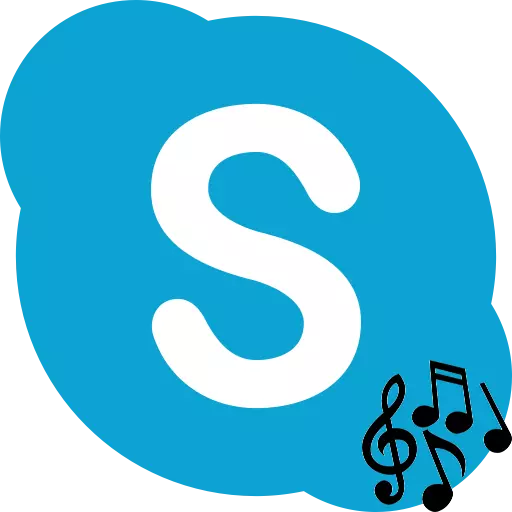
Skype қосымшасы сөздің әдеттегі мағынасында ғана байланыс орнатуға мүмкіндік береді. Оны пайдаланып, сіз бұл бағдарламаны, контрагенттерге дейін осы бағдарламаның артықшылықтарын тағы бір рет баса көрсете аласыз, олар файлдарды жіберуге, таратуға болады. Skype көмегімен музыканы қалай тарату керектігін анықтайық.
Skype арқылы көрсетілетін музыкалық композициялар
Өкінішке орай, Skype-дің музыканы файлдан немесе желіден таратуға арналған құралдар жоқ. Әрине, сіз спикерлерді микрофонға жақындатуға және осылайша таратуды жүргізе аласыз. Бірақ, дыбыс сапасы әрең тыңдайтындарды қанағаттандырады. Сонымен қатар, олар сіздің бөлмеңізде пайда болатын үшінші тараптың шулары мен әңгімелерін естиді. Бақытымызға орай, мәселені үшінші тарап қосымшалары арқылы шешудің жолдары бар.1-әдіс: виртуалды аудио кабельді орнату
Кішкентай виртуалды аудио кабель Skype-де жоғары сапалы музыкалық хабар тарату мәселесін шешуге көмектеседі. Бұл виртуалды кабель немесе виртуалды микрофон түрі. Бұл бағдарламаны Интернетте табу өте қарапайым, бірақ оңтайлы шешімге ресми сайт келеді.
Виртуалды аудио кабельді жүктеп алыңыз
- Бағдарлама файлдарын жүктегеннен кейін, әдетте, олар мұрағатта орналасқан, осы мұрағатты ашыңыз. Жүйенің ерітіндісіне байланысты (32 немесе 64 бит), біз Setup немесе Setup64 файлын бастаймыз.
- Мұрағаттан файлдарды алуды ұсынатын диалогтық терезе пайда болады. «Барлығын табыңыз» түймесін басыңыз.
- Әрі қарай, бізді файлдарды өндіру каталогын таңдауға шақырамыз. Сіз оны әдепкі бойынша қалдыра аласыз. «Шығару» түймесін басыңыз.
- Алынған қалтада қазірдің өзінде сіз жүйенің конфигурациясына байланысты Setup немесе Setup64 файлын бастайсыз.
- Бағдарламаны орнату барысында терезе ашылады, онда «Мен қабылдаймын» түймесін басу арқылы лицензиямен келісу қажет болады.
- Бағдарламаны тікелей бастаңыз, ол ашылатын терезеде «Орнату» түймесін басыңыз.
- Осыдан кейін, қолданбаны орнату басталады, сонымен қатар тиісті жүргізушілерді амалдық жүйеге орнатады.
Виртуалды аудио кабельді орнатқаннан кейін ДК хабарландыру аймағындағы динамик белгішесін тінтуірдің оң жақ батырмасымен нұқыңыз. Контекстік мәзірде «Ойнату құрылғысы» тармағын таңдаңыз.
- Терезе ойнату құрылғыларының тізімімен ашылады. Көріп отырғаныңыздай, «Ойнату» қойындысында «1-жол (виртуалды аудио кабель)» пайда болды. Мен оны тінтуірдің оң жақ батырмасын басып, «Әдепкі бойынша пайдалану» мәнін нұқыңыз.
- Осыдан кейін, «Жазу» қойындысына өтіңіз. Мұнда, сол сияқты, мәзірге қоңырау шалу, сонымен қатар 1-жолдың атауына қарама-қарсы мәнді «әдепкі бойынша пайдалану» керек, егер ол енді тағайындалмаса. Осыдан кейін қайтадан, 1-жолдың атын нұқыңыз және контекстік мәзірдегі «Сипаттар» тармағын таңдаңыз.
- «Осы құрылғыдан ойнату» бағанында 1-жолды таңдаңыз. Осыдан кейін, содан кейін, содан кейін «OK» түймесін басыңыз.
- Әрі қарай, Skype бағдарламасына тікелей өтіңіз. «Құралдар» мәзірі бөлімін ашып, «Параметрлер ...» түймесін басыңыз.
- Содан кейін, «Дыбыс параметрлері» бөліміне өтіңіз.
- Микрофон параметрлері блогында Жазу құрылғысын таңдау ашылмалы тізімінен «1-жол (виртуалды аудио кабель)» тармағын таңдаңыз.
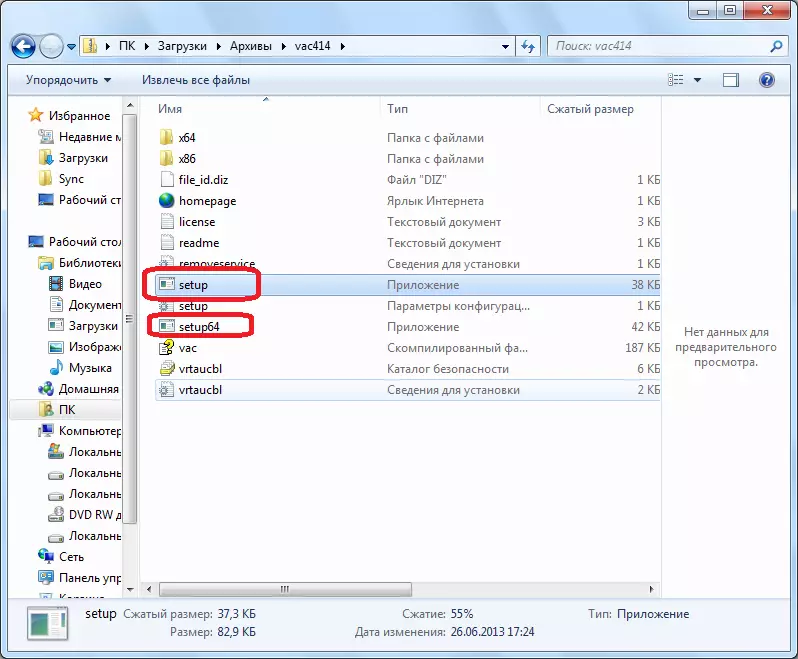
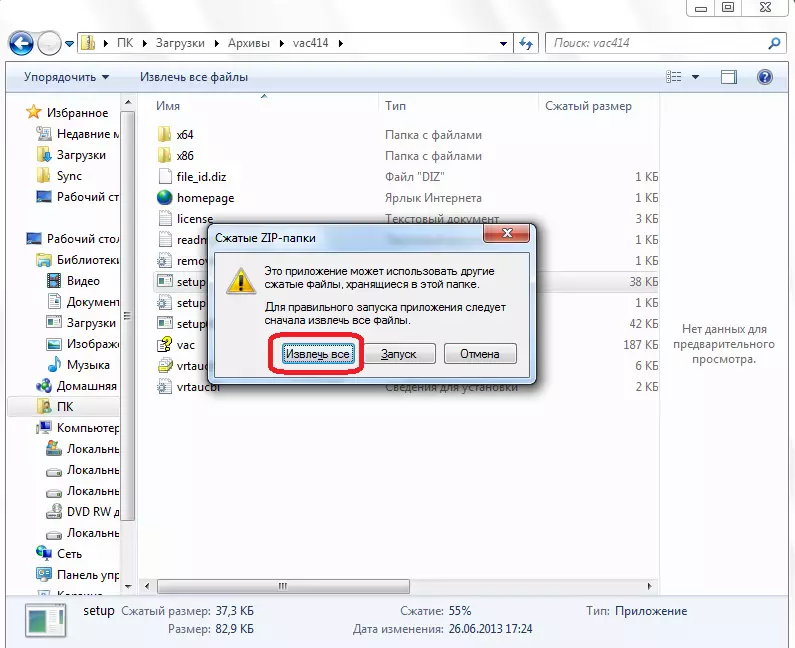
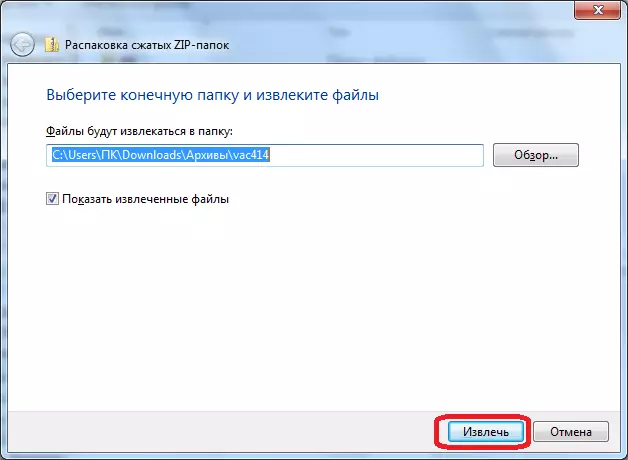
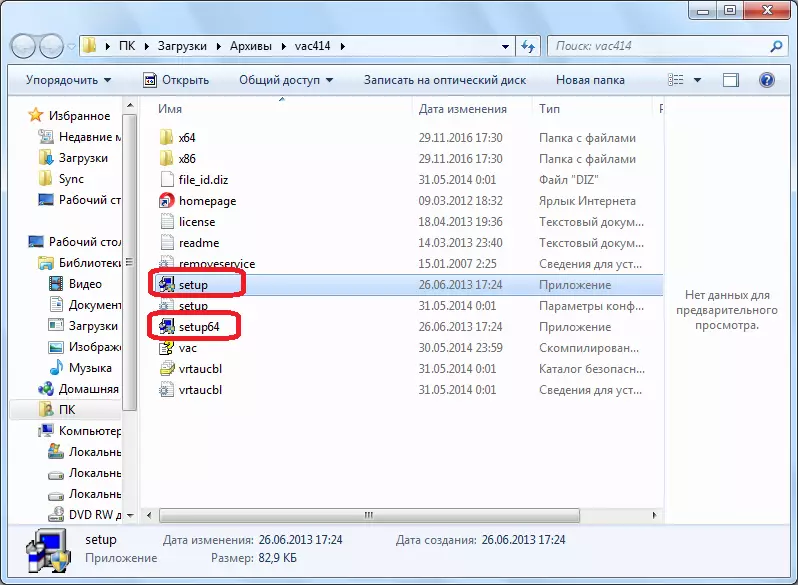

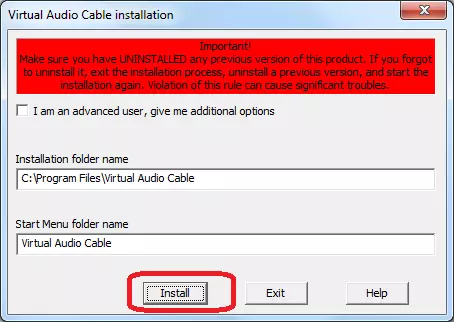


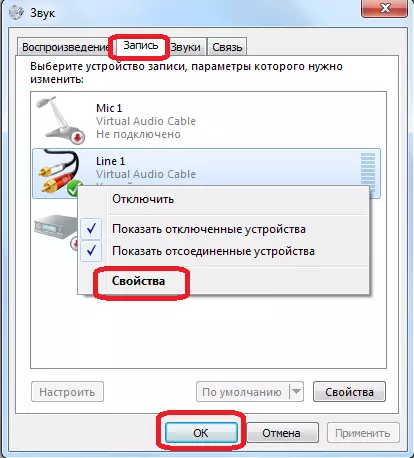

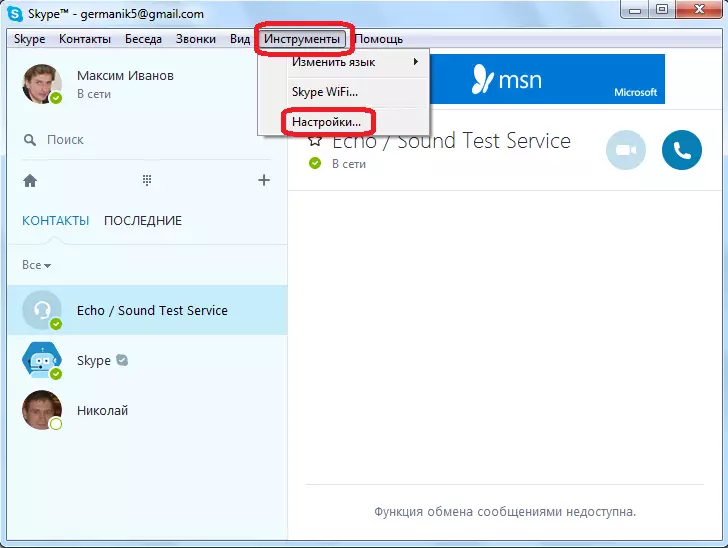

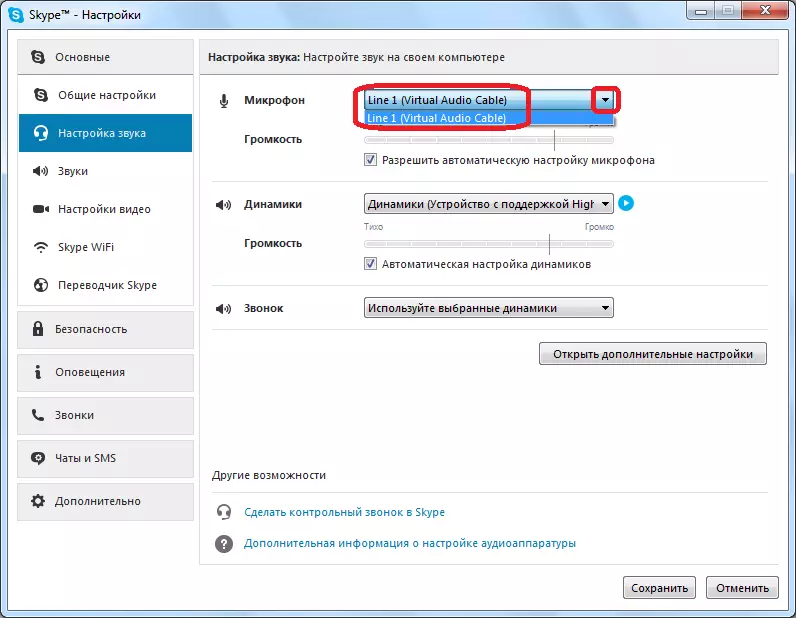
Енді сіздің сұхбаттасушыңыз сіздің динамиктеріңізді жариялаған нәрсені тыңдайды, бірақ тек тікелей сөйлеу үшін. Сіз музыканы кез-келген, компьютердің аудио ойнатқышына орнатып, сұхбаттасуға немесе сұхбаттасушылар тобына хабарласыңыз, музыкалық таратылымдардан бастаңыз.
Сонымен қатар, «Автоматты микрофонды орнатуға рұқсат ету» элементінен құсбелгіні алып тастау Берілген музыканың дыбыс деңгейін реттеңіз.
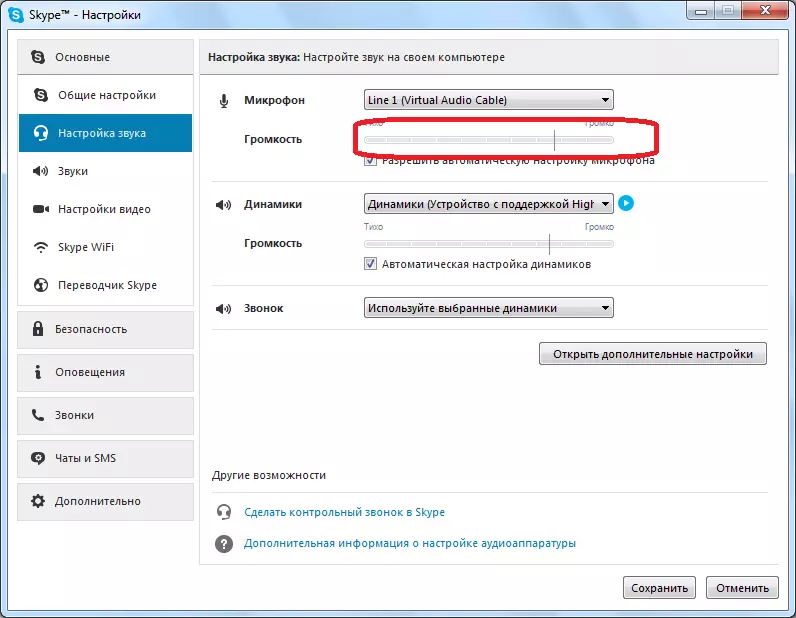
Бірақ, өкінішке орай, бұл әдіспен кемшіліктер бар. Біріншіден, әңгімелесушілер бір-бірімен байланыса алмайды, өйткені қабылдаушы тарап файлдан және тарату жағында тек дыбыстық шығыс құрылғыларын (динамиктер немесе құлаққаптар) тыңдайды беру кезеңінде нақты ажыратыңыз.
2-әдіс: Skype үшін Pamela қолдану
Жартылай шешілгенде, жоғарыда көрсетілген мәселені қосымша бағдарламалық жасақтаманы орнату арқылы орнатуға болады. Біз Skype бағдарламасы үшін Pamela туралы айтамыз, бұл бірнеше бағытта бірден Skype функционалдығын кеңейтуге арналған кешенді бағдарлама. Бірақ бізді қазір ол тек музыканы тарату мүмкіндігі туралы ғана қызықтырады.
Сіз Skype үшін Pamela-дағы музыкалық композициялардың таратылымын арнайы құрал - «Дыбыстық эмоционалды эмоционалды ойнатқыш» арқылы ұйымдастыра аласыз. Бұл құралды негізгі міндет - эмоцияларды дыбыстық файлдарды (қол шапалақтау) қою арқылы беру - WAV форматында. Бірақ дыбыстық эмоциялар ойнатқышы арқылы сіз бізге қажет MP3, WMA және OGG форматында әдеттегі музыка файлдарын қосуға болады.
Skype бағдарламасына арналған Pamela жүктеңіз
- Skype үшін Skype және Pamela іске қосыңыз. Pamela негізгі мәзірінде Skype үшін «Құралдар» түймесін басыңыз. Тоқтатылған тізімде «Эмоционалды ойнатқышты көрсету» позициясын таңдаңыз.
- Sound Emotion Player терезесі іске қосылды. Бізге дейін алдын-ала орнатылған аудио файлдардың тізімін ашыңыз. Оны Низаның өзіне айналдырыңыз. Осы тізімнің соңында жасыл крест түрінде «Қосымша» батырмасы бар. Оны басыңыз. Екі элементтен тұратын контекстік мәзір ашылды: «Эмоция қосу» және «Эмоциялармен қалтаны қосу». Егер сіз жеке музыка файлын қосқыңыз келсе, егер сізде алдын-ала жасалған композициясы бар бөлек қалта болса, бірінші опцияны таңдаңыз, содан кейін екінші нүктеде тоқтаңыз.
- Дирижер терезесі ашылады. Ол музыкалық файл немесе музыка қалтасы сақталған каталогқа өту керек. Нысанды таңдап, «Ашу» түймесін басыңыз.
- Көріп отырғаныңыздай, осы әрекеттерді орындағаннан кейін, таңдалған файлдың аты аудио эмоция ойнатқышының терезесінде көрсетіледі. Оны жоғалту үшін тінтуірдің сол жақ батырмасын нұқыңыз.
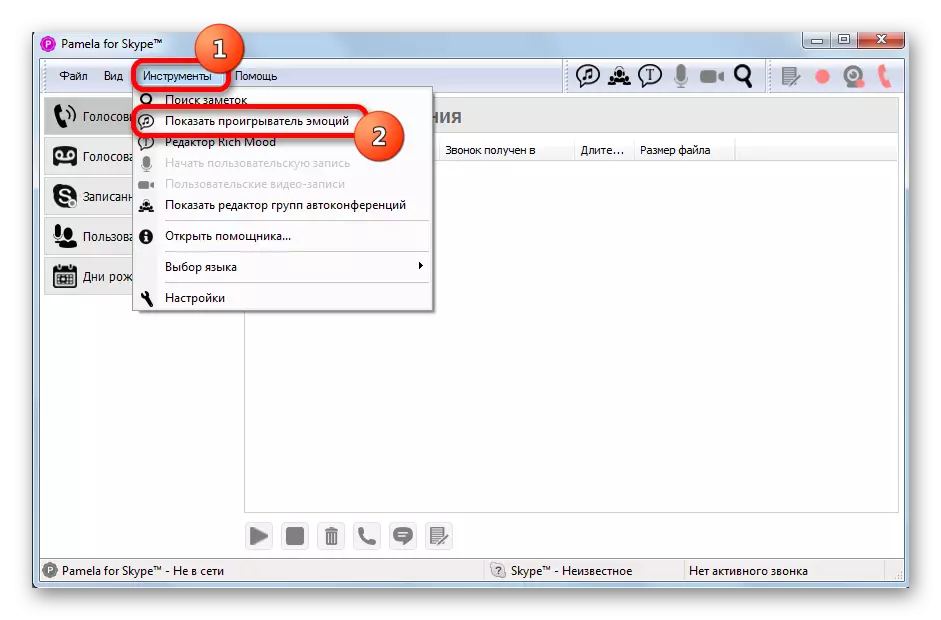


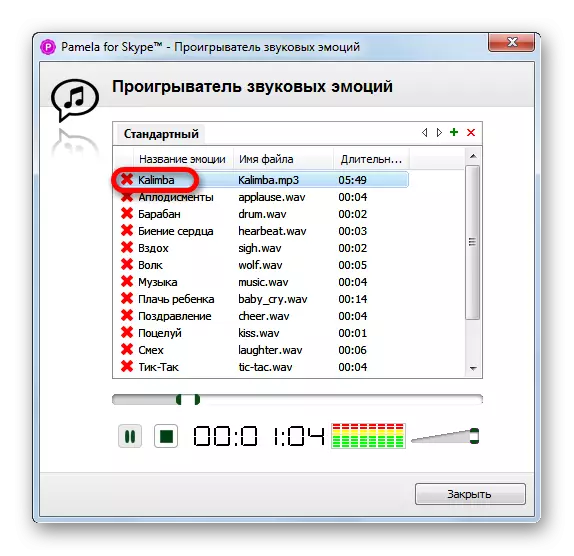
Осыдан кейін, музыка файлын ойнату басталады, ал дыбыс сұхбаттасушылар үшін де естіледі.
Сол сияқты, басқа музыкалық композицияларды қосуға болады. Бірақ бұл әдісті кемшіліктері бар. Біріншіден, бұл ойнату тізімдерін құру мүмкіндігінің жоқтығы. Осылайша, әр файл қолмен іске қосылуы керек. Сонымен қатар, Skype (Basic) үшін Pamela-ның тегін нұсқасы бірыңғай байланыс сессиясында 15 минуттық эфирлік уақытты ғана ұсынады. Егер пайдаланушы осы шектеуді жойғысы келсе, ол кәсіби маманның ақылы нұсқасын сатып алуы керек.
Көріп отырғаныңыздай, стандартты Skype құралдары Интернеттен және компьютерде орналасқан файлдардан эфирге берілмесе де, егер қажет болса, мұндай таратылымды ұйымдастыруға болады.
