
Қазіргі әлемде технология тез дамиды, сондықтан қазіргі ноутбуктер өнімділік тұрғысынан тұрақты компьютерлермен оңай бәсекелесе алады. Бірақ барлық компьютерлер мен ноутбуктер, қай жыл шығарылғанына қарамастан, бір ортақ қасиет бар - олар орнатылған жүргізушілерсіз жұмыс істей алмайды. Бүгін біз сізге қай жүктеп алуға болатынын және әлемге әйгілі asus компаниясы шығарған K53E ноутбукке бағдарламалық жасақтаманы қалай орнатуға болатынын егжей-тегжейлі айтамыз.
Орнатуды зауыттық іздеу
Сіз әрқашан белгілі бір құрылғыға немесе жабдыққа драйверлерді жүктеу туралы келгенде, әрдайым есте ұстауыңыз керек, бұл тапсырманы орындаудың бірнеше нұсқалары бар. Төменде біз сізге ASUS K53E үшін бағдарламалық жасақтаманы жүктеу және орнатудың тиімді және қауіпсіз әдістері туралы айтып береміз.1-әдіс: ASUS веб-сайты
Егер сізге кез-келген құрылғы үшін драйверлерді жүктеп алу қажет болса, біз әрқашан, ең алдымен, өндірушінің ресми сайтында іздейміз. Бұл ең дәлелденген және сенімді әдіс. Ноутбуктер болған жағдайда, бұл өте маңызды, өйткені ол басқа учаскелерде, өйткені ол басқа ресурстарды табу өте қиын болатын сыни бағдарламаны жүктеуге болады. Мысалы, интеграцияланған және дискретті бейне карта арасында автоматты түрде ауысуға мүмкіндік беретін бағдарламалық жасақтама. Әдіске қарай жүрейік.
- Біз Асус ресми сайтына барамыз.
- Сайттың жоғарғы аймағында бізге іздеуге көмектесетін іздеу жолы бар. Онда біз ноутбук моделіне кіреміз - K53e. . Осыдан кейін, қатардағы «Enter» немесе «Енгізу» немесе «Үлкейту әйнегі түріндегі белгішені» пәрменін таңдаңыз, ол жолдың оң жағында орналасқан.
- Осыдан кейін сіз осы сұраудағы барлық іздеу нәтижелері көрсетілетін бетте өзіңізді таба аласыз. Ноутбуктың қажетті моделін (бар болса) таңдаңыз және модель атауындағы сілтемені нұқыңыз.
- Сіз ашылатын бетте сіз Asus K53E ноутбуктің техникалық сипаттамаларымен таныса аласыз. Осы бетте жоғарғы жағындағы «Қолдау» атауымен бөлшектерді көресіз. Осы жолды нұқыңыз.
- Нәтижесінде сіз бөлімдер бар бетті көресіз. Онда сіз ноутбук үшін қол жетімді нұсқаулықтар, білім қоры және барлық жүргізушілердің тізімі таба аласыз. Бұл бізге соңғы бөлім және қажет. «Драйвер және утилиттер» жолын нұқыңыз.
- Драйверді жүктеуді бастамас бұрын, сіз өз жұмыс жүйесін тізімнен таңдауыңыз керек. Есіңізде болсын, кейбір бағдарламалық жасақтама, егер сіз өзіңіздің отандық ноутбук ОС-ты таңдасаңыз, және сіздің ағымыңыз емес. Мысалы, егер LAPTOP Windows 8 орнатылған болса, алдымен Windows 10 үшін бағдарламалық жасақтама тізімдерін көру керек, содан кейін ол Windows 8 жүйесіне оралып, қалған бағдарламалық жасақтаманы жүктеңіз. Битке назар аударыңыз. Егер сіз оны қате жасамасаңыз, бағдарлама орнатылмаған.
- Төмендегі ОС таңдағаннан кейін, бетте барлық драйверлер тізімі пайда болады. Сізге ыңғайлы болу үшін олардың барлығы барлық кіші топтарға құрылғылар түрі бойынша бөлінеді.
- Қажетті топты ашыңыз. Мұны істеу үшін бөлімнің атындағы жолдың сол жағындағы минус түріндегі белгішені нұқыңыз. Нәтиже мазмұны бар филиал ашады. Жүктелген бағдарламалық жасақтама туралы барлық ақпаратты көре аласыз. Мұнда файл өлшемі көрсетіледі, драйвер нұсқасы және оның шығарылған күні. Сонымен қатар, бағдарламаның сипаттамасы бар. Таңдалған бағдарламалық жасақтаманы жүктеу үшін сіз «Global» жазуы бар сілтемені басуыңыз керек, оның жанында дискета белгішесі бар.
- Мұрағатты жүктеу басталады. Осы процестің соңында сіз барлық мазмұнын бөлек қалтаға шығаруыңыз керек. Осыдан кейін сіз файлды «Орнату» атауымен бастау керек. Орнату шебері басталады, сізге тек одан әрі нұсқауларды орындау қажет. Сол сияқты, бүкіл бағдарламалық жасақтаманы орнату керек.
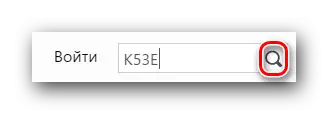
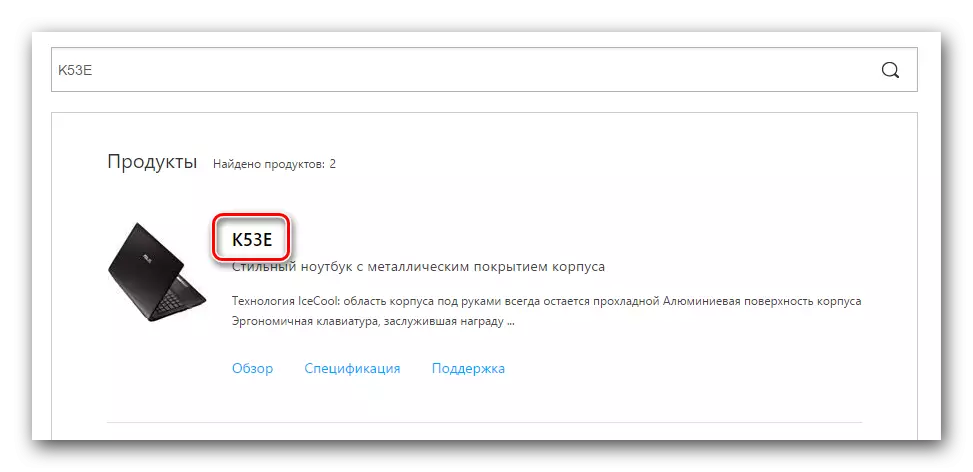
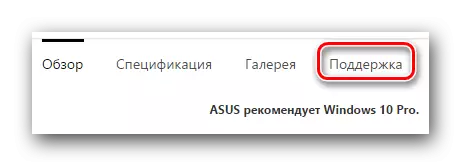
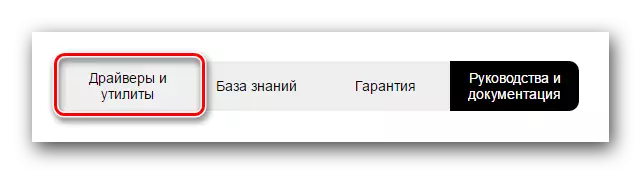
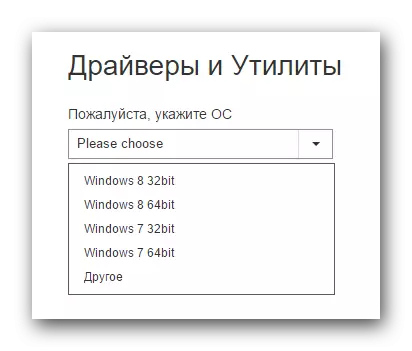
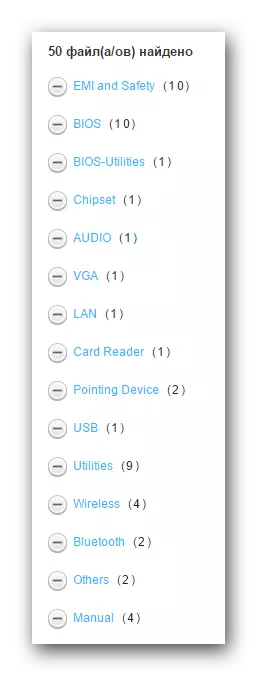
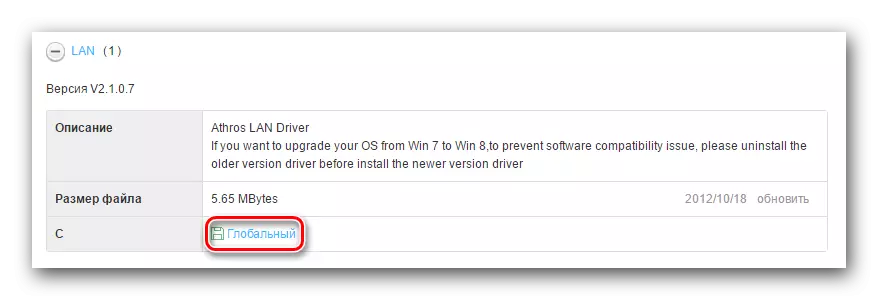
Бұл әдіс аяқталды. Сіз сізге көмектесесіз деп үміттенеміз. Олай болмаса, қалған нұсқалармен танысу керек.
2-әдіс: Asus Live жаңарту утилитасы
Бұл әдіс сізге жоқ бағдарламалық жасақтаманы іс жүзінде автоматты режимде орнатуға мүмкіндік береді. Ол үшін бізге Asus Live жаңарту бағдарламасы қажет.
- Біз жоғарыда көрсетілген қызметтік бағдарламаны «утилиталар» бөлімінде бірдей ASUS драйверлерінің бетінен іздейміз.
- Мұрағат орнату файлдарымен «Global» түймесін басу арқылы салыңыз.
- Әдеттегідей, архивтен барлық файлдарды алып тастап, «Орнату» іске қосыңыз.
- Бағдарламалық жасақтаманы орнату процесі өте қарапайым және сізді бірнеше минутқа созады. Біз бұл кезеңде сізде ешқандай проблемалар жоқ. Орнату аяқталғаннан кейін бағдарламаны іске қосыңыз.
- Негізгі терезеде сіз қажетті «тексеруді жаңарту» түймесін бірден көресіз. Оны басыңыз.
- Бірнеше секундтан кейін сіз қанша жаңарту мен драйверді орнату керектігін көресіз. Тиісті аты бар батырма пайда болады. «SET» түймесін басыңыз.
- Нәтижесінде, файлдарды орнату үшін қажетті файлдарды жүктеу.
- Осыдан кейін сіз бағдарламаны жабу қажеттілігін көрсететін диалогтық терезені көресіз. Бұл бүкіл жүктелген бағдарламаны фонда орнату керек. «ОК» түймесін басыңыз.
- Осыдан кейін, утилита үшін барлық драйвер ноутбукке орнатылады.
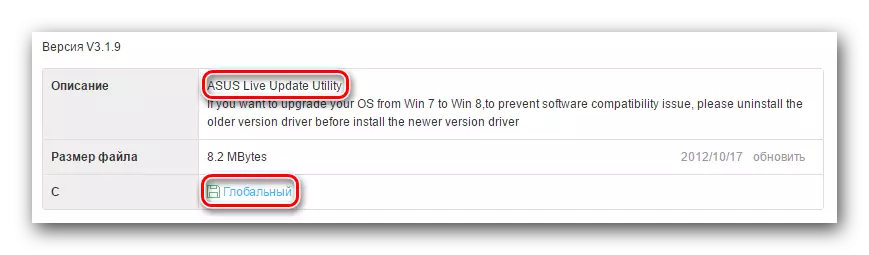
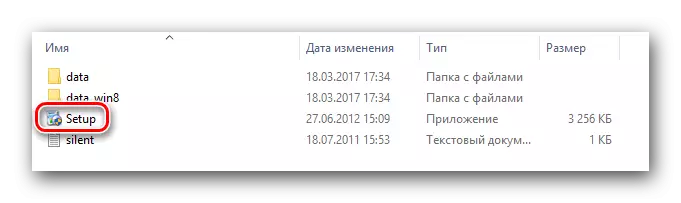
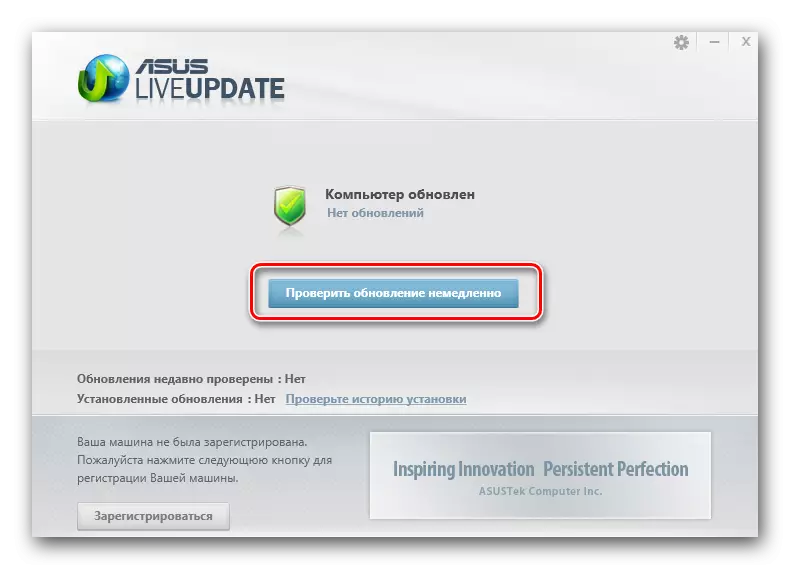
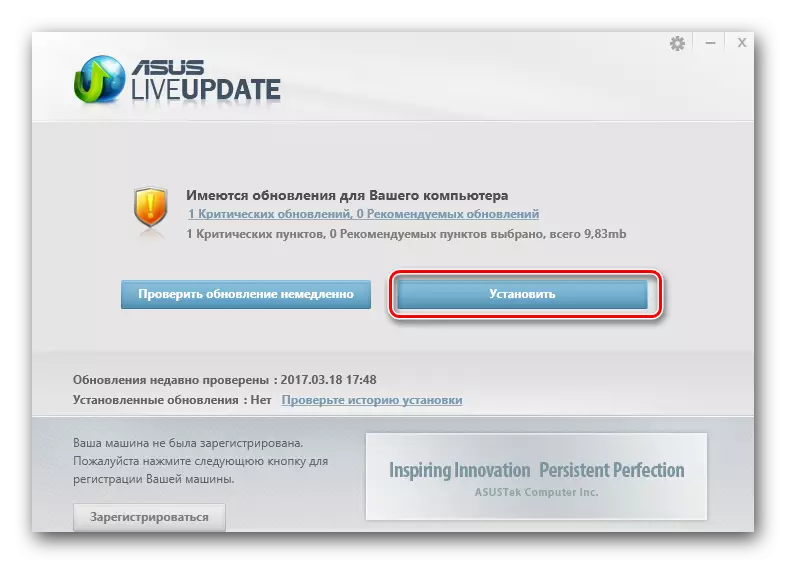
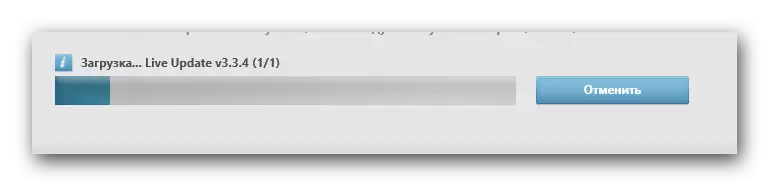
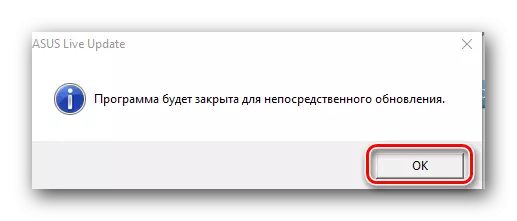
3-әдіс: Автоматты түрде жаңарту бағдарламасы
Біз мұндай коммуналдық қызметтер туралы бірнеше рет орнату және бағдарламалық жасақтаманы іздеумен байланысты тақырыптарда бірнеше рет айттық. Біз өзіміздің жеке сабағында автоматты жаңартулар үшін ең жақсы коммуналдық қызметтерді жарияладық.
Сабақ: драйверлерді орнатудың ең жақсы бағдарламалары
Бұл сабақта біз осы бағдарламалардың бірін - жүргізушіге арналған шешім қолданамыз. Қызметтік бағдарламаның онлайн нұсқасын пайдаланыңыз. Бұл әдіс үшін сізге келесі қадамдарды орындау қажет.
- Біз бағдарламалық жасақтаманың ресми сайтына барамыз.
- Негізгі бетте біз үлкен түймені басып, біз орындалатын файлды компьютерге апарамыз.
- Файл жүктеген кезде оны іске қосыңыз.
- Бағдарламаны бастаған кезде сіздің жүйеңізді дереу сканерлейді. Сондықтан, іске қосу процесі бірнеше минутқа созылуы мүмкін. Нәтижесінде, сіз қызметтік бағдарламаның негізгі терезесін көресіз. Сіз «Компьютерді автоматты түрде теңшеу» түймесін басуға болады. Бұл жағдайда барлық драйверлер орнатылады, сондай-ақ сізге қажет болмауы мүмкін бағдарламалық жасақтама орнатылады (браузерлер, ойыншылар және басқалар).
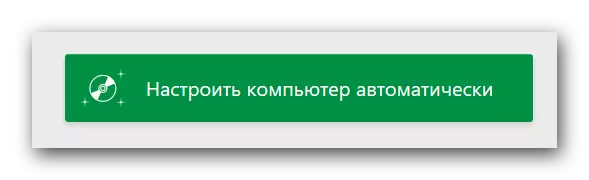
Орнатылатын барлық нәрселердің тізімін, сіз қызметтік бағдарламаның сол жағынан көре аласыз.
- Артық бағдарламалық жасақтаманы орнатпау үшін сіз DriverPack-тің төменгі жағында орналасқан «Сарапшы режимі» түймесін басуға болады.
- Осыдан кейін, сіз орнатқыңыз келетін құсбелгілер арқылы «драйверлер» және «жұмсақ» қойындыларды тексеру керек.
- Әрі қарай, Utility терезесінің жоғарғы аймағындағы «Барлығын орнату» түймесін басу керек.
- Нәтижесінде барлық белгіленген компоненттерді орнату процесі басталады. Сіз қызметтік бағдарламаның жоғарғы аймағындағы прогресті ұстана аласыз. Қадамдық процесс төменде көрсетілген. Бірнеше минуттан кейін сіз барлық драйверлер мен утилиталар сәтті орнатылғандығы туралы хабарды көресіз.
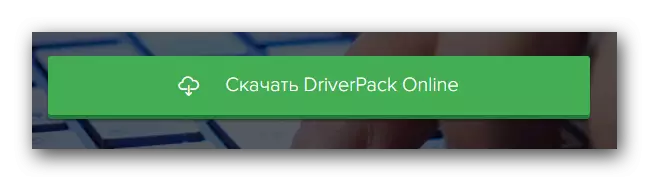
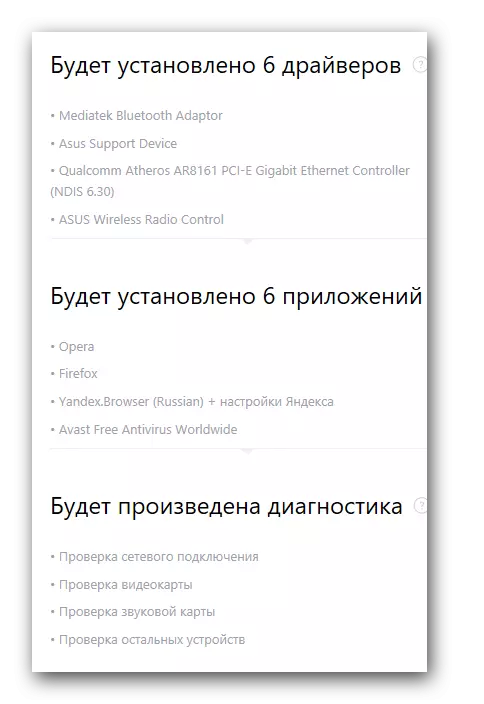
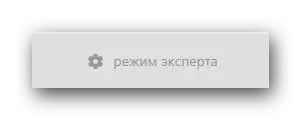
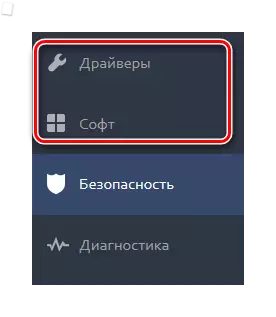
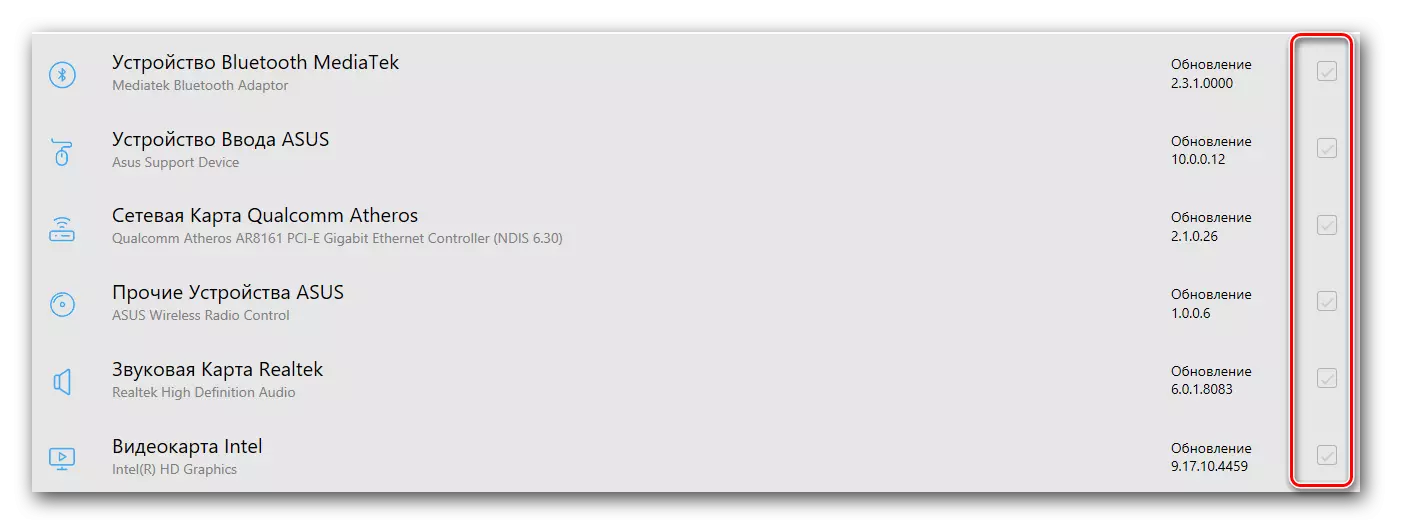
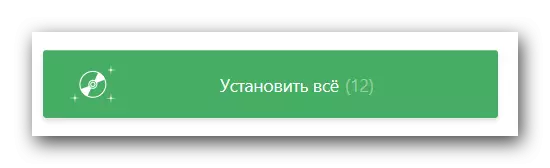
Осыдан кейін бағдарламалық жасақтаманы орнатудың бұл әдісі аяқталады. Бағдарламаның барлық функцияларына шолу жасасыңыз, сіз біздің жеке сабағымыздан таба аласыз.
Сабақ: Драйверді жүргізушілерге драйверлерді қалай жаңарту керек
4-әдіс: Жеке куәлік бойынша драйверлерді іздеу
Бұл әдіс Біз барлық жеке куәліктің және барлық құрылғылар үшін осы идентификатордың идентификаторын қалай табуға болатынын егжей-тегжейлі сипаттадық. Біз бұл әдіс сізге кез-келген себептер бойынша драйверді алдыңғы тәсілдермен орнатпаған кезде, бұл әдіс сізге жағдайларға көмектеседі. Бұл әмбебап, сондықтан оны тек ASUS K53E ноутбуктерінің иелері ғана қолдануға болады.Сабақ: Жабдық идентификаторы бойынша жүргізушілерді іздеу
5-әдіс: Қолмен жаңарту және орнату
Кейде жүйе ноутбук құрылғысын анықтай алмайтын жағдайлар болады. Бұл жағдайда бұл әдісті қолдану керек. Бұл барлық жағдайларда көмектеспейтініне назар аударыңыз, сондықтан жоғарыда сипатталған төрт әдістің бірін қолданған жөн.
- «Менің компьютерім» белгішесіндегі жұмыс үстелінде Контекстік мәзірдегі Контекстік мәзірдегі «Басқару» түймесін басыңыз.
- Ашылған терезенің сол жағында орналасқан «Device Manager» жолын нұқыңыз.
- Құрылғы менеджерінде біз сол жақтағы құрылғыға назар аударамыз, олардың сол жағына леп белгісі бар. Сонымен қатар, құрылғы атауының орнына «Белгісіз құрылғы» жолы тұра алады.
- Ұқсас құрылғыны таңдап, тінтуірдің оң жақ батырмасын басыңыз. Контекстік мәзірде «Драйверлерді жаңарту» элементін таңдаңыз.
- Нәтижесінде, сіз ноутбуктегі драйвер файлдарын табу параметрлері бар терезені көресіз. Бірінші опцияны таңдаңыз - «Автоматты түрде іздеу».
- Осыдан кейін, жүйе қажетті файлдарды табуға тырысады, ал егер сәтті болса, оларды дербес орнатады. Бағдарламалық жасақтаманы жаңарту әдісі бойынша ол «Құрылғылардың ауытқушысы» арқылы аяқталады.
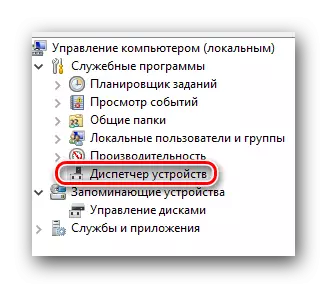
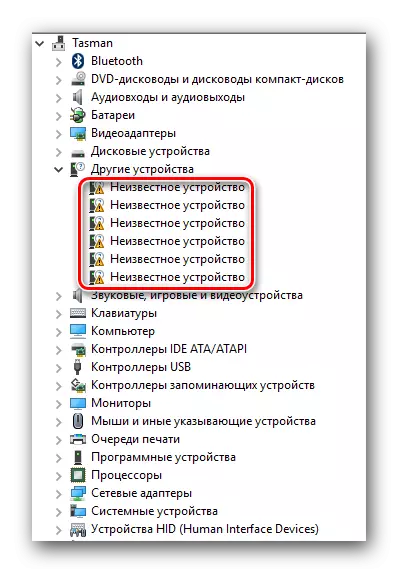
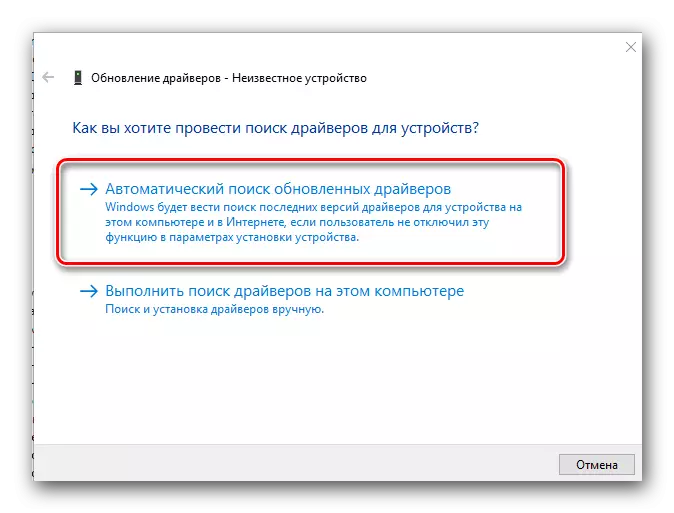
Жоғарыда аталған барлық әдістердің барлық әдістері белсенді интернет қосылымын қажет ететінін ұмытпаңыз. Сондықтан, біз сіздерге Asus k53e ноутбукінің қол астында әрдайым драйверлерді жүктеген болар едік. Егер сізге қажетті бағдарламалық жасақтаманы орнатуда қиындық туындаса, ескертулердегі мәселені сипаттаңыз. Біз бірге туындаған қиындықтарды шешуге тырысамыз.
