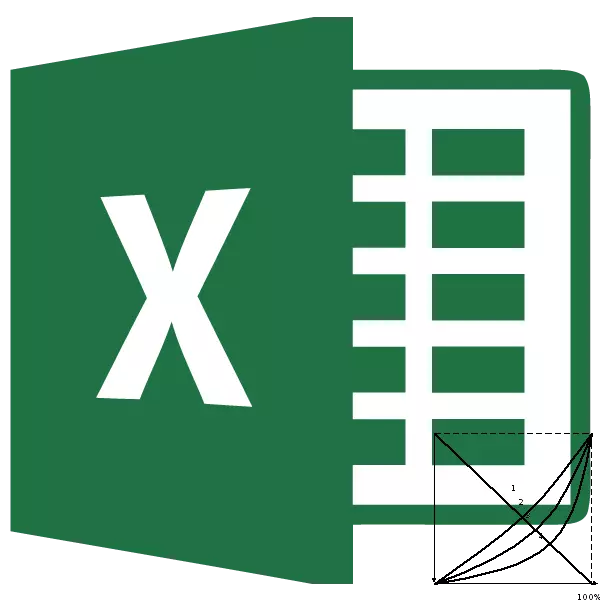
Қоғам халқының әр түрлі қабаттары, Лоренц қисық сызықтары мен оның индикаторы арасындағы теңсіздік деңгейін бағалау үшін, ал оның индикаторы - GINNY коэффициенті жиі қолданылады. Олардың көмегімен қоғамның ең бай және кедей сегменттері арасындағы қоғамдағы әлеуметтік алшақтық қаншалықты үлкен алшақтық екенін анықтауға болады. Excel бағдарламасының құралдарын пайдалану арқылы сіз Lorentz қисық сызығын құру процедурасын айтарлықтай жеңілдете аласыз. Көрейік, Excel ортасында, оны іс жүзінде жасауға болады.
Lorentz қисығын қолдану
Lorentz қисығы - бұл диагностика функциясы графикалық түрде көрсетіледі. Осы функцияның X осіне сәйкес, өсіп келе жатқан пайыздық коэффициенттегі халық саны және Y осінің бойымен ұлттық кірістің жалпы саны. Шын мәнінде, Lorentz қисығы ұпайлардан тұрады, олардың әрқайсысы қоғамның белгілі бір бөлігінің кіріс деңгейінің пайыздық қатынасына сәйкес келеді. Lorentz Line неғұрлым үлкен болса, қоғамдағы теңсіздік деңгейі.Мемлекеттік теңсіздік болмаса, онда халықтың әр тобы табыс деңгейі оның санына тікелей пропорционалды болуы керек. Мұндай жағдайды сипаттайтын сызық теңдік қисығы деп аталады, дегенмен бұл түзу сызық деп аталады. Фигураның, шектеулі лоренц қисық сызығының және теңдік қисығының ауданы үлкен, бұл қоғамдағы теңсіздік деңгейі соғұрлым жоғары болады.
Лоренц қисық сызығын әлемдегі, белгілі бір елде немесе қоғамдағы мүлікті бөлу жағдайын ғана емес, сонымен қатар жеке үй шаруашылықтарының осы аспектісімен салыстыру үшін де қолдануға болады.
Тірі түзу сызық, бұл теңдік сызығын және LorEntz қисығының ең алыс нүктесін қосады және ең алыс нүкте Говер индексі немесе Робин сорпасы деп аталады. Бұл сегмент толық теңдікке қол жеткізу үшін қоғамға қайта үлестірмелі кірістердің қанша мөлшері бар екенін көрсетеді.
Қоғамдағы теңсіздік деңгейі GINNY индексін қолдану арқылы анықталады, ол 0-ден 1-ге дейін өзгеруі мүмкін, ол сонымен қатар, ол кірістердің шоғырлану коэффициенті деп те аталады.
Құрылыс теңдік желісі
Енді нақты мысалда, Excel-де теңдік пен лоренц қисық сызығын қалай құруға болады. Ол үшін бес тең топқа бөлінген халық саны санын (20%) пайдаланыңыз, олар кестенің өсуі бойынша жинақталған. Осы кестенің екінші бағанда, халықтың белгілі бір тобына сәйкес келетін пайыздық коэффициент бойынша ұлттық кірістің мөлшері ұсынылған.
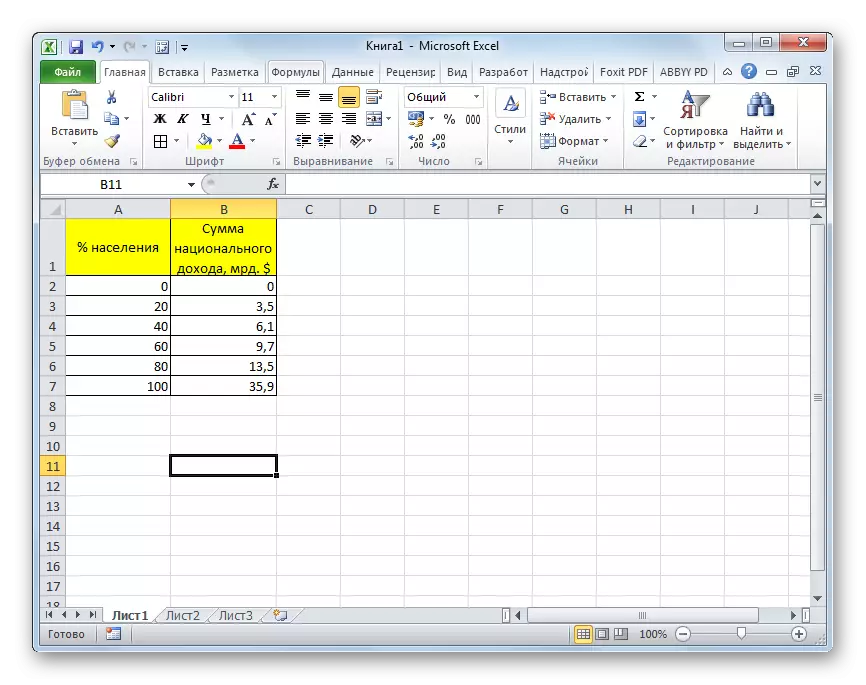
Бастау үшін біз абсолютті теңдік сызығын саламыз. Ол екі нүктеден тұрады - халықтың 100% үшін ұлттық табыс нүктесі.
- «Кірістіру» қойындысына өтіңіз. «Диаграмма» құралының блогындағы желіде «Spot» түймесін басыңыз. Бұл біздің міндетімізге сәйкес келетін диаграммалардың түрі. Төменде диаграммалардың кіші түрлерінің тізімі ашылады. «Тегіс қисық сызықтар мен маркерлермен» таңдаңыз.
- Осы әрекеттен кейін диаграмма үшін бос аймақ орындалады. Бұл мәліметтерді таңдамағандықтан болды. Деректер енгізу және диаграмма құру үшін бос аймақтағы тінтуірдің оң жақ батырмасын басыңыз. Іске қосылған мәтінмәндік мәзірде «Деректерді таңдау ...» тармағын таңдаңыз.
- Деректер көзін таңдау терезесі ашылады. Оның сол жағында «аңыздар элементтері (RANKS)» деп аталады, «Қосу» түймесін басыңыз.
- Терезені өзгерту терезесі іске қосылды. «Жол атауы» өрісіне сіз тағайындағымыз келетін диаграмманың атын жазасыз. Оны парақта орналастыруға болады және бұл жағдайда сіз оның орналасқан жері ұяшығының мекен-жайын көрсетуіңіз керек. Бірақ біздің жағдайда атауды қолмен енгізу оңайырақ. Біз диаграмманы «теңдік сызығы» деп көрсетеміз.
X мәндер өрісіне x осі бойынша диаграмма нүктелерінің координаталарын көрсету керек. Біз есімізде болса, олардың екеуі ғана, 0 және 100 болады. Біз бұл құндылықтарды үтірмен жазамыз осы салада.
«V мәндер» өрісіне Y осіндегі нүктелердің координаталары жазылуы керек. Екі: 0 және 35.9. Соңғы нүкте, біз кестеге сәйкес көре алатындай, халықтың 100% жалпы ұлттық табысына сәйкес келеді. Сонымен, «0; 35.9» мәндерін тырнақшасыз жазыңыз.
Көрсетілген деректер жасалғаннан кейін «OK» түймесін басыңыз.
- Осыдан кейін біз деректер көзін таңдау терезесіне ораламыз. Онда «ОК» түймесін басыңыз.
- Көріп отырғанымыздай, жоғарыда аталған әрекеттерден кейін теңдік желісі салынып, парақта пайда болады.
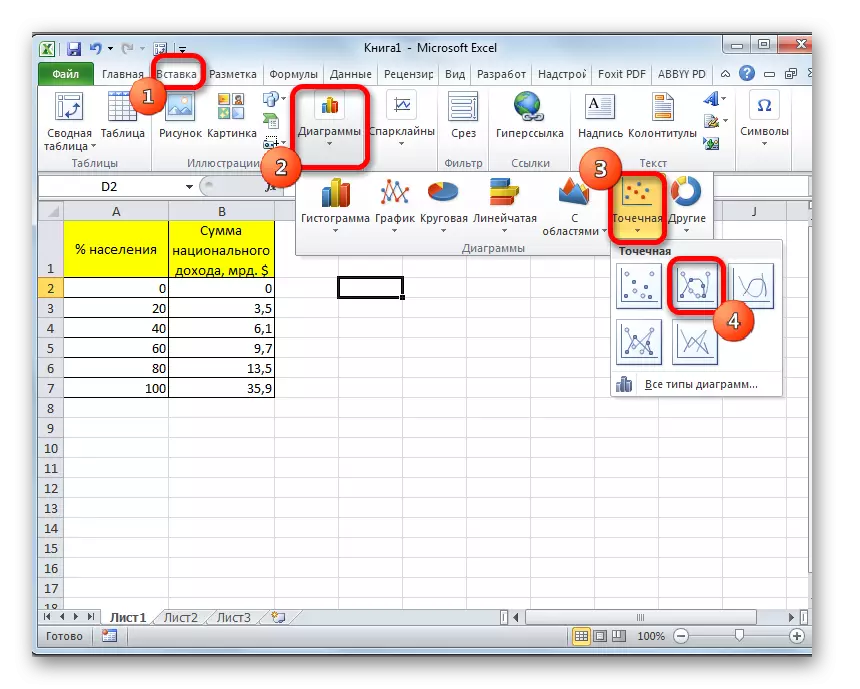
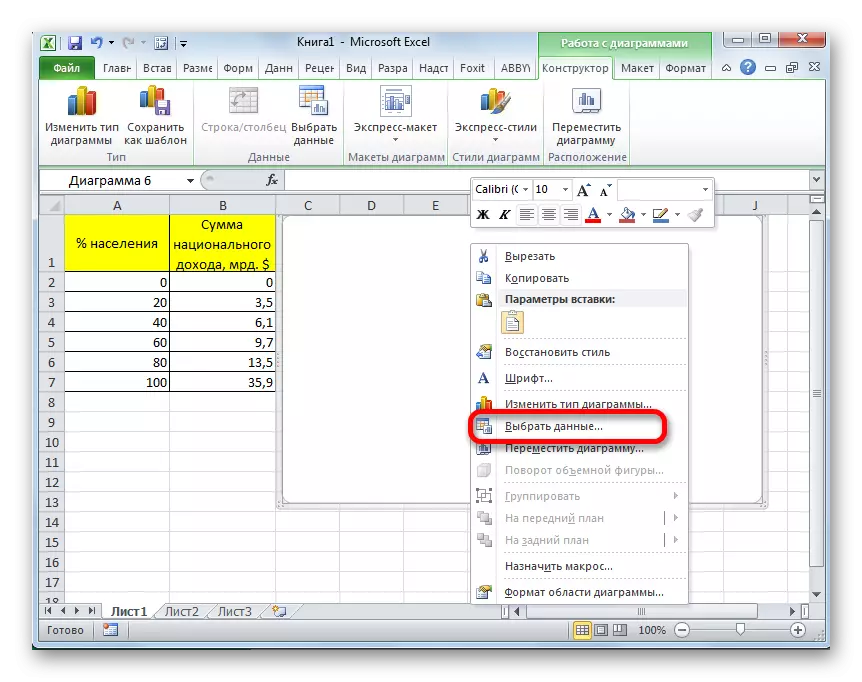
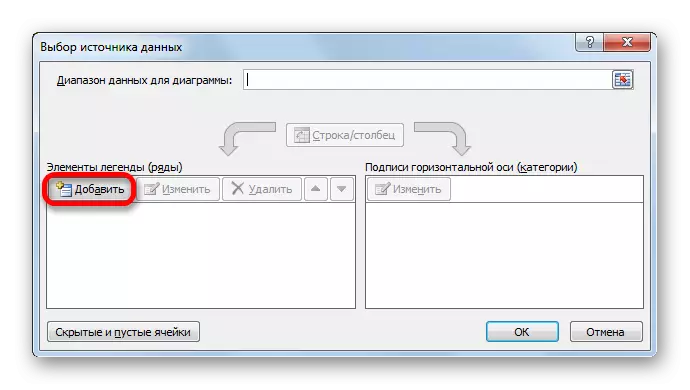
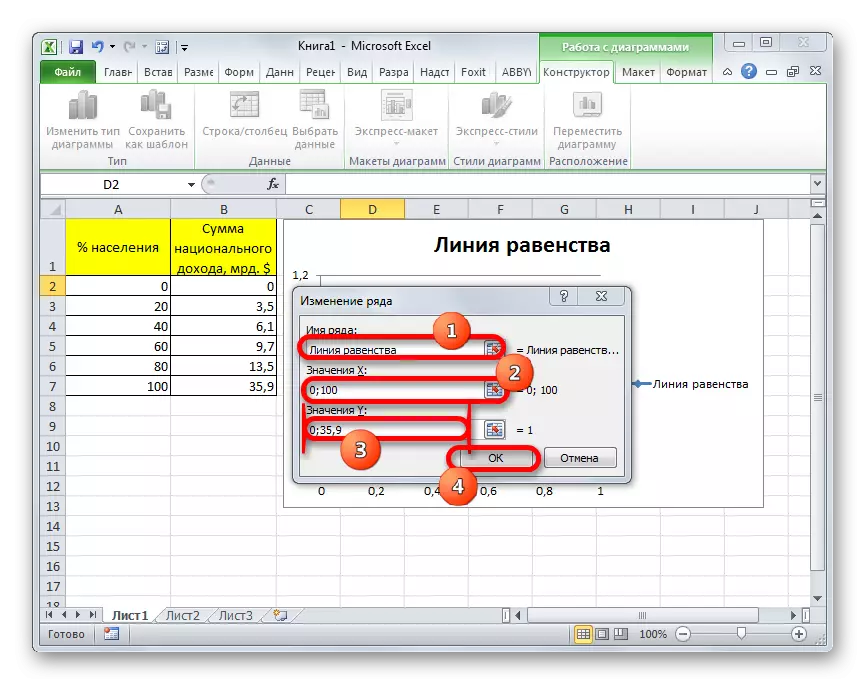
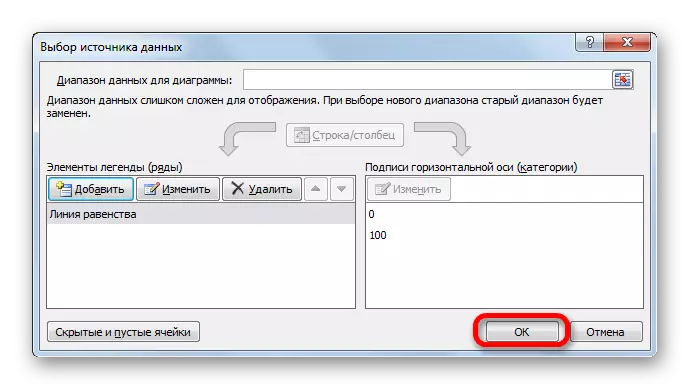
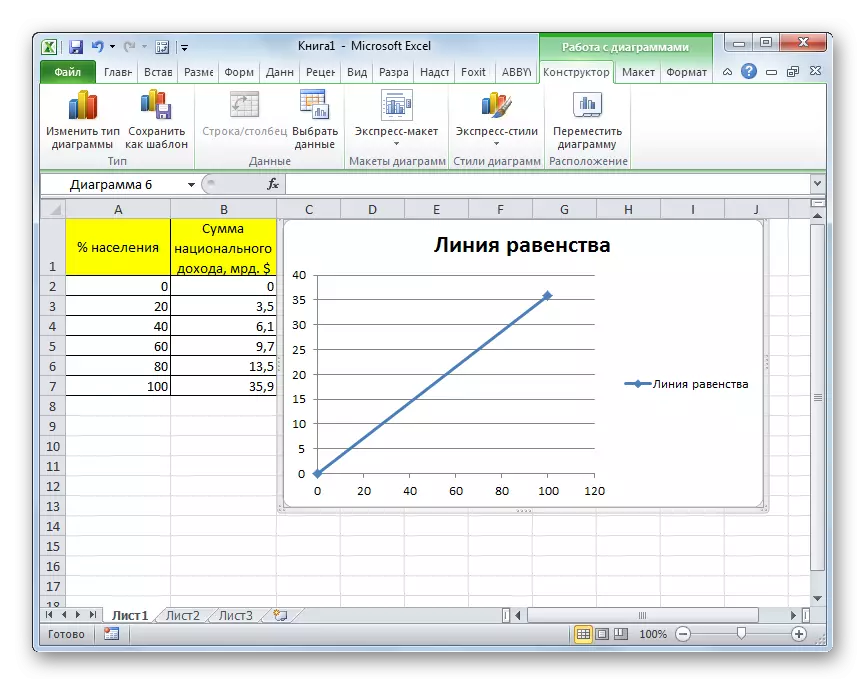
Сабақ: Қуғын-сүргінде қалай диаграмма жасау керек
Lorentz қисығын құру
Енді біз кестелік мәліметтерге сүйеніп, Lorentz қисығын тікелей құруымыз керек.
- Теңдік сызығы орналасқан диаграмма аймағын тінтуірдің оң жақ түймесімен нұқыңыз. Жұмыс істеп тұрған мәзірде «Деректерді таңдау ...» бөліміндегі таңдауды тоқтатыңыз.
- Деректерді таңдау терезесі қайтадан ашылады. Көріп отырғанымыздай, элементтердің ішінде «теңдік сызығы» атты атау ұсынылған, бірақ біз басқа диаграмма жасауымыз керек. Сондықтан, біз «Қосу» түймесін басыңыз.
- Терезені өзгерту терезесі қайтадан ашылады. «Жол атауы» өрісі, соңғы рет, оны қолмен толтырыңыз. Мұнда сіз «Lorentz қисық» атауын енгізе аласыз.
«X мәні» өрісіне біздің үстелдің «% халқының%» бағанының барлық мәліметтері қолданылуы керек. Ол үшін жүгіргіні өріс аймағына орнатыңыз. Әрі қарай, тінтуірдің сол жақ батырмасын қысып, парақтағы сәйкес бағанды таңдаңыз. Координаталар дереу жолды өзгерту терезесінде көрсетіледі.
«V мәндер» өрісіне біз «Ұлттық табыс» бағанының координаттарына кірдік. Біз мұны бұрынғы өрісте келтірілген әдіс бойынша жасаймыз.
Жоғарыда келтірілген барлық мәліметтер жасалғаннан кейін «OK» түймесін басыңыз.
- Бастапқы таңдау терезесіне оралғаннан кейін «ОК» түймесін басыңыз.
- Көріп отырғанымыздай, жоғарыда аталған әрекеттерді орындағаннан кейін, Lorentz қисығы Excel парағында да көрсетіледі.

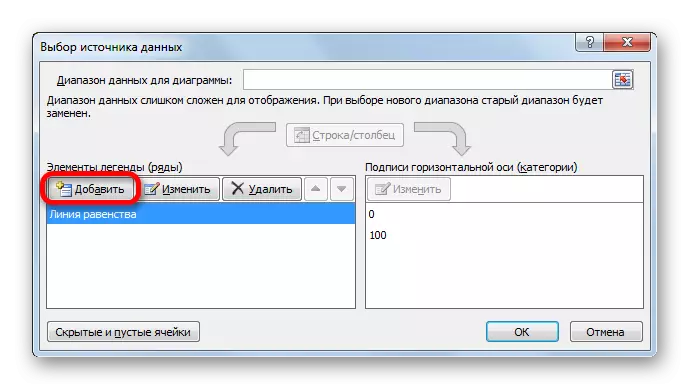
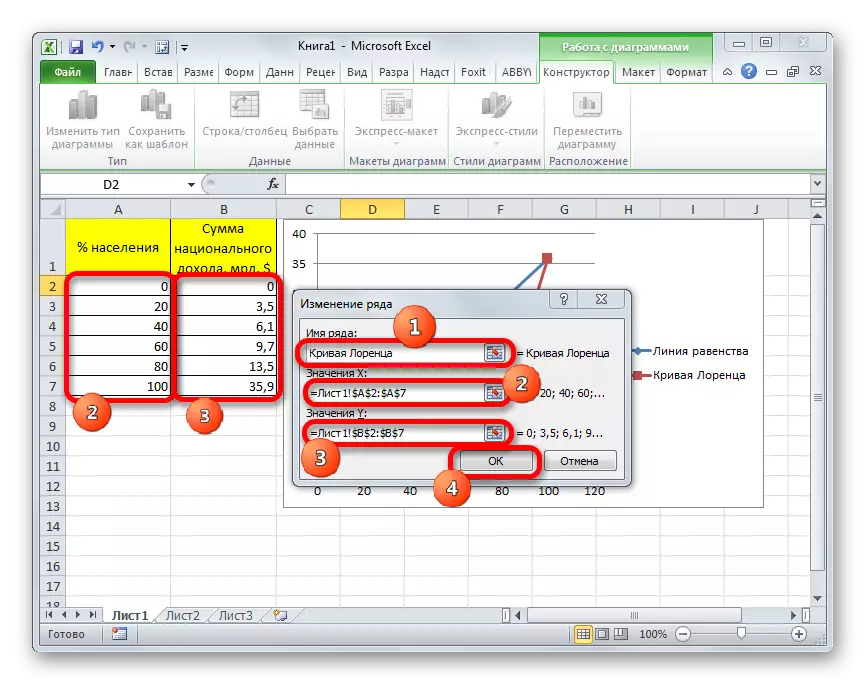
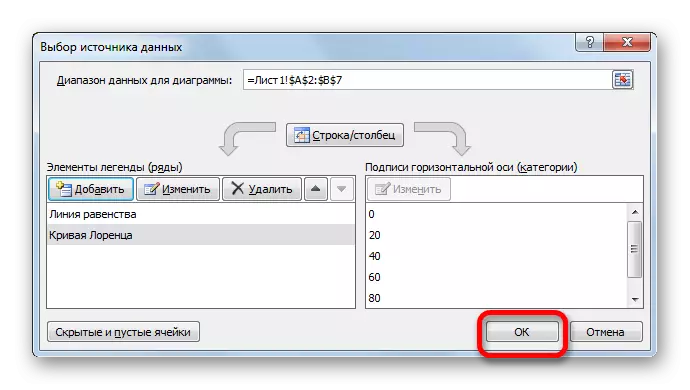
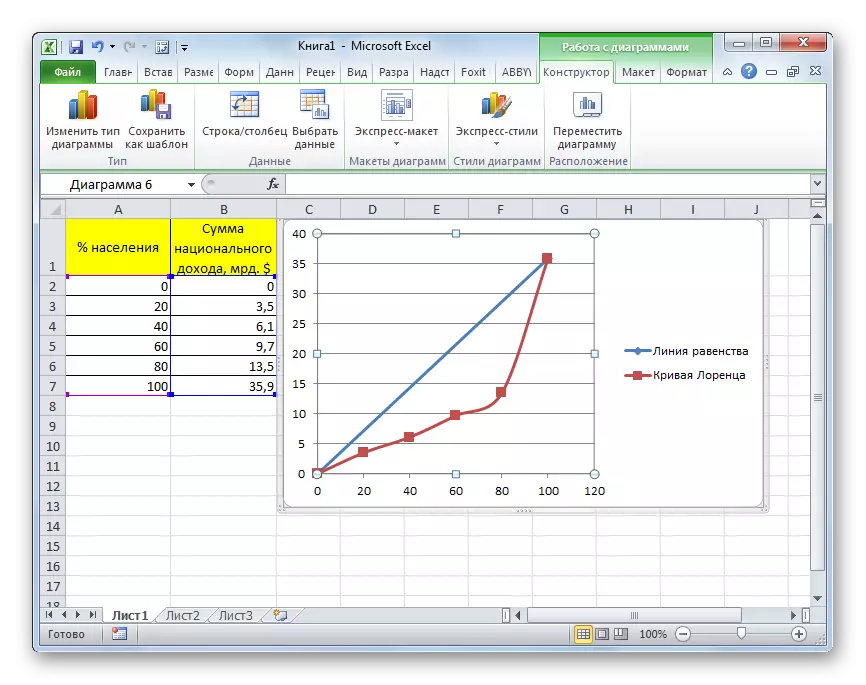
Лоренц қисық сызығының құрылысы және Excel-де теңдік желісі осы бағдарламада кез-келген басқа диаграммалардың құрылысы сияқты қағидаттар бойынша өндіріледі. Сондықтан, Excel-де диаграммалар мен графиктер құру мүмкіндігін түсірген пайдаланушылар үшін бұл тапсырма үлкен проблемаларға әкелмеуі керек.
