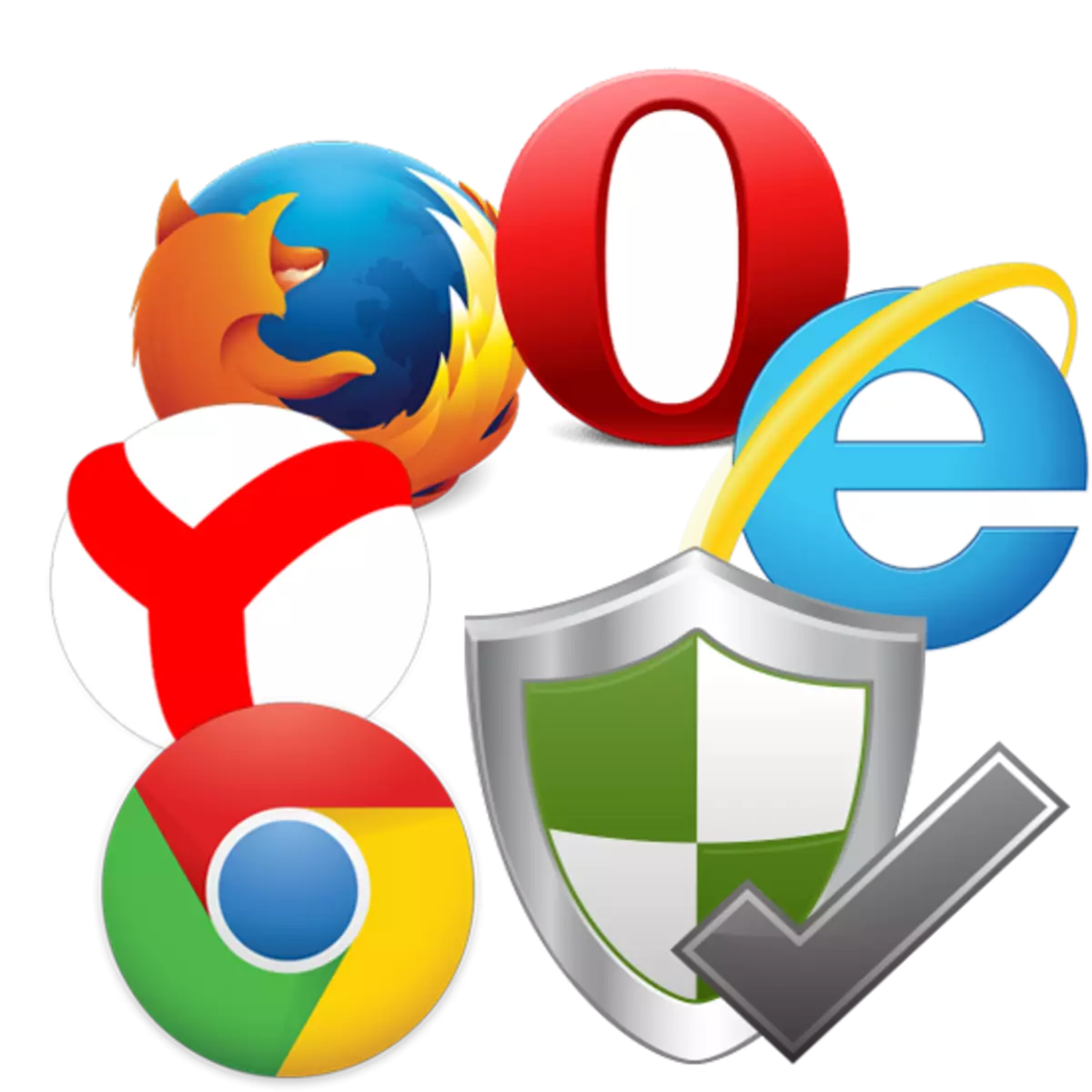
Интернеттің әрбір пайдаланушысы вирустық енумен танымал. Олардың бірі - Тройан уақыты - Ол браузерді ашқан кезде дербес іске қосылды және жарнама орнатады. Бұл троян операциялық жүйенің параметрлерін өзгерте алады және белгіленген бақылаушыларға әсер ете алады. Бұл сабақта біз браузерден оқу уақытын қалай жою керектігін талдаймыз.
Оқу уақыты туралы толығырақ оқыңыз
Оқу уақыты - бұл пайдаланушыларды алдағы «браузерді ұрлау». Ол барлық веб-шолғыштарда бастапқы бет ретінде орнатылған. Себебі, Windows-та «Тройан» бар, олар веб-шолғыш жапсырмасы үшін өз нысандарын тағайындайтын. Егер сіз оны стандартты түрде алып тастауға тырыссаңыз, онда ештеңе келмейді. Жалған іздеу жүйесінде басқа сайтқа жарнамалық және қайта бағыттаулар көрсетіледі. Бұл проблеманы стандартты құралдар мен арнайы бағдарламаларды қолданумен күресу қажет. Бұл жағдайда қандай іс-әрекеттерді орындау керектігін көрейік.Оқуға уақытты қалай алып тастау керек
- Интернетті өшіру керек, мысалы, Wi-Fi желісінен ажыратыңыз. Мұны істеу үшін Wi-Fi белгішесін нұқыңыз, қосылған желі және «Ажырату» түймесін басыңыз. Осындай қадамдар сымды қосылымдармен орындалуы керек.
- Енді компьютеріңізді қайта жүктеңіз.
- Браузерді іске қосқан кезде, мекен-жай жолағында орналасқан basady.ru веб-сайтының мекенжайын көшіріңіз. Сізде басқа сайт болуы мүмкін, өйткені олардың саны үнемі өсіп отырады. Көрсетілген сайт масканы маскаға, содан кейін қайта бағыттауға қызмет етеді, содан кейін Time-to-Read.ru.
- Тіркеу редакторын іске қосыңыз Осыны орындау үшін сіз «WIN» және «R» пернелерін бір уақытта басу керек, содан кейін Өріске REGEDIT енгізіңіз.
- Енді «Компьютерді» бөліп, іздеу жолағын ашу үшін «Ctrl + F» түймесін басыңыз. Өріске жылдам мекенжайды салыңыз және «табу» түймесін басыңыз.
- Іздеу аяқталғаннан кейін біз анықталған мәнді жоямыз.
- Мекенжайды іздеуді жалғастыру үшін «F3» түймесін басыңыз. Егер ол басқа жерде кездескен болса, оны алып тастаңыз.
- Сіз «Job Scheduler» ашып, шығарылған тапсырмалар тізімін қарауға болады. Әрі қарай күдікті файлды бастайтын тапсырманы таңдаңыз және жойыңыз. EXE . Әдетте оның жолы келесідей көрінеді:
C: \ Пайдаланушылар \ Атау \ Атау \ AppData \ Local \ Temp \
Алайда, егер сіз бағдарламаны қолдансаңыз, оңайырақ болады CCleaner . Ол зиянды тапсырмаларды іздейді және жояды.
Сабақ: CCleaner бағдарламасын пайдаланып компьютерді қоқыстан қалай тазартуға болады
Біз CCleaner бағдарламасын іске қосып, «Қызмет» қойындысына - «Авто-жүктеу» бөліміне өтеміз.
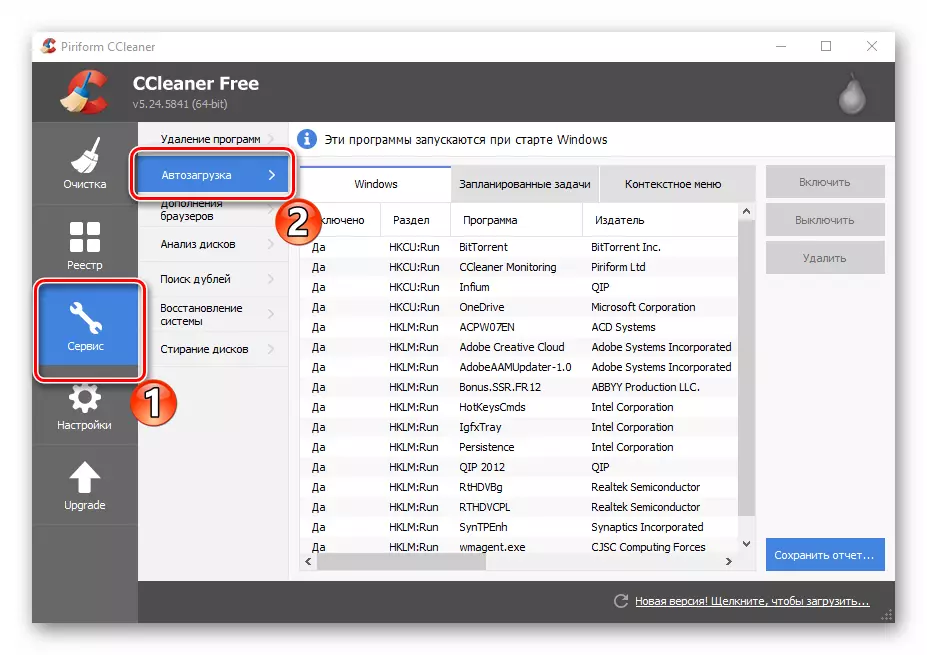
Енді сіз «Windows» және «Жоспарланған тапсырмалар» бөлімдеріндегі барлық элементтерді мұқият қарап шығуға болады. Егер жол анықталса, сайтпен веб-шолғышты іске қосыңыз, содан кейін бөлектеу керек және «Өшіру» түймесін басыңыз.
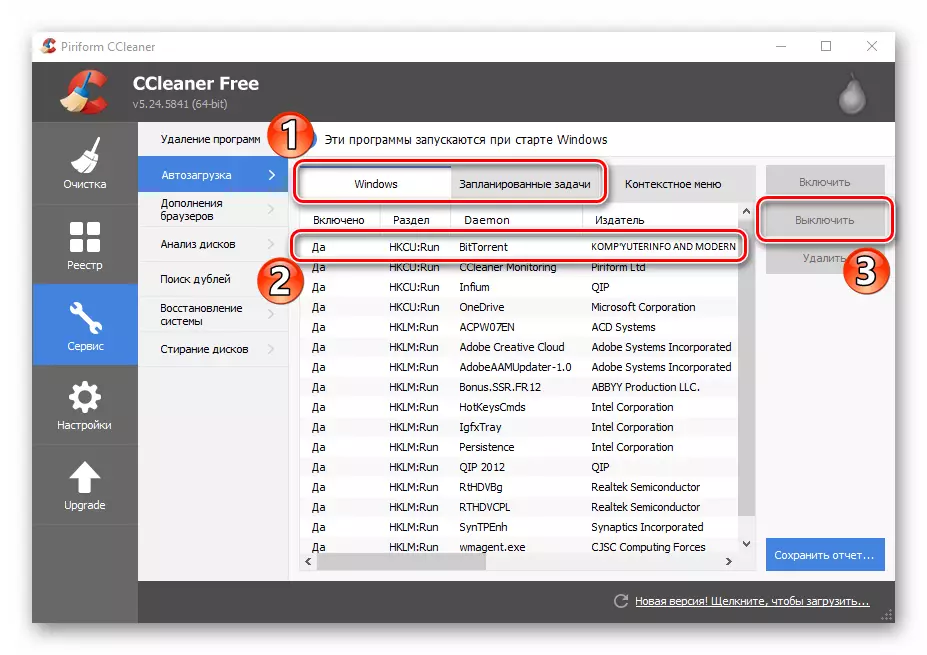
Бұл затты елемеу маңызды, әйтпесе сайт тізілімде жаңартылады және қайтадан жоюға тура келеді.
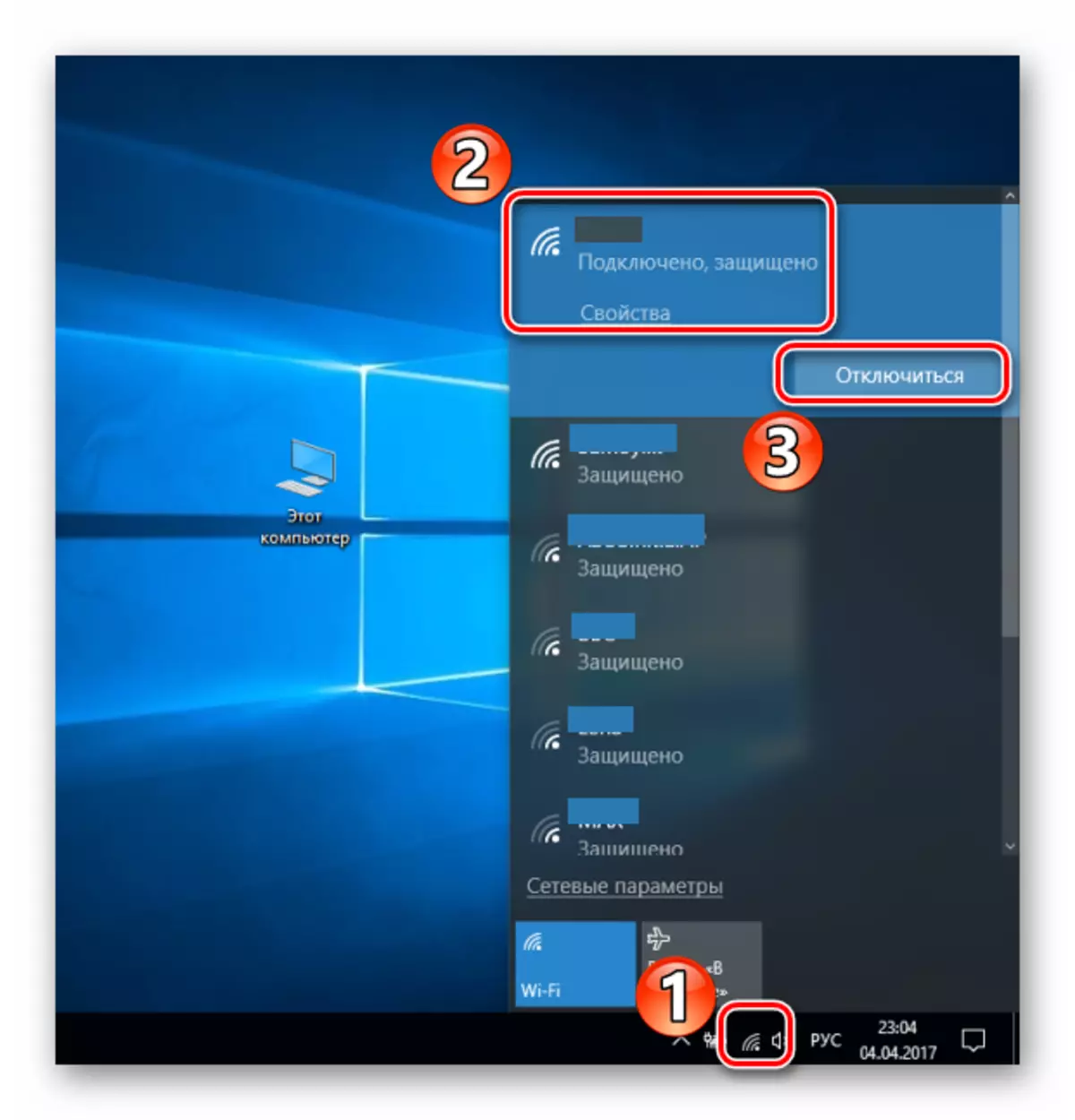
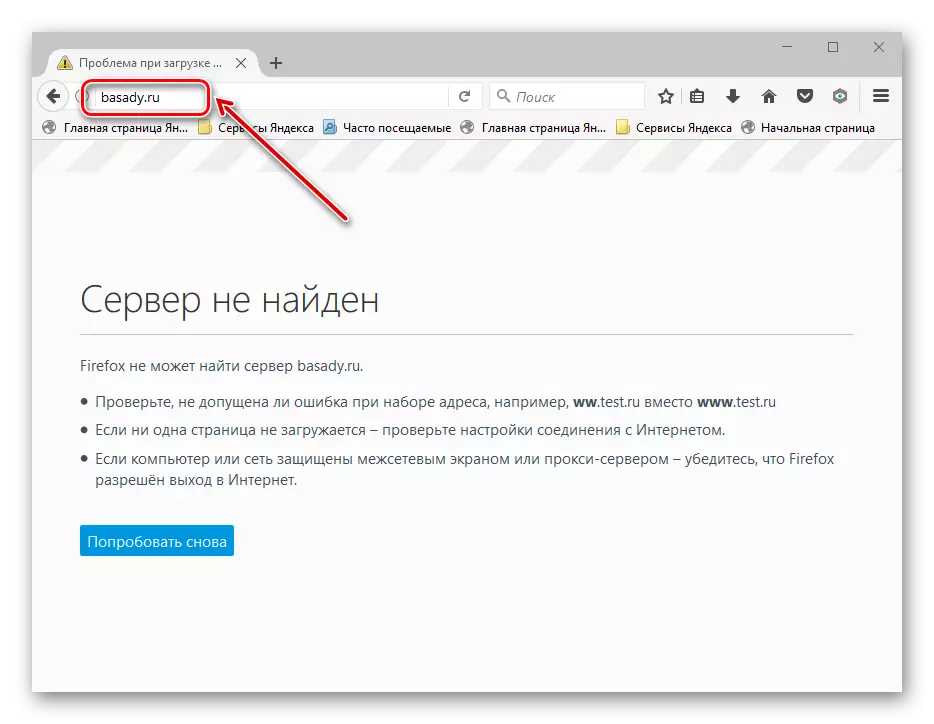
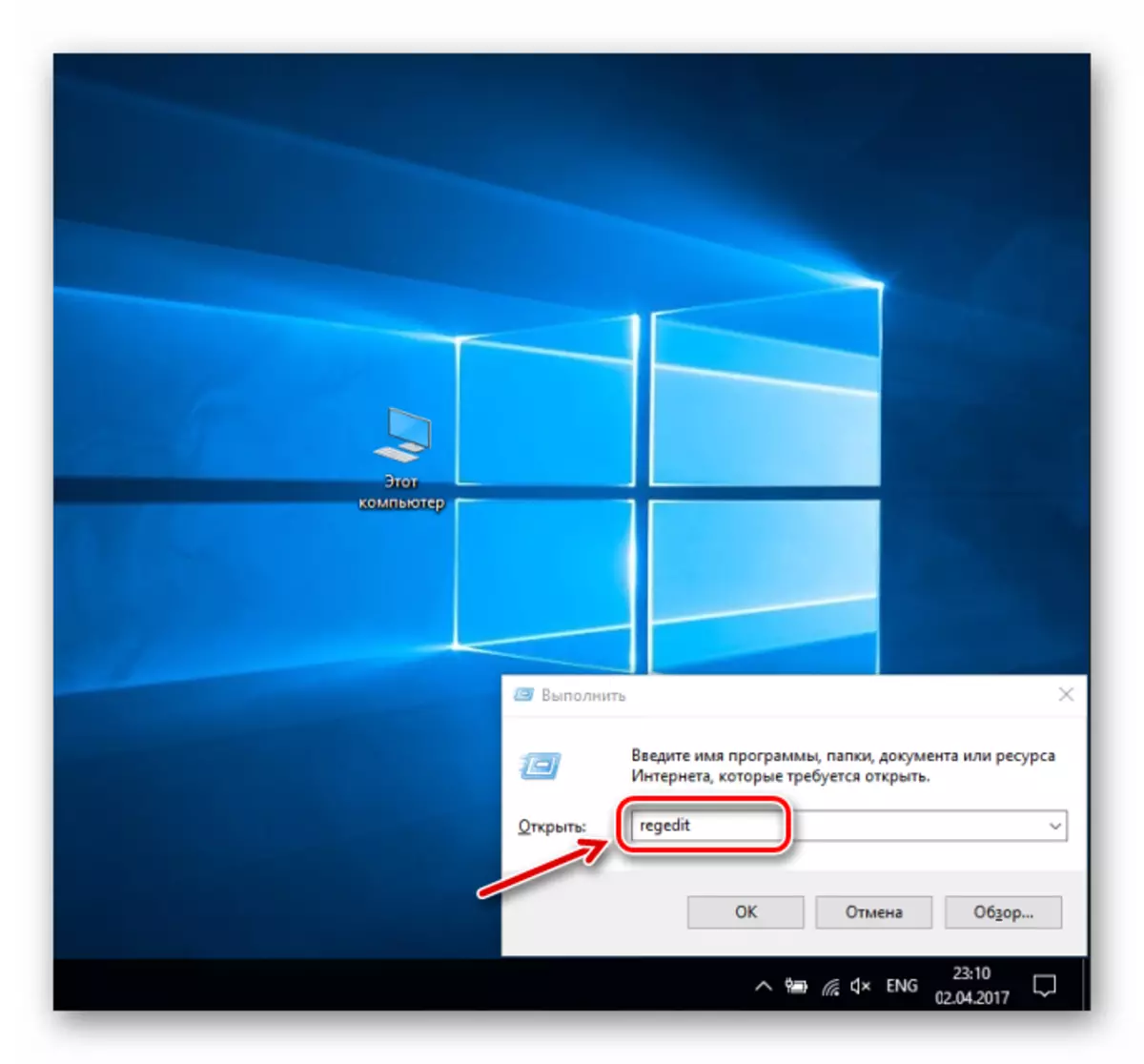
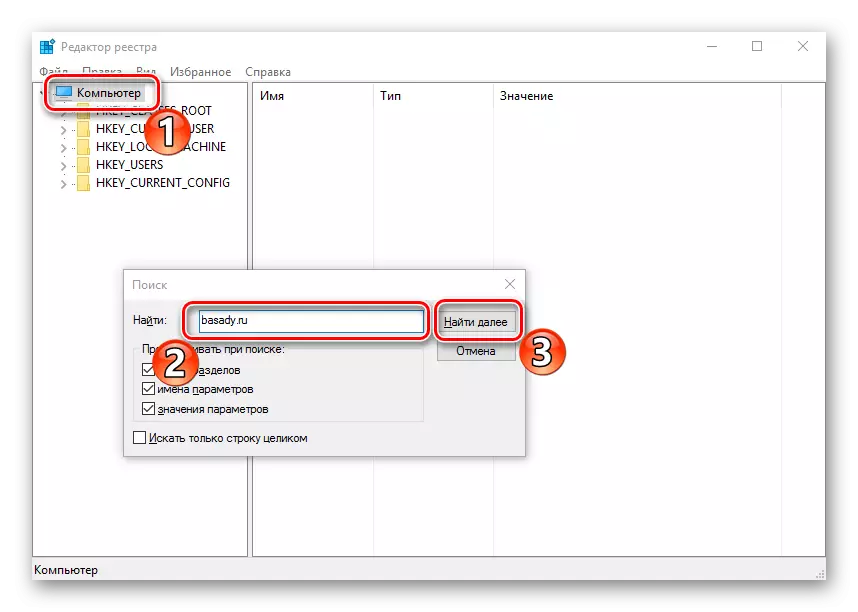
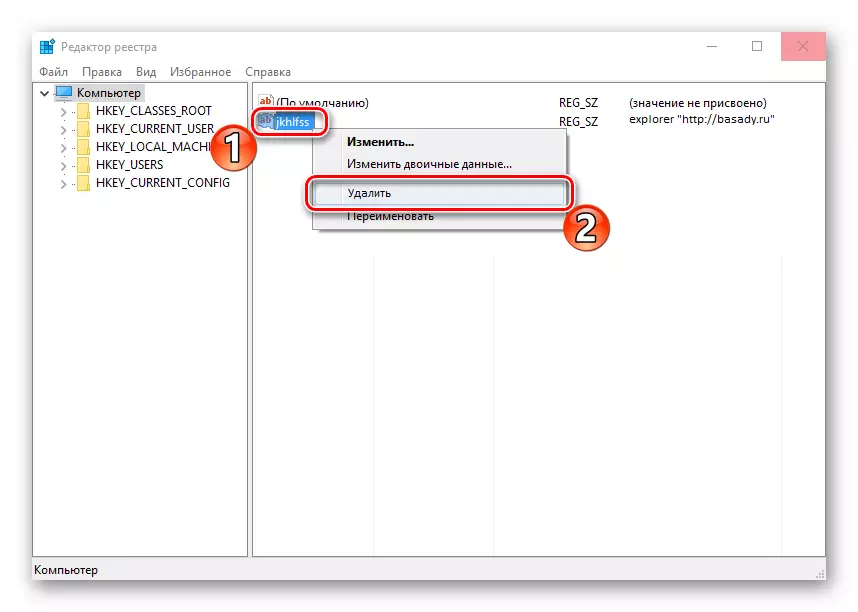
ДК вирустары үшін тексеріңіз
Жоғарыда аталған әрекеттерді орындағаннан кейін компьютерді мамандандырылған антивирустық утилитамен тексерген жөн, мысалы, adwcleaner.
Пайдалану оңай, «Сканерлеу» түймесін басып, «Тазалау» түймесін тексергеннен кейін басыңыз.
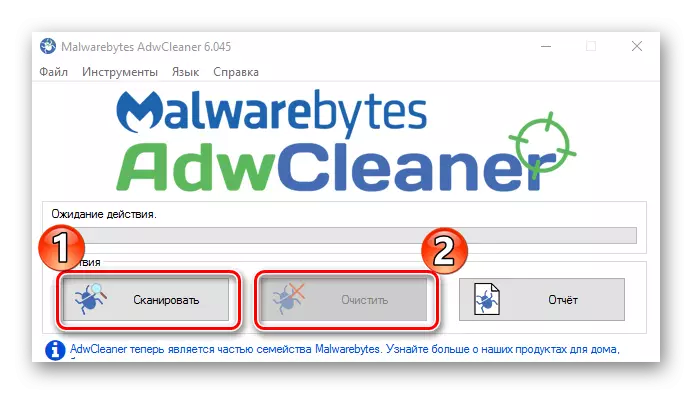
Сабақ: Компьютерді adwcleaner қызметтік бағдарламасын пайдаланып тазалаңыз
Сондықтан біз уақытқа қарсы күресудің жолдарын қарастырдық. Алайда, өзіңізді болашаққа қорғау үшін сіз Интернеттен кез-келген нәрсені жүктеп, көзге назар аудара отырып, абай болуыңыз керек. ДК-ны жоғарыдағы бағдарламаларды (adwcleaner және CCleaner) немесе олардың аналогтарын қолдана отырып тексеру өте артық болады.
