
Қазір ең құнды ресурстардың бірі - есте сақтау. Жұмыс, демалыс және ойын-сауық файлдары мен бағдарламалар үшін қажет. Компьютерлерде, сақтау құралдары - бұл қатты дискілер және олардың заманауи аналогтары - қатты күйдегі дискілер. Кез-келген компьютердегі классикалық тарату опциясы - амалдық жүйенің кеңістігін бөлектеп, ол барлық бағдарламаларды белгілейді және фотосуреттерді, музыканы, фильмдерді және пайдаланушы үшін сансыз құнды құжаттарды құруға арналған бөлімдер жасаңыз.
Жүйе бөлімінде компьютерді пайдалану барысында, амалдық жүйенің және оның компоненттерінің қалыпты жұмыс істеуі үшін қажет көптеген файлдар жасалады. Олардың көпшілігінде олардың жарамдылық мерзімі бар, оның жарамдылық мерзімі бұрын жасалған файлдар мүлдем пайдасыз. Олар жүйелік кеңістікті, біртіндеп бос орын алады, бұл жүйе бөлімінде бос орынды, файлдық жүйеде хаоспен жүріңіз.
Біз қажет емес файлдарды жойып, дискідегі орынды босатамыз
Қажет емес деректерді жою арқылы бөлімдердегі орынды үнемдеу мәселесі қазіргі уақытта өте маңызды, сондықтан тиімді жұмыс үшін жеткілікті пайдалы болуы мүмкін арнайы пайдалы қызметтер бар. Тазалау Дискіні амалдық жүйенің ішкі құралдары, бірақ бәріне тәртіппен жүргізілуі мүмкін.1-әдіс: CCleaner
Бұл бағдарлама туралы естімеген пайдаланушы жоқ шығар. CCleaner қарапайым, бірақ сонымен бірге жүйеден уақытша және маңызды емес файлдарды іздеу және жою үшін қарапайым, бірақ сонымен бірге функционалдық қызметтік бағдарламалар қарастырылған. Бұл өнімді барлық қажетті әрекеттерді орындау арқылы пайдаланушының талаптары бойынша толығымен жасауға көмектесетін бірқатар егжей-тегжейлі параметрлер бар.
- Бағдарламада ақылы және ақысыз нұсқасы бар. Біз үшін бізге жарасамыз, оның барлық қажетті функциялары бар және уақыт пайдаланумен шектелмейді. Әзірлеушінің ресми сайтынан сіз орнату файлын жүктеуіңіз керек, оны екі рет нұқыңыз және орнатыңыз, орнату және орнатуды орындауыңыз керек.
- Жұмыс үстеліндегі тіркесіммен бағдарламаны ашыңыз. Төмендегі скриншотта нұсқауларды орындау арқылы орыс тілін ыңғайлы ету үшін орнатыңыз.
- Енді бірінші бағдарлама қойындысына өтіңіз. CCleaner-дің сол жағында екі қойындыдағы CClaner-тің сол жағында, тазалау кезінде алып тастауға тиісті элементтерді теңшеу керек. Бағдарламада білікті орысша аударма бар, тіпті тәжірибесіз қолданушы да не қажет екенін дереу анықтайды. Әдепкі бойынша, сіз белгілі бір деректерді жою үшін таңдалдыңыз, яғни сіз дереу тазалауды бастай аласыз. Бірақ кеңістікті ең жоғары азат ету үшін ұсынылған әр нұсқаны мұқият тексеру ұсынылады.
Конфигурациядан кейін сіз «Талдау» түймесін басуға болады, бағдарлама ол үшін көрсетілген деректерді іздейді және ол жойылатын файлдардың нақты өлшемін көрсетеді. Егер олардың мөлшері бірнеше гигабайттан асып кетсе, таңғалмаңыз.
- CCleaner-де жүйелік тізілімдегі қателерді түзетуге арналған құрал бар. Бұл бірнеше килобайтты алып тастаған дұрыс, алайда, ол дұрыс емес файлдар, авто-кітапханалардағы қателер, операциялық жүйедегі қызметтердің жұмысын тексереді. Тіркеудегі қателерді іздеу үшін, бағдарламаның сол жақ бөлігіндегі екінші қойындысына өтіңіз және «Проблемалық іздеу» түймесін басу арқылы терезенің төменгі жағындағы терезені бастаңыз.
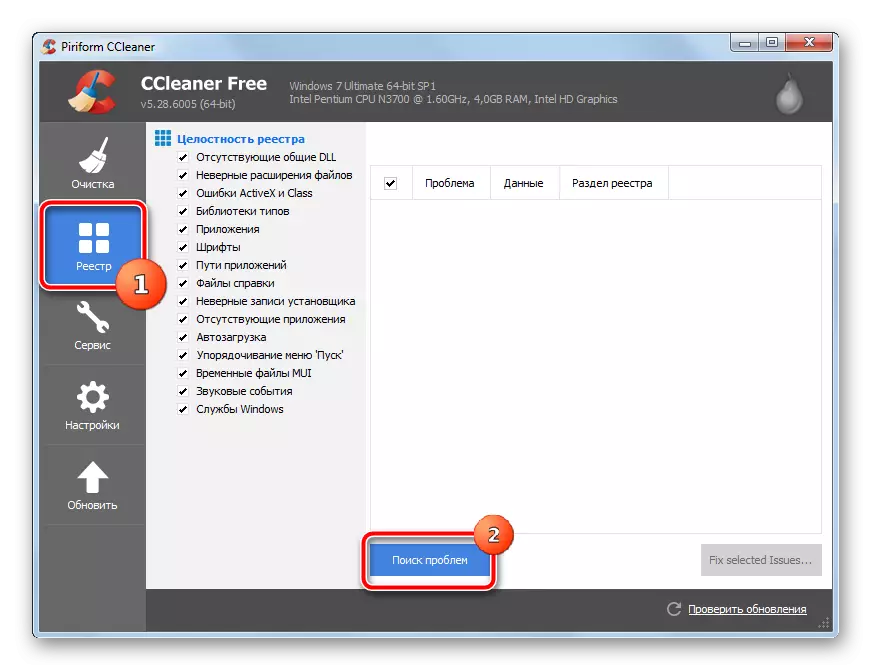
Бағдарлама тексереді, бұл біраз уақыт алуы мүмкін. Бітіргеннен кейін пайдаланушыға жүйеде проблемалар ұсынылады. Сіз оларды «Таңдалған мәселелерді шешу» батырмасын қолданып түзетуге болады.

Егер мәселе жаңартудан кейін туындаған кезде тізілімнің сақтық көшірмесін жасау сұралады. Көшірменің сақталуын растаңыз.
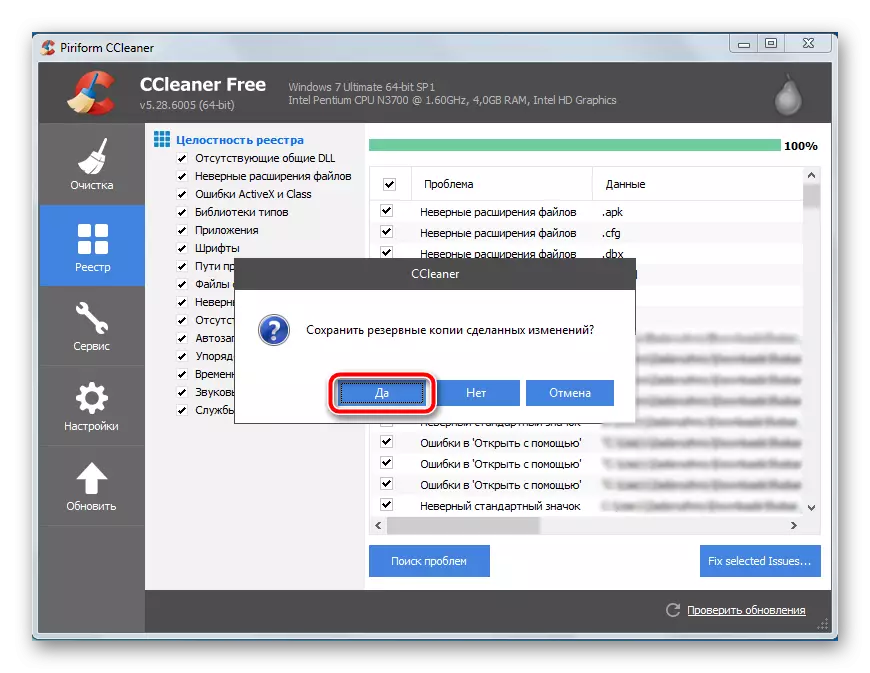
Файлды сақтау үшін орынды таңдаңыз. Оның атауы күн мен дәл резервтік уақыт болады.
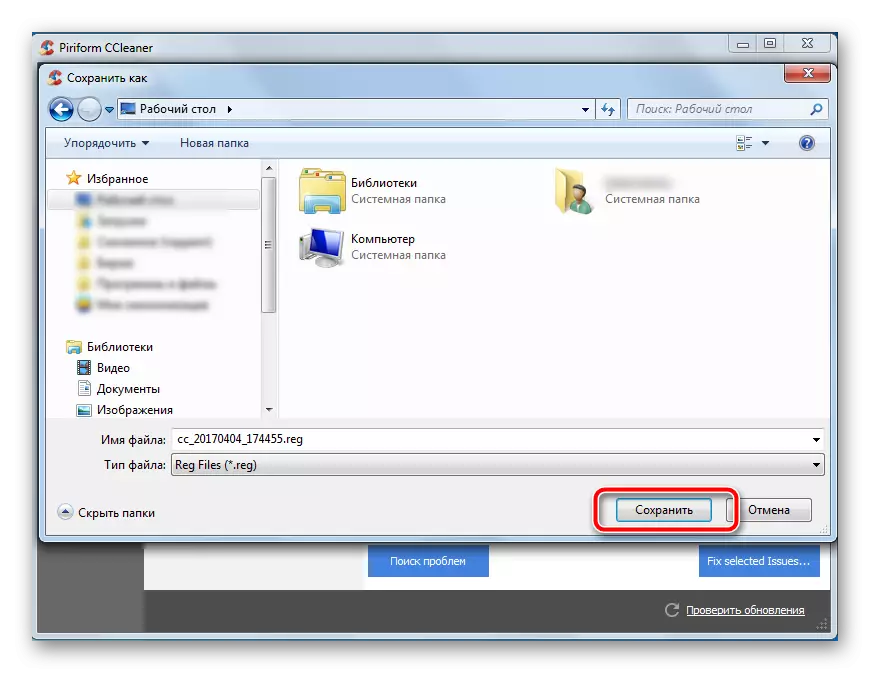
Сақтық көшірме жасағаннан кейін сіз бір түймені табылған мәселелерді шешуге болады.
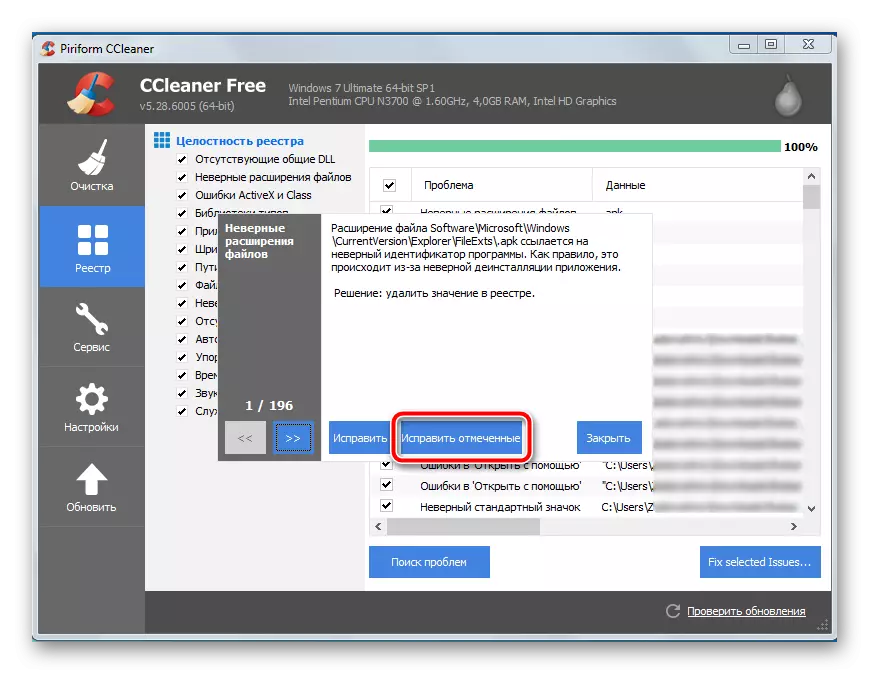
Табылған жазбалардың санына байланысты түзету белгілі бір уақыт алады. Түзетуді аяқтағаннан кейін компьютерді қайта қосу ұсынылады.
- Жүйеде сирек кездесетін бағдарламалар орнатылуы мүмкін. Олардың жойылуы жүйелік дискідегі бос орын мөлшерін едәуір арттырады, компьютердің жүктелуін тездетіңіз және OS жүктемесін азайтыңыз.
Сол жақ мәзірден «Қызмет» қойындысына өтіңіз. Болашақта келетін осы мәзір туралы құралдардың тізімі аздап пайда болады. Тізімде бірінші болып «Жою бағдарламасы» құралы болады - бұл жүйе мен компоненттерге орнатылған бағдарламалар тізімін көрсететін «Жою бағдарламасы» құралы болады. Компьютерде қажет емес бағдарламалық жасақтаманы табыңыз, оның атында нұқыңыз, тінтуірдің оң жақ түймешігімен нұқыңыз және «Жою», содан кейін стандартты жою бағдарламасының нұсқауларымен басыңыз. Бұл әрекет әр қажет емес бағдарламамен қайталанады.
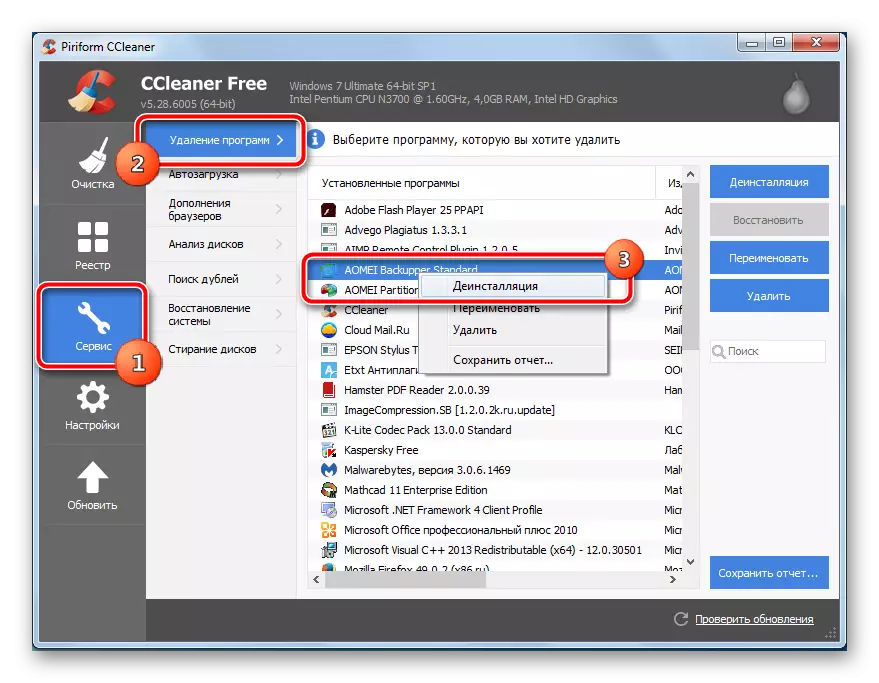
Барлық қажет емес бағдарламаларды алып тастағаннан кейін, 3-тармақта сипатталған тазалағышты тазалаған жөн.
- Әрине, браузерде сіз сирек пайдаланылатын көптеген толықтырулар мен қосылатын модульдер орнатылған. Олар жүйелік дискіде орын алады, ал браузердің өзі айтарлықтай баяулайды. Жалпы тазалағышты «браузер қоспасы» құралын пайдаланып, алдыңғыдан сәл төмен. Егер жүйеде бірнеше шолулар орнатылған болса, олардың қондырмалары арасында көлденең қойындыларға өтуге болады.
- Жүйе бөлімінде орын алған файлдар тізімін көрінетін файлдар тізімін зерттеу үшін сіз дискіні талдау қызметтік бағдарламасын пайдалана аласыз. Бұл құсбелгілерді дискіден табу керек файлдардың түрлерін көрсетуге мүмкіндік береді.
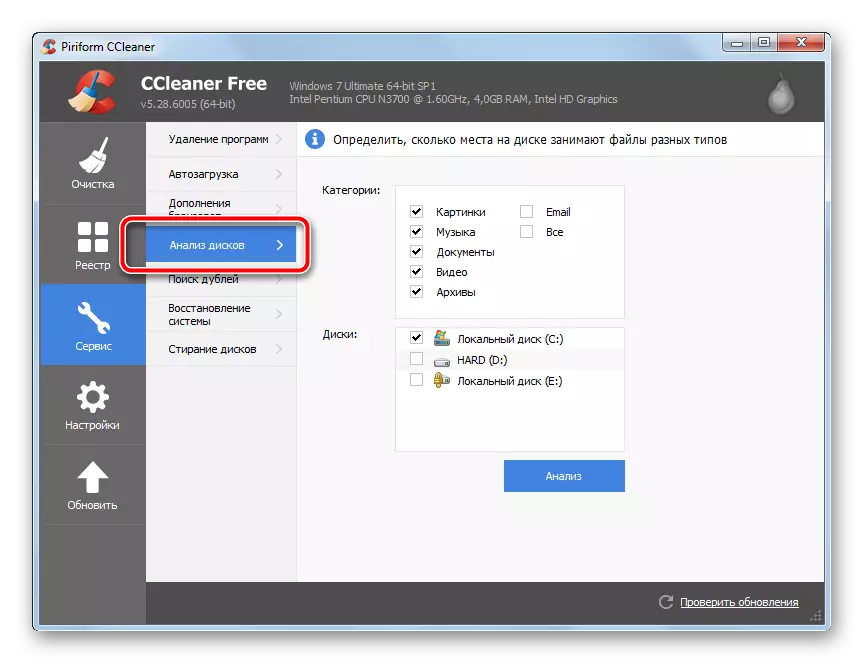
Сканерлеу біраз уақытты алады, содан кейін нәтижелер қарапайым диаграмма түрінде көрсетіледі. Санаттар тізімінде сіз қол жетімді файлдардың пайызын, олардың жалпы көлемі мен санын көре аласыз. Белгілі бір санатты таңдағанда, осы файлдардың тізімі өлшемді азайту реті бойынша ұсынылады - пайдаланушының бос кеңістігін ұрлайтын кітаптарды анықтаудың тамаша тәсілі. 3-тармақта сипатталған уақытша файлдарды тазарту үшін дискіні талдаудан бұрын ұсынылады - бағдарламада уақытша қалталарда орналасқан көптеген файлдарды табады және жақын арада жойылады. Ақпарат дұрыс, бірақ пайдасыз.
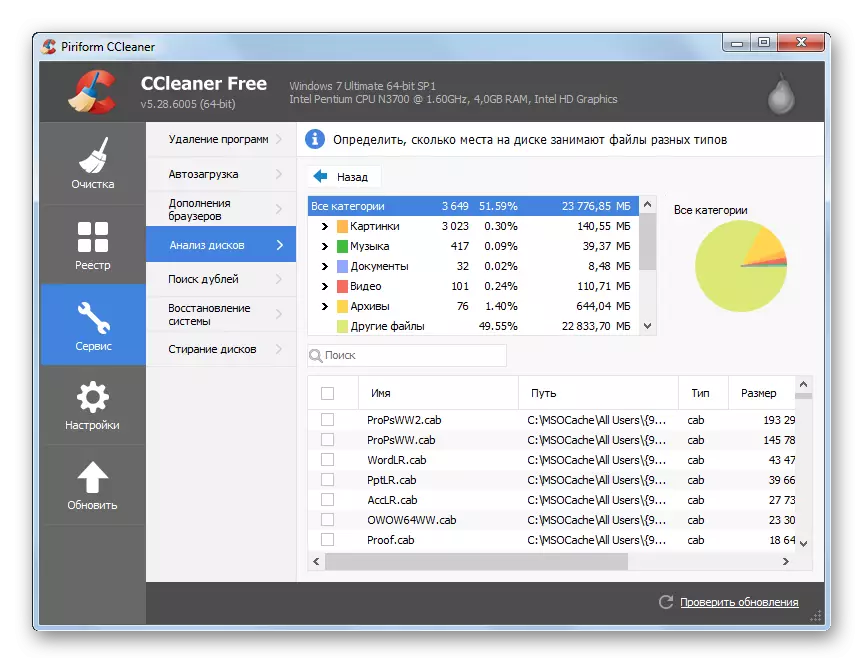
- Тазалау аяқталғаннан кейін, компьютерде орнатылған барлық уақытша амалдық жүйе және бағдарламалар жойылады. Олар негізгі орынды алады, бірақ CCleaner көмегімен қайталанатын файлдарды жою арқылы одан да көп босатуға болады. Бір каталогтан басқа файлдарға көшудің орнына бірдей файлдар пайда болуы мүмкін. Бір деректердің екі данасы пайдасыз, бірақ олар көп орын алуы мүмкін.
Мұнда сізге ұқыптылық көрсету керек. Егер бірдей файлдар кез-келген бағдарламаның каталогында болса, онда оның жұмысын бұзбау үшін оны алып тастаудан бас тартқан дұрыс. Дәлмен жойа алатын файлдар, тінтуірдің сол жақ батырмасын басыңыз, сол жақ батырманы басыңыз, сол жақ батырманы басыңыз, содан кейін сол жақтағы тақырыптарды, содан кейін Бағдарлама терезесінің оң жағында «Таңдалған» түймесін басыңыз. Абайлаңыз - бұл әрекет қайтымсыз.
- Көптеген орын ұмытып кетеді және қалпына келтіру нүктелерін алады - өлшемдер ондаған гигабайт болуы мүмкін (егер сіз қалпына келтіру нүктелері не екенін және олардың не үшін қажет екенін білмесеңіз - біз мақаламыз ұсыныламыз). Қалпына келтіру жүйесінің құралын пайдалану, қалпына келтіру нүктелерінің тізімін біліңіз. Қажет емес алып тастаңыз, 1-2 қалдырыңыз, егер болса. Жою үшін Қажет емес, содан кейін Төменгі түймесін басып, Жою түймесін басыңыз.
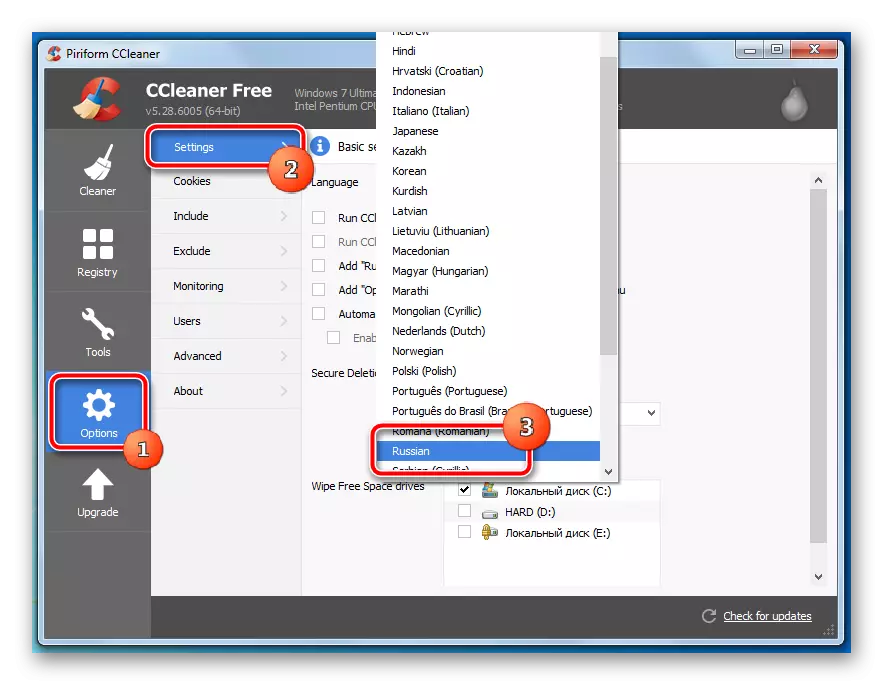
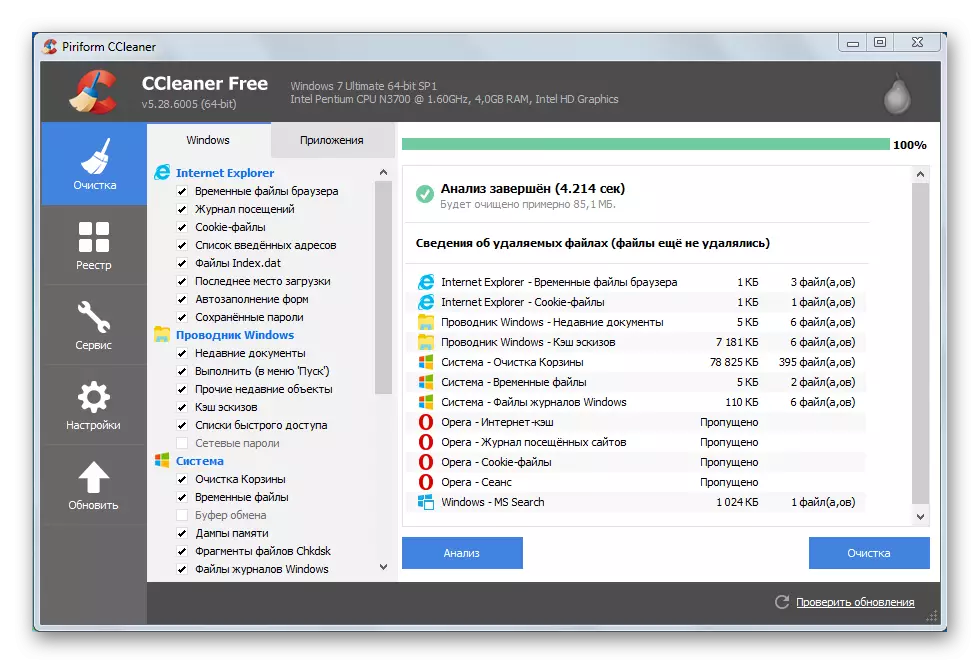
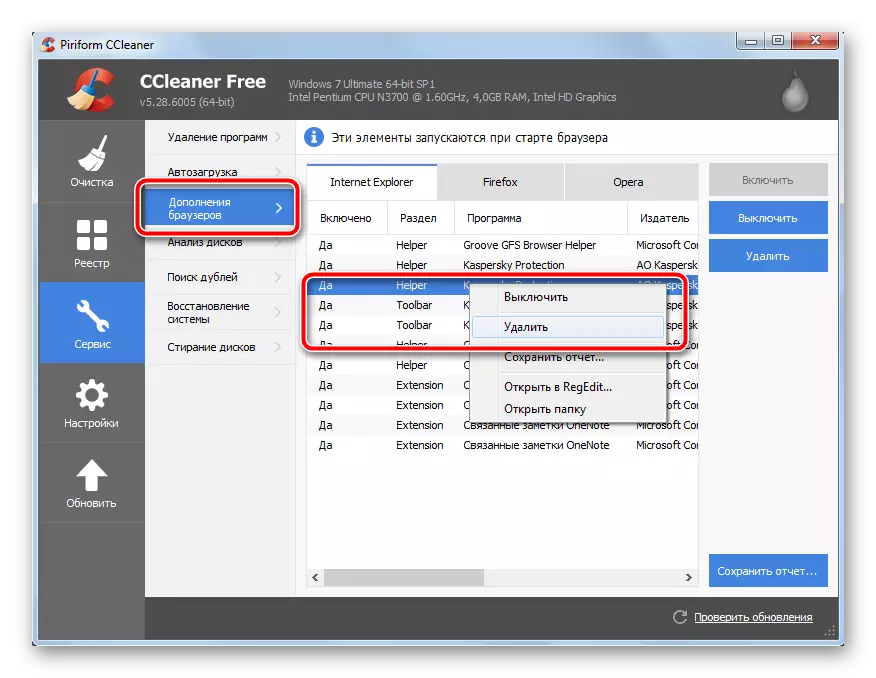
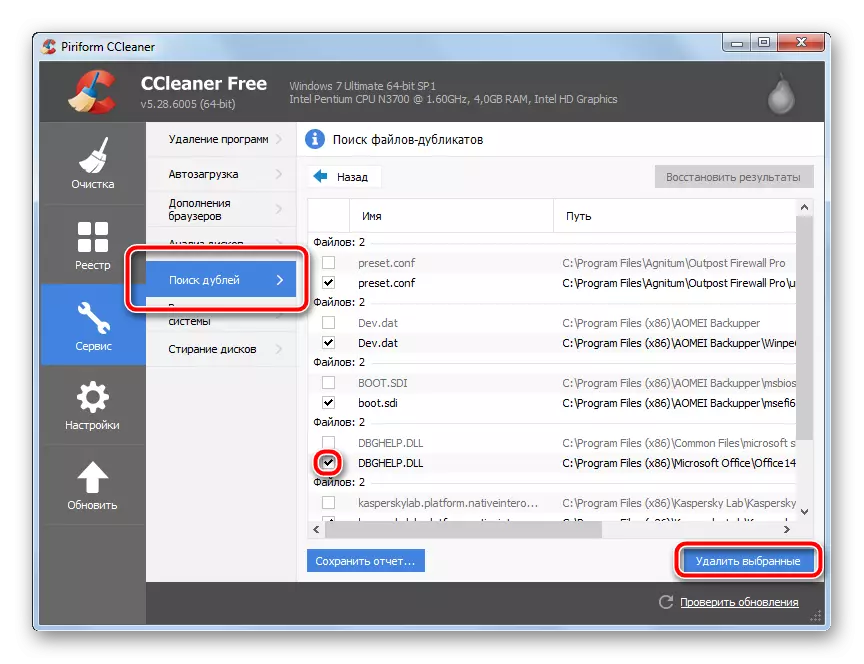
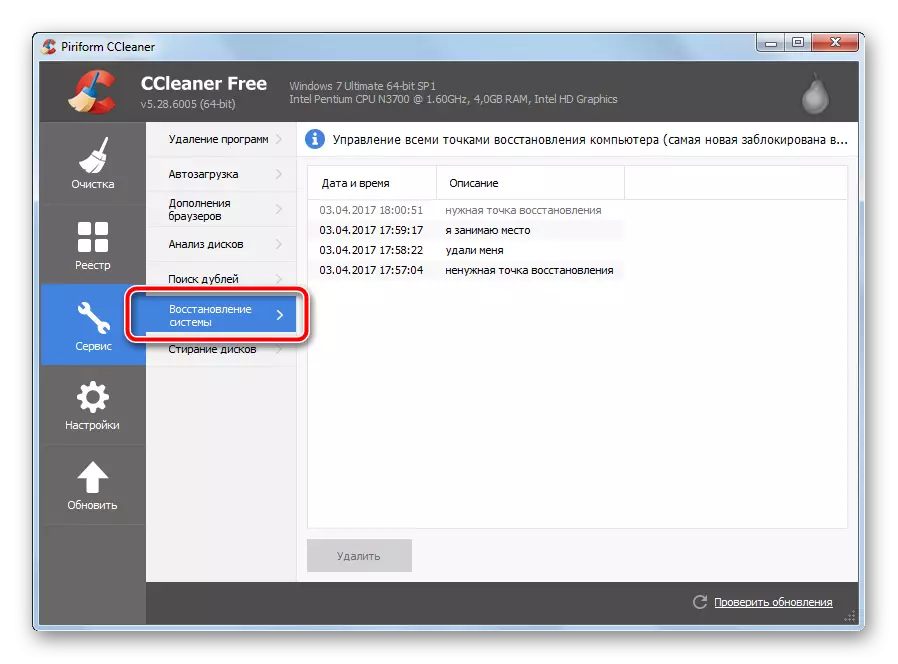
Оқыңыз CCleaner қалай қолдануға болады
CCleaner-ді қалай конфигурациялауға болады
2-әдіс: қажет емес файлдарды қолмен жою
Жүйелік бөлімнің босатылуын және үшінші тараптың коммуналдық қызметтерінсіз жүргізіңіз. Бұл әдіс артықшылықтары мен кемшіліктері бар, мәліметтер төменде талқыланады.
- Көптеген пайдаланушылар жүйе бөлімінде музыка, фильмдер және фотосуреттер жинағын сақтайды. Ол мұны істеуге көп ұсынылмаған. Егер амалдық жүйе құнсызданған болса, қымбат жинақтар қауіп төндіреді. Оларды келесі бөлімге жылжытыңыз, егер ол болмаса - қатты дискіні қажетті бөлімдерге бөліңіз (осы материалды зерттеу).
Көрсету қалтасын тінтуірдің оң жақ түймешігімен нұқыңыз, соның ішінде контекстік мәзірде «Кесу» тармағын таңдаңыз.
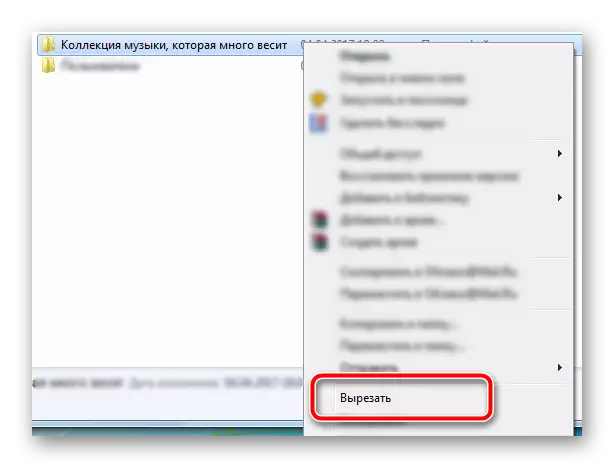
Содан кейін басқа бөлімді ашыңыз, бос жерде, тінтуірдің оң жақ түймешігімен нұқыңыз, Контекстік мәзірден «Қою» таңдаңыз.
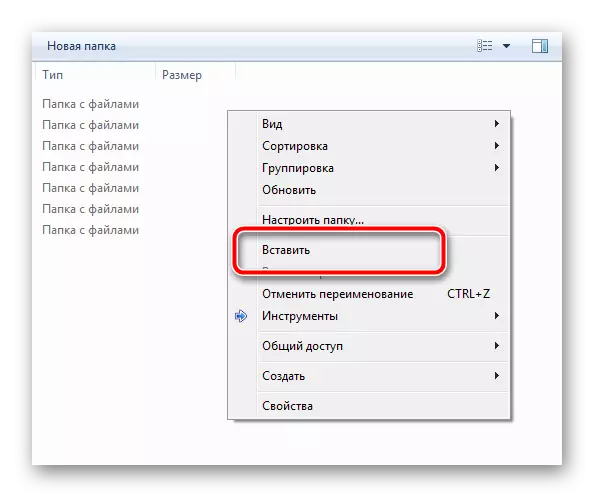
Мультимедиялық файлдарды жылжыту жүйелік бөлікті айтарлықтай түсіреді.
- «Себетті» қанша уақыт тазарттыңыз? Бұл файлдар ауаға ілінбейді, бірақ бәрі бірдей, басқа қалтада бірдей. Қашықтағы файлдарды түпкілікті тазалау кенеттен гигабайт-басқа бос орынды қоса алады.
Жұмыс үстеліндегі себетті тінтуірдің оң жақ түймесімен басып, «Тазалау» элементін нұқыңыз.
- Әдепкі шолғыш барлық файлдарды жүктейтін «Жүктеу» қалтасына қараңыз, онда барлық файлдарды жүктейді - екі жүз мегабайтты құруға болады. Келесі мекен-жай бойынша қалтаға өтіңіз:
C: \ Пайдаланушылар \ Пайдаланушы \ Жүктеулер
Мұнда, «пайдаланушының» орнына сіз белгілі бір компьютер пайдаланушысының атын ауыстыруыңыз керек, қажет емес файлдарды таңдап, оларды «себетке» жылжытып, «Жою» түймесін басыңыз. «Себетті» қалай тазарту керектігі туралы жоғарыдағы затқа жазылғандығы туралы.

Ұқсас қайта қарауды және жұмыс үстелінде көрсетіңіз. Қажет емес файлдарды таңдаңыз, олардың біреуін тінтуірдің оң жақ түймешігімен нұқыңыз және Жою таңдаңыз.
- Бағдарлама файлдар каталогын іске қосу, стандартты жою бағдарламаларынан кейін қалған қалталарды тазалаңыз. Сол қалталарды келесі жолдармен іздеуге болады:
C: \ Пайдаланушылар \ Пайдаланушы \ AppData \ жергілікті
C: \ Пайдаланушылар \ Пайдаланушы \ AppData \ роуминг
Жасырын файлдар мен қалталардың дисплейін қоспас бұрын. Бұл операциялар біршама бос орын шығады, бірақ олар файлдық жүйеге тапсырыс береді.
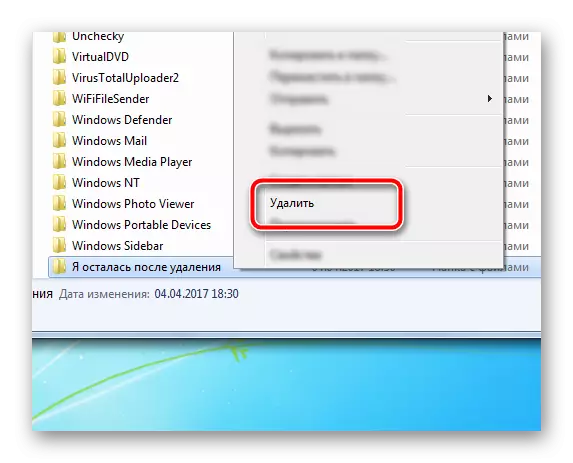
Барлық қалталар қайтадан «себетке» жойылатынын ұмытпаңыз.
- Windows 7 амалдық жүйесінде автоматты режимде белгілі бір қоқысты алып тастауға көмектесетін жеке утилитасы бар. Оны бастау үшін «WIN» және «R» түймесін бір уақытта басыңыз, пайда болатын терезеде CleanMgr түймесін енгізіп, ОК түймесін басыңыз.
Сондай-ақ қараңыз: Жұмыс үстеліндегі «себетті» белгішесін қалай көрсетуге болады
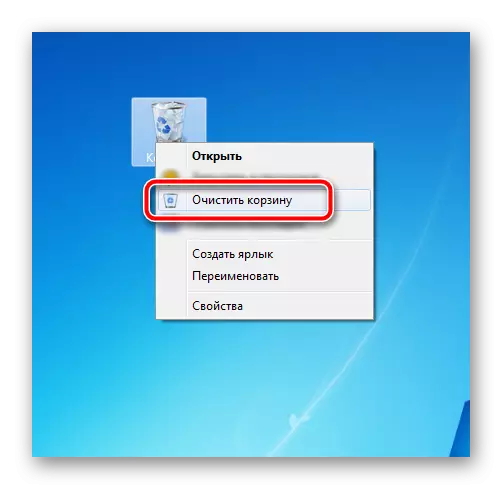
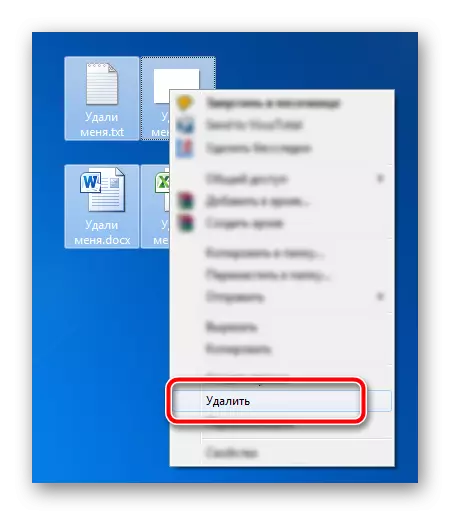
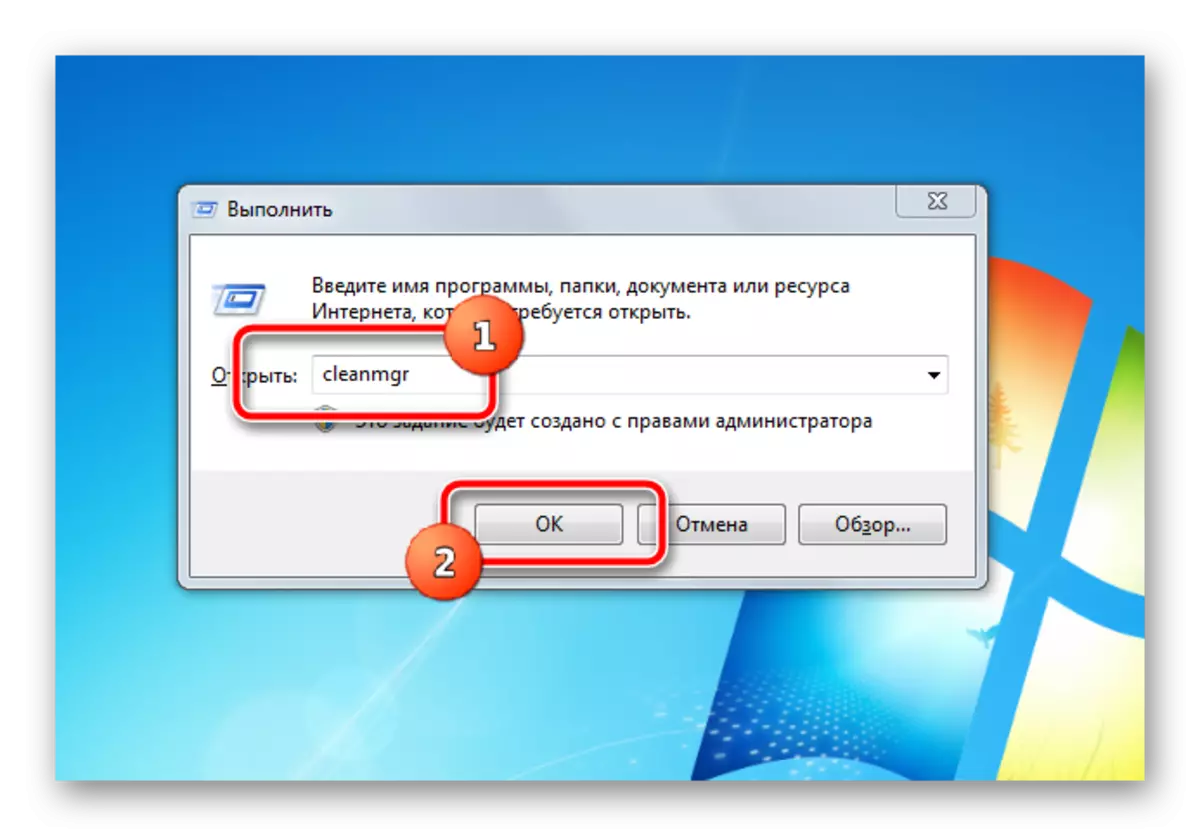
«Іске қосу» терезесі жабылады, оның орнына дискіні тазалау бағдарламасы пайда болады. Әдепкі бойынша, жүйелік бөлім таңдалады және оны қалдырыңыз, таңдау «OK» түймесі расталады.
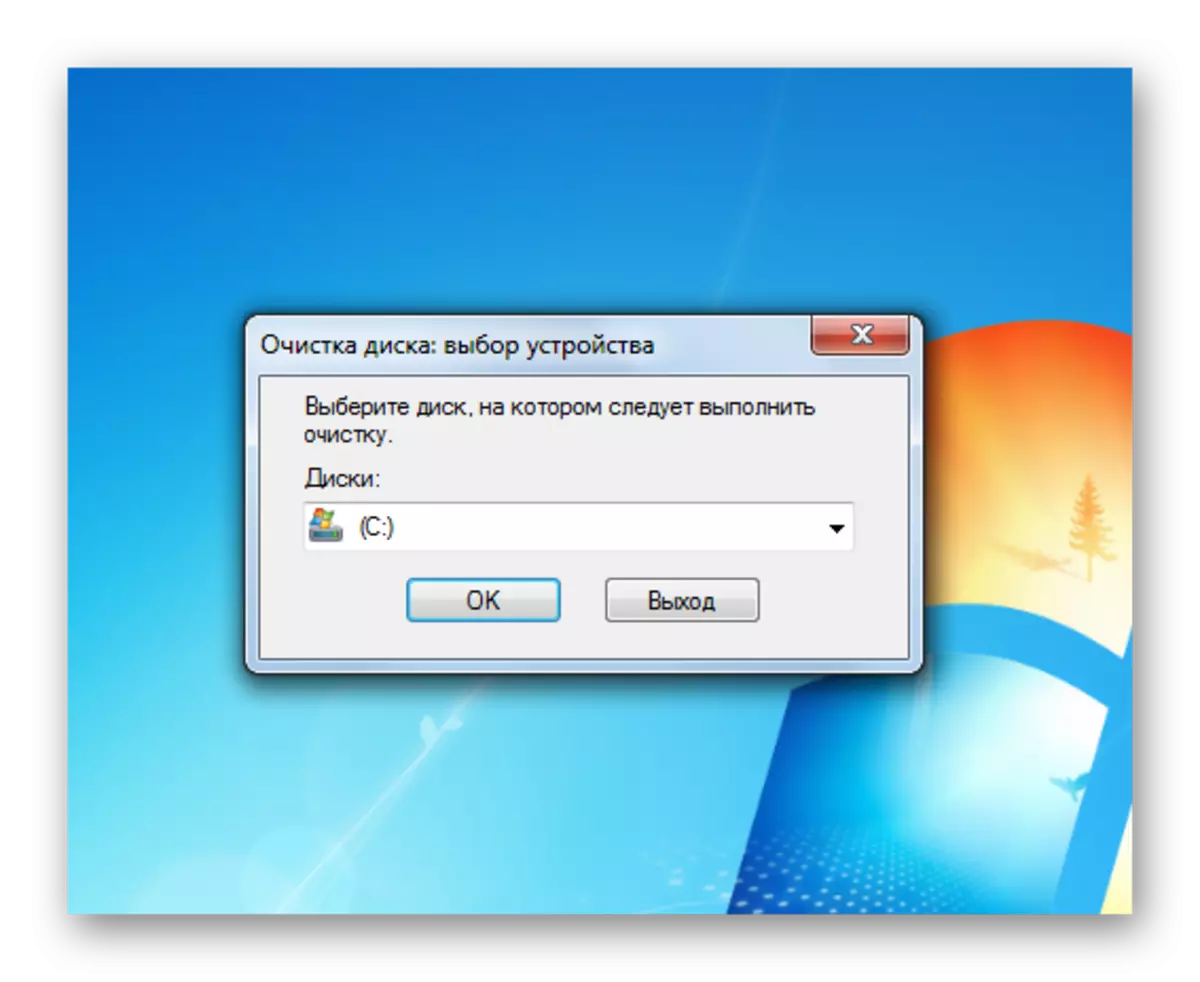
Бағдарламаны сканерлеу үшін сізге белгілі бір уақыт қажет, сондықтан сіз шыдамдылықты қолданасыз. Операцияны аяқтағаннан кейін, пайдаланушыға орынды босату үшін жүйелік бөлімнен қауіпсіз жойылатын файлдар тізімі ұсынылады. Олардың ішінде бір маңызды нүкте болуы мүмкін - «Windows-тың ескі нұсқасын жою» - жүйелік дискіні түбіртегі қалта болуы мүмкін. Ол операциялық жүйені ескі ОЖ-да пішімделмеген бөлімге орнатқаннан кейін қалады. Мұндай қалта 5-тен 20-ға дейін гигабайттан алады.
Барлық элементтерді таңдап, файлдың жалпы файлдарына қараңыз, жойылған файлдың жалпы файлдарын қараңыз, содан кейін «OK» батырмасымен тазалауды бастаңыз, жұмысты күтіңіз.
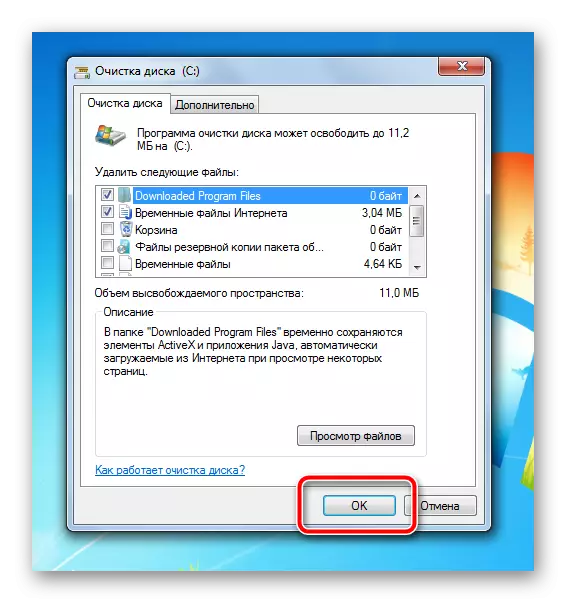
«С:» дискісінен қоқысты үнемі жою үшін CCleaner қызметтік бағдарламасын пайдалану ұсынылады. Ол аздап бос орын алады, жойылған файлдар тізімінің жұқа параметрін береді, бос орын туралы ақпаратқа ыңғайлы қол жетімділікті қамтамасыз етеді. Толық параметрден кейін бірнеше батырманы басу үшін дискіні тазалау азаяды. Соның ішінде сіз себетті тазалауды қосып, жеке файлдарды, қалталарды, қалталарды алып, бағдарламаның параметрлеріндегі каталогтарды тазалай аласыз және «Қосылған» бөлімінде каталогтарды тазалай аласыз. Осылайша, қолмен жұмыс толығымен алынып тасталып, тазалау пайдаланушының күші мен уақытының ең төменгі құнымен жүреді.
