
Көптеген адамдар барлық жүргізушілерді ноутбукке орнатудың маңыздылығын бағаламайды. Бұл амалдық жүйені орнатқан кезде автоматты түрде орнатылатын Windows үшін өте кеңейтілген стандартты стандартты. Кейбір жағдайларда, пайдаланушы функцияларды және соншалықты функцияларға назар аудармайды. Неліктен оның драйверлерін іздеуі керек деп айтамыз. Дегенмен, белгілі бір құрылғы үшін жасалған бағдарламалық жасақтаманы орнату ұсынылады. Мұндай бағдарламалық жасақтамада Windows бізді ұсынатыны туралы артықшылыққа ие. Бүгін біз сізге ASUS ASUS ASUS ASUS үшін драйверлерді іздеуге және орнатуға көмектесеміз.
Бағдарламалар және драйверді орнату опцияларын жүктеңіз
Егер қандай да бір себептермен сізде әр ноутбукке қосылатын бағдарламалық жасақтама бар диск болмаса, ұнжырғасы түспеңіз. Қазіргі әлемде қажетті бағдарламалық жасақтаманы орнатудың тиімді және қарапайым тәсілдері жоқ. Жалғыз шарт - Интернетке белсенді қосылу. Біз әдістердің сипаттамасын өздері қолданамыз.1-әдіс: Өндірушінің веб-сайты
Ноутбукке арналған кез-келген жүргізуші алдымен өндірушінің ресми веб-сайтын іздестіруі керек. Мұндай ресурстарда құрылғының тұрақты жұмыс істеуі үшін қажет барлық бағдарламалық жасақтама бар. Ерекшелік, мүмкін, тек бейне карточкаға арналған бағдарламалық жасақтама. Мұндай жүргізушілерді адаптер өндірушісінің өндірушісінен жүктеген дұрыс. Бұл әдісті орындау үшін келесі қадамдарды кезекпен орындау керек.
- Асус веб-сайтына өтіңіз.
- Негізгі беттің үстіңгі жағынан (сайттың жоғарғы аймағында) біз іздеу жолын табамыз. Бұл жолда сіз ноутбук моделін енгізуіңіз керек. Бұл жағдайда біз оған A52J мәні енгіземіз. Осыдан кейін, «Enter» немесе белгішені қатардағы әйнек түріндегі белгішені қатардағы оң жақта басыңыз.
- Сізді барлық іздеу нәтижелері енгізілген сұраныс бойынша көрсетілетін параққа апарады. Ноутбук үлгісін таңдаңыз, оның атын нұқыңыз.
- Мысалда модель атауының соңында түрлі әріптер бар екенін ескеріңіз. Бұл ерекше таңбалау, бұл бейне ішкі жүйенің ерекшеліктерін көрсетеді. Ноутбуктің қарама-қарсы жағына қарап, модельдің толық атын біле аласыз. Енді әдіске қайта оралыңыз.
- Тізімнен ноутбук үлгісін таңдағаннан кейін, құрылғыны өзі сипаттайтын бет. Бұл бетте сіз «қолдау» бөліміне өту керек.
- Мұнда сіз таңдалған ноутбук моделіне қатысты барлық қажетті ақпаратты және құжаттаманы таба аласыз. Бізге «Жүргізушілер мен коммуналдық қызметтер» бөліміне қажет. Оған барыңыз, тек аты-жөні.
- Жүктеуді бастамас бұрын, сіз орнатқан ОЖ таңдау керек. Амалдық жүйенің шығуын ескеруді ұмытпаңыз. Сіз өз таңдауыңызды тиісті ашылмалы мәзірден жасай аласыз.
- Нәтижесінде сіз таңдалған амалдық жүйеде орнатуға болатын барлық драйверлердің тізімін көресіз. Барлығы санатпен бұзылған. Сізге тек бөлімді таңдап, оны атын басу керек.
- Топ мазмұны ашылады. Әр драйвердің сипаттамасы, оның мөлшері, шығарылым күні және жүктеу түймесі болады. Жүктеуді бастау үшін, сіз ғаламдық жолды басуыңыз керек.
- Нәтижесінде сіз мұрағатқа жүктелесіз. Осыдан кейін сіз тек оның барлық мазмұнын шығарып, файлды «Орнату» атауымен іске қоса аласыз. Орнату шеберінің нұсқауларынан кейін сіз қалаған бағдарламалық жасақтаманы оңай орната аласыз. Бұл опция аяқталады.

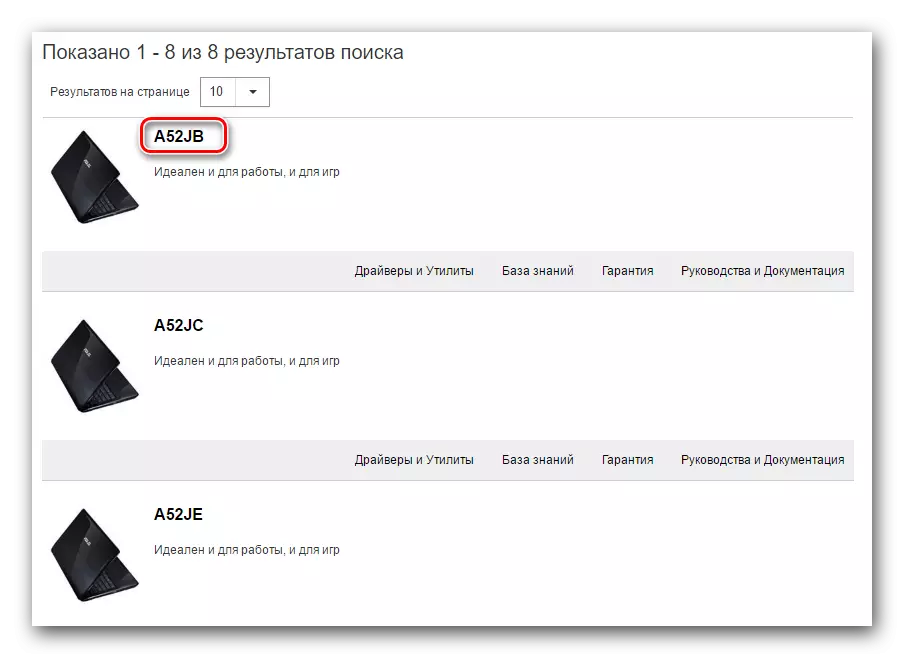
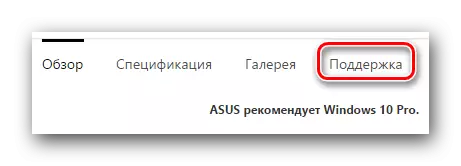
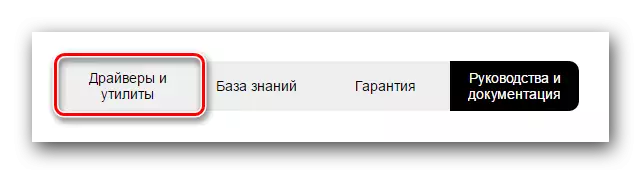
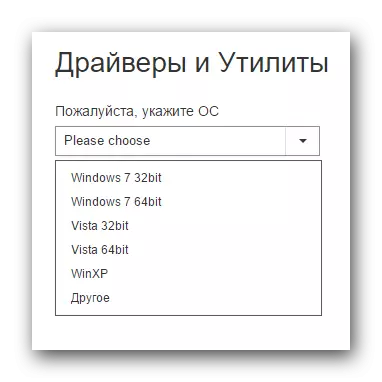
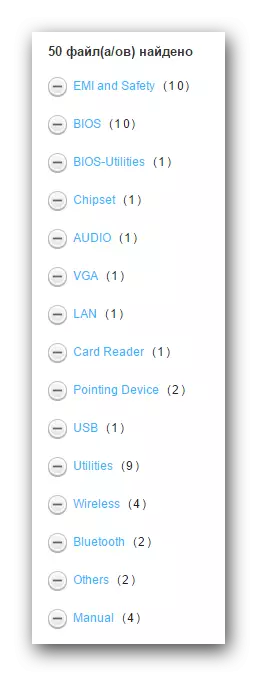
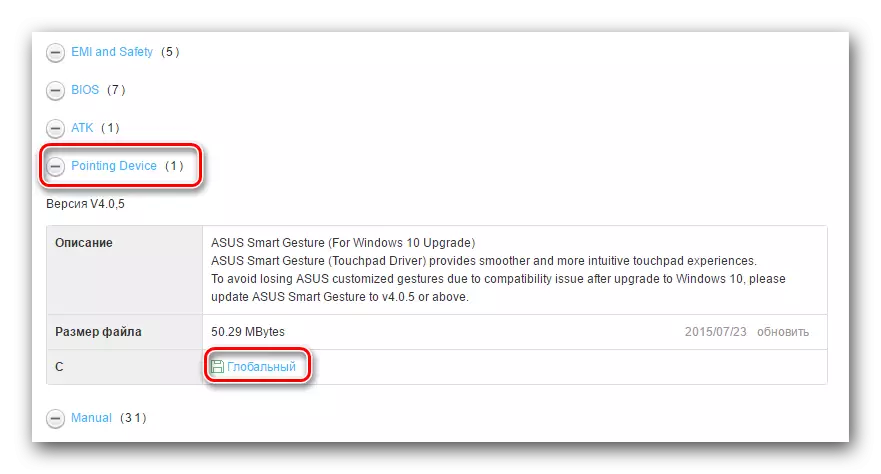
2-әдіс: арнайы бағдарлама ASUS
- Asus A -52J ноутбук үшін драйверлер тобымен таныс бетте барыңыз. Қажет болса, ОЖ және бит нұсқасын өзгертуді ұмытпаңыз.
- Біз «Коммуналдық қызметтер» бөлімін тауып, оны ашамыз.
- Осы бөлімнің барлық бағдарламалық жасақтамасының тізімінде біз «Asus Live Update Utility» деп аталатын қызметті іздейміз және оны жүктейміз. Мұны істеу үшін «Global» жазуы бар түймесін басыңыз.
- Жүктелген мұрағаттан барлық файлдарды алып тастаңыз. Осыдан кейін, «Орнату» атауымен орнату файлын іске қосыңыз.
- Орнату процесі боялмайды, өйткені бұл өте қарапайым. Бұл кезеңде сізде проблемалар болмауы керек. Сіз тек орнату шеберінің сәйкес терезелерінде ескертулерді орындауыңыз керек.
- Утилита сәтті орнатылған кезде оны іске қосыңыз. Бағдарламаның тіркесімін жұмыс үстелінде табуға болады. Бағдарламаның негізгі терезесінде сіз қалаған «тексерулерді тексеру» түймесін көресіз. Оны басыңыз.
- ASUS Live жаңартуынан кейін сіздің жүйеңізді қарап шыққаннан кейін, сіз төмендегі скриншотта көрсетілген терезені көресіз. Табылған барлық компоненттерді орнату үшін сізге «SET» бірдей атауды басу керек.
- Әрі қарай, бағдарлама драйвердің орнату файлдарын жүктеуі керек. Жақында терезеде көресіз.
- Барлық қажетті файлдар жүктелсе, қызметтік бағдарлама қосымшаны жабу туралы хабарламамен терезе көрсетіледі. Бұл драйверлерді фонда орнату қажет.
- Бірнеше минуттан кейін орнату процесі аяқталады және сіз ноутбукты толығымен қолдануға болады.
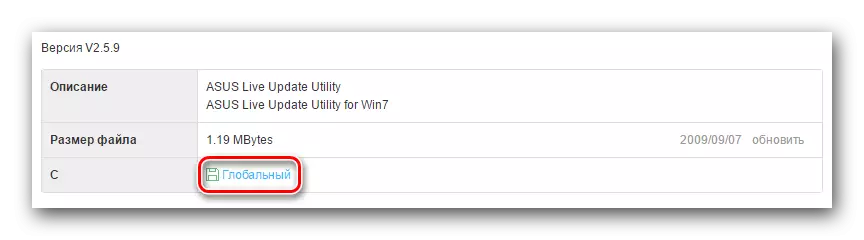
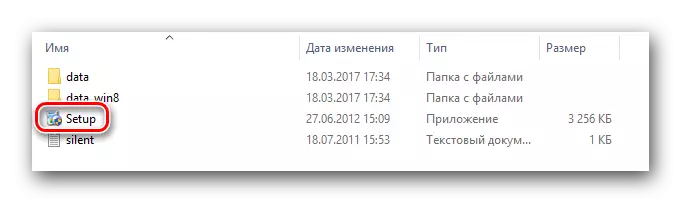
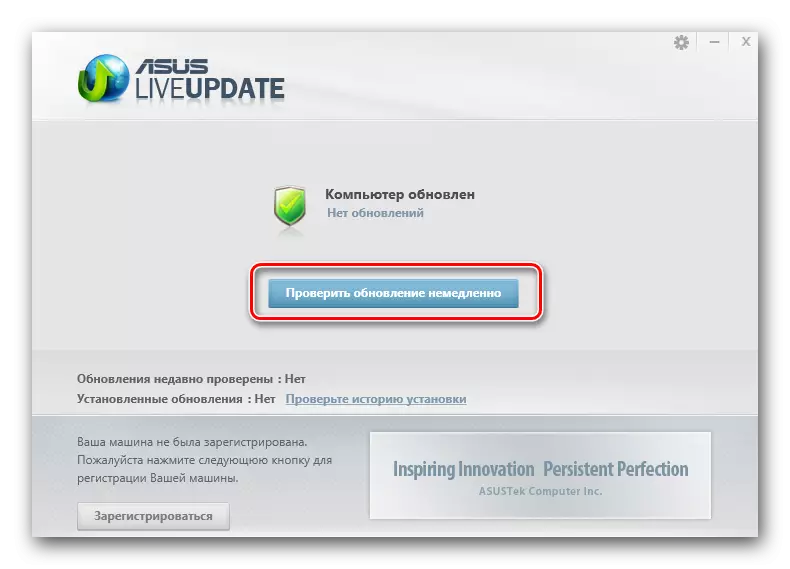
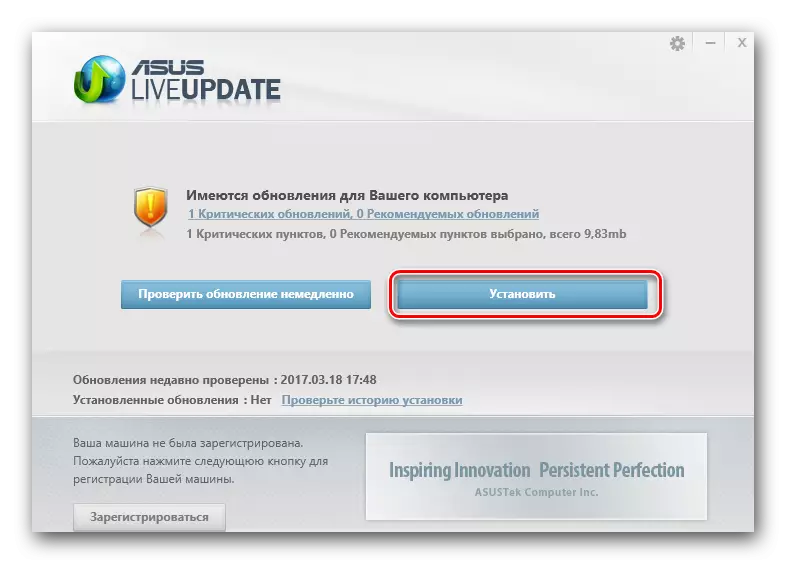


3-әдіс: жалпы пайдалану бағдарламасы
Біз өзіміздің жеке сабақтарының бірінде осындай бағдарламалар туралы айттық.Сабақ: драйверлерді орнатудың ең жақсы бағдарламалары
Бұл әдіс үшін сіз барлық қызметтік бағдарламаны берілген тізімнен қолдануға болады, өйткені олардың барлығы бірдей қағидатта жұмыс істейді. Алайда, біз сізге осы мақсаттарға дюрман шешімдерін қолдануға кеңес береміз. Онда бағдарламалық жасақтаманың ең үлкен мәліметтер базасы бар және барлық осындай бағдарламалардан ең көп құрылғыларды қолдайды. Қолда бар ақпаратты қайталамау үшін біз сізге драйверді жүргізуді қолдана отырып, драйверлерді орнатудың барлық кезеңдері туралы айтатын арнайы сабақ аламыз.
Сабақ: Драйверді жүргізушілерге драйверлерді қалай жаңарту керек
4-әдіс: драйверді Download Download Download Development
Құрылғы менеджеріндегі кез-келген белгісіз жабдық бірегей идентификаторда қолмен анықтауға және осындай жүргізуші үшін жүктеуге болады. Бұл әдістің мәні өте қарапайым. Жабдықтың идентификаторын тауып, табылған идентификаторды онлайн-бағдарламалық жасақтама қызметтерінің бірінде пайдаланып, пайдаланғыңыз керек. Содан кейін қажетті бағдарламалық жасақтаманы жүктеп, орнатыңыз. Сіз біздің арнайы сабақта толық ақпарат пен қадамдық нұсқауларды таба аласыз.
Сабақ: Жабдық идентификаторы бойынша жүргізушілерді іздеу
5-әдіс: құрылғы менеджерін пайдалану
Бұл әдіс дұрыс емес, сондықтан оған бұл үміттердің қажеті жоқ. Алайда, кейбір жағдайларда ол көмектеседі. Деректер, кейде жүйені белгілі бір драйверлерді анықтауға мәжбүр болуы керек. Мұны орындау керек.
- Оқу мақаласында сипатталған тәсілдердің бірін қолдана отырып, «Device Manager» ашыңыз.
- Барлық құрылғылардың тізімінде біз тақырыптың жанындағы леп немесе сұрақ белгісімен белгіленген адамдарды іздейтіндігімізді іздейміз.
- Мұндай жабдықтың тақырыбында тінтуірдің оң жақ батырмасын басып, «Драйверлерді жаңарту» элементін таңдаңыз.
- Ашылған терезеде Автоматты іздеу элементін таңдаңыз. Бұл бағдарламаға қажетті бағдарламалық жасақтаманың болуы үшін ноутбукті сканерлеуге мүмкіндік береді.
- Нәтижесінде іздеу процесі басталады. Егер ол сәтті болса, драйвер орнатылады және жабдық жабдық жүйемен дұрыс анықталады.
- Жоғарыда сипатталған әдістердің бірін қолданған жөн болсын.
Сабақ: Windows жүйесінде құрылғы менеджерін ашыңыз
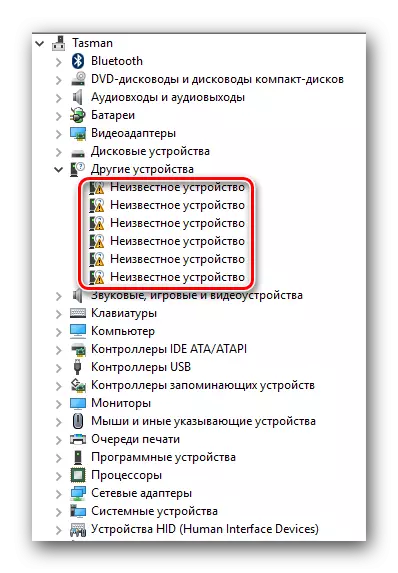
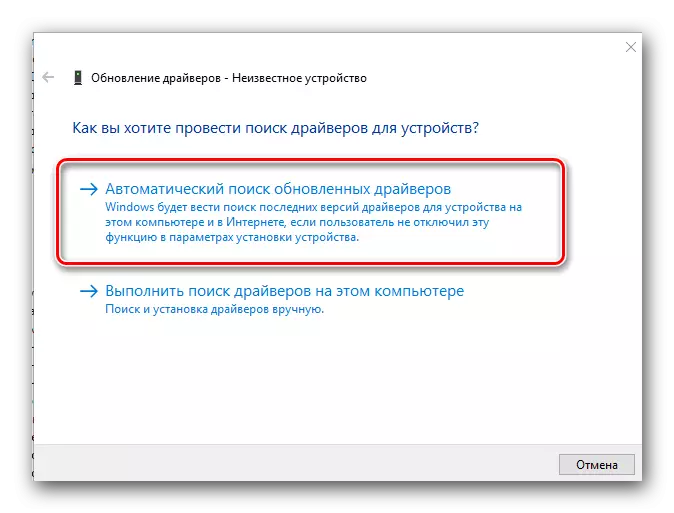
Біздің кеңесімізді пайдаланып, сіз өзіңіздің ASUS A52J ноутбукке арналған драйверлерді орнатуды міндетті түрде жеңесіз. Егер сіз орнатуда немесе сәйкестендіру процесінде қиын болса, сіз бұл туралы осы мақаланың пікірлерінде жазасыз. Біз мәселенің себебі және оны шешуге тырысамыз.
