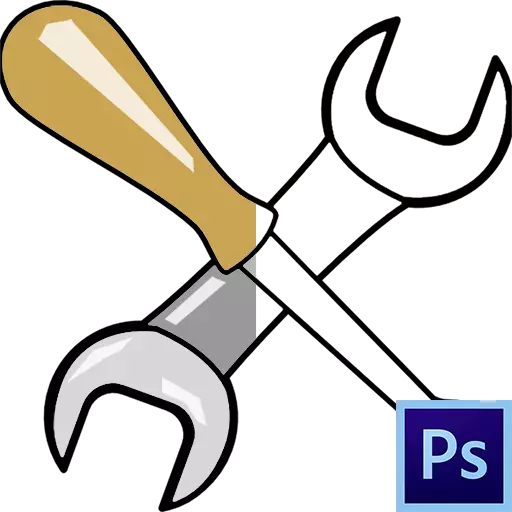
Photoshop, кескін редакторы ретінде, дайын суреттерге өзгерістер енгізу ғана емес, сонымен қатар өз композицияларыңызды жасаңыз. Бұл процесті сонымен қатар контурлардың қарапайым бояуларына, балалар бояуы кітаптарындағыдай, жатқа алуға болады.
Бүгін біз бағдарламаны қалай конфигурациялау туралы сөйлесеміз, олар қандай құралдарды және қандай параметрлерді бояуға арналған, сонымен қатар біз аздап іс жүзінде қолданамыз.
Фотошопта бояу
Жұмыс істеу үшін бізге арнайы жұмыс ортасы, бірнеше пайдалы құрал қажет, бірнеше пайдалы құралдар және жаңа нәрсені үйренуге деген ұмтылыс қажет.Жұмыс ортасы
Жұмыс ортасы (ол әлі де «жұмыс кеңістігі» деп аталады) - бұл жұмыстың ерекшеліктерін анықтайтын белгілі бір құралдар мен терезелер жиынтығы. Мысалы, бір құралдар жиынтығы фотосуретті өңдеуге және анимацияны жасауға жарамды - басқа.
Әдепкі бойынша, бағдарламада дайын жұмыс істейтін жұмыс тасулары, оның арасында интерфейстің жоғарғы оң жақ бұрышында ауысу. Білу қиын емес, бізге «сурет» деп аталатын жиын қажет.

«Қораптан» қоршаған орта келесідей:
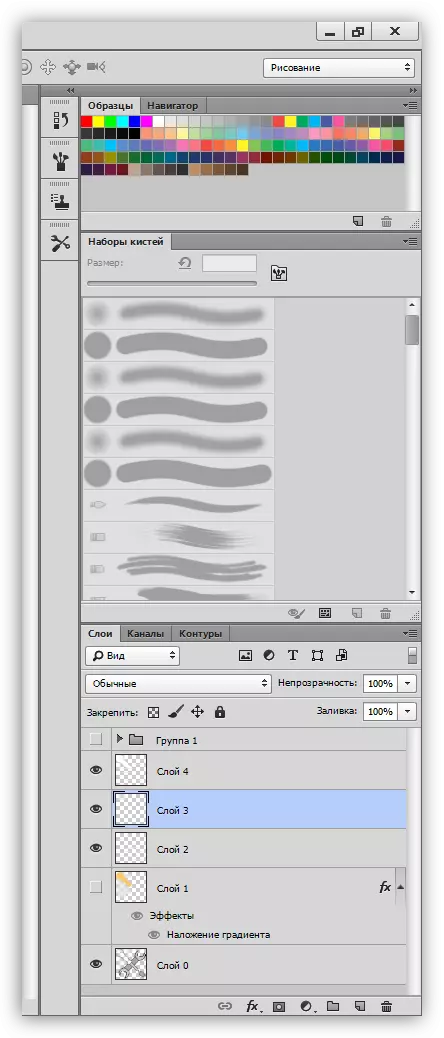
Барлық панельдерді кез-келген ыңғайлы жерге көшіруге болады.
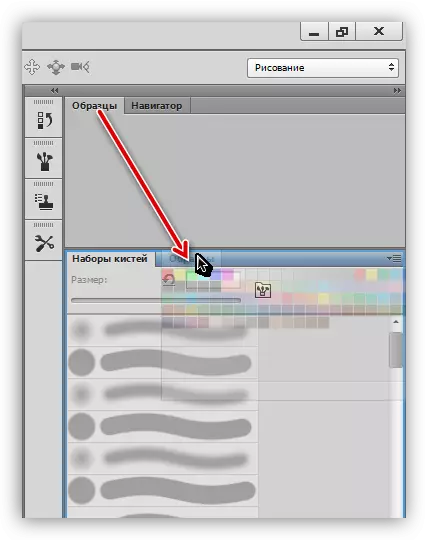
Тінтуірдің оң жақ батырмасын басып, «Жабу» тармағын басып, жабыңыз (Жою)

«Терезе» мәзірін пайдаланып жаңа қосыңыз.

Панельдер өздері және олардың орналасқан жері жеке таңдалады. Түстер параметрлері терезесін қосайық - бізге хабарласу көбінесе біз үшін жиі кездеседі.

Ыңғайлы болу үшін келесідей қойыңыз:
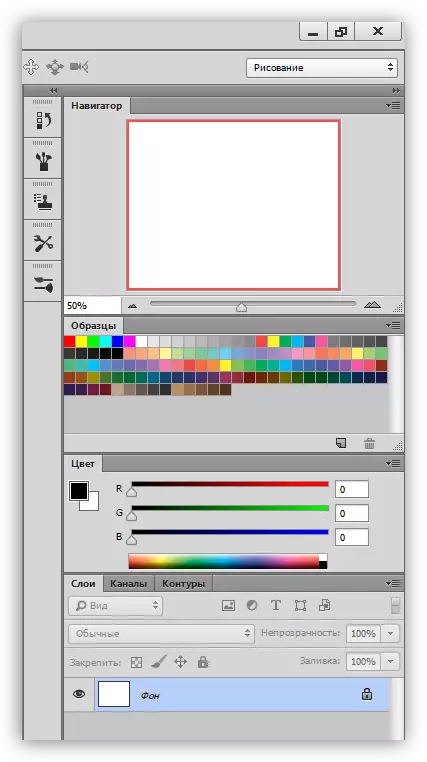
Бояу үшін жұмыс орны дайын, құралдарға барыңыз.
Сабақ: Photoshop-да құралдар тақтасы
Щетка, қарындаш және өшіргіш
Бұл фотошоптағы негізгі сызбалар.
- Щеткалар.

Сабақ: Photoshop құралындағы «щетка»
Қылшықтардың көмегімен біз сурет салуымызға түрлі аймақтарды бояймыз, түзу сызықтар алып, жарқыл мен көлеңкелер жасаймыз.
- Қарындаш.
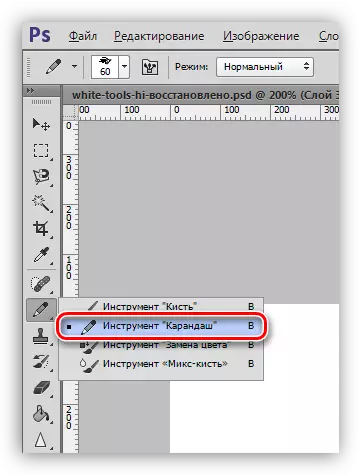
Қарындаш, негізінен инсульт объектілеріне немесе контурлар жасауға арналған.
- Өшіргіш.
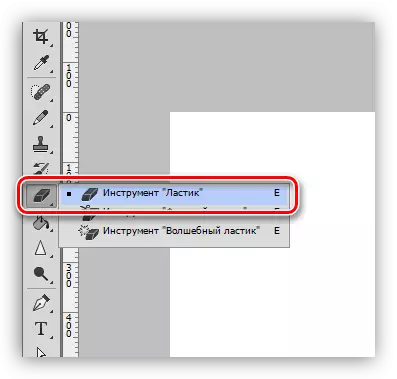
Бұл құралды тағайындау - қажет емес бөлшектерді, сызықтарды, контурларды, толтырғыштарды алып тастау (өшіру).
Саусағыңыз және щеткамен араластырыңыз
Осы екі құралдар да тартылған элементтердің «жиналуына» арналған.
1. саусақ.
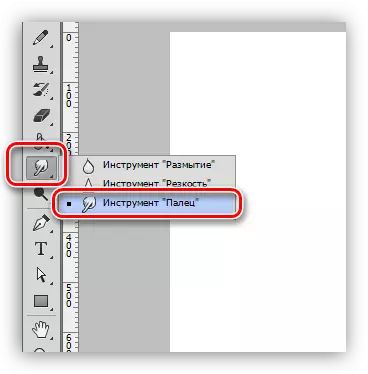
Мазмұнның басқа құрылғыларымен жасалған «созылады» құралы. Ол бірдей жақсы және мөлдір, және су басқан түспен жұмыс істейді.
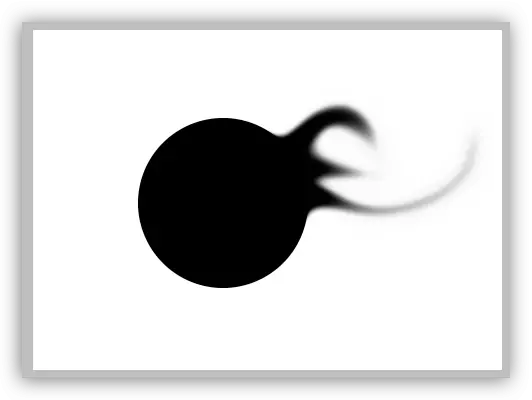
2. щеткамен араластырыңыз.

Араластыру щеткасы - бұл жақын орналасқан заттардың түстерін қоспайтын щетканың ерекше түрі. Соңғысын бір және әр түрлі қабаттарда да орналастыруға болады. Таза шекараларды тез тегістеуге жарамды. Ол таза түстерде өте жақсы жұмыс істемейді.
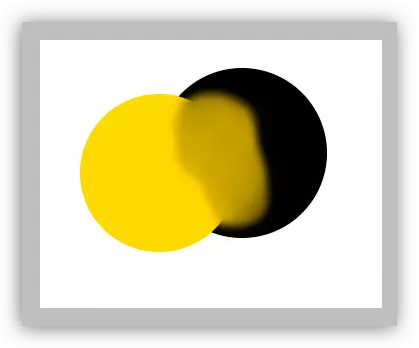
Қалам және бөлу құралдары
Барлық осы құралдармен толтыру (түс) шектеулі аймақтар жасалады. Оларды пайдалану керек, өйткені бұл суреттегі жерлерді мұқият бояуға мүмкіндік береді.
- Қауырсын.

PEN - жоғары дәлдікті сызу (инсульт және толтыру) объектілеріне арналған әмбебап құрылғылар.
Сондай-ақ қараңыз: Photoshop-те қалам құралы - теория және практика
Фотохоптағы фотосуреттен мультфильм жақтауын жасаңыз
- Бөлу құралдары.
- «Бөлу» тобы.

Осы топта орналасқан құралдар сопақша немесе тіктөртбұрышты пішінді келесі толтыру немесе соққылар үшін құруға арналған.
- Лассо.
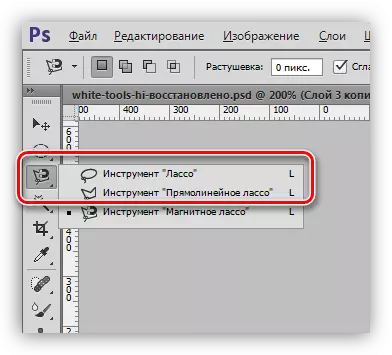
Lasso Group бізге еркін нысан жасауға көмектеседі.
Сабақ: Фотошопта Lasso құралы
- Сиқырлы таяқша және жылдам таңдау.

Бұл құралдар сізге бір реңк немесе контурмен шектеулі сюжетті орналастыруға мүмкіндік береді.
- «Бөлу» тобы.
Сабақ: Сиқырлы таяқша Photoshop
Құю және градиент
- Толтыру.
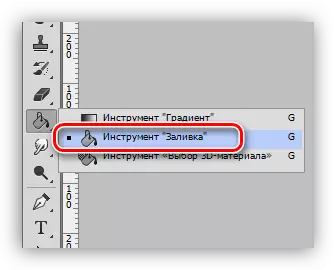
Тоқтату үшін үлкен аумақтарды бір рет басу арқылы тінтуірдің бір батырмасымен бояуға көмектеседі.
Сабақ: Photoshop толтыру түрлері
- Градиент.

Градиент біртұтас айырмашылыққа ұқсас, ол тегіс тонды жасайды.
Сабақ: Фотошопта градиент қалай жасауға болады
Түстер мен үлгілер
Негізгі түсі осылай деп аталады, өйткені олар «щетка», «құйып» және «қарындаш» бояу құралдары. Сонымен қатар, бұл түс градиент жасау кезінде бірінші бақылау-өткізу пунктіне автоматты түрде тағайындалады.
Кейбір сүзгілерді қолдану кезінде фондық түс әсіресе маңызды. Бұл түс градиентінің соңғы нүктесі бар.
Әдепкі түстер - сәйкесінше, қара және ақ. Қалпына келтіру D түймесін басып, фондағы негізгі элементтің өзгеруі - X пернелері.
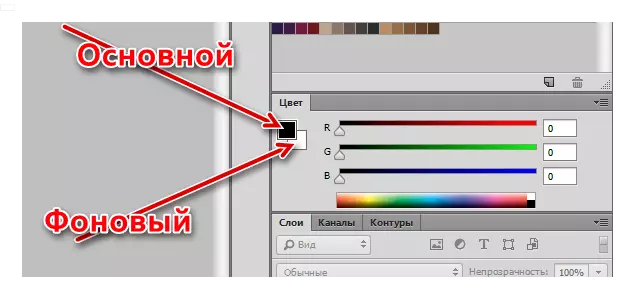
Түс параметрі екі жолмен жасалады:
- Түстер палитрасы.
Негізгі түс түймесін басыңыз, терезеде «Гүлдер палитрасы» тақырыбымен ашылатын терезеде көлеңке таңдаңыз және OK түймесін басыңыз.

Сол сияқты, сіз өң түсін конфигурациялауға болады.
- Үлгілер.
Жұмыс кеңістігінің жоғарғы жағында панель (біз сабақтың басында орналастырылған), құрамында әртүрлі реңктердің 122 үлгісі бар.
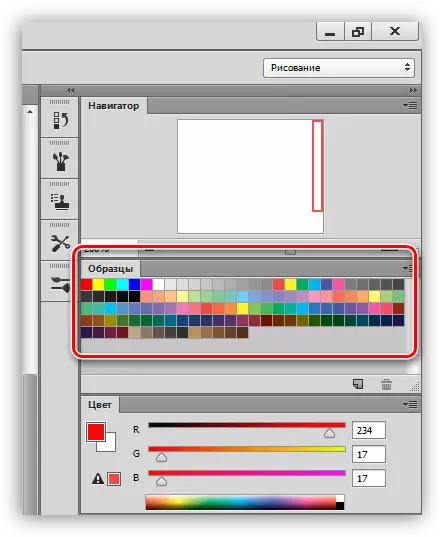
Бастапқы түсін ауыстыру қалаған үлгіні бір рет басудан кейін пайда болады.
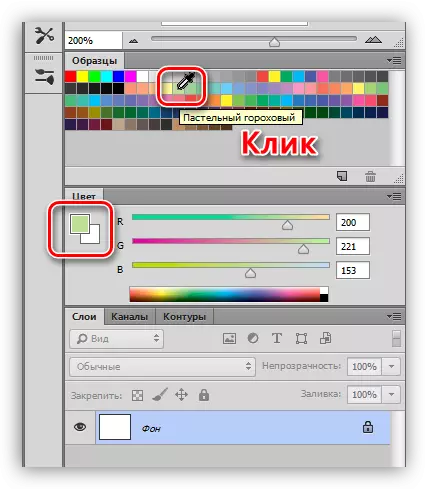
Фон түсі Ctrl Signal көмегімен үлгіні өзгертуде.
Стильдер
Стильдер бізге қабаттағы элементтерге түрлі әсер алуға мүмкіндік береді. Бұл инсульт, көлеңке, жарқыл, түстер мен градиенттерді төсеуі мүмкін.
Параметрлер терезесі сәйкес қабатты екі рет нұқыңыз.

Стильдерді қолдану мысалдары:
Photoshop-та шрифтизацияны стильдеу
Фотошоптағы алтын жазу
Қабаттар
Бояуы, соның ішінде контурды, оның ішінде контурға салынады, оны жаңа қабатқа салу керек. Бұл кейінгі өңдеудің ыңғайлылығы үшін жасалады.Сабақ: Қабаттармен фотошопта жұмыс жасаңыз
Мұндай жұмыс мысалы:
Сабақ: Photoshop-да қара-ақ түсті суретті бояу
Жаттығу
Боқтату жұмысы контурды іздеуден басталады. Сабақ үшін мұндай қара және ақ түсті сурет дайындалды:

Бастапқыда ол ақ фонда орналасқан, ол алынып тасталды.
Сабақ: Photoshop-да ақ фонды алып тастаңыз
Көріп отырғаныңыздай, суретте бірнеше аудандар бар, олардың кейбіреуі бірдей түсті болуы керек.
- «Сиқырлы таяқшаны» құралын қосып, исперс тұтқасын басыңыз.

- Қысқарту пәрменін таңдаңыз және бұрауыштың екінші жағындағы тұтқаны бөлектеңіз.
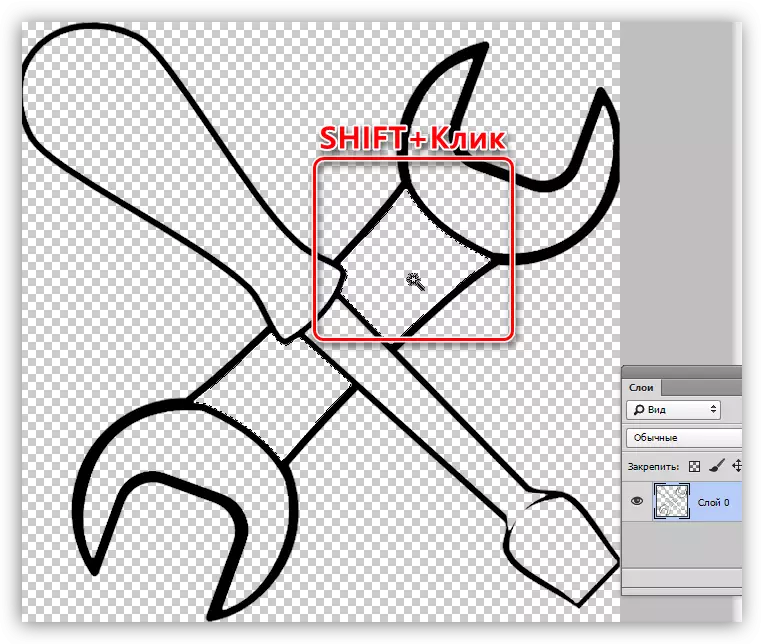
- Жаңа қабат жасаңыз.
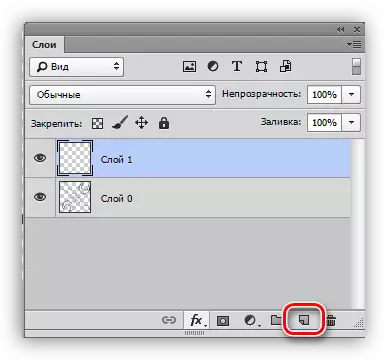
- Түсті бояуды теңшеңіз.
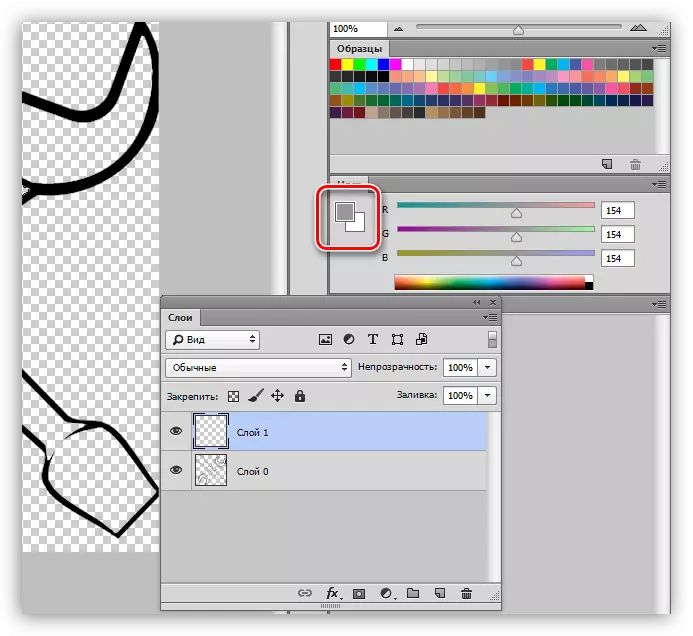
- «Толтыру» құралын таңдап, кез-келген арнайы аймақты таңдаңыз.
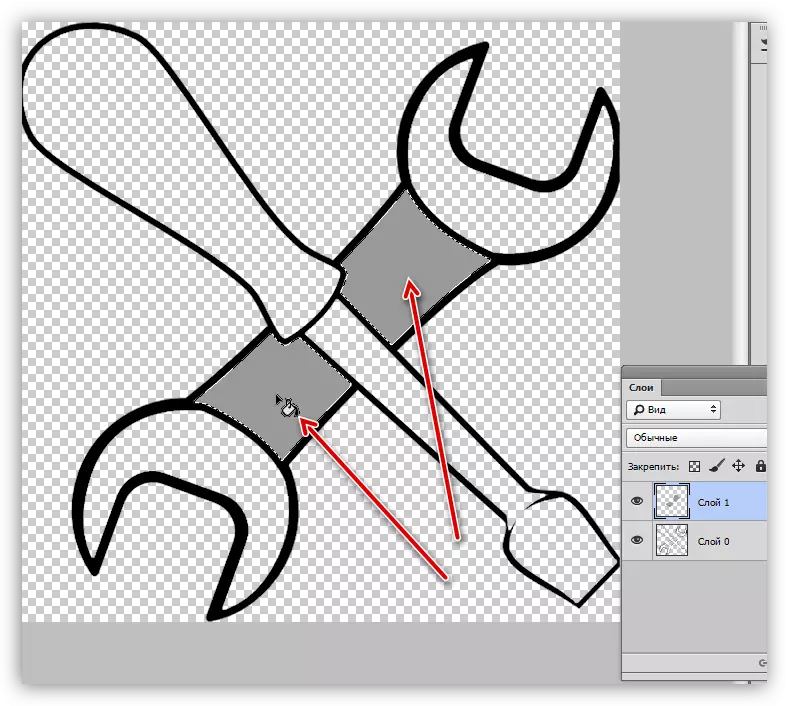
- Сізді Ctrl + D жылдам пернелерінің көмегімен алып тастаймыз және жоғарыда көрсетілген алгоритмдегі қалған контурмен жұмыс істеуді жалғастырамыз. Айналаңыз, ауданды таңдау бастапқы қабатта жасалғанын және құю жаңадан шыққанына назар аударыңыз.

- Біз бұрауыш тұтқасында стильдермен жұмыс жасаймыз. Біз параметрлер терезесін атаймыз және алдымен келесі параметрлермен ішкі көлеңке қосыңыз:
- 634020 түсі;
- Мөлдірлік 40%;
- Бұрышы -100 градус;
- Ығысуы 13, 14, өлшемі, 65;
- Контур «Гауссу туралы».

Келесі стиль - ішкі жарқыл. Параметрлер:
- Қайта салу режимі базаны нақтылау;
- Мөлдірлік 20%;
- FFCD5C түсі;
- «Орталықтан» көзі, 23, өлшемі 46.

Соңғысы градиенттің қабаттасуы болады.
- 50 градус бұрышы;
- Шкаласы 115%.
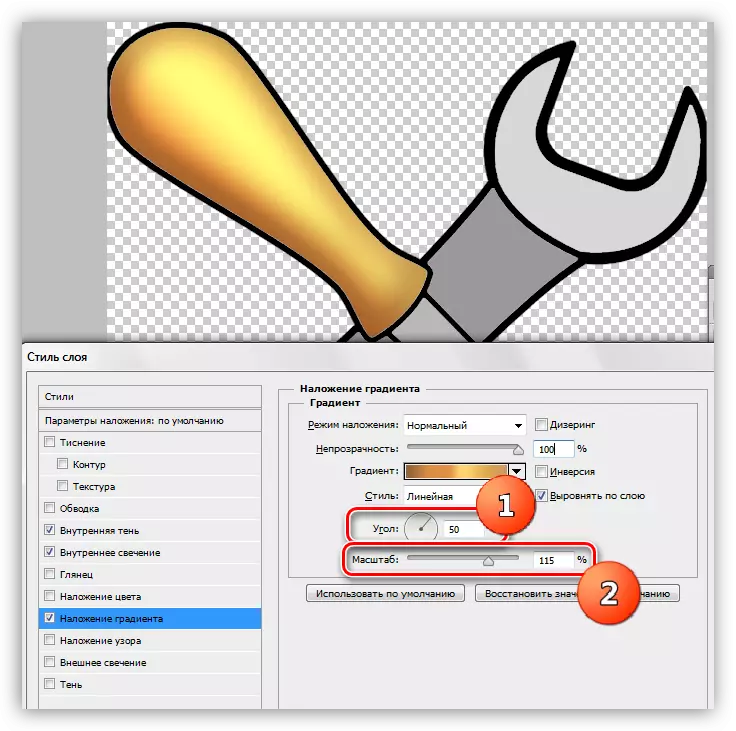
- Градиент параметрлері, төмендегі скриншоттағыдай.

- Металл бөліктеріне бөлшектерді қосыңыз. Мұны істеу үшін «түзу сызық» құралын таңдаңыз және өзекке бұрауышты таңдаңыз (жаңа қабатта) осы таңдау:
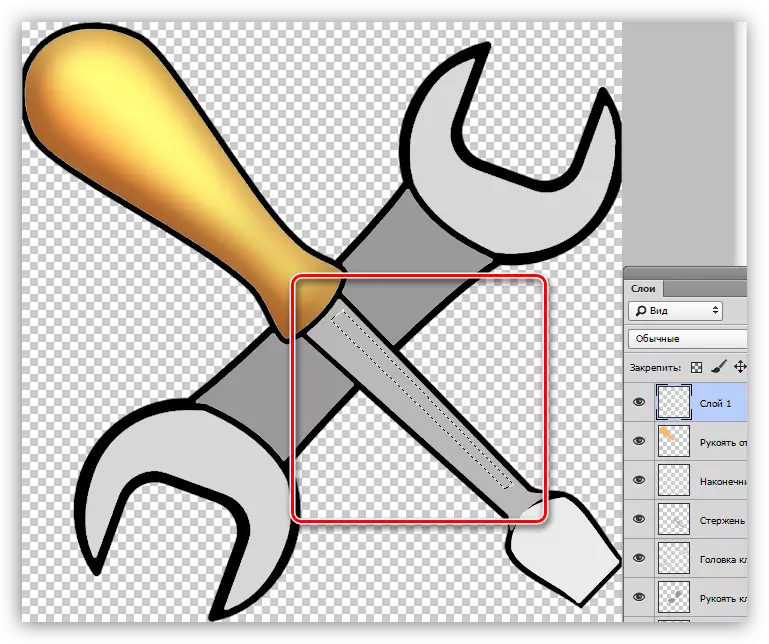
- Ақ түсті планерді құйыңыз.
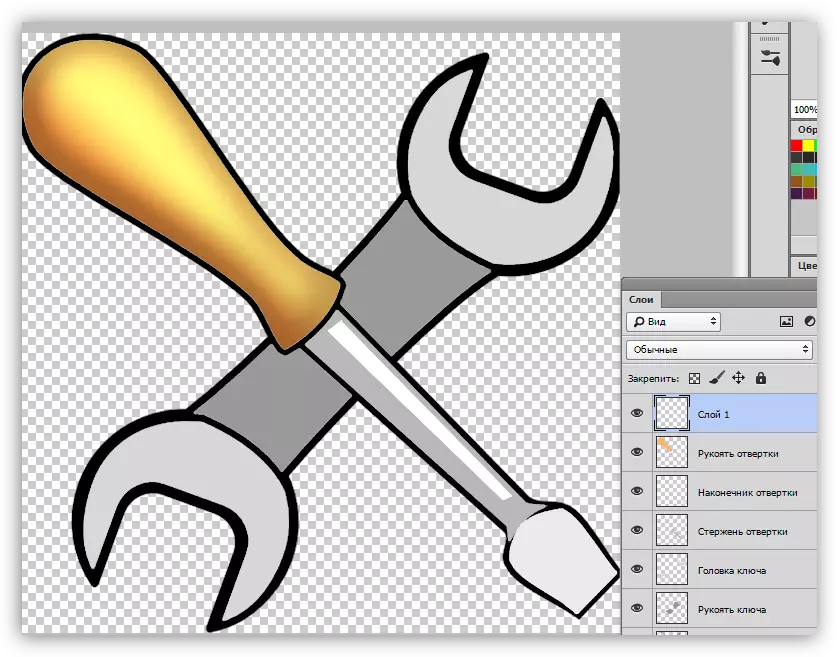
- Сол сияқты, біз бірдей қабатқа және басқа да жарқылдарды саламыз, содан кейін біз мөлдірлікті 80% -ға азайтамыз.
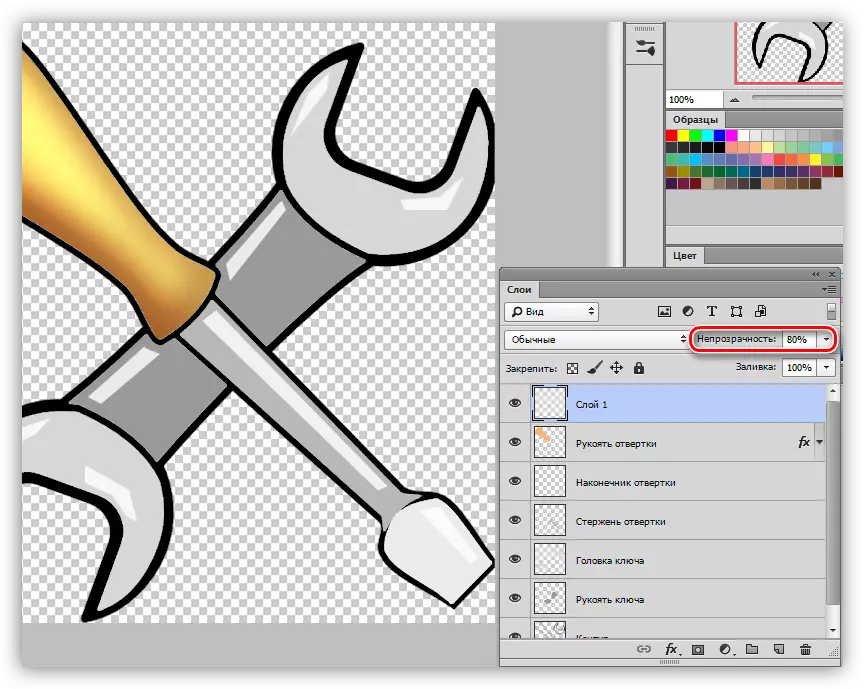
Бұл сабақта Photoshop-да кескіндеме аяқталды. Қаласаңыз, біздің құрамымызға көлеңкелер қосуға болады. Бұл сіздің үй тапсырмаңыз болады.
Бұл мақаланы құралдар мен фотосоп параметрлерін терең зерттеу үшін негіз болуы мүмкін. Жоғарыда келтірілген сілтемелерге негізделген сабақтарды мұқият оқып, фотошоптың көптеген қағидаттары мен заңдары сіз үшін түсінікті болады.
