
Кейбір жағдайларда, фотошопта суреттерді өңдеу кезінде біз объектінің контурымен пиксельден толығымен жиіркенішті «ханымдар» ала аламыз. Көбінесе бұл күшті жоғарылатылған немесе кішігірім элементтерді кесумен болады.
Бұл сабақта біз фотошопта пикселдерді жоюдың бірнеше жолын қарастырамыз.
Тегістейтін пиксельдер
Сонымен, біз жоғарыда айтылғандай, пиксельдерді тегістеудің үш түрлі нұсқасы бар. Бірінші жағдайда, бұл бір қызықты «ақылды» функциясы, екіншісінде «саусақ» деп аталатын құрал болады, ал үшінші - «қауырсын» болады.
Өткеннен осындай күлкілі кейіпкермен тәжірибелер өткіземіз:

Өскеннен кейін біз жаттығу үшін керемет ақпарат аламыз:

1-әдіс: «Шетін көрсетіңіз» функциясы
Бұл мүмкіндікті пайдалану үшін алдымен кейіпкерді бөлектеу керек. Біздің жағдайда «Жылдам бөлу» өте жақсы.
- Құралды алыңыз.
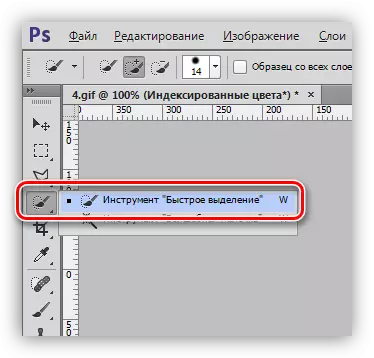
- Мерлин бөліңіз. Қолайлылық үшін сіз CTRL және + батырмаларын пайдаланып масштабты үлкейтуге болады.
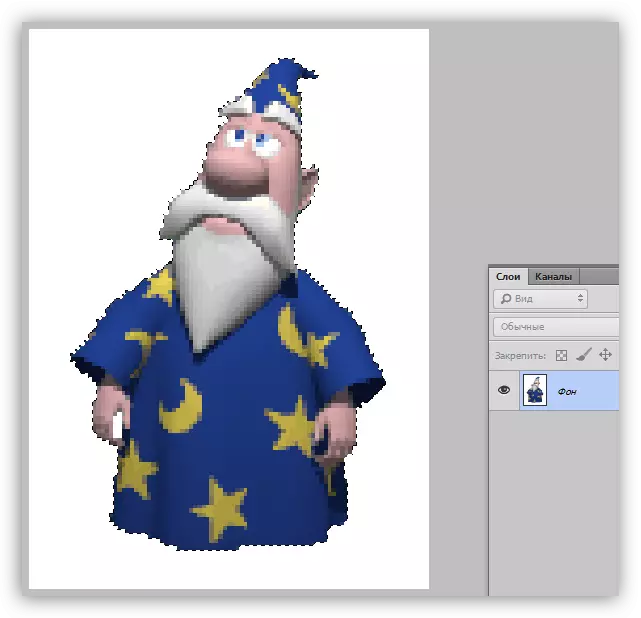
- Біз интерфейстің жоғарғы жағындағы «Шетін нақтылау» деген жазу бар түймені іздейміз.

- Нөмірді басқаннан кейін, Параметрлер терезесі ашылады, ең алдымен ыңғайлы көріну керек:
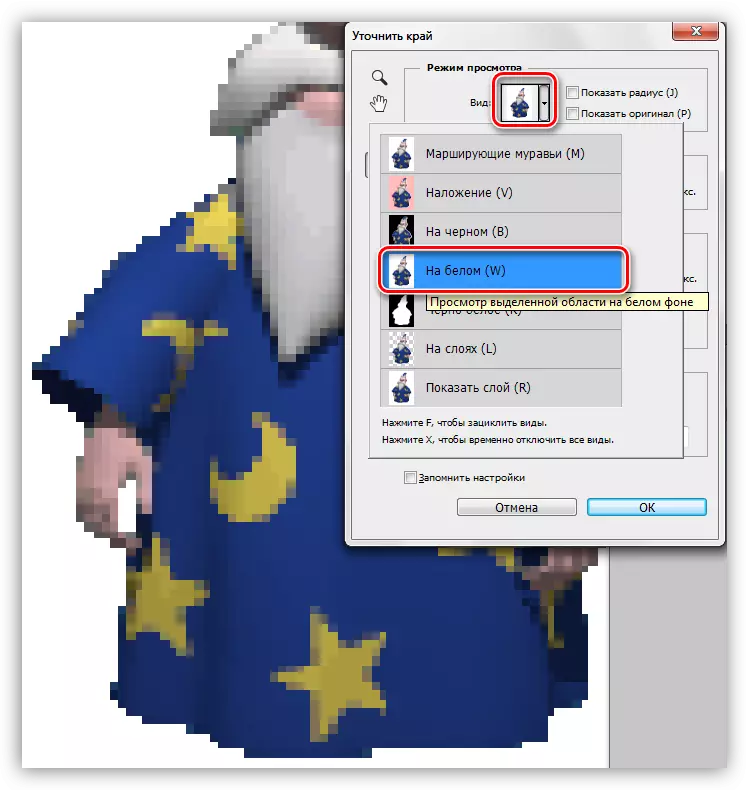
Бұл жағдайда, нәтижелерді ақ фонда көру ыңғайлы болады - сондықтан біз соңғы сурет қалай көрінетінін бірден көре аламыз.
- Келесі параметрлерді теңшеңіз:
- Радиус шамамен 1 болуы керек;
- «Тегіс» параметрі - 60 дана;
- Контрастты 40 - 50% дейін арттыру;
- Шетінен 50 - 60% -ға ауыстырылды.
Жоғарыдағы мәндер тек белгілі бір кескін үшін жарамды. Сіздің жағдайыңызда олар әр түрлі болуы мүмкін.
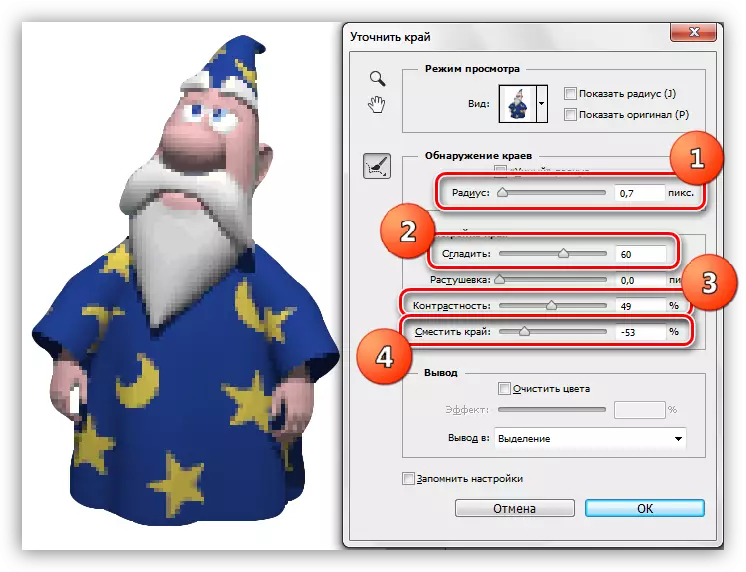
- Терезенің төменгі жағында ашылмалы тізімнен шығатын шығынды, қабаты бар жаңа қабатқа таңдаңыз да, функция параметрлерін пайдаланып OK түймесін басыңыз.
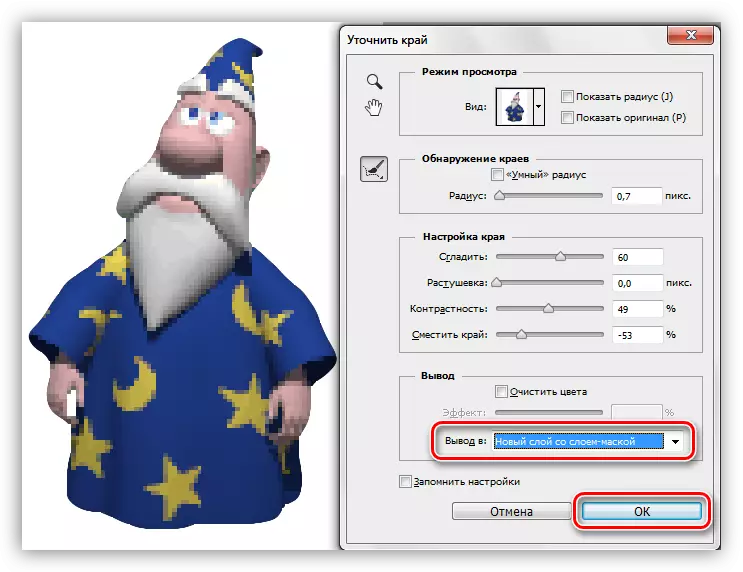
- Барлық әрекеттердің нәтижесі мұндай тегістеу болады (ақ түсті, ақшысы бар қабат, анықтық):

Бұл мысал кескіннің контурларынан пикселдерді жою үшін жақсы, бірақ олар қалған бөлімдерде қалды.
2-әдіс: саусақ құралы
Біз бұрын алынған нәтижелермен жұмыс жасаймыз.
- Ctrl + Alt + Shift + E пернелері бар бояғыштардағы барлық көрінетін қабаттардың көшірмесін жасаңыз. Жоғарғы қабатты іске қосу керек.
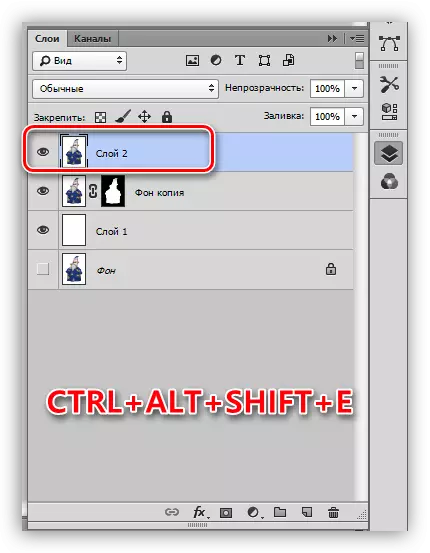
- Сол жақтағы «саусақтарды» таңдаңыз.
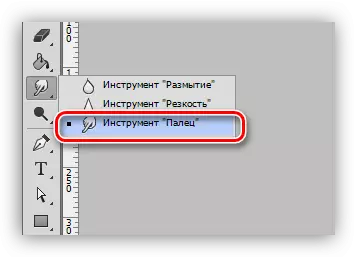
- Параметрлер Өзгерістерсіз қалады, өлшемді квадрат жақшамен өзгертуге болады.

- Жайлап, өткір қозғалмай, біз таңдалған аймақтың (жұлдыздардың) контурымен жүреміз. «Созылу» сіз тек нысанның өзіне ғана емес, сонымен қатар түс түсіне де қол жеткізе аласыз.
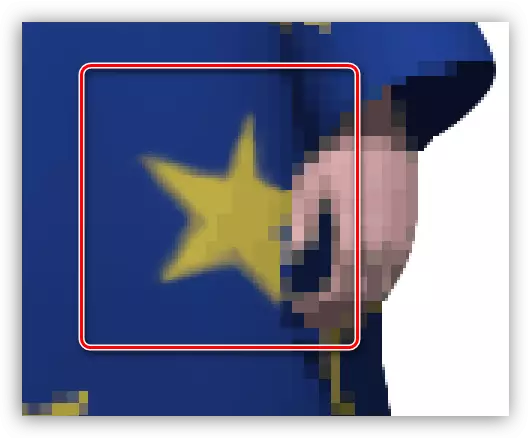
100% масштабымен нәтиже лайықты көрінеді:
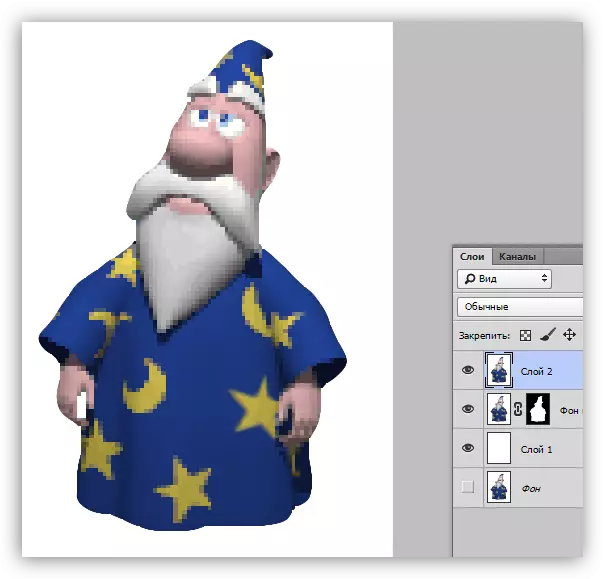
Айта кету керек, «саусақ» жұмысы өте ауыр, сондықтан құралды өзі дәл емес, сондықтан әдіс кішкентай кескіндер үшін жарамды.
3-әдіс: «қауырсын»
Қалам құралы туралы Біздің сайтта жақсы сабақ бар.
Сабақ: Photoshop-те қалам құралы - теория және практика
Егер сізге қажет емес пикселдерді дәл соққан болсаңыз, қалам қолданылады. Мұны сіз бүкіл контурға және оның сюжетін жасай аласыз.
- «Қауырсын» іске қосыңыз.
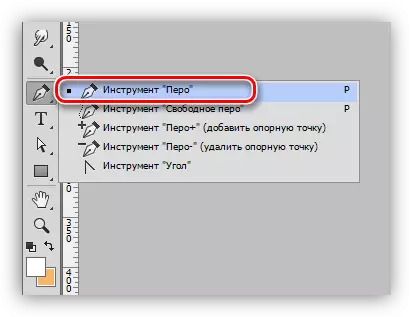
- Біз сабақты оқып, суреттің қажетті бөлімін жеткіземіз.
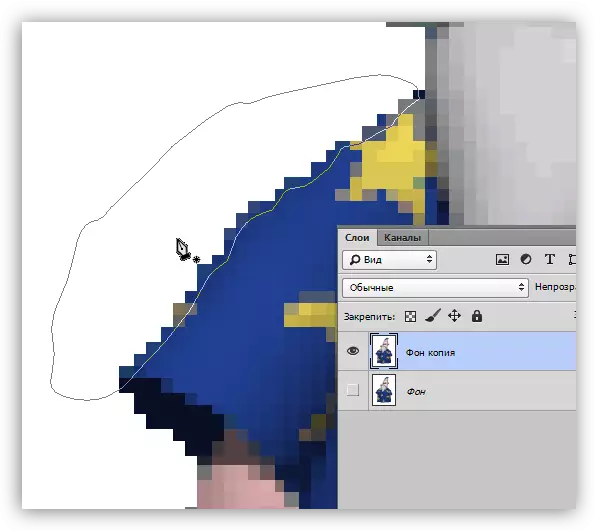
- Кенептің кез келген жерінде PCM сөйлемі және «Арнайы аймақты қалыптастыру» тармағын таңдаңыз.
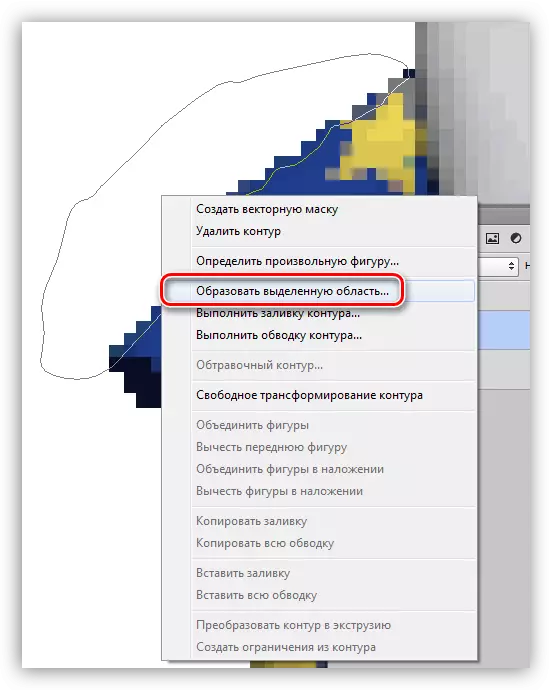
- «Маусымдық құмырсқалар» пайда болғаннан кейін, жою батырмасы бар «жаман» пиксельдермен қажет емес сюжетті жойыңыз. Егер бүкіл нысан таратылған болса, онда таңдау инвертте (Ctrl + Shift + I) таңдау қажет болады.
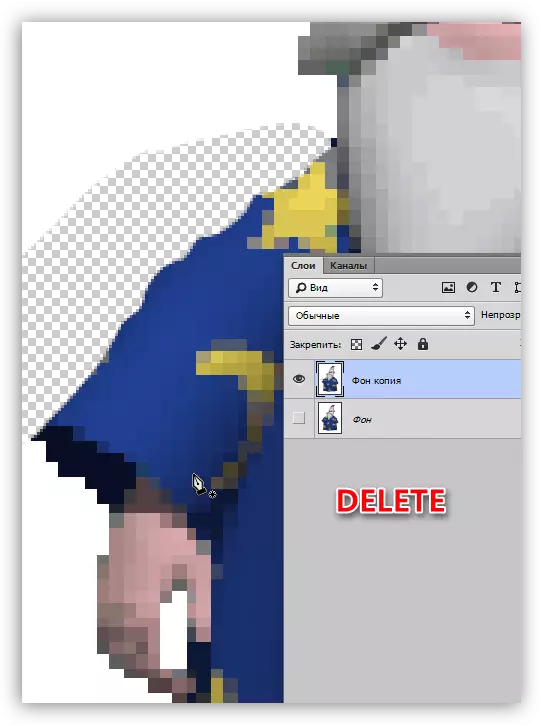
Бұл фотошопта пиксель ханымдарын тегістеудің үшеуі және қарапайым жолдары болды. Барлық параметрлер әр түрлі жағдайларда қолдануға құқылы.
