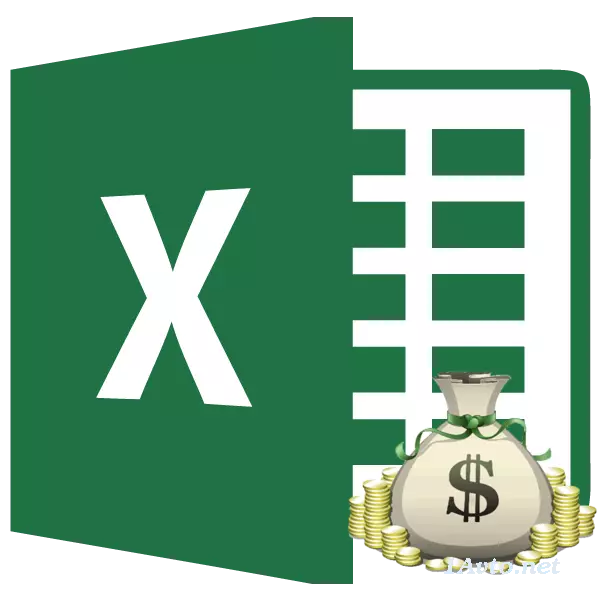
Несие бермес бұрын, онда барлық төлемдерді есептеу жақсы болар еді. Бұл болашақта қарыз алушыны болашақта күтпеген жерден қиындықтар мен көңілсіздіктерден құтқарады, өйткені артық төлем тым үлкен екендігі белгілі. Бұл есептеуге көмек Excel бағдарламасының құралдары болуы мүмкін. Осы бағдарламада аннуитеттік төлемдерді қалай есептеу керектігін білейік.
Төлемді есептеу
Біріншіден, несиелік төлемдердің екі түрі бар деп айтуға болады:- Сараланған;
- Аннуитет.
Сараланған схемамен клиент несие органдарындағы төлемдердің ай сайынғы тең үлесін және пайыздар бойынша төлемдер әкеледі. Ай сайын пайыздық төлемдердің мөлшері азаяды, өйткені олар несие органы есептеледі, өйткені олар есептеледі. Осылайша, жалпы айлық төлем азайды.
ANN тәтем схемасы сәл өзгеше тәсілді қолданады. Клиент ай сайынғы төлемнің жалпы сомасын жасайды, ол несие органында төлемдерден және сыйақы төлеуден тұрады. Бастапқыда пайыздық жарналар несие сомасына нөмірленеді, бірақ орган организм азаяды, өйткені пайыздар азаяды және сыйақы есепке алынады. Бірақ төлемнің жалпы сомасы несие органының төлемдер мөлшерінің ай сайынғы өсуіне байланысты өзгеріссіз қалады. Осылайша, уақыт өте келе жалпы айлық төлемге қызығушылық үлесі төмендейді, ал дененің үлгілік салмағы өсуде. Сонымен бірге, жалпы ай сайынғы төлемнің өзі несие мерзіміне өзгермейді.
Тек аннуитеттік төлемді есептеу кезінде тоқтаймыз. Әсіресе, бұл өзекті, өйткені қазір банктердің көпшілігі осы схеманы пайдаланады. Бұл клиенттер үшін ыңғайлы, өйткені бұл жағдайда төлемнің жалпы сомасы өзгермейді, қалған. Клиенттер әрқашан қанша төлеу керектігін біледі.
1-қадам: Ай сайынғы үлесті есептеу
Excele-де аннуитеттік тізбекті қолданған кезде ай сайынғы үлесті есептеу үшін арнайы функция бар - PPT. Бұл қаржы операторларының санатына жатады. Бұл функцияның формуласы келесідей:
= Ppt (жылдамдық; KPR; PS; BS; тип)
Көріп отырғанымыздай, көрсетілген функция өте көп дәлелдерден тұрады. Рас, олардың соңғы екеуі міндетті емес.
«Тариф» аргументі белгілі бір кезеңдегі пайыздық мөлшерлемені көрсетеді. Егер, мысалы, жылдық ставка пайдаланылса, бірақ несие бойынша төлем ай сайын қабылданады, содан кейін жылдық мөлшерлеме 12-ге бөлінуі керек және нәтиже дәлел ретінде пайдаланылады. Егер төлемнің тоқсандық түрі қолданылса, онда бұл жағдайда жыл сайынғы ставка 4, т.б. бөлінуі керек.
«CPER» несие төлемдерінің кезеңдерінің жалпы санын білдіреді. Яғтелдің, егер несие ай сайынғы төлеммен бір жылға қабылданса, онда кезеңдер саны, егер екі жыл болса, онда екі жыл, содан кейін кезеңдер саны - 24. Егер несие тоқсандық төлеммен екі жыл алса, онда Кезеңдер саны - 8.
«PS» қазіргі кездегі келтірілген құнды көрсетеді. Қарапайым сөзбен айтқанда, бұл несиелендірудің басындағы несиенің жалпы сомасы, яғни сіз қарызданған сома, бұл сіз қарызданған сома, пайыздардан және басқа да қосымша төлемдерді қоспағанда.
«BS» - бұл болашақ құны. Бұл мән несие туралы келісім аяқталған кезде несие органы болады. Көп жағдайда бұл дәлел «0», өйткені «0», өйткені несие мерзімі аяқталғаннан кейін қарыз алушы несие берушімен толығымен шешілуі керек. Көрсетілген дәлел міндетті емес. Сондықтан, егер ол аз болса, ол нөл болып саналады.
«Type» аргументі есептеу уақытын анықтайды: соңында немесе кезеңнің басында. Бірінші жағдайда, ол «0» мәнді, ал екіншісінде - «1». Көптеген банк мекемелерінің көпшілігі кезең аяқталғаннан кейін төлемді қолданады. Бұл дәлел де міндетті емес, ал егер ол алынып тасталса, ол нөлге тең деп есептеледі.
Енді PL функциясын пайдаланып ай сайынғы үлесті есептеудің белгілі бір мысалына көшетін кез келді. Есептеу үшін біз бастапқы деректермен кестені қолданамыз, онда несие бойынша пайыздық мөлшерлеме (12%) көрсетілген, несие құны (500 000 рубль) және несие мерзімі (24 ай). Сонымен бірге, төлем әр кезеңнің соңында ай сайын төленеді.
- Нәтиже пайда болатын парақтағы элементті таңдаңыз және формула жолының жанында орналасқан «Кірістіру функциясы» белгішесін нұқыңыз.
- Терезе шебері терезесі іске қосылды. «Қаржы» номинациясында «PLT» атауын және «ОК» түймесін басыңыз.
- Осыдан кейін, Pl операторының дәлелдері терезесін ашады.
«Тариф» өрісінде сіз кезеңнің пайыздық мәнін енгізуіңіз керек. Мұны қолмен жасауға болады, тек пайызды қоюға болады, бірақ ол парақтағы жеке ұяшықта көрсетілген, сондықтан біз оған сілтеме жасаймыз. Курсорды өріске орнатыңыз да, тиісті ұяшықты нұқыңыз. Біздің есімізде, біздің есімізде, біздің үстелімізде жылдық пайыздық мөлшерлеме бар, ал төлем мерзімі айға тең. Сондықтан біз жыл сайынғы ставканы бөлеміз, және ол 12-ге сәйкес келетін ұяшыққа сілтеме жасаймыз. Бөлім тікелей дәлелдеу терезесінің өрісіне қосыңыз.
Cper өрісінде несие беру орнатылды. Ол 24 айға тең. Сіз 24 нөміріне қолмен жүгіруге болады, бірақ біз, алдыңғы жағдайда, бастапқы кестеде осы индикатордың орналасқан жеріне сілтемені көрсетіңіз.
«PS» өрісінде несие құнын көрсетеді. Бұл 500 000 рубльге тең. Алдыңғы істердегідей, біз осы көрсеткіштен тұратын жапырақ элементіне сілтемені көрсетеміз.
«BS» өрісінде несие көлемін толық төленгеннен кейін көрсетеді. Естегенде, бұл мән әрдайым нөлге тең. Осы өріске «0» нөмірін орнатыңыз. Бұл дәлелді көбінесе жіберілмейді.
«Тип» өрісіне, біз айдың басында немесе айдың соңында төлейміз. Біз, көп жағдайда, ол айдың соңында өндіріледі. Сондықтан біз «0» санын орнаттық. Алдыңғы аргумент жағдайында осы өріске кез-келген нәрсені енгізуге болады, содан кейін әдепкі бағдарлама оған тең болады деп болжайды.
Барлық деректер енгізілгеннен кейін «ОК» түймесін басыңыз.
- Осыдан кейін, біз осы нұсқаулықтың бірінші абзацында бөлген болса, есептеу нәтижесі көрсетіледі. Көріп отырғаныңыздай, несие бойынша ай сайынғы жалпы төлемнің мөлшері 23536,74 рубльді құрайды. «-» белгісін осы сомадан бұрын шатастырмаңыз. Сондықтан қуғын-сүргін бұл ақша ағыны, яғни шығын.
- Несие берудің жалпы сомасын есептеу мақсатында несие және айлық пайыздық мөлшерлемені өтеуді ескере отырып, ай сайынғы төлемдер (23536,74 рубль) айлар бойы (24 ай) көбейеді (24 ай) ). Көріп отырғаныңыздай, біздің барлық несие мерзімі үшін төлемдердің жалпы сомасы 564881,67 рубльді құрады.
- Енді сіз несие сомасын есептей аласыз. Ол үшін несие бойынша төлемдердің жалпы сомасынан, соның ішінде пайыздар мен несие органынан алшақтату қажет, деп мәлімделген бастапқы сома. Бірақ біз бұл құндылықтардың біріншісі «-» белгісімен болғанын ұмытпаймыз. Сондықтан, атап айтқанда, біздің жағдайымыз, олар оларды бүктеу керек деп ойлайды. Көріп отырғанымыздай, несиенің жалпы мерзімі бүкіл мерзім ішінде 64881,67 рубльді құрады.
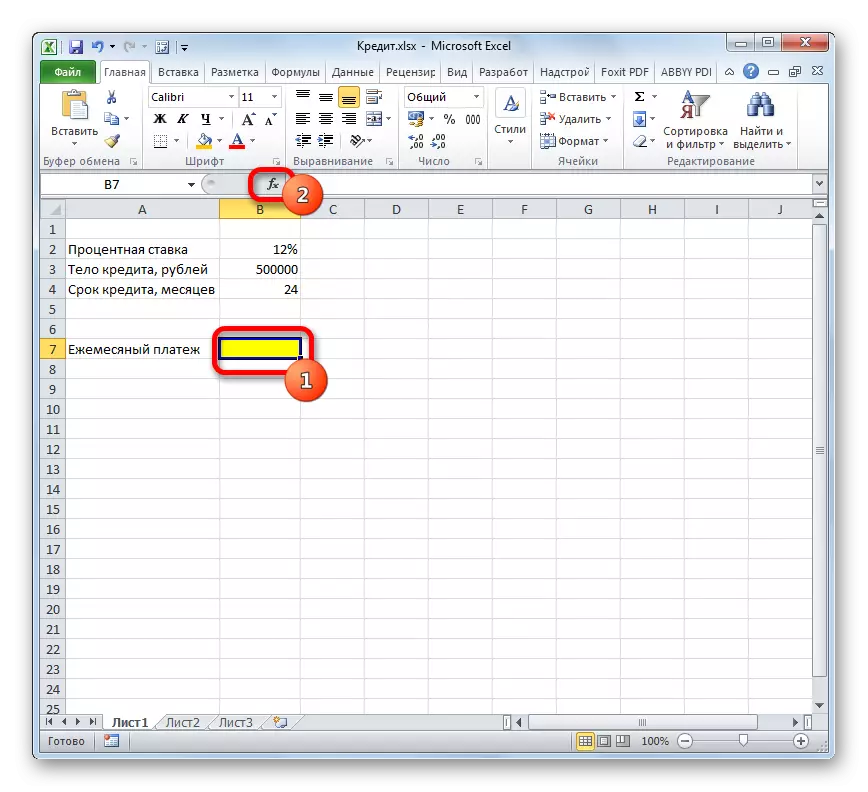
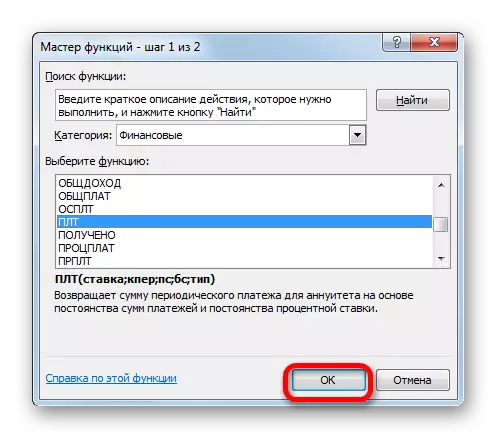
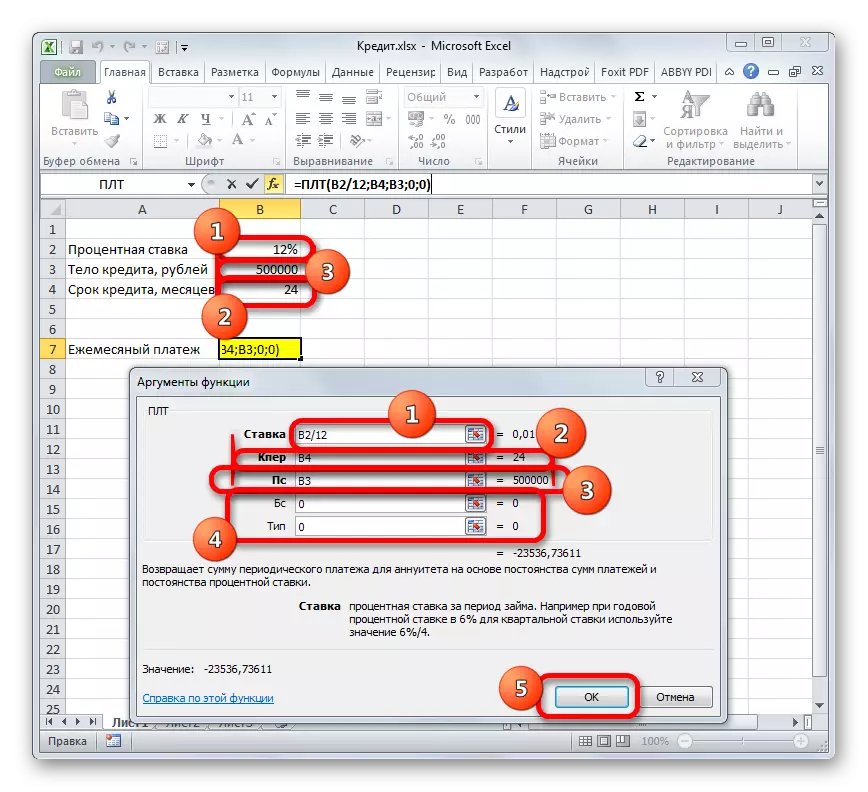
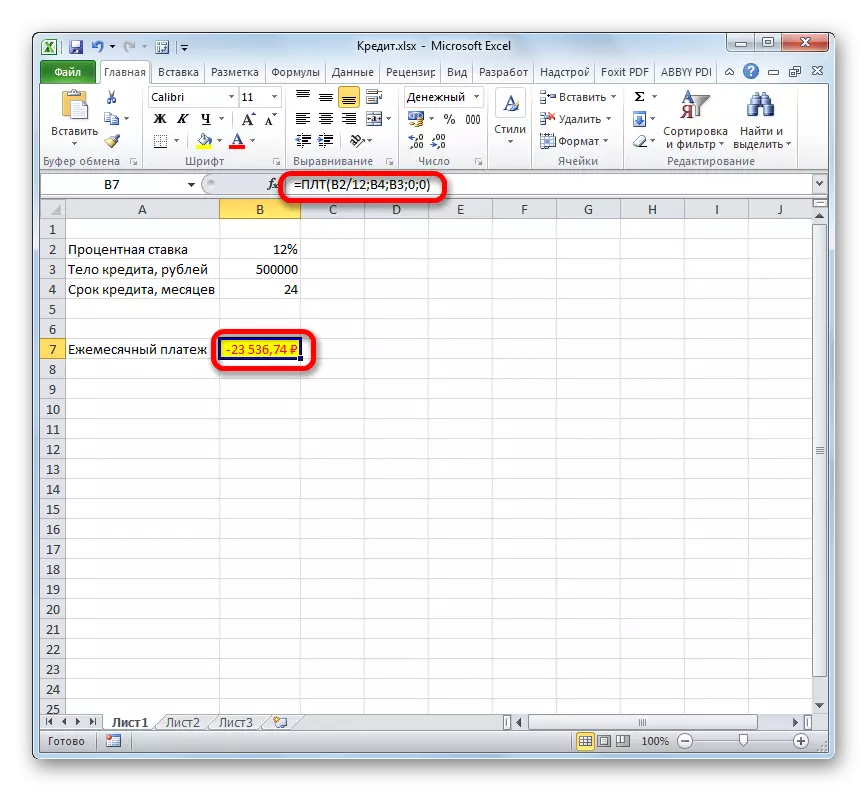
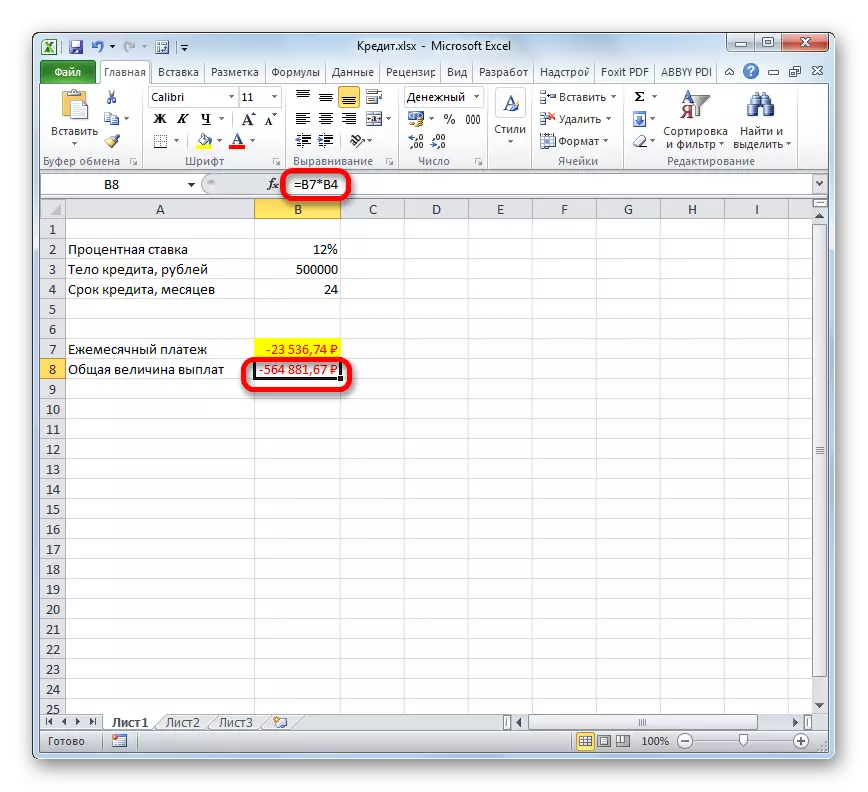
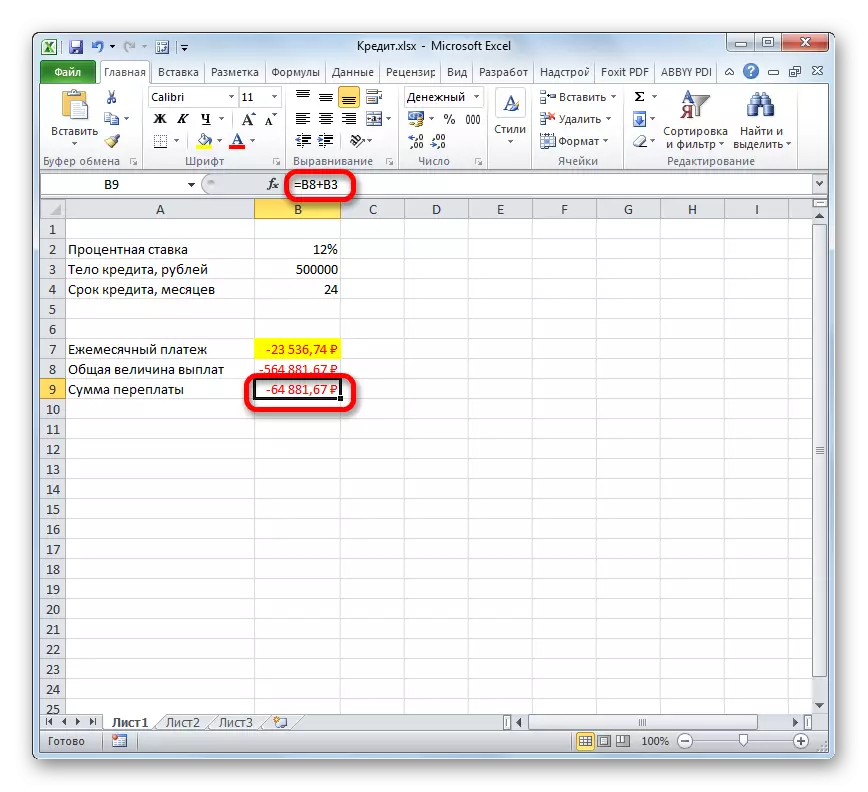
Сабақ: Excel бағдарламасындағы функциялардың шебері
2 кезең: төлем туралы мәліметтер
Енді, басқа Excel операторларының көмегімен біз төлемдер туралы ай сайынғы төлемдер туралы толық көлемде жасаймыз, біз белгілі бір айдың несие органына қанша төлейтінін және пайыздық мөлшерлеме қанша екенін білеміз Бұл мақсаттар үшін, босанған үстелдегі кремсми, біз деректерді толтырамыз. Осы кестедегі сызықтар тиісті кезеңге, яғни айға жауап береді. Несиелеу кезеңі 24 ай болғандықтан, жолдар саны да орынды болады. Бағандар несие беруші органға, сыйақы төлемдерін, алдыңғы екі бағанның қосындысы болып табылатын жалпы ай сайынғы төлем, сондай-ақ қалған сома.
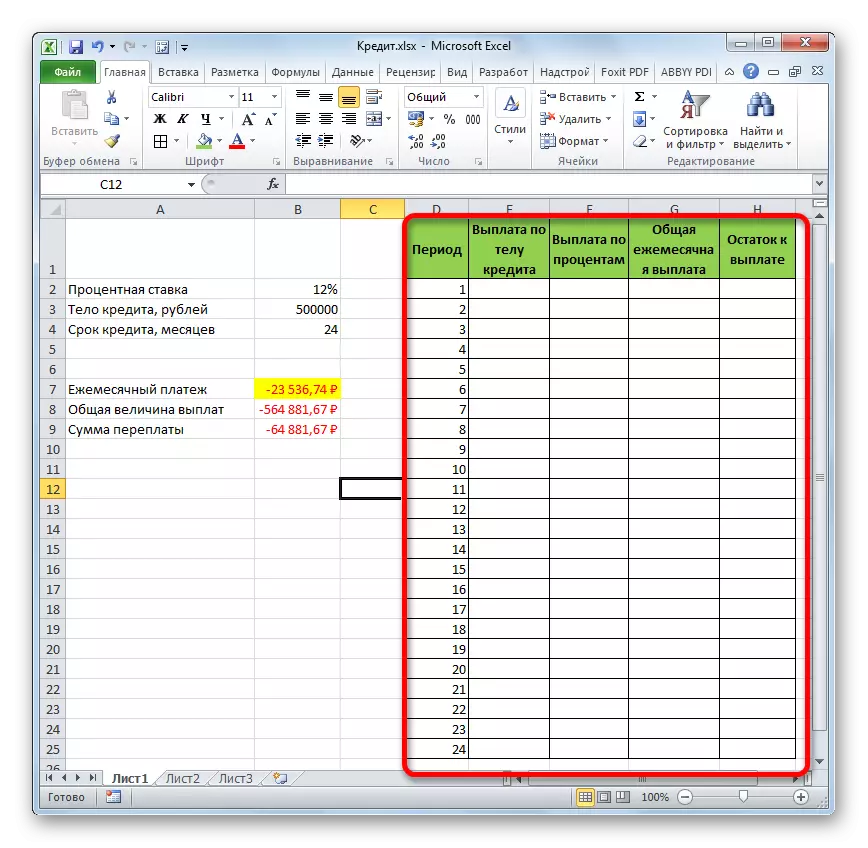
- Несие органының төлем мөлшерін анықтау үшін, осы мақсаттарға арналған OSP функциясын пайдаланыңыз. Біз «1» және «Несие органының төлемі» деген бағанында орналасқан ұяшықтағы жүгіргіні құрамыз. «Қою функциясы» түймесін басыңыз.
- Функциялар шеберіне өтіңіз. «Қаржы» номинациясында біз «OSPLT» атауын ескеріп, «ОК» түймесін басыңыз.
- OSP операторының дәлелдерінің дәлелдері басталады. Онда келесі синтаксис бар:
= OSPULT (мөлшерлеме; кезең; KPER; PS; BS)
Көріп отырғанымыздай, бұл мүмкіндіктің дәлелдері PLT операторының дәлелдерімен толығымен сәйкес келеді, тек «тип» қосымша дәлелінің орнына міндетті түрде «кезең» берілді. Бұл төлем мерзімінің санын және біздің нақты жағдайда айдың санына байланысты.
PL функциясы үшін пайдаланылған OSR функциясының бізге таныс дәлелдерінің дәлелдерін толтырыңыз. Болашақта, формуланы көшіру толтыру маркері арқылы пайдаланылатындығын ескере отырып, сіз абсолютті өрістерде барлық сілтемелерді жасауыңыз керек, олар өзгермейді. Бұл вертикальды және көлденең координаттардың әр мәніне дейін доллар белгісін қоюды талап етеді. Бірақ оны жасау оңайырақ, жай координаттарды таңдап, F4 функция пернесін басу арқылы. Доллар белгісі оң жақ жерлерде автоматты түрде орналастырылады. Сондай-ақ, біз жыл сайынғы ставканың 12-ге бөлінуі керек екенін ұмытпаймыз.
- Бірақ бізде PL функциясынан емес тағы бір жаңа дәлел бар. Бұл дәлел «кезең». Тиісті өрісте «Кезең» бағанының бірінші ұяшығына сілтеме орнатыңыз. Парақтың бұл элементінде несие берудің бірінші айының санын білдіретін «1» саны бар. Бірақ алдыңғы өрістерден айырмашылығы, біз сілтемені көрсетілген өріске қалдырамыз және одан абсолютті жасамаймыз.
Жоғарыда сөйлеген барлық мәліметтер енгізілгеннен кейін «OK» түймесін басыңыз.
- Осыдан кейін, біз бұрын бөлінген ұяшықта бірінші айдағы несие органының төлем мөлшері пайда болады. Бұл 18536,74 рубль болады.
- Содан кейін, жоғарыда айтылғандай, біз бұл формуланы толтыру маркерін пайдаланып қалған баған ұяшықтарына көшіруіміз керек. Мұны істеу үшін курсорды формула бар ұяшықтың төменгі оң жақ бұрышына орнатыңыз. Курсор құю маркері деп аталатын креске айналады. Тінтуірдің сол жақ батырмасын басып, оны кестенің соңына дейін тартыңыз.
- Нәтижесінде барлық ұяшық бағандары толтырылады. Қазір бізде ай сайын несие төлеу кестесі бар. Жоғарыда айтылғандай, осы бап бойынша төлем сомасы әр жаңа кезеңмен салыстырылады.
- Енді бізге ай сайынғы төлемді пайызбен есептеу керек. Осы мақсаттар үшін біз PRT операторын қолданамыз. Біз алғашқы бос ұяшықты «Төлемдер пайызы» бағанына бөлеміз. «Қою функциясы» түймесін басыңыз.
- «Қаржы» санатындағы функциялардың функцияларында біз Namp аттарын шығарамыз. «ОК» түймесін басыңыз.
- TRP функциясының дәлелдері терезесі басталады. Оның синтаксисі келесідей:
= PRT (мөлшерлеме; кезең; процессор; PS; BS)
Көріп отырғанымыздай, осы функцияның дәлелдері OSP операторының ұқсас элементтерімен бірдей. Сондықтан, біз дәл сол деректерді алдыңғы Дәлелдер терезесінде енгізген терезеге енгізіңіз. Біз «кезең» өрісіндегі анықтама салыстырмалы болуы керек, ал қалған барлық салаларда координаттар абсолютті нысанға жеткізілуі керек екенін ұмытпаймыз. Осыдан кейін «OK» түймесін басыңыз.
- Содан кейін бірінші айға несие алу үшін төлем сомасын есептеу нәтижесі тиісті ұяшықта көрсетіледі.
- Толтыру белгіні қолдану, формуланы бағанның көшірмесін бағанның көшірмесін осы жолмен, осы жолмен, несие үшін пайыздық кестені алады. Бұрын айтылғандай, айтылғандай, айдан айға дейін, төлемнің осы түрінің мәні азаяды.
- Енді біз жалпы ай сайынғы төлемді есептеуіміз керек. Бұл есептеу үшін қарапайым арифметикалық формуланы қолдануға болатындай, кез-келген операторға жүгінбеуі керек. Біз «Несие органының төлемі» және «Толық қызығушылық танытқан» бағандарының бірінші айының мазмұнын жинадық. Мұны істеу үшін «=» белгісін «жалпы айлық төлем» бағанының бірінші бос ұяшығына орнатыңыз. Содан кейін жоғарыдағы екі элементті басып, олардың арасындағы «+» белгісін орнатыңыз. Enter пернесін басыңыз.
- Әрі қарай, толтыру маркерін пайдаланып, алдыңғы істердегідей, Деректер бағанын толтырыңыз. Көріп отырғанымыздай, келісімшарттың бүкіл әрекеті барысында несие органының төлемі және пайыздарды төлеу кіретін жалпы ай сайынғы төлем мөлшері 23536,74 рубльді құрайды. Шынында, біз бұл көрсеткішті PPT қолданбас бұрын есептейміз. Бірақ бұл жағдайда ол несие мен мүдделер органының төлем мөлшері ретінде нақты ұсынылған.
- Енді сіз бағанға деректерді қосуыңыз керек, онда несие сомасының балансы ай сайын көрсетіледі, ол әлі де төлеуге міндетті. «Төлеу үшін теңгерім» бағанының бірінші ұяшығында есептеу оңай болады. Бізге бастапқы мәліметтермен, есептелген кестедегі бірінші айдағы несие органының төлемі көрсетілген бастапқы несиелік көлемінен алшақтатуымыз керек. Бірақ, сандардың біреуі бізде «-» белгісімен барғанымызды ескере отырып, оларды алып тастауға болмайды, бірақ бүктеу керек. Біз оны жасап, ENTER батырмасын басыңыз.
- Бірақ екінші және одан кейінгі айлардан кейін төлем жасау үшін балансты есептеу біршама күрделі болады. Ол үшін несие органынан несие органының алдыңғы кезеңдегі төлемдерінің жалпы сомасын несиелеудің басталуына дейін алу керек. «=» Белгісін «Сарай» бағанының екінші ұяшығына орнатыңыз. Әрі қарай, бастапқы несие сомасы бар ұяшықтың сілтемесін көрсетіңіз. Біз оны абсолютті, бөлектеп, F4 пернесін басамыз. Содан кейін біз «+» белгісін қойдық, өйткені бізде екінші мағынасы бар, ал теріс. Осыдан кейін «Кірістіру функциясы» түймесін басыңыз.
- Функциялардың шебері іске қосылды, онда сіз «математикалық» санатына көшу керек. Онда біз «SOMS» жазуын бөліп, «OK» түймесін басыңыз.
- Дәлелдер терезесі функцияның аргументтерін бастайды. Көрсетілген оператор «Несиелік органның төлемі» бағанында орындау үшін қажет жасушалардағы мәліметтерді қорытындылауға қызмет етеді. Онда келесі синтаксис бар:
= Сомалар (№1; №2; ...)
Дәлелдер ретінде сандардан тұратын ұяшықтарға сілтемелер. Біз жүгіргіні «№1» өрісіне орнатамыз. Содан кейін тінтуірдің сол жақ батырмасын басып, парақтағы кредиттік дене бағанының алғашқы екі ұяшығын таңдаңыз. Көріп отырғанымыздай, өрісте диапазонға сілтеме пайда болды. Ол қос нүктеден бөлінген екі бөліктен тұрады: ауқымның бірінші диапазонына және соңғысына сілтемелер. Көрсетілген формуланы болашақта толтыратын формуланы толтыра алу үшін, біз толтыру маркері, біз абсолютті диапазонға бірінші сілтеме жасаймыз. Біз оны бөліп, F4 функция пернесін басыңыз. Анықтаманың екінші бөлігі және туыстарын қалдырыңыз. Енді, толтыру маркерін пайдаланған кезде, диапазонның бірінші диапазоны бекітіліп, соңғысы төмен қарай созылады. Бұл бізге мақсаттарды орындау үшін қажет. Әрі қарай, «ОК» түймесін басыңыз.
- Сонымен, несие бойынша қарыздың балансының нәтижесі екінші айдан кейін жасушаға шығарылады. Енді, осы ұяшықтан бастап, біз формуланы толтыру маркерін пайдаланып, бос баған элементтеріне көшіреміз.
- Несие бойынша төленетін қалдықтардың ай сайынғы есептеуі бүкіл несие мерзіміне төленеді. Ол болғандай, мерзім аяқталғаннан кейін бұл сома нөлге тең.
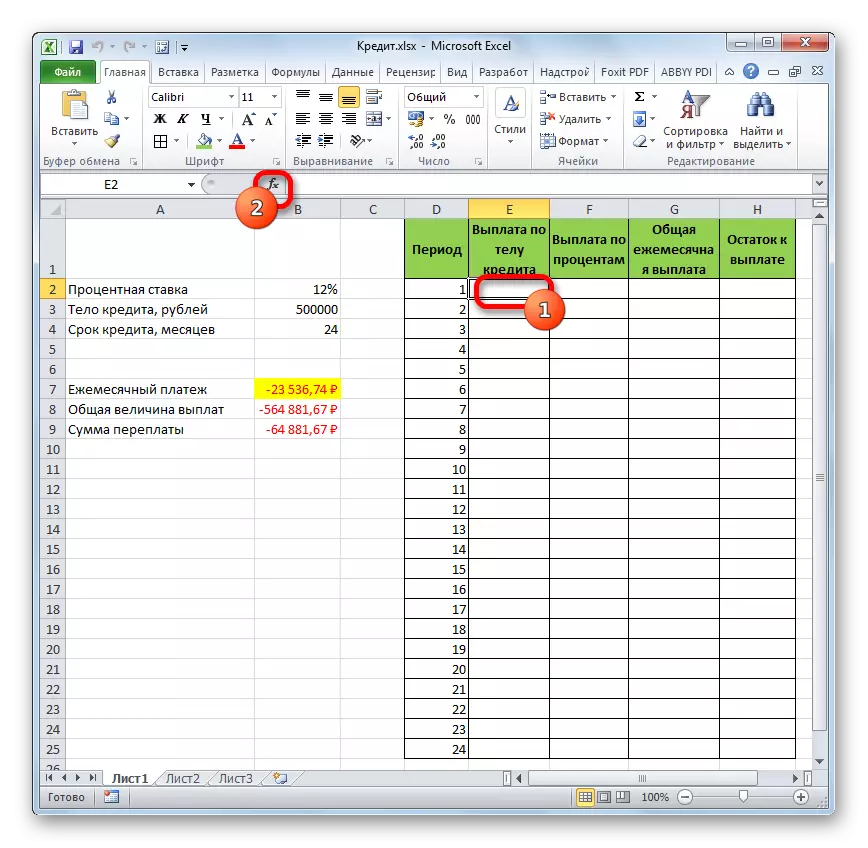
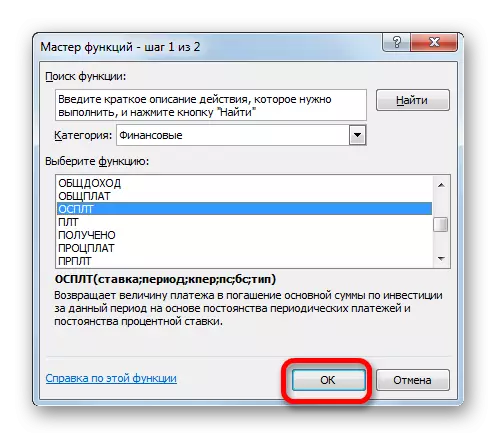
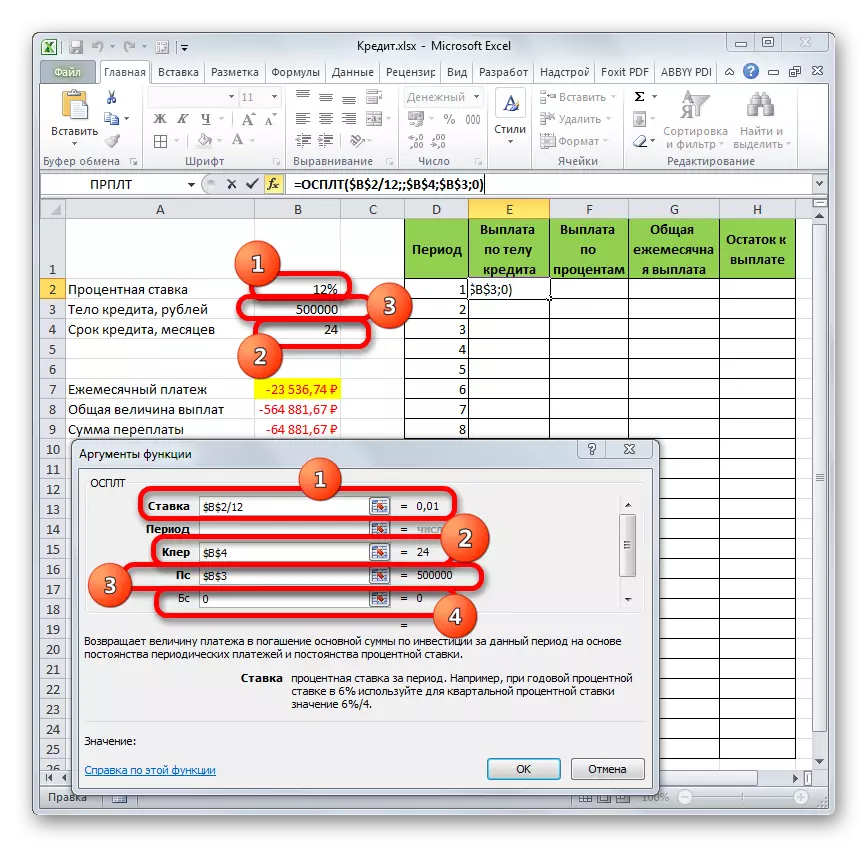
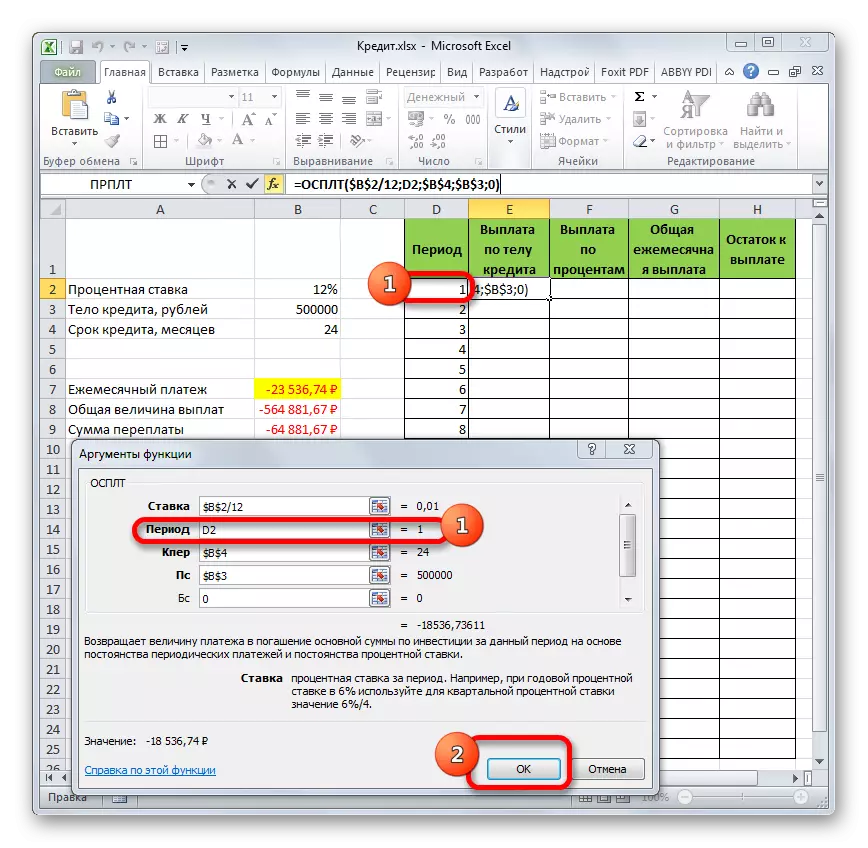
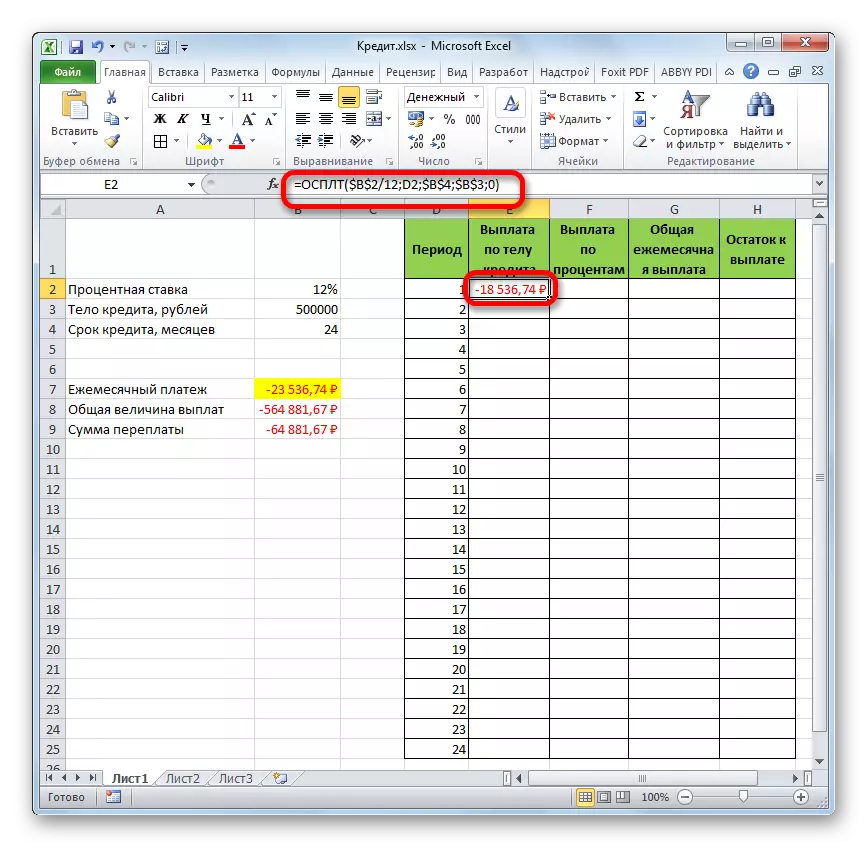
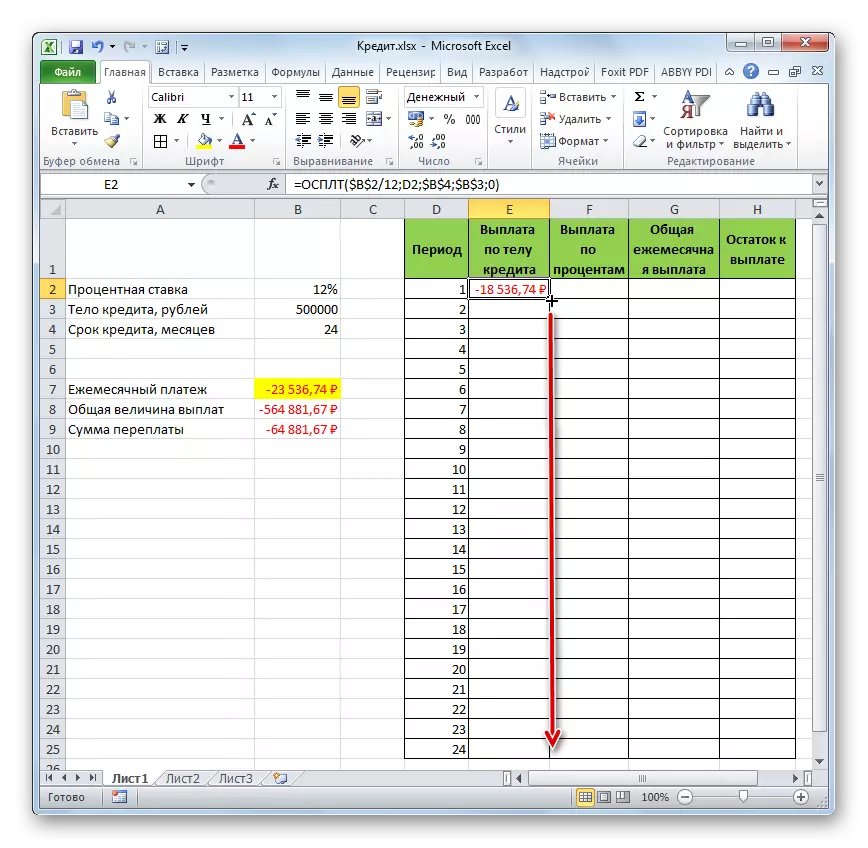
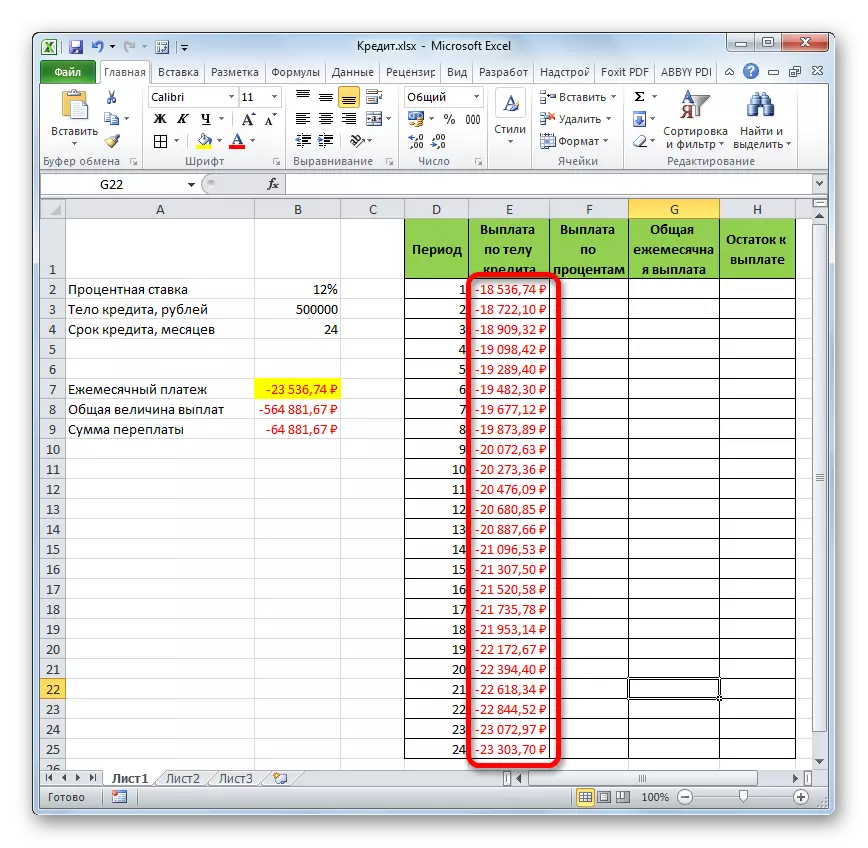
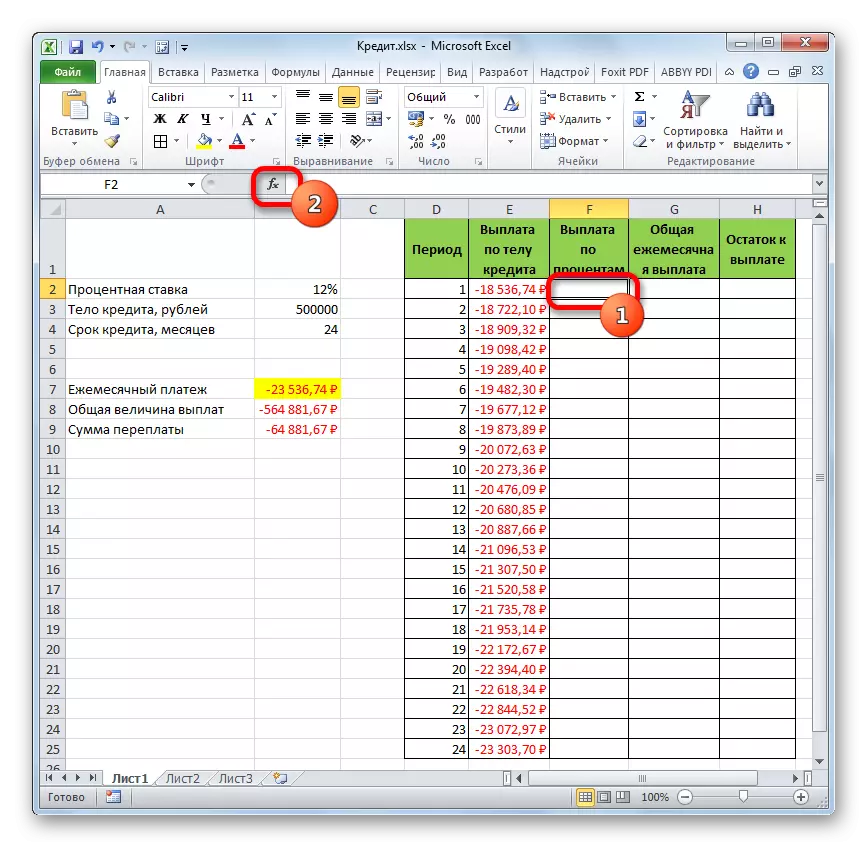
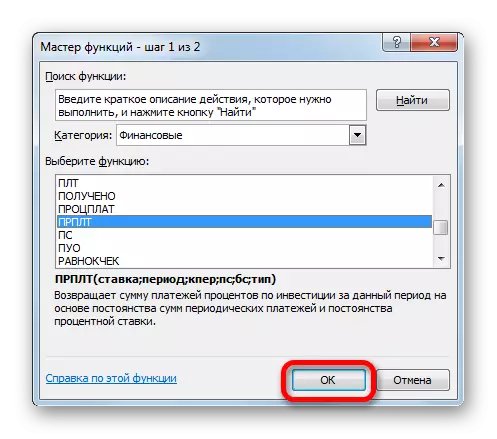
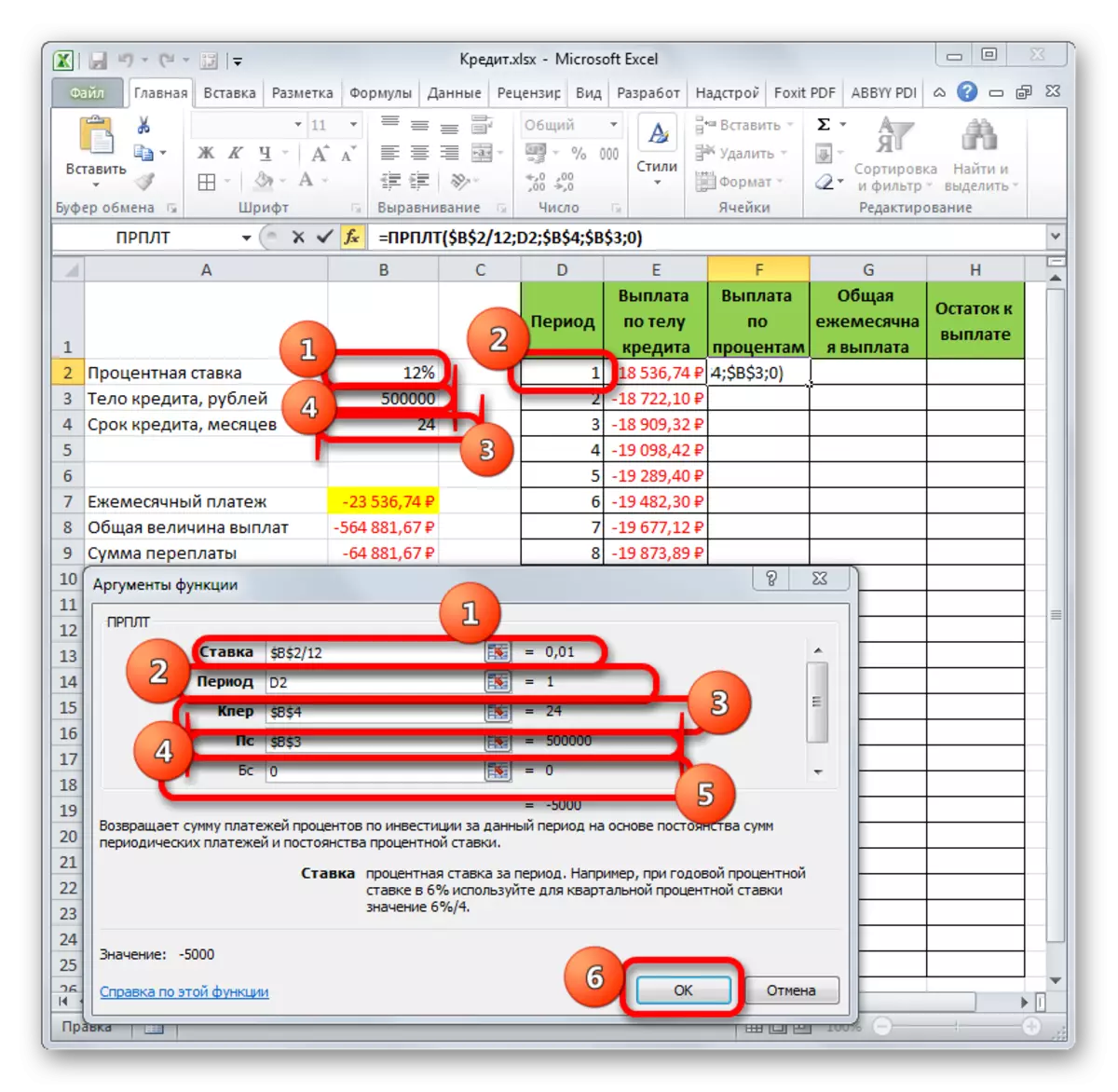
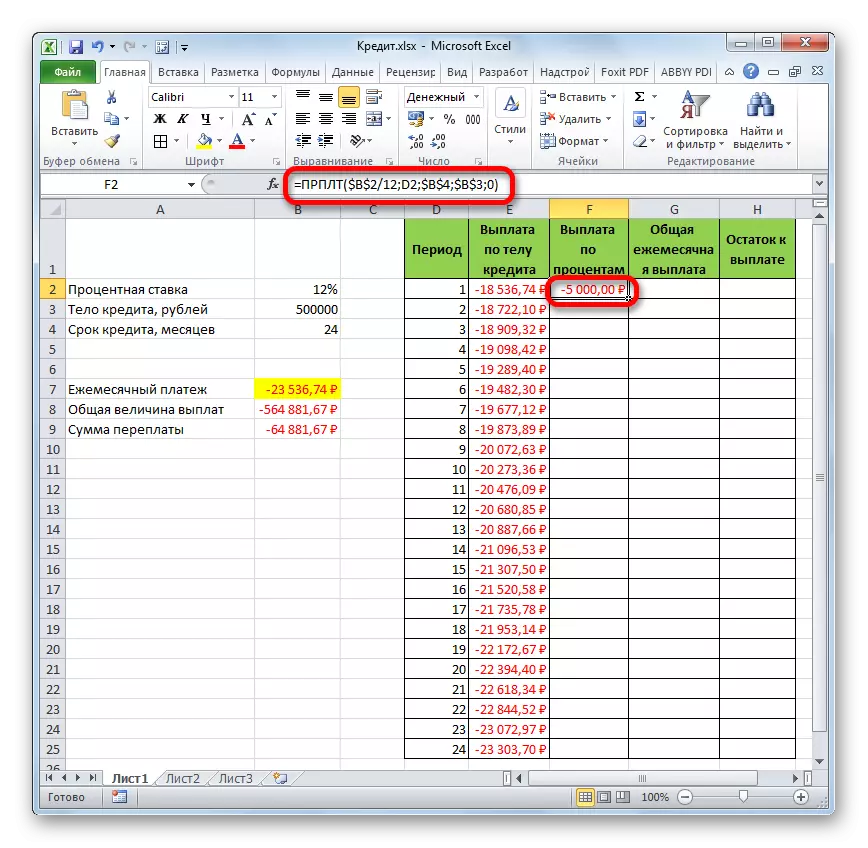

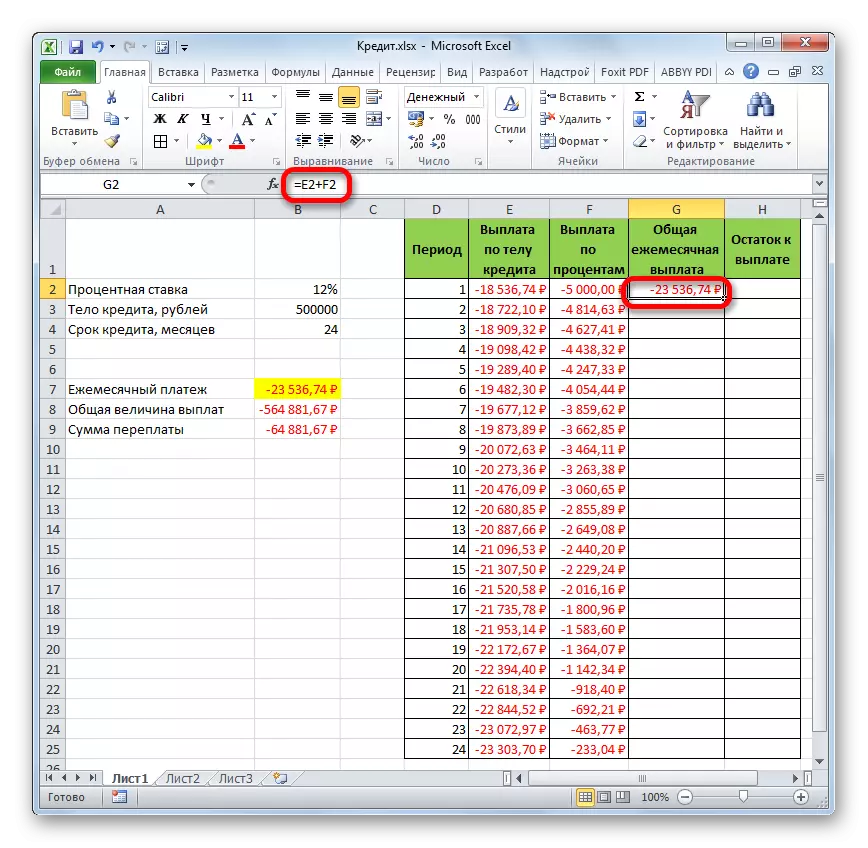
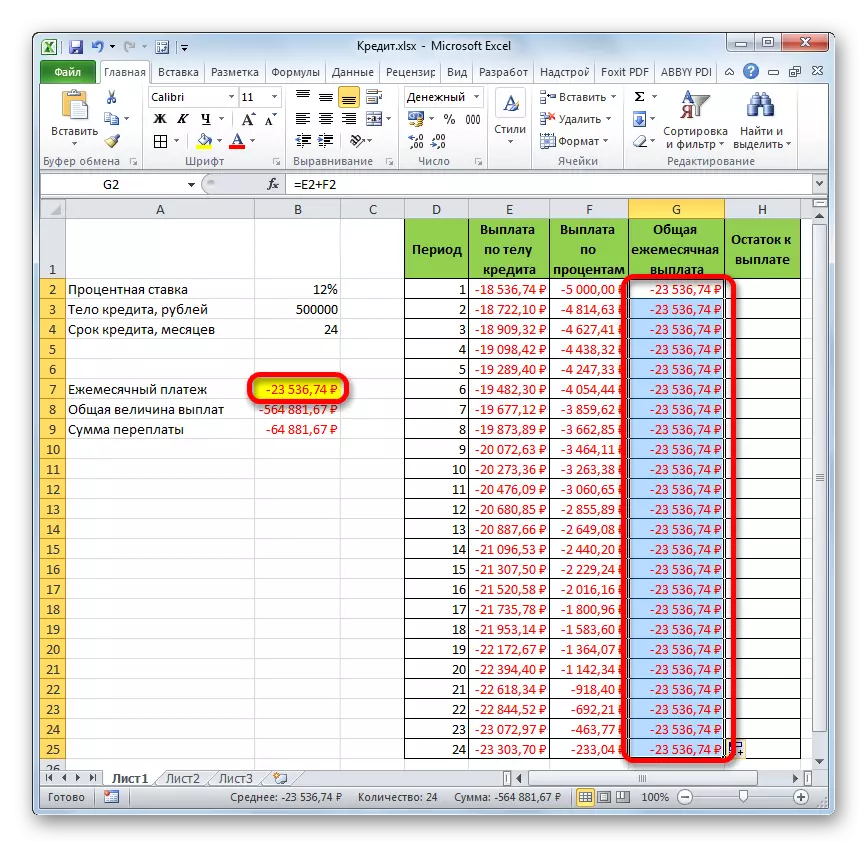
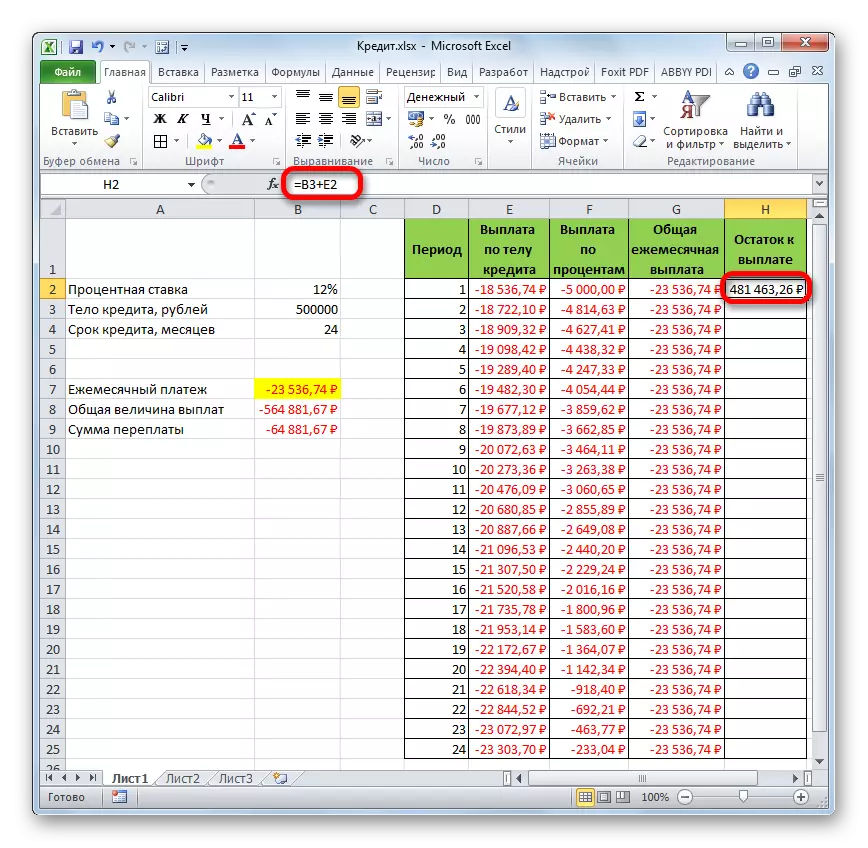
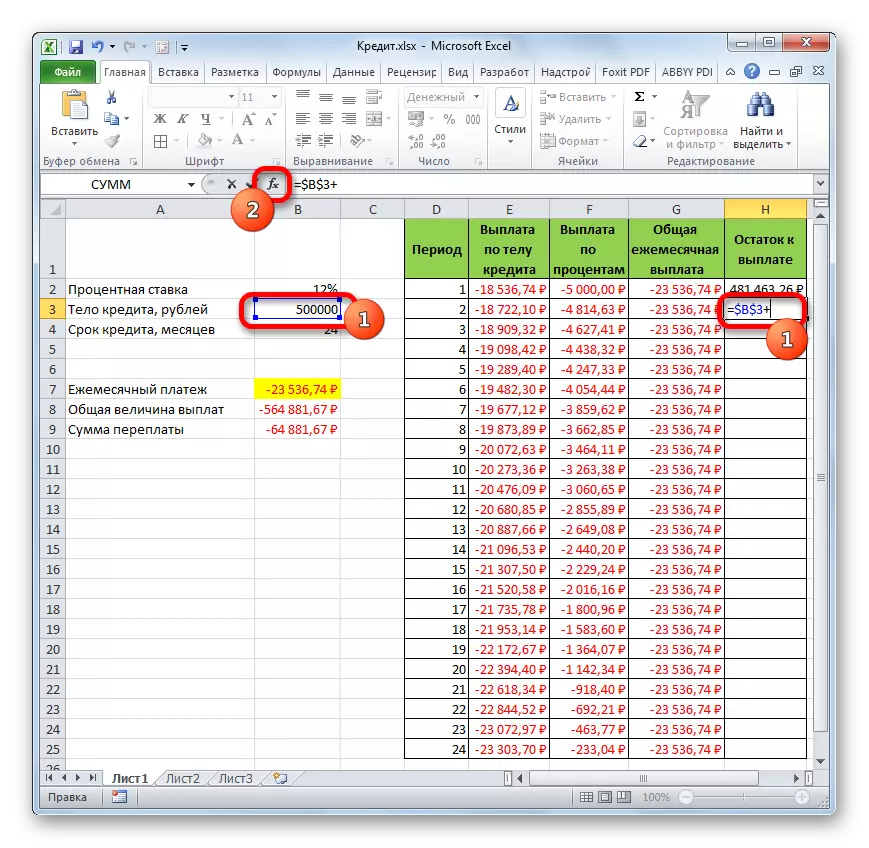
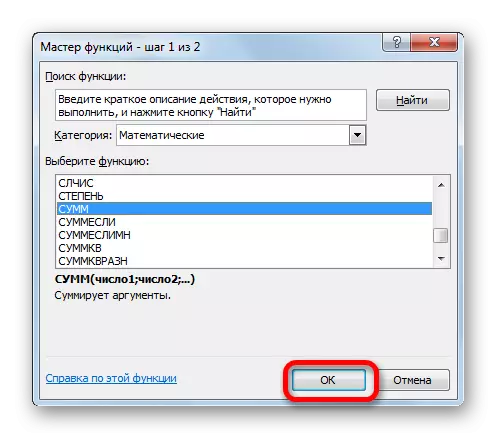
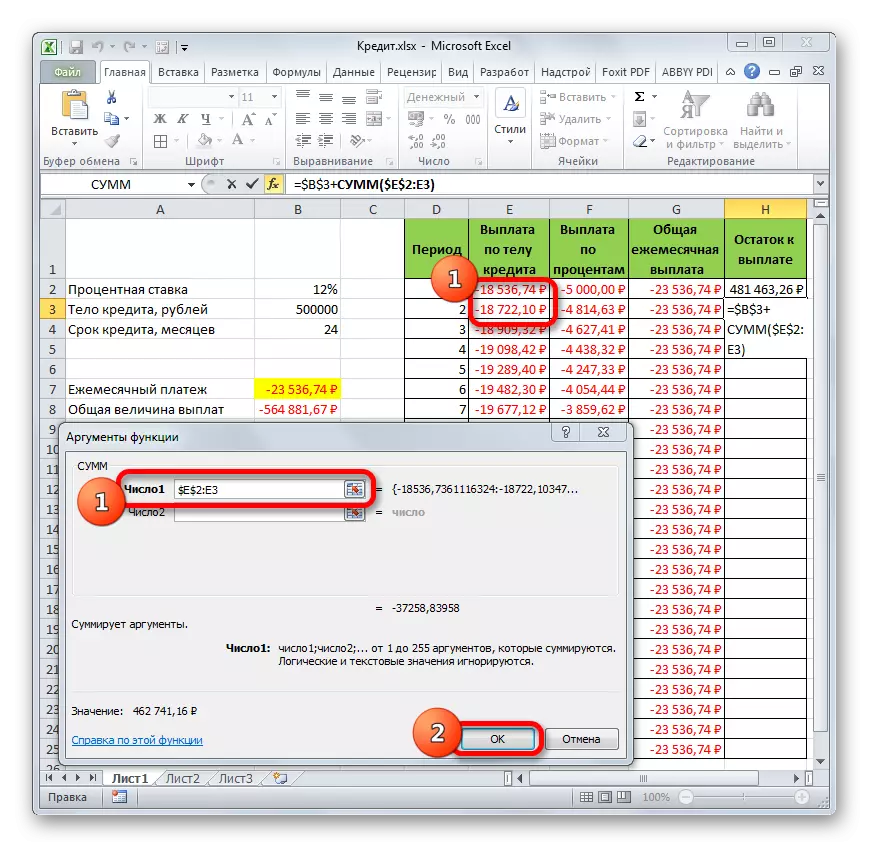
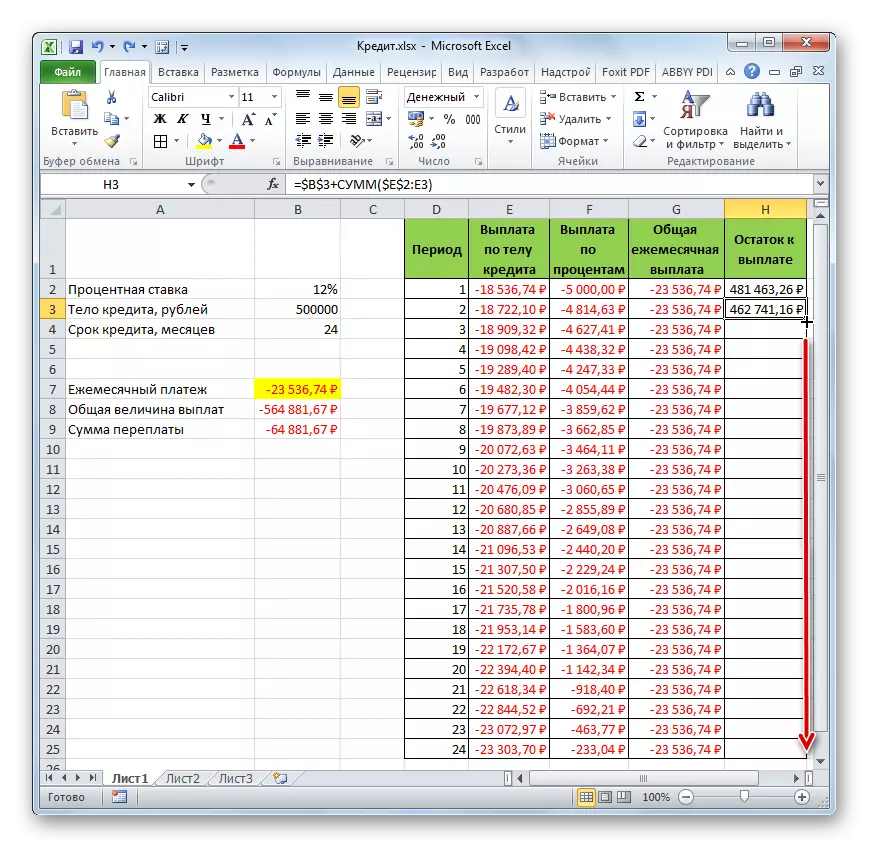
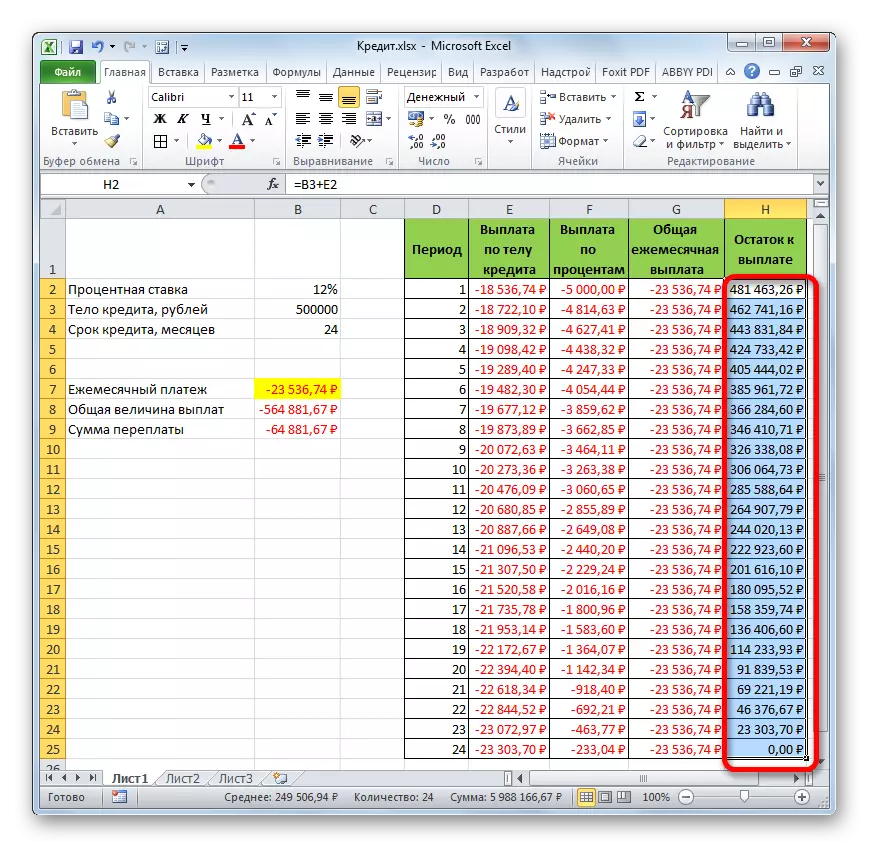
Осылайша, біз несие төлемін есептей алмадық, бірақ несие калькуляторын ұйымдастырдық. Ол аннуитеттік схемада әрекет етеді. Егер бастапқы кестеде, мысалы, несие сомасын және жылдық пайыздық мөлшерлемені өзгертсеңіз, онда соңғы кестеде деректерді автоматты қайта есептеу болады. Сондықтан, оны белгілі бір жағдай үшін бір-ақ ғана ғана емес, сонымен қатар аннуитеттік схемада несиелік опциондарды есептеу үшін әр түрлі жағдайларда қолдануға болады.
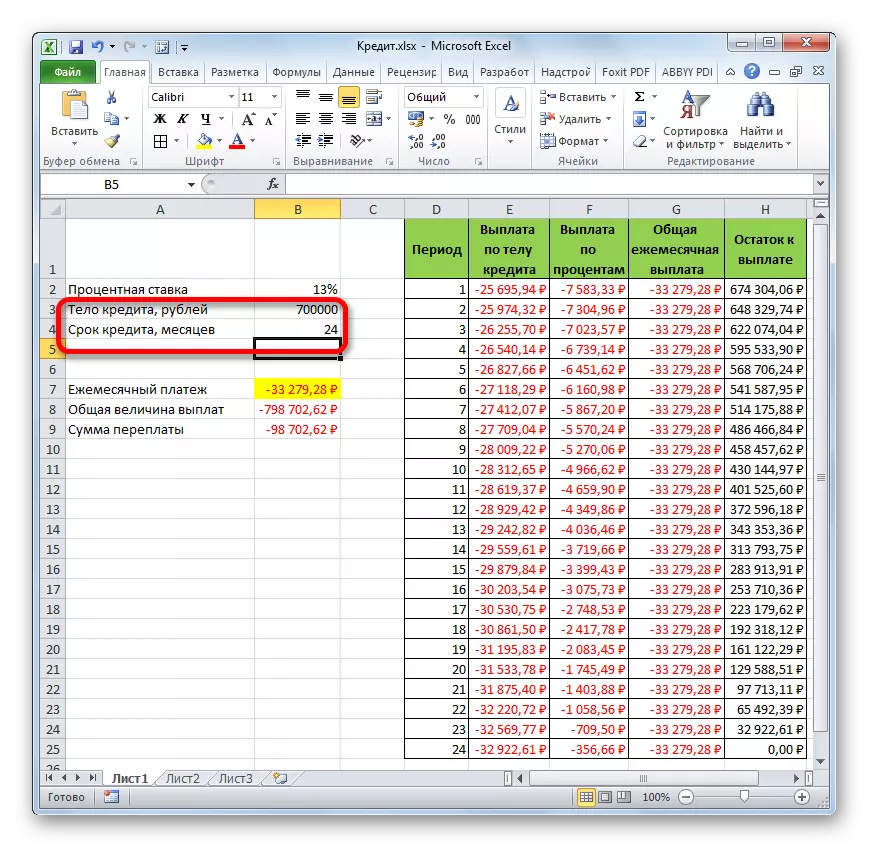
Сабақ: Excel бағдарламасындағы қаржылық функциялар
Көріп отырғаныңыздай, үйде Excel бағдарламасын пайдаланып, осы мақсаттар үшін PL операторын пайдаланып, аннуитеттік схемада жалпы айлық несие төлемін оңай есептей аласыз. Сонымен қатар, OSR функциялары мен PRT көмегімен несие органының төлем мөлшерін және көрсетілген мерзімге пайыздық төлемдерді есептеуге болады. Барлық осы багаж функцияларын бірге қолдану, аннуитеттік төлемді есептеу үшін бір реттен көп қолдануға болатын қуатты несиелік калькулятор құруға болады.
