
1-әдіс: Қолданбалар мәзірі (Windows 10)
Windows 10-да амалдық жүйеге қатысты барлық дерлік параметрлер жинақталған «Параметрлер» қосымшасы бар. Онда сонымен қатар белгіленген бағдарламаларды басқару бар, олар сізге қажетсіз табуға мүмкіндік береді және оларды аз күш жұмсау арқылы алып тастайды. Барлық Microsoft Visual C ++ компоненттері бөлек көрсетіледі, сондықтан әрқайсысы қолмен жоюға тура келеді.
- Бастау мәзірін ашып, «Параметрлер» тармағына өту үшін Беріліс белгішесін нұқыңыз.
- Онда «Қолданба» блогы бар және оны тінтуірдің сол жақ батырмасымен нұқыңыз.
- Тізім бойынша жылжыңыз (барлық элементтер алфавит бойынша), Visual C ++ бумаларын тауып, жойғыңыз келетінін таңдаңыз.
- Оны басқаннан кейін, LCM сіз пайдаланғыңыз келетін Жою түймесі пайда болады.
- Жою бірден басталады және прогресс бар терезе экранда пайда болады, ол процестің соңында автоматты түрде жабылады.
- Терезе кеткеннен кейін, алдыңғы терезе арқылы жойылатын бумалармен бірдей әрекетті орындаңыз.

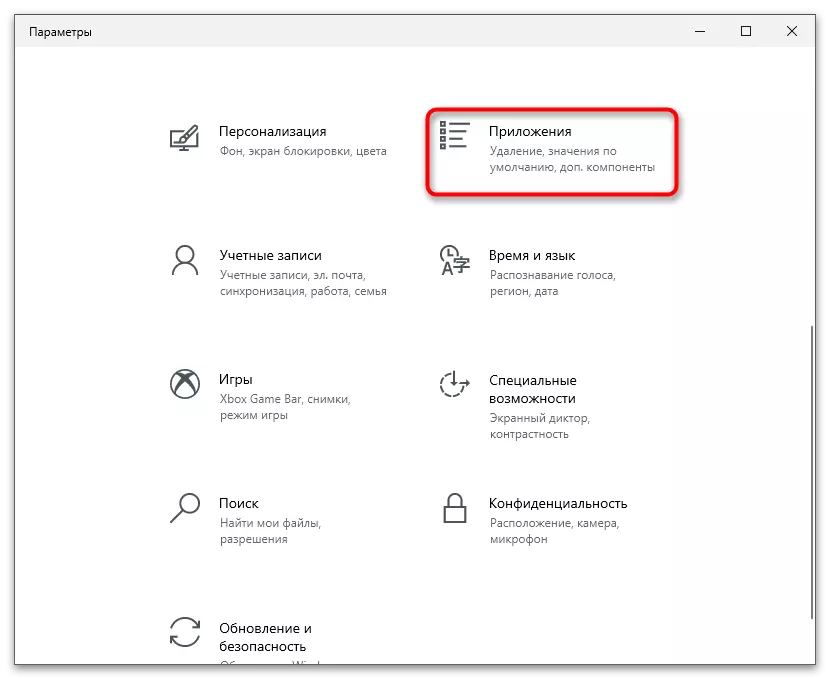
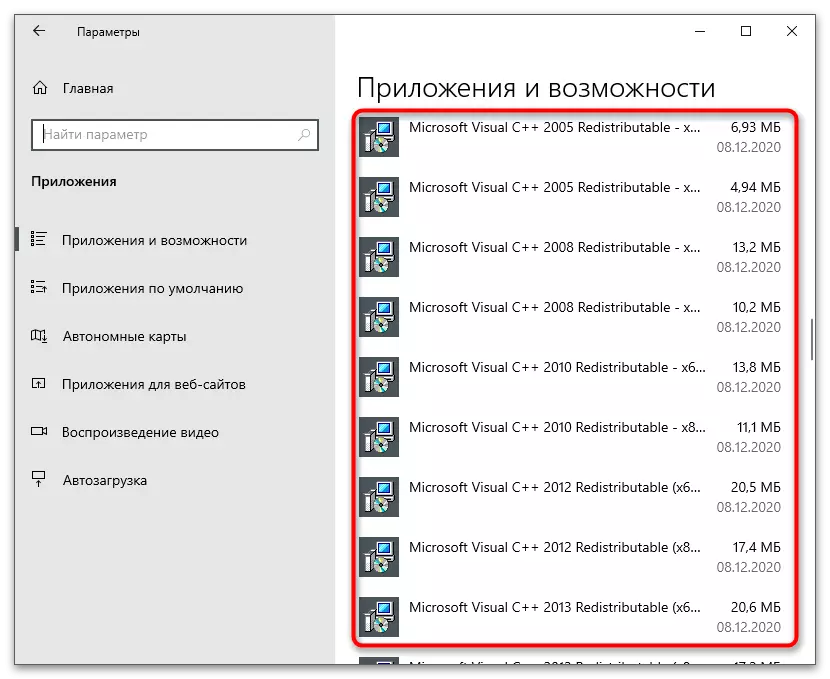
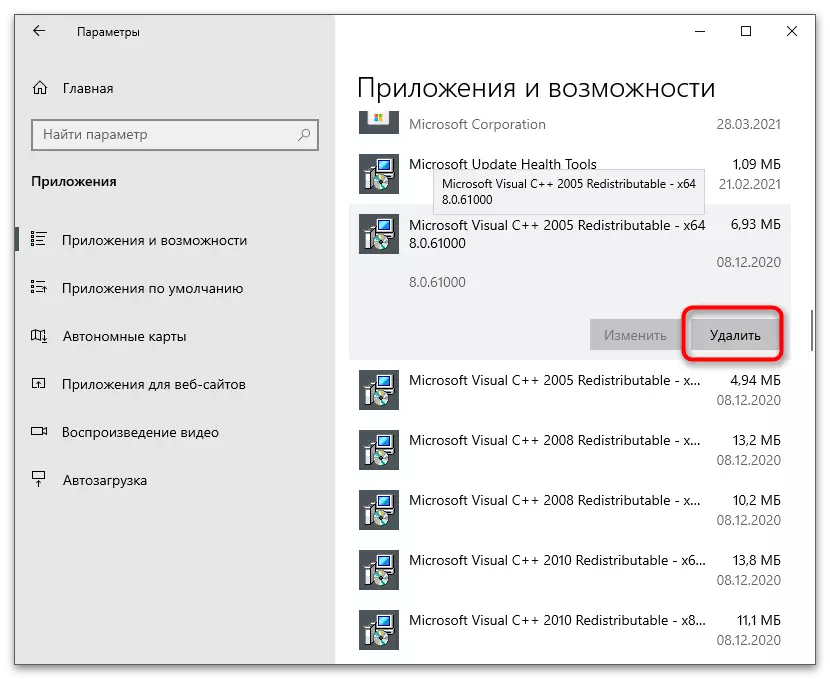


Барлық компоненттерді жойғаннан кейін, компьютерді қайта іске қосу ұсынылады. Бұл барлық параметрлерді жаңартады және сізге V uNUS C ++ ба дарламасын қайта орнатады немесе жойылған басқа әрекеттерді орындауға мүмкіндік береді.
2-әдіс: «Басқару тақтасы» (әмбебап)
Жоғарыда қарастырылған нұсқаулар тек Windows 10 үшін ғана жарамды, және Windows 7 немесе 8 пайдаланушылары әдеттегі «басқару тақтасын» шамамен бірдей принциппен пайдалануы керек.
- Егер сіз «ондаған» иесі болсаңыз және осы әдісті таңдасаңыз, «БАСТАУ» арқылы «Басқару тақтасын» табыңыз. Windows 7-де осы бағдарламаға көшу Бастау мәзірінің оң жақ бөлігіндегі атын басу арқылы жүзеге асырылады.
- Жаңа терезеде «Бағдарламалар мен компоненттер» атауымен параметрді табыңыз.
- Барлық орнатылған бағдарламалық жасақтама бар тізім көрсетіледі, олардың ішінде сіз қалаған нұсқасын табқыңыз келетін Microsoft Visual C ++ нұсқасы.
- Жолды басқаннан кейін, «Иә» түймесін басу керек және процесті аяқтау үшін жою туралы ескерту пайда болады.
- Кейде Visual C ++ байланыстырылған компоненттер жаңартулар ретінде орнатылған, сондықтан бірдей терезеде «Орнатылған жаңартуларды қарау» тармағына өтуге болады.
- Қол жетімді бағдарламалардың тізімін қарап шығыңыз және өз атыңыз бойынша қарастырылған компоненттің атын табыңыз. Жаңартуларды стандартты түрде жойыңыз және компьютерді қайта қосыңыз (нақты атаумен жаңартулар болмаған кезде, амалдық жүйенің тұтастығын бұзбау үшін артық ештеңе жоқ).





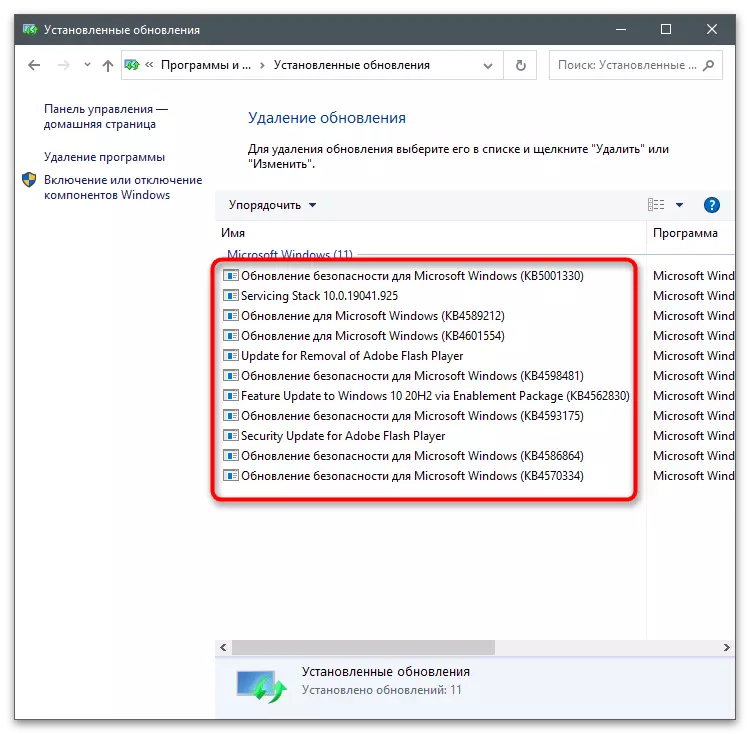
3-әдіс: Visual C ++ жұмыс уақыты орнатушысы (барлығы бір)
Visual C ++ жұмыс уақыты инспекциясы деп аталатын энтузиастар бағдарламасын қолдану әдісі, егер сіз амалдық жүйенің жұмысын қайта орнату үшін компоненттермен жойылса ғана жарамды. Бұл бағдарламалық жасақтаманың мәні - кітапханалардың барлық нұсқалары алдымен жойылып, содан кейін нақты деректерді автоматты түрде орнатады.
Ресми веб-сайттан Visual C ++ жұмыс уақыты орнатушысын (барлығы) жүктеп алыңыз
- Жоғарыдағы сілтемені бағдарламалық бетте, оны қайдан және жүктелген файлды қайдан және жүктеңіз.
- Оны іске қосыңыз, «Пәрмен жолын» күтіп, оны әзірлеушілерден хабарлама алыңыз. Орнатуды бастамас бұрын, компьютерді қайта іске қоспас бұрын, Y түймесін басыңыз. Жүйеге қайта кіргеннен кейін, осы орындалатын файлды іске қосыңыз және сол терезеде, қайта жүктеуді елемеу үшін, мен жалғастырыңыз.
- Компьютерге орнатылған V ++ нұсқаларын жою процесі басталады, содан кейін барлық қол жетімді нұсқаларды автоматты түрде жою пайда болады. Консоль терезесіндегі хабарламаларды қадағалап, операция аяқталғаннан кейін оны жабыңыз.


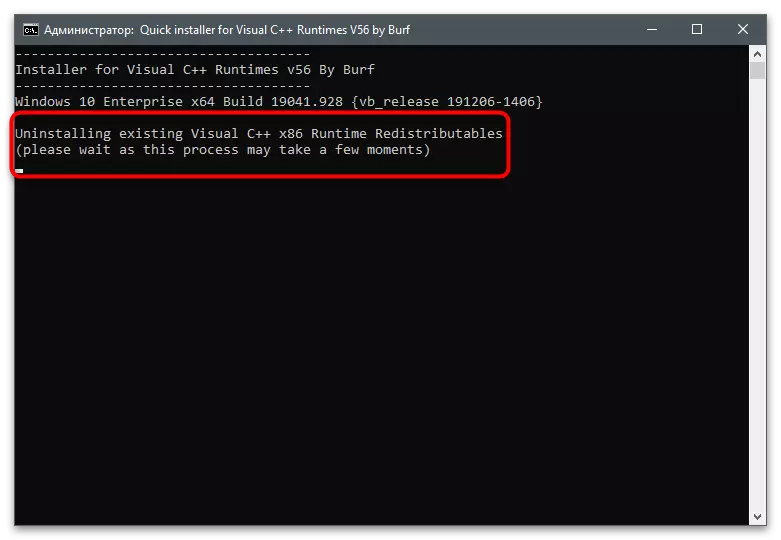
4-әдіс: Бағдарламаларды жою бағдарламалары
Компьютерде кездесетін бағдарламаларды жоюға арналған арнайы бағдарламалық жасақтама бар. Оның артықшылығы - қалдық файлдарды автоматты түрде тазалау және бірнеше компоненттерден арылу мүмкіндігі. Егер Visual C ++ нұсқасының кез-келген нұсқасын жойғаннан кейін қажет емес файлдар қалмаса, онда барлық кітапханаларды бір уақытта жою пайдалы болуы мүмкін. Бұл әдісті еркін iobit жою бағдарламасының көмегімен қарастырыңыз.
- Iobit Uninstaller-де толық шолуды оқу үшін түймесін басыңыз және компьютердегі соңғы нұсқаны жүктеңіз. Іске қосылғаннан кейін «Барлық бағдарламалар» бөліміне өтіңіз.
- Сізден құтылғыңыз келетін V1+ V ++ барлық нұсқаларын бөлектеңіз.
- Содан кейін «Жою» жазуымен жасыл түймені қолданыңыз.
- Жаңа терезеде жоюды растаңыз. Егер сіз өзіңіздің әрекеттеріңізге толықтай сенімді болмасаңыз, қалпына келтіру нүктесін алдын ала жасай аласыз.
- Әр компонентті алып тастауды аяқтаңыз және сәйкес хабарламаны алыңыз, содан кейін сіз IOBIT Uninstaller бағдарламасын жауып, компьютерді қайта іске қосуға болады.





Компьютердегі кез-келген бағдарламаны жоюдың басқа да ақысыз шешімдері бар. Олардың барлығы бірнеше компоненттерді бірден жоюға мүмкіндік бермейді, бірақ олар бұрын көрсетілгендей жұмыс істейді.
Толығырақ: Бағдарламаларды жою үшін бағдарламалар
