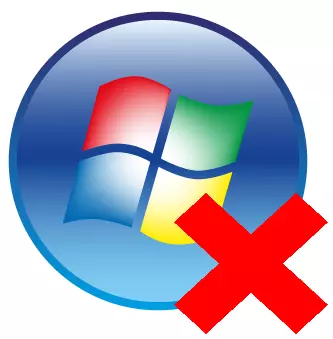
Кез-келген қолданушының заманауи компьютерінде әртүрлі бағдарламалық жасақтама көп. Әрқашан кез-келген адам күн сайын қолданатын міндетті бағдарламалар жиынтығы бар. Сонымен қатар, арнайы өнімдер бар - Ойындар, бағдарламалар, бір нақты тапсырманы орындауға арналған бағдарламалар, міне, ең тұрақты жиынтығын іздеу және бекіту үшін жаңа бағдарламалық жасақтама бар тәжірибелер.
Бағдарлама пайдаланушыға қатысты болмаған кезде, Қатты дискіде жұмыс орнын және босатылған орынды ұйымдастыру үшін (компьютердің тиеуіне байланысты компьютерлік өнімділіктің ұлғаюын ескермеу үшін), бұл бағдарламаны жоюға болады. Бағдарламаларды компьютерден тиімді жоюдың бірнеше жолы бар, олар қалған барлық іздерді барынша алып тастауға мүмкіндік береді, тіпті бастаушы пайдаланушы жасай алады.
Шығаруды жою
Әр бірінші пайдаланушының бағдарламамен жойылғанына байланысты бұл сұрақ бағдарламалық жасақтама жасаушылардан өте жақсы қолдау тапты. Орнатылған қосымшаларды, ойындарды және басқа компоненттерді мұқият тексере алатын бірнеше беделді шешімдер бар, содан кейін оларды жоғары сапалы түрде жоя алады. Әрине, Windows жасаушылар кез-келген бағдарламаларды жоя алатын кірістірілген құрал ұсынды, бірақ ол үшінші тараптың мамандандырылған бағдарламаларымен салыстырғанда ол тиімді емес, сонымен қатар бірқатар кемшіліктерден тұрады және бірқатар кемшіліктер бар (мақалада сөйлесу).1-әдіс: Revo Uninstaller
Осы санаттағы ең жақсы шешімдердің бірі - бағдарламаларды алып тастаудағы даусыз орган. Revo Uninstaller бағдарламасы орнатылған бағдарламалық жасақтаманың егжей-тегжейлі тізімін ұсынады, барлық жүйелік компоненттерді көрсетеді және оларды жою үшін ыңғайлы қызмет көрсетеді. Бағдарламада толықтай орыс тілдік интерфейсі бар, ол сонымен қатар User-Newomer-ге түсінікті.
Әзірлеушінің веб-сайтында бағдарламаның ақылы және еркін нұсқалары бар, алайда біздің мақсаттарымыз үшін біздің мақсаттарымыз үшін біздің мақсаттарымыз жеткілікті. Ол белсенді дамып келеді, тез орнатылған, салмағы төмен және үлкен әлеуетке ие.
- Ресми сайттан екі рет басқаннан кейін іске қосылатын орнату бумасын жүктеп алыңыз. Бағдарламаны қарапайым орнату шебері бойынша орнатыңыз. Орнатуды аяқтағаннан кейін бағдарламаны жұмыс үстеліндегі төте жол арқылы іске қосыңыз.
- Бағдарламаның негізгі терезесі біздің алдымызда пайда болады. Revo Uninstaller жүйені орнатылған бағдарламалар үшін сканерлеу үшін бірнеше секунд өткізеді және пайдаланушыға егжей-тегжейлі тізімді ұсынады, онда барлық жазбалар алфавиттік ретпен реттеледі.
- Жойғыңыз келетін ойынды немесе бағдарламаны табыңыз, содан кейін жазбада тінтуірдің оң жақ түймешігімен нұқыңыз. Бағдарламаның контекстік мәзірі ашылады. Пайда болған терезеде «Жою» бірінші элементін нұқыңыз.
- Бағдарлама жаңа терезе ашады, онда бағдарлама жойылады журнал көрсетіледі. Revo Uninstaller Қауіпсіз жүйені қайтару үшін қалпына келтіру нүктесін жасайды (мысалы, маңызды драйверді немесе жүйелік компонентті жойғаннан кейін). Бұл шамамен бір минутты алады, содан кейін стандартты жойылмаған бағдарлама әдепкі мәні іске қосылады.
- Шебердің жойылған нұсқауларын орындаңыз, содан кейін қалған қоқыс үшін файлдық жүйені сканерлеу деңгейін таңдаңыз. Ең мұқият жою үшін «Кеңейтілген» сканерлеу режимі ұсынылады. Бұл жеткілікті уақытты алады, бірақ жүйедегі барлық қоқыстарды дәл табады.
- Сканерлеу 1-10 минутқа созылуы мүмкін, содан кейін Табылған қалдық жазбалардың тізіліміндегі және файлдық жүйе туралы егжей-тегжейлі тізім пайда болады. Екі терезе де тек мазмұннан ерекшеленеді, олардағы жұмыс принципі бірдей. Барлық белгілерді көрсетіп, «Жою» түймесін басыңыз. Бұл әрекетті тізілімдегі және файлдар мен қалталардағы жазбалармен жасаңыз. Әр тармақты мұқият тексеріңіз, кенеттен кездейсоқ параллель қондырғысы бар басқа бағдарламаның файлдары болды.
- Жұмыс үстелінен «Менің компьютерім» терезесін тиісті белгіні екі рет басу арқылы ашыңыз.
- Ашылған терезеде Бағдарлама түймесін жою немесе өзгерту түймесін басыңыз.
- Бағдарламаларды жоюдың стандартты құралы ашылады. Жойғыңыз келетін біреуін таңдаңыз, оның атын тінтуірдің оң жақ батырмасымен нұқыңыз, пайда болатын контекстік мәзірде Жою таңдаңыз.
- Стандартты жою шеберін орындаңыз, содан кейін бағдарлама компьютерден жойылады. Файлдық жүйелердегі іздерді тазалаңыз және қажет болса қайта жүктеңіз.
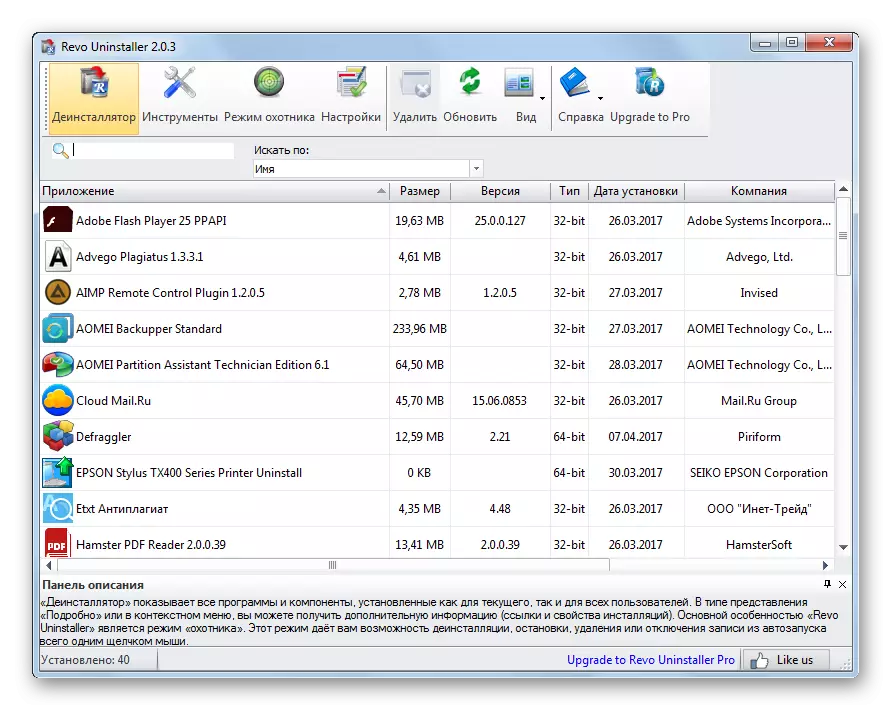
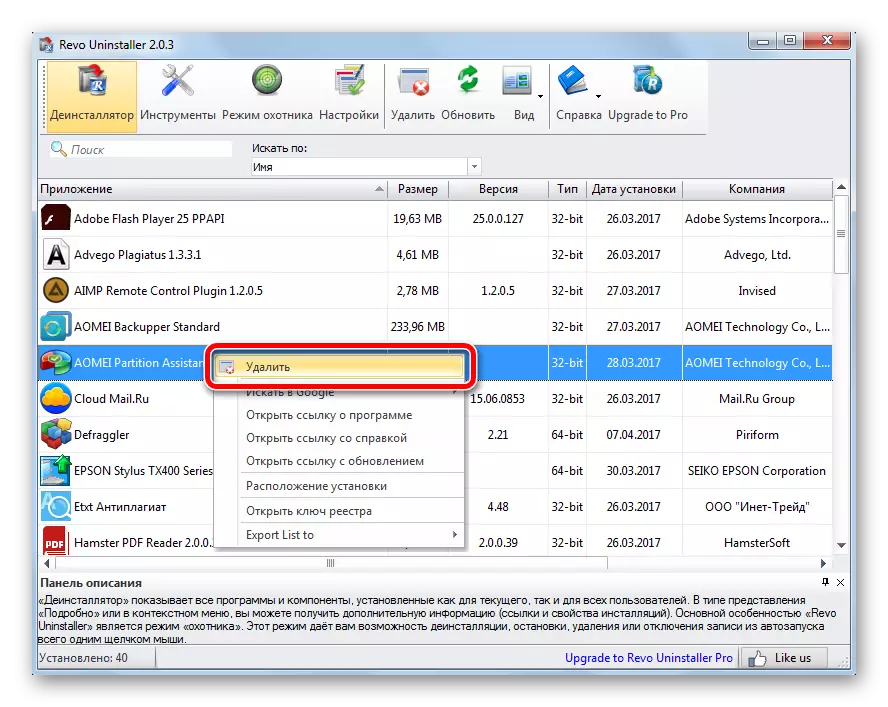
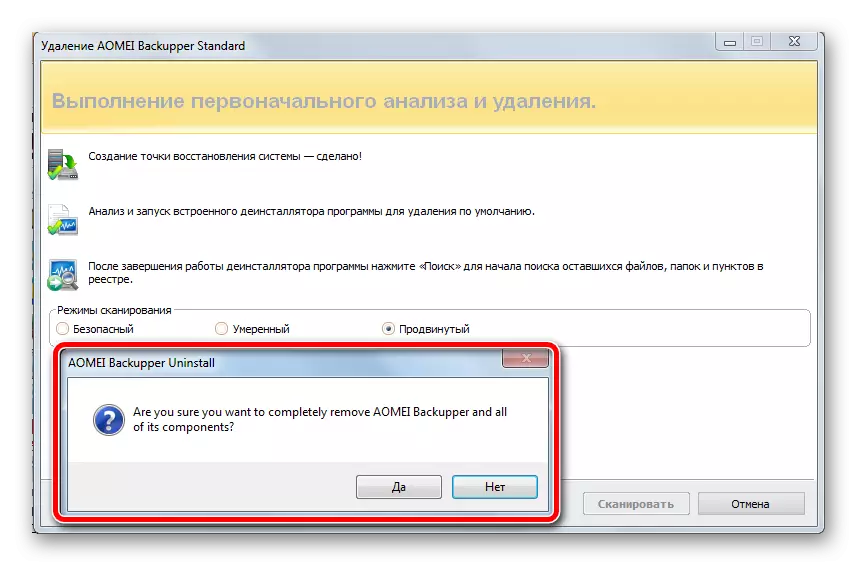
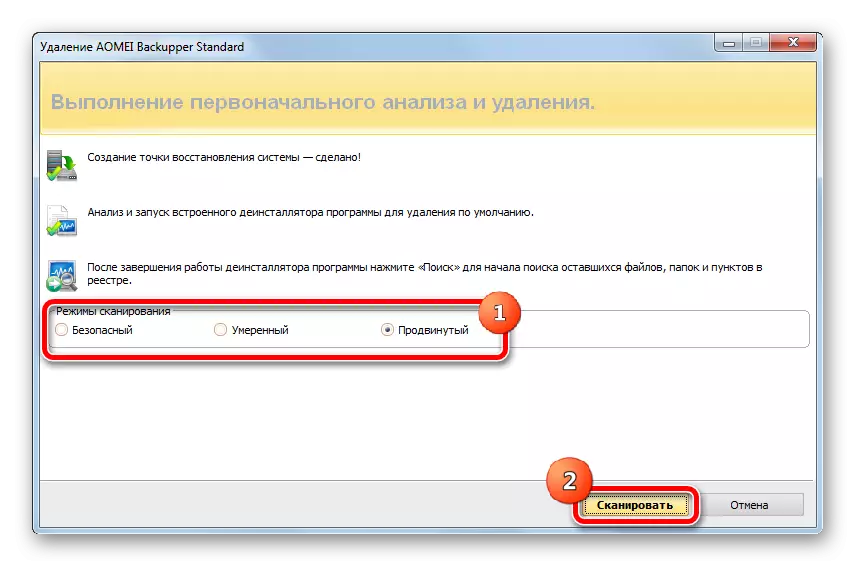
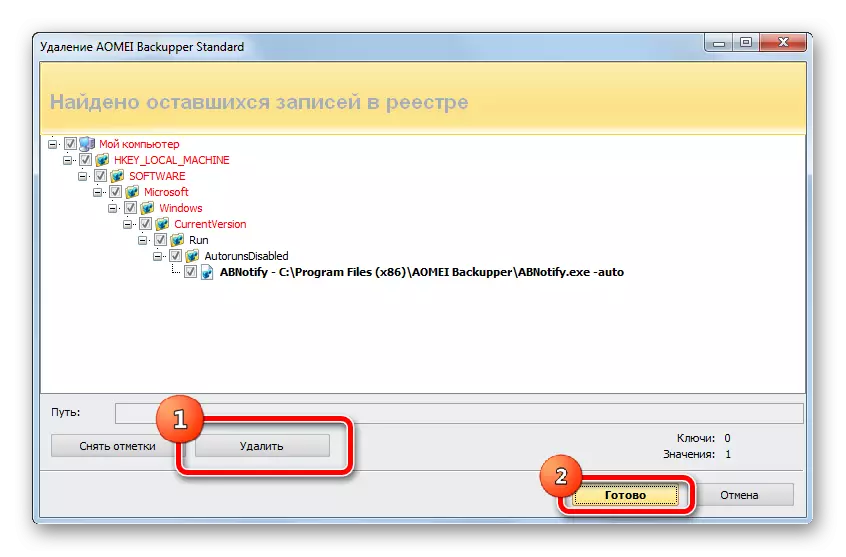
Осыдан кейін барлық терезелер жабылады және пайдаланушы орнатылған бағдарламалардың тізімін қайтадан көреді. Мұндай операция әрбір маңызды емес бағдарламамен жасалуы керек.
Сонымен қатар, орнату және пайдалану үшін кезең-кезеңмен нұсқауларға қатысты материалдарды зерттеу ұсынылады.
Сондай-ақ, ең танымал жоятын жоюшылар туралы мақаланы қарастырыңыз. Көп жағдайда олар тек интерфейсте ерекшеленеді, жұмыс принципі барлығына бірдей - бағдарламаны таңдау, қалпына келтіру нүктесін құру, стандартты жою, қоқыстан тазалау.
2-әдіс: стандартты Windows құралы
Жою схемасы ұқсас, тек бірқатар кемшіліктер бар. Жоюдан бұрын, ол автоматты түрде қалпына келтіру нүктесін жасай алмайды, оны қолмен жасау керек (осы мақалада сипатталғандай), ал жойылғаннан кейін барлық іздерді қолмен іздеу және жою керек (Қалдық файлдарды іздеу осы мақалада сипатталған) екінші әдістің 4-тармағы).
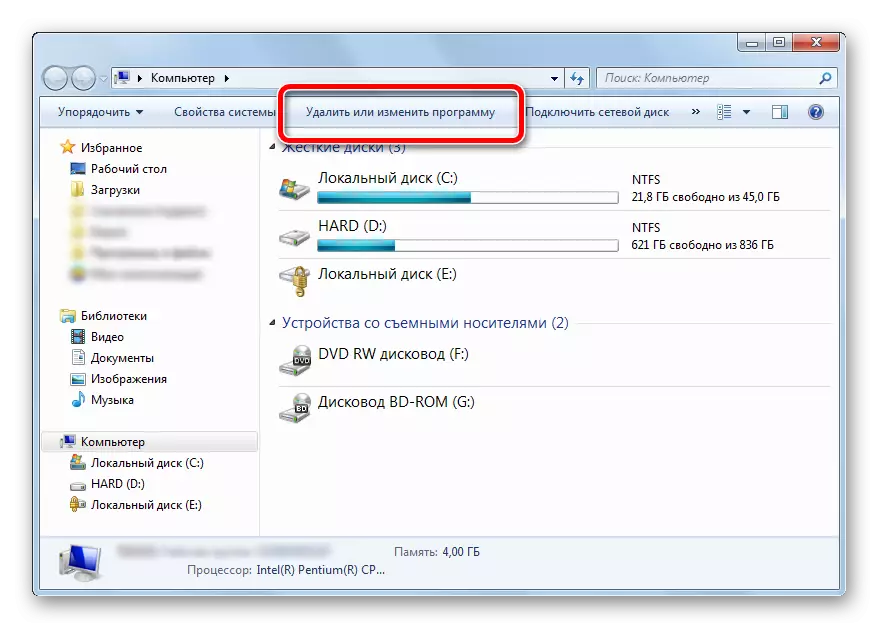
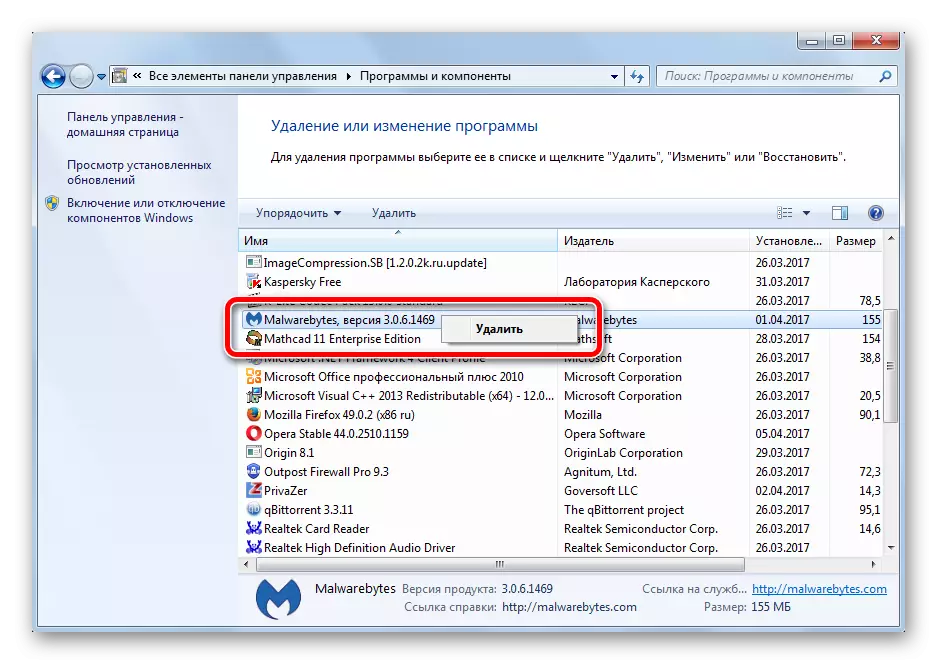
Үшінші тарап бағдарламалық жасақтамасын пайдалануды пайдалану Бағдарламалық жасақтама тазалау тректерінің едәуір жақсарын ұсынады. Барлық операциялар автоматты режимде толығымен пайда болады, пайдаланушының минималды кедергілері мен параметрлерін қажет етеді, тіпті бастаушы онымен күресуі мүмкін.
Бағдарламаларды жою - компьютердің іске қосу және жалпы жүктемесін оңтайландыру, жүйелік кеңістікті тазартудың бірінші әдісі. Компьютерді жүйелі түрде тазартып, жүйенің жұмысының бұзылуын болдырмау үшін қалпына келтіру нүктелерін құруды ұмытпаңыз.
