
Орнатқыш жұмысшы модулі (Tiormer.exe деп те аталады) фонда шағын жүйелік жаңартуларды орнатуға арналған. Ерекшеліктеріне байланысты, бұл ОЖ-ны жүктеу тым көп болуы мүмкін, ол Windows-пен өзара әрекеттесу мүмкін емес (сіз ОЖ-ны қайта қосуыңыз керек).
Жою Бұл процесті жою мүмкін емес, сондықтан сіз балама шешімдерді іздеуіңіз керек. Бұл проблема тек Windows 10-да кездеседі.
жалпы ақпарат
Әдетте, Tiworker.exe процесі жүйеде күшті жүктеме бермейді, тіпті егер сіз жаңартуларды іздесеңіз немесе орнатсаңыз да (ең үлкен жүктеме 50% -дан аспауы керек). Алайда, процестің компьютерге тиеу кезінде, оны қиындату қиын жағдайлары бар. Бұл проблеманың себептері келесідей болуы мүмкін:- Процесті пайдалану кезінде сәтсіздіктер бар (мысалы, жүйені шұғыл түрде қайта жүктеуге болады).
- ОЖ жаңарту үшін қажет файлдар дұрыс жүктелмеген (көбінесе Интернетке қосылудың үзілістеріне байланысты) және / немесе компьютерде зақымдалған.
- Windows жаңарту қызметіне қатысты мәселелер. ОЖ-нің қарақшылық нұсқаларында жиі кездеседі.
- Жүйелік тіркелім бүлінген. Көбінесе бұл мәселе OS жұмыс кезінде жинақталған «қоқыс» бағдарламалық жасақтамасынан тазартылмаған жағдайда табылған.
- Компьютерде вирус жасалды (дәл осылай сирек кездеседі, бірақ орын бар).
Міне, Windows модульдерін орнатушы жұмыскерден шығаратын процессорға жүктемені жоюға көмектесетін бірнеше кеңестер бар.
- Белгілі бір уақытты күтіңіз (бірнеше сағат күтуіңіз керек болуы мүмкін). Барлық бағдарламаларды өшіруді күтуге ұсынылады. Егер процесс осы уақыт ішінде жұмысын аяқтамаса және жүктемедегі жағдай кез-келген жолмен жетілдірілмесе, онда сіз белсенді әрекеттерге көшуіңіз керек.
- Қайта іске қосу үшін компьютерді орындаңыз. «Boy» жүйесін қайта іске қосу кезінде файлдар жойылады және тізілім жаңартылады, бұл Tiorker.exe процесін жүктеуге және жаңартуларды орнатуды бастауға және орнатуға көмектеседі. Бірақ қайта жүктеу әрқашан тиімді бола бермейді.
1-әдіс: жаңартуларды қолмен іздеу
Процесс несие болып табылады, себебі ол қандай да бір себептермен жаңартуларды өздігінен таба алмайды. Мұндай жағдайлар үшін Windows 10 өздерінің ізденістерін ұсынады. Жаңартулар анықталған кезде, оларды өз бетінше орнатуға және жүйені қайта қосу керек, содан кейін мәселе жоғалуы керек.
Іздеу үшін келесі нұсқауларды орындаңыз:
- «Параметрлер» тармағына өтіңіз. Мұны сіз «Бастау» мәзірі арқылы жасай аласыз, мәзірдің сол жағындағы беріліс белгішесін табу немесе Win + I пернелер тіркесімін қолданыңыз.
- Әрі қарай, панельдегі «Жаңарту және қауіпсіздік» табыңыз.
- Сол жақ терезедегі тиісті белгішемен жүріңіз, сол жағында, Windows жаңартуларына өтіңіз. Содан кейін «Жаңартуды тексеру» түймесін басыңыз.
- Егер OS жаңартуларды анықтаса, олар осы батырманың астында көрсетіледі. Жаңарту атауына қарама-қарсы «SET» жазуды басу арқылы олардың еңбегін орнатыңыз.
- Жаңарту орнатылғаннан кейін, компьютерді қайта іске қосыңыз.
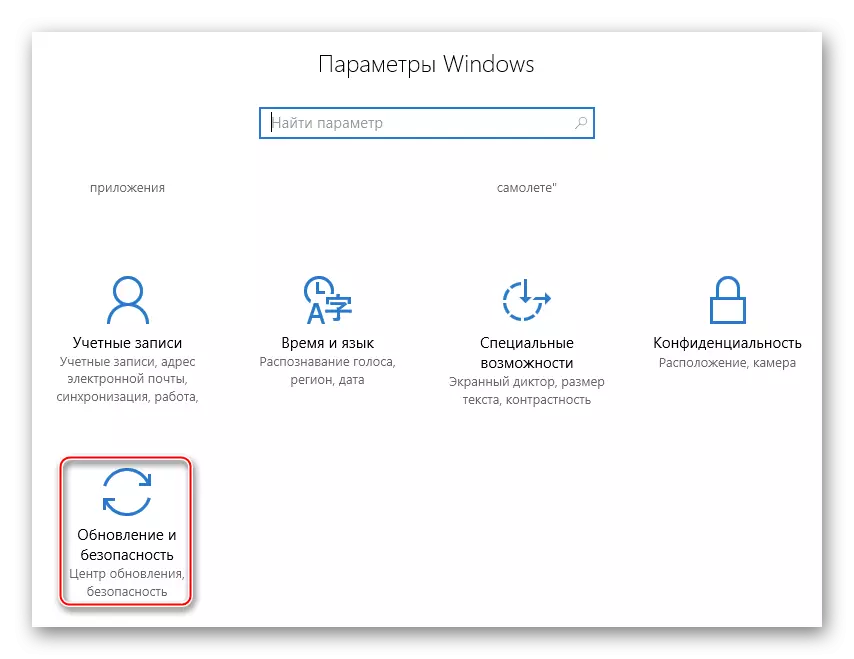
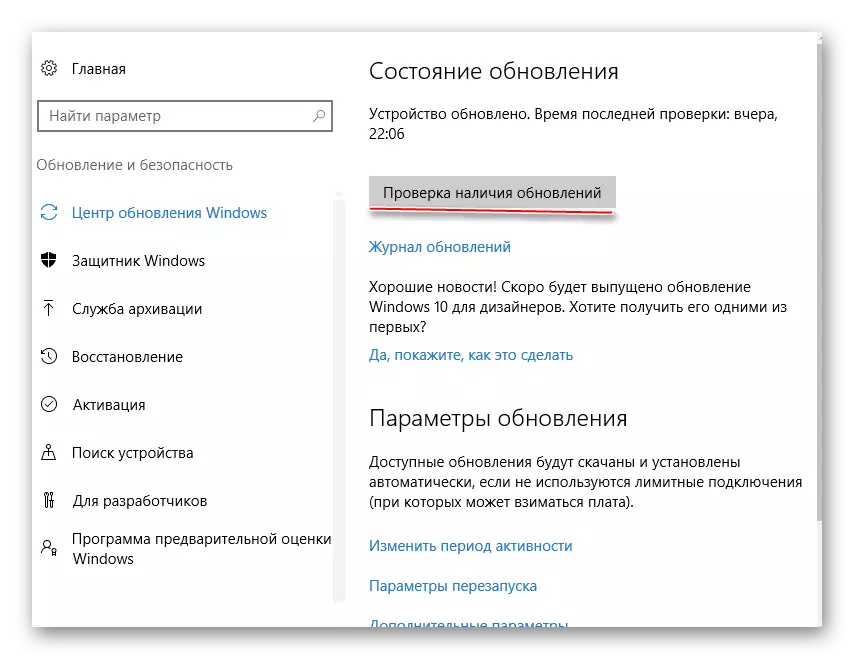
2-әдіс: Кэшті тазалау
Ескірген кэш сонымен қатар Windows модульдерін орнатушы жұмыскерді ынталандыруы мүмкін. Тазалауды екі жолмен орындауға болады - CClaner және стандартты Windows құралдарын пайдалану.
Біз CCleaner көмегімен тазалауды жүзеге асырамыз:
- Бағдарламаны және негізгі терезеде «Тазартқышқа» барыңыз.
- Онда, жоғарғы мәзірден «Windows» тармағын таңдап, «талдау» түймесін басыңыз.
- Талдау аяқталған кезде, содан кейін «Тазартқышты іске қосу» түймесін басып, жүйелік кэштің келісілген кезде 2-3 минут күтіңіз.
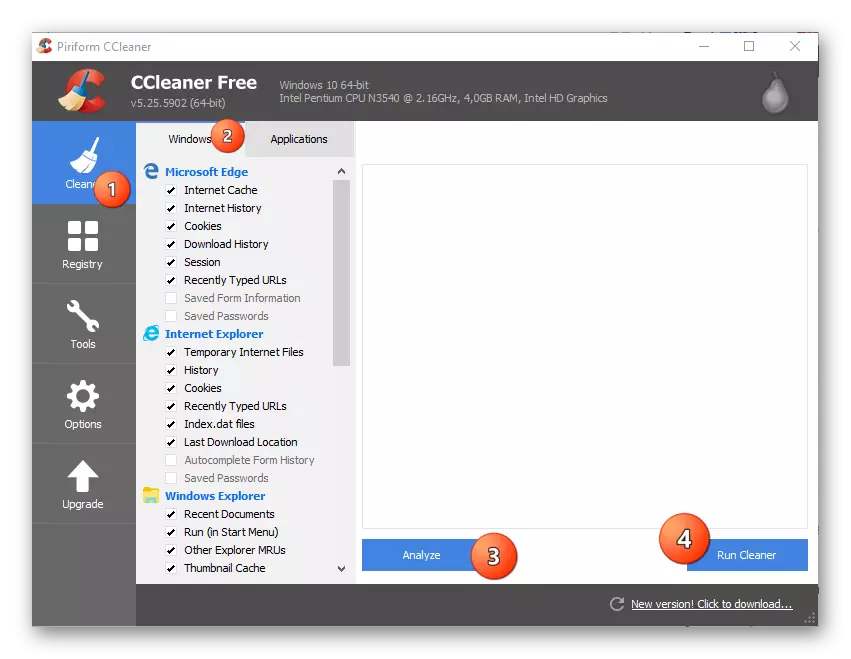
Кэшті тазартудың осы түрінің негізгі кемшілігі - бұл сәттіліктің аз болуы. Бұл бағдарламалық жасақтама компьютердегі барлық бағдарламалар мен бағдарламалардан кэшті тазартады, бірақ жүйелік файлдарға толық қол жетімділігі жоқ, сондықтан ол жүйенің жаңартуларының кэшін немесе жойылуын өткізіп жібере алмайды.
Біз тазалауды стандартты әдістерді қолдана отырып орындаймыз:
- «Қызметтерге» барыңыз. Жылдам көшіру үшін «Пәрмен жолын» WIN + R пернелер тіркесімімен қоңырау шалыңыз және «OK» немесе Enter пернесін басуды ұмытпай, Services.msc пәрменін енгізіңіз.
- «Қызметтер» бөлімінде «Windows update Center» (сонымен қатар оны «Wuauserv» деп атауға болады). Оны «Тоқтату қызметінің» сол жағын басу арқылы тоқтатыңыз.
- «Қызметтерді» жасаңыз және осы мекен-жайға өтіңіз:
C: \ Windows \ Softward Тұру бағдарламасы \ жүктеу
Бұл қалтада ескірген жаңартулар бар. Оны тазалаңыз. Жүйе әрекеттерді растауды сұрай алады, растаңыз.
- Енді «Қызметтер» ашып, Windows Update Center-ді іске қосыңыз, сол ұқсас қадамдар жасады, 2-ші тармақпен («тоқтау қызметін« орнына «қызметті іске қосады»).
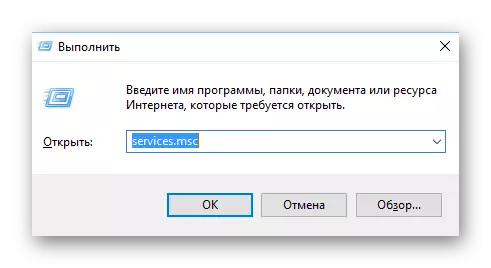
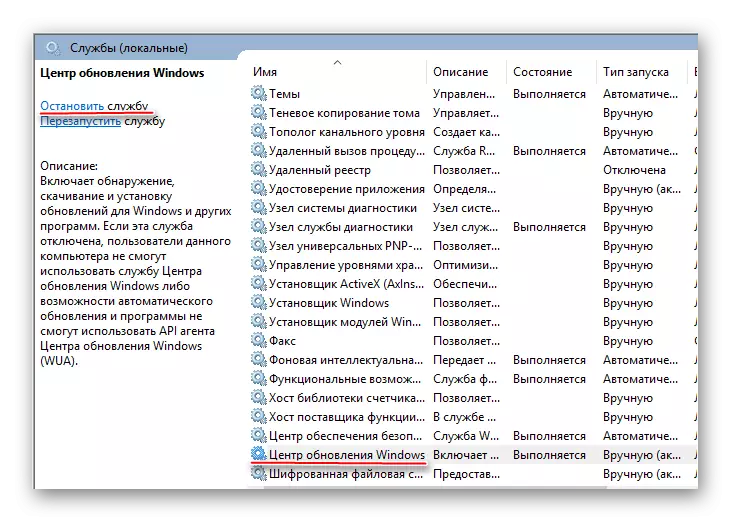
Бұл әдіс CCleaner-мен салыстырғанда дұрыс және тиімді.
3-әдіс: вирустар жүйесін тексеру
Кейбір вирустарды жүйелік файлдар мен процестерде маскирлеуге болады, содан кейін жүйені салыңыз. Кейде олар жүйелік процестермен жасалған және олардың жұмысына аздап түзетулер енгізілмейді, бұл ұқсас әсерге әкеледі. Вирустарды жою үшін кез-келген антивирустық пакетті пайдаланыңыз (тегін).
Касперский антивирусының мысалындағы кезең-кезеңімен нұсқаулықты қарастырыңыз:
- Бағдарламаның негізгі терезесінде Компьютерді тексеру белгішесін тауып, оны басыңыз.
- Енді сканерлеу опциясын таңдап, олардың барлығы сол жақ мәзірде орналасқан. «Толық тексеру» жүргізу ұсынылады. Бұл көп уақытты алады, ал компьютерді орындау айтарлықтай төмендейді. Зиянды бағдарлама нөлге жақындайтын компьютерде қалу ықтималдығы.
- Тексеру аяқталғаннан кейін Касперский барлық табылған қауіпті және күдікті бағдарламаларды көрсетеді. Бағдарламаның «Жою» бағдарламасының атын басу арқылы оларды алып тастаңыз.
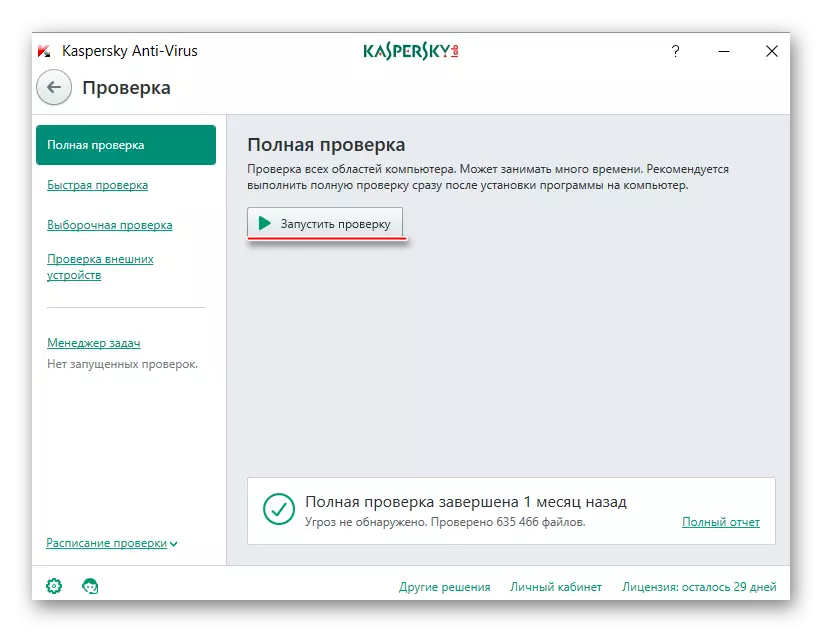
4-әдіс: Windows модульдерін Installer жұмысшысы өшіріңіз
Егер ештеңе көмектеспесе және процессордағы жүктеме жоғалмаса, ол бұл қызметті өшіру үшін ғана қалады.
Осы нұсқаулықты қолданыңыз:
- «Қызметтерге» барыңыз. Жылдам, «Іске қосу» терезесін пайдаланыңыз (Win + R пернелер тіркесімі деп аталады). Жолдарда осы командалық Services.msp және Enter пернесін басыңыз.
- Windows Installer қызметін табыңыз. Оны тінтуірдің оң жақ түймешігімен нұқыңыз және «Сипаттар» тармағына өтіңіз.
- «Іске қосу түрі» бағанында «Өшірілген» тармағын таңдаңыз, ал «Күй» бөлімінде «Тоқтату» түймесін басыңыз. Параметрлерді қолданыңыз.
- Windows жаңарту орталығымен 2 және 3 тармақтарды жасаңыз.
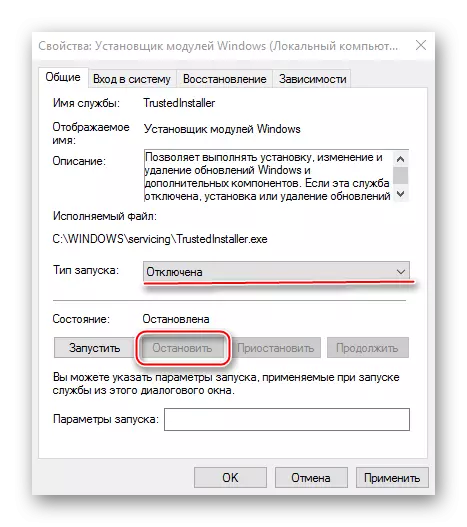
Барлық кеңестерді іс жүзінде қолданбас бұрын, шамадан тыс жүктеме пайда болу үшін тырысу ұсынылады. Егер сіздің компьютеріңізде тұрақты жаңартулар қажет болмаса, сіз бұл модульді жалпы өшіре аласыз, бірақ бұл шараны ұсынылмайды.
