
Орнату құралын құру процесінде DVD дискілерін пайдалану енді өткенге барады. Көбінесе пайдаланушылар флэш-дискілерді осындай мақсаттар үшін пайдаланады, өйткені олар едәуір ақталады, өйткені соңғысы жұмыста ыңғайлы, ықшам және тез. Бұған сүйенсек, жүктелетін бұқаралық ақпарат құралдарын құру туралы мәселе және ол қандай әдістерді жүзеге асыратындығы туралы мәселе.
Windows 10 көмегімен флэш-дискіні құру жолдары
Windows 10 амалдық жүйесімен бірге флэш-дискіні бірнеше әдістермен жасауға болады, олардың ішінде Microsoft құралдарын және қосымша бағдарламалық жасақтаманы қолдану керек әдістер бар әдістер де бар. Олардың әрқайсысын толығырақ қарастырыңыз.Айта кету керек, ортадан құрмас бұрын, сізде Windows 10 амалдық жүйесінің жүктелген кескіні болуы керек. Сондай-ақ, сізде таза USB дискісі, кем дегенде 4 ГБ бар екеніне көз жеткізу керек. ДК дискісіндегі бос орын.
1-әдіс: Ультрауо
Орнату флэш-дискісін жасау үшін сіз қуатты бағдарламаны ақылы ультрауо лицензиясымен пайдалана аласыз. Бірақ орыс тілді интерфейс және өнімнің сынақ нұсқасын пайдалану мүмкіндігі пайдаланушыға қосымшаның барлық артықшылықтарын бағалауға мүмкіндік береді.
Сонымен, тапсырманы ультрауомен шешу үшін сіз бірнеше қадамды ғана орындауыңыз керек.
- Бағдарламаны және Windows 10 бағдарламасының жүктелген суретін ашыңыз.
- Негізгі мәзірде «Өзін-өзі жүктеу» бөлімін таңдаңыз.
- «Қатты дискінің суретін жазу» түймесін басыңыз.
- Алдында пайда болатын терезеде кескіннің дұрыстығын тексеріп, кескіннің және кескіннің өзін-өзі жазу үшін «ЖАЗУ» түймесін басыңыз.
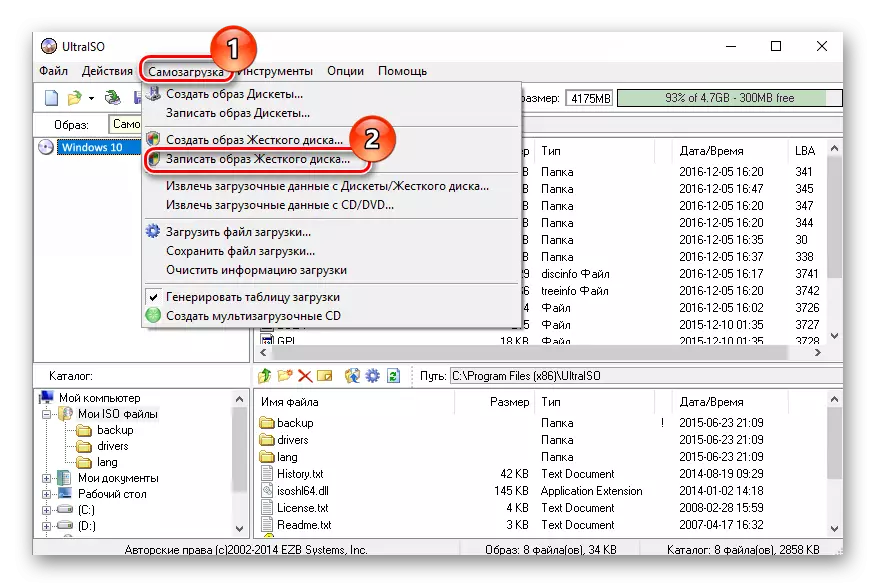
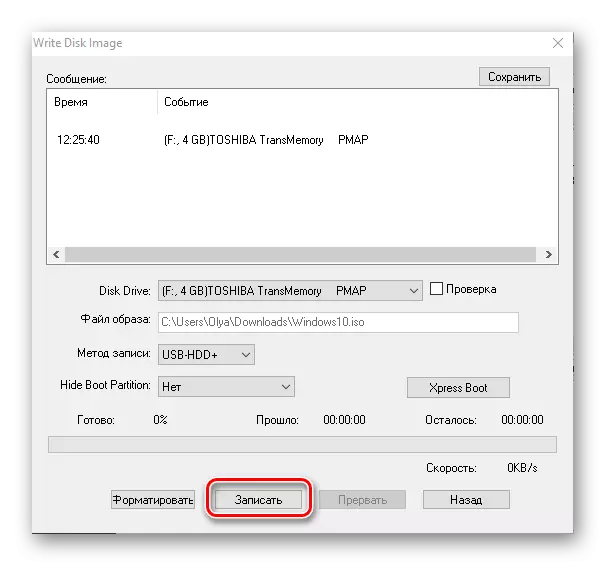
2-әдіс: Wintoflash
Wintoflash - бұл Windows OS 10 көмегімен жүктеу флэш-дискісін құрудың тағы бір қарапайым құралы, оның ішінде орыс тілді интерфейсі бар. Басқа бағдарламалардағы негізгі айырмашылықтарының ішінде - бірнеше орнату ортасын құру мүмкіндігі, мұнда сіз бірнеше нұсқаларды бірден енгізе аласыз. Сонымен қатар, қосымшаның еркін лицензиясы бар.
Сондай-ақ қараңыз: Көп жүктелетін флэш-дискіні қалай құруға болады
Wintoflash көмегімен орнату флэш-дискісін құру - шын.
- Бағдарламаны жүктеп, оны ашыңыз.
- Шебер режимін таңдаңыз, өйткені бұл жаңадан келген пайдаланушыларға арналған ең оңай әдіс.
- Келесі терезеде келесі батырманы басыңыз.
- Параметрді таңдау терезесінде «Менде ISO кескіні бар немесе мұрағат бар» түймесін және «Келесі» түймесін басыңыз.
- Windows жүйесінің жүктелген кескініне жол көрсетіңіз және компьютердегі флэш-медианың бар-жоғын тексеріңіз.
- «Келесі» түймесін басыңыз.
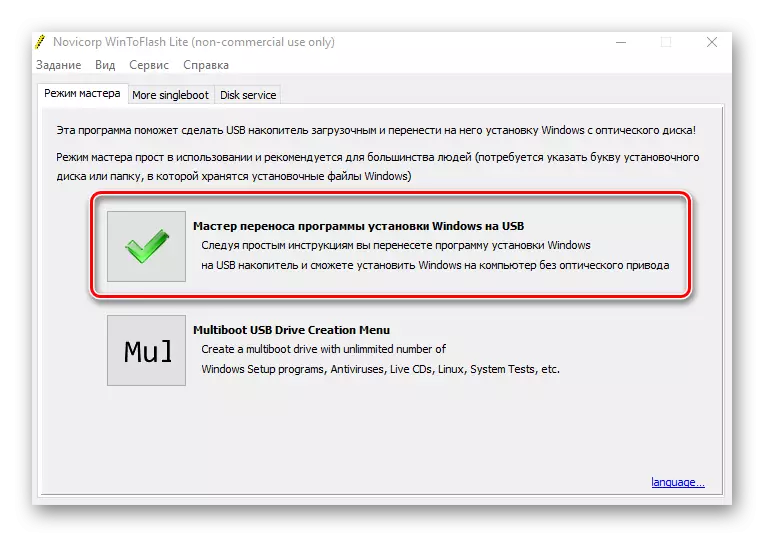
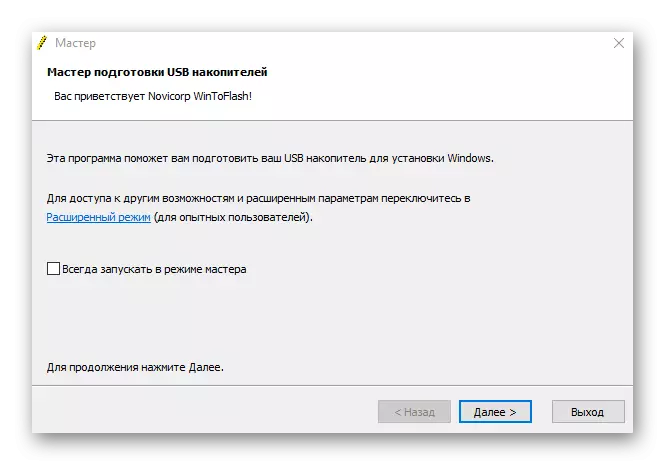

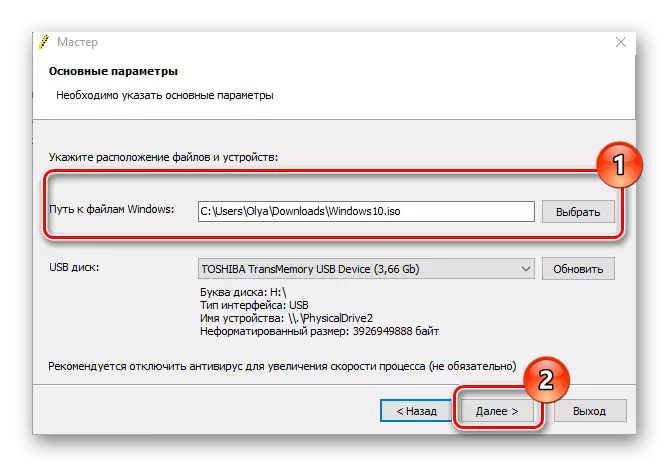
3-әдіс: руфус
Rufus - бұл орнату медиасын құру үшін өте танымал пайдалы, өйткені алдыңғы бағдарламалардан айырмашылығы, ол қарапайым бағдарламалардан айырмашылығы, ол қарапайым интерфейске ие және пайдаланушы үшін қосымша портативті форматта ұсынылған. Еркін лицензия және орыс тілін қолдау Бұл шағын бағдарламаны кез-келген пайдаланушының арсеналында таптырмайтын құрал жасайды.
Windows 10 Rufus көмегімен жүктеу кескінін құру процесі келесідей.
- Rufus жүгіріңіз.
- Бағдарламаның негізгі мәзірінде Суретті таңдау белгішесін нұқыңыз және Windows 10 терезесінің бұрын жүктелген терезесінің орналасқан жерін, содан кейін «Бастау») түймесін басыңыз.
- Жазу процесі аяқталғанша күтіңіз.
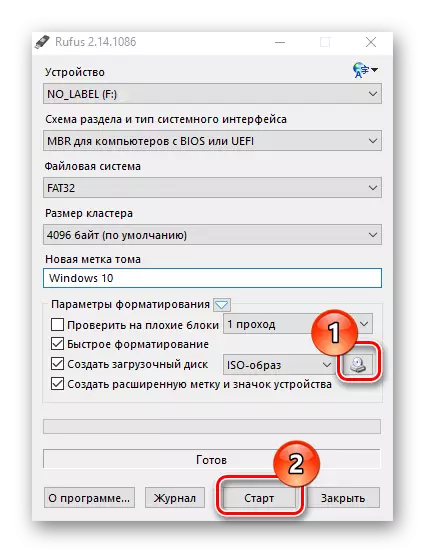
4-әдіс: медиа құру құралы
Медиа жасау құралы - бұл жүктеу құрылғыларын құру үшін Microsoft жасаған қосымша. Бір қызығы, бұл жағдайда дайын ОС кескінінің қол жетімділігі қажет, өйткені бағдарлама дискіге жазар алдында ағымдағы нұсқаны дереу жүктейді.
Медиа жасау құралын жүктеп алыңыз
Жүктелетін медиа құру үшін сипатталған нұсқауларды орындаңыз.
- Ресми сайттан жүктеп алыңыз және медиа жасау құралын орнатыңыз.
- Бағдарламаны әкімші атауының астында іске қосыңыз.
- Жүктелетін тасымалдағыштарды жасауға дайындық пайда болғанша күтіңіз.
- Лицензиялық келісім терезесінде «Қабылдау» түймесін басыңыз.
- Өнімнің лицензиялық кілтін енгізіңіз (Windows 10 ОС).
- «Басқа компьютерге арналған орнату медиасын жасау» тармағын таңдап, «Келесі» түймесін басыңыз.
- Әрі қарай, «USB флэш-жад құрылғысы» таңдаңыз.
- Жүктелетін баспа құралының таңдауы (USB флэш-дискісі компьютерге қосылған) және келесі батырманы басыңыз.
- ОЖ орнату нұсқасын күтіңіз (Интернетке қосылу керек).
- Орнату медиасын құру процесін күтіңіз.
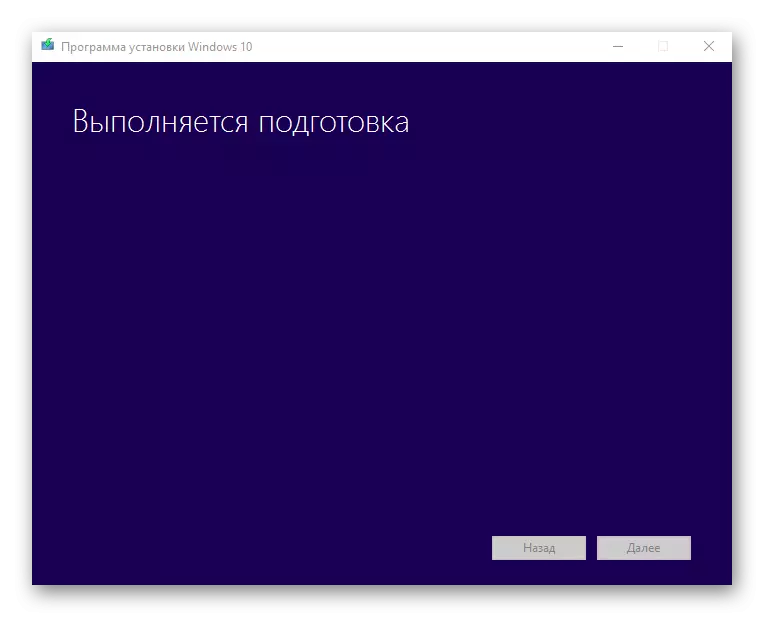


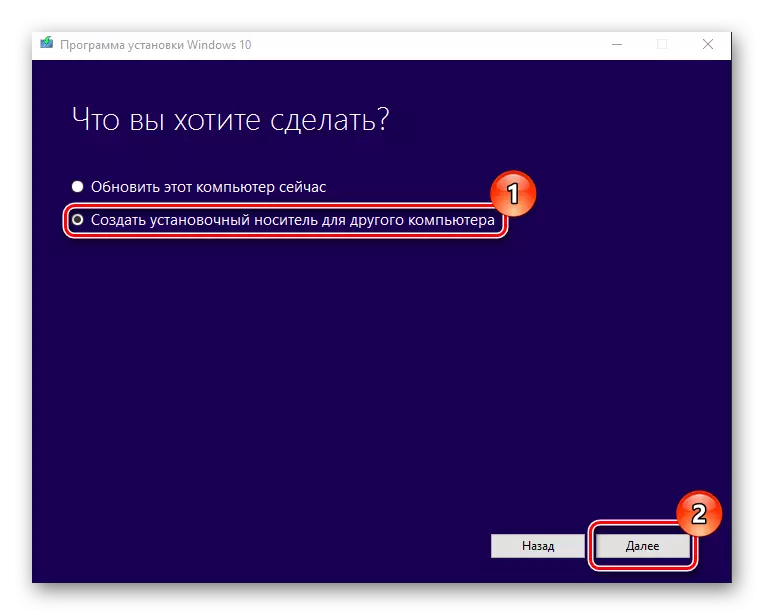
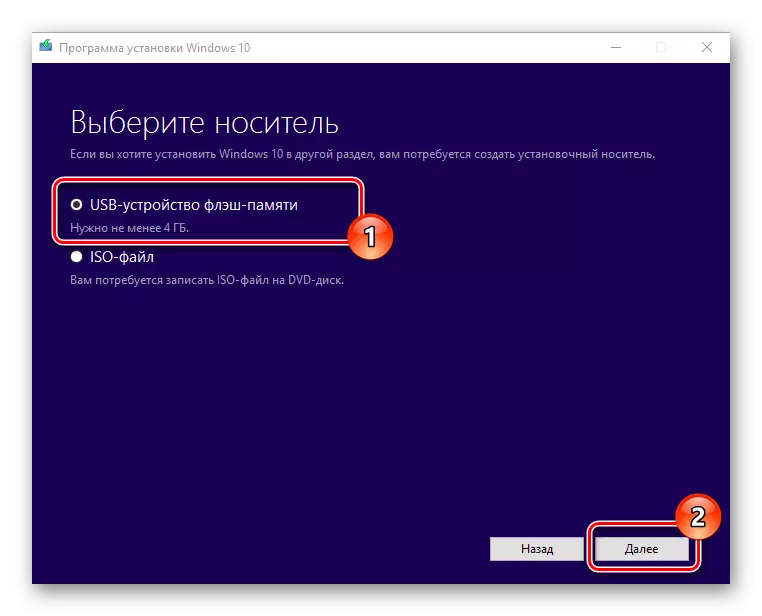
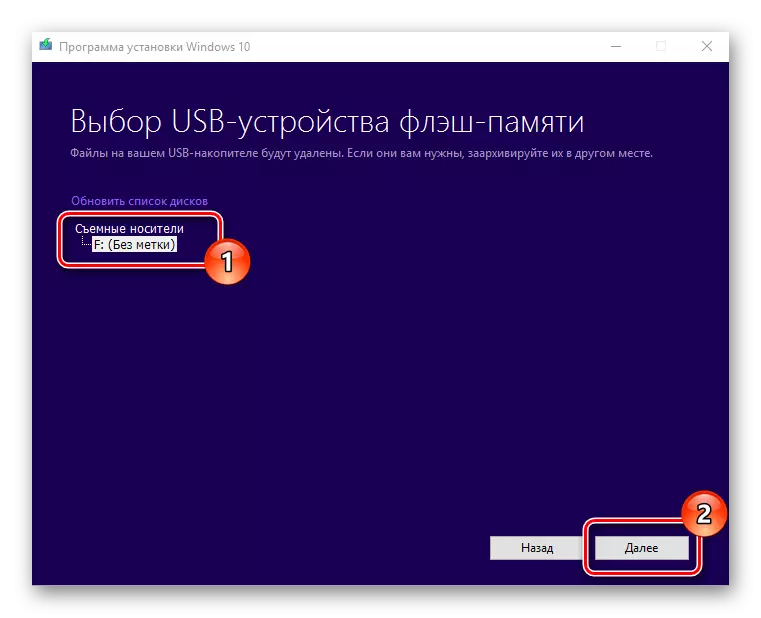
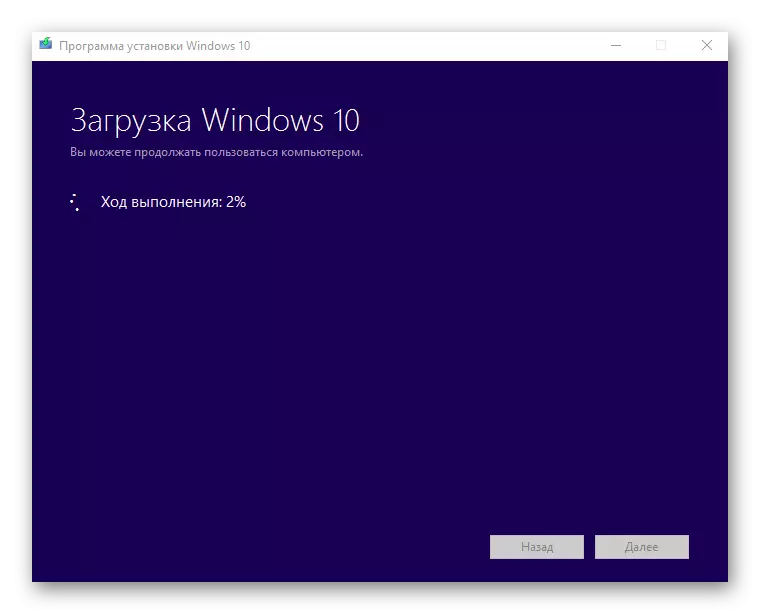
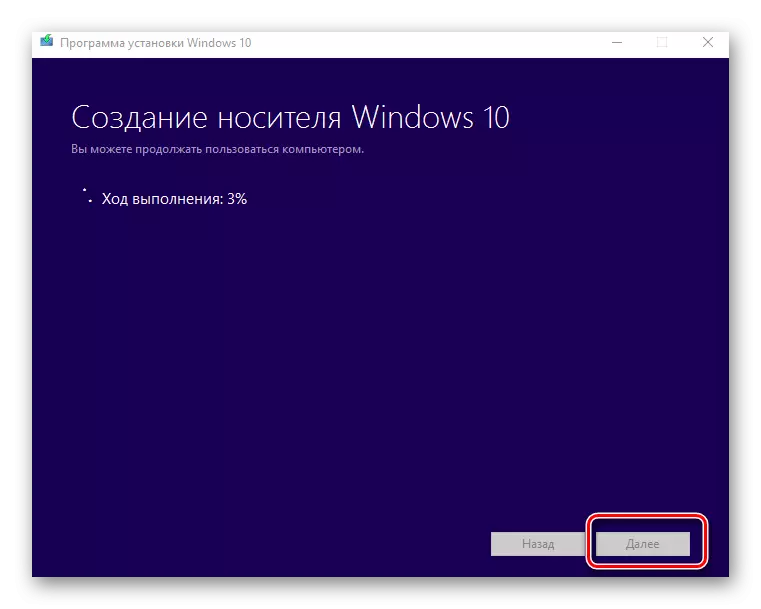
Осылайша, сіз бірнеше минут ішінде жүктеу флэш-дискісін жасай аласыз. Сонымен қатар, үшінші тарап бағдарламаларын қолдану тиімді, өйткені сіз Microsoft қызметтік бағдарламасын пайдалану арқылы өтуіңіз керек көптеген сұрақтарға жауап беру уақытын азайтуға мүмкіндік беретіні анық.
