
Көбінесе пайдаланушылар камера жад картасы, ойнатқыш немесе телефон жұмысын тоқтататын жағдайға тап болады. Сондай-ақ, SD картасы оған ешқандай орын жоқ екенін немесе ол құрылғыда танылмайтындығы туралы қате пайда бола бастайды. Мұндай дискілердің орындалуының жоғалуы меншік иелеріне айтарлықтай проблема туғызады.
Жад картасын қалай қалпына келтіруге болады
Жад карталарын жоғалтудың ең көп таралған себептері:
- Дискіден ақпарат кездейсоқ жою;
- Жабдықтарды жад картасы дұрыс өшірмеген;
- Сандық құрылғыны пішімдеу кезінде жад картасы алынбаған;
- Құрылғының өзі бөлінуі нәтижесінде SD картасына зақым келтіру.

SD дискісін қалпына келтіру жолдарын қарастырыңыз.
1-әдіс: арнайы бағдарламалық жасақтамамен пішімдеу
Шындық, флэш-дискіні тек пішімдеу арқылы қалпына келтіруге болады. Өкінішке орай, онсыз, оның жұмысын қайтаруға болмайды. Сондықтан, ақаулық жағдайында SD форматтау бағдарламаларының бірін қолданыңыз.Толығырақ: Флэш-дискілерді пішімдеу бағдарламалары
Сондай-ақ, пішімдеуді пәрмен жолы арқылы орындауға болады.
Сабақ: флэш-дискіні пәрмен жолы арқылы қалай пішімдеуге болады
Егер жоғарыда айтылғандардың бәрі сіздің медиа-өміріңізге қайтарылмаса, төмен деңгейлі пішімдеу ғана.
Сабақ: Төмен деңгейлі флэш-дискіні пішімдеу
2-әдіс: iflash қызметін пайдалану
Көп жағдайда қалпына келтіру бағдарламаларын іздеу қажет және үлкен мөлшерде. Мұны IFLash қызметін пайдаланып жасай аласыз. Жад карталарын қалпына келтіру үшін, мұны жасаңыз:
- Жеткізушінің идентификаторы мен өнім идентификаторының параметрлерін анықтау үшін, USBDeview бағдарламасын жүктеп алыңыз (бұл бағдарлама SD үшін ең қолайлы).
32 биттік ОС үшін USBDeview жүктеңіз
64 биттік ОС үшін USBDeview жүктеңіз
- Бағдарламаны ашып, картаңызды тізімнен табыңыз.
- Оны тінтуірдің оң жақ түймешігімен нұқыңыз және «HTML есебін: Таңдалған элементтер» элементін таңдаңыз.
- Сатушы идентификаторы және өнім идентификаторының мәндері бойынша жылжыңыз.
- Iflash веб-сайтына өтіп, табылған мәндерді енгізіңіз.
- «Іздеу» түймесін басыңыз.
- «Utils» бөлімінде дискінің табылған моделін қалпына келтіру үшін утилиталар ұсынылады. Пайдалы бағдарламамен бірге онымен жұмыс істеуге нұсқаулар бар.
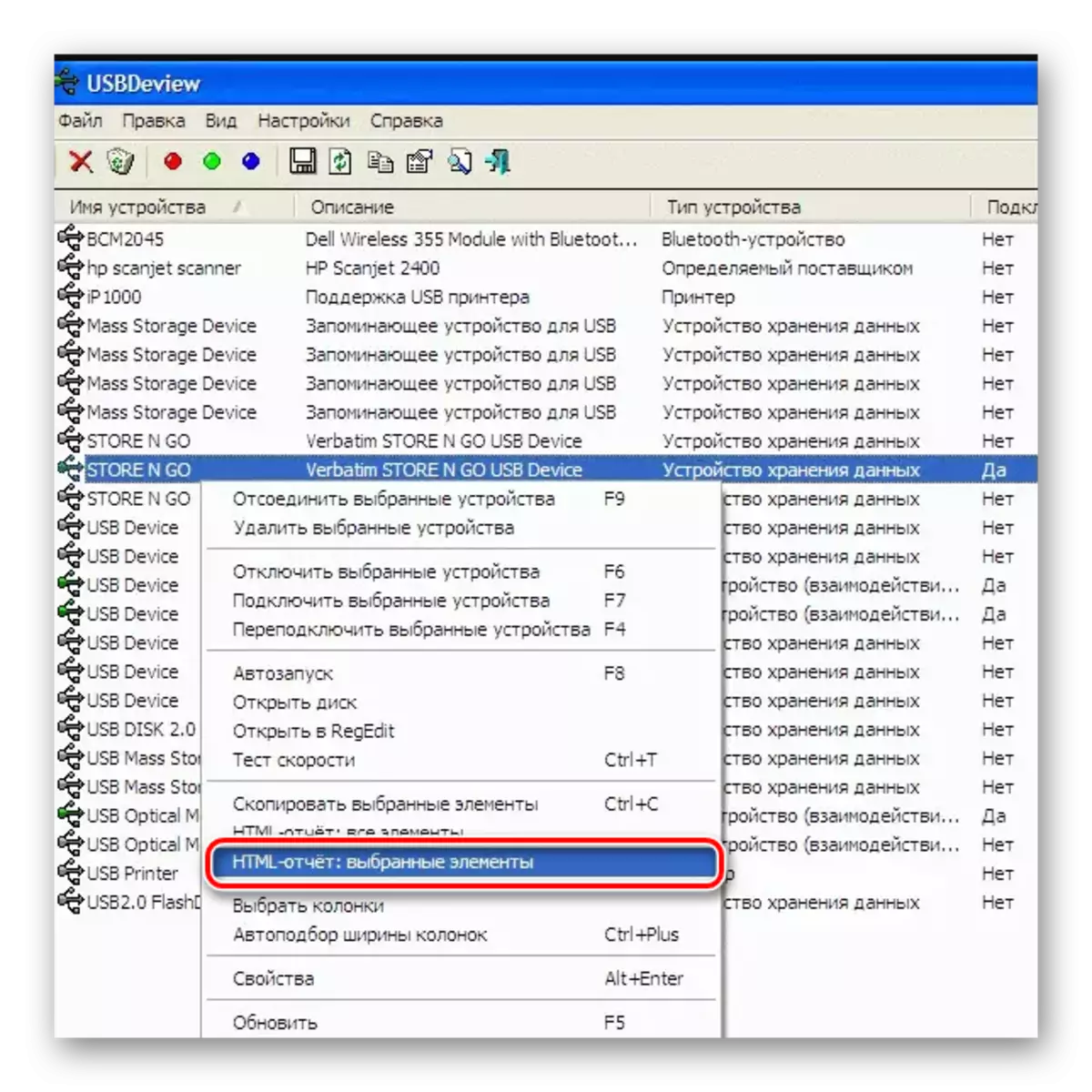

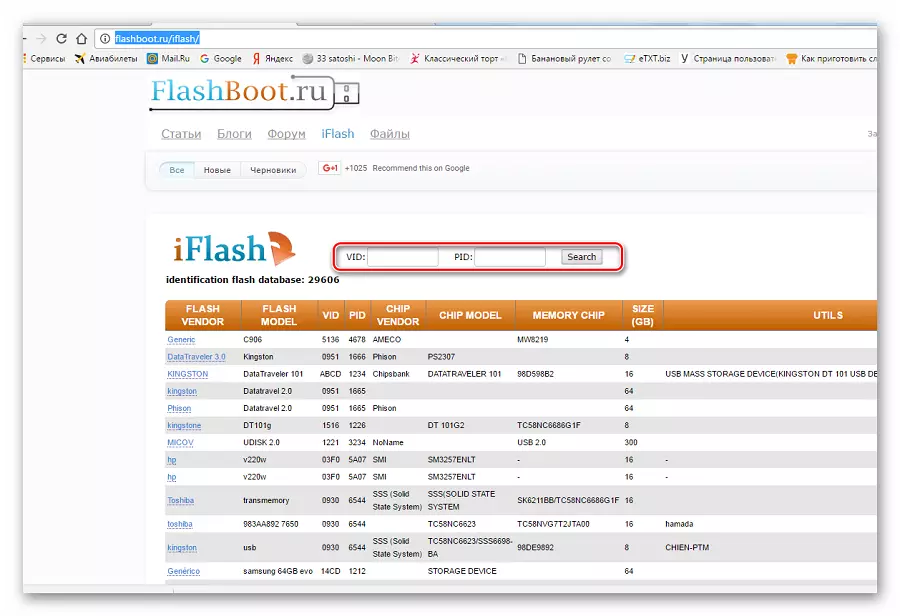
Бұл басқа өндірушілерге де қатысты. Әдетте өндірушілердің ресми сайттарында қалпына келтіру туралы нұсқаулар берілген. Іздеуді IFlash веб-сайтынан пайдалануға болады.
Егер жад картасы компьютерде анықталса, бірақ оның мазмұны оқылады, содан кейін
Компьютеріңіз бен SD картаңызды вирустарға тексеріңіз. «Жасырын» файлдарды жасайтын вирустардың түрі бар, сондықтан олар көрінбейді.
3-әдіс: OC терезелері
Бұл әдіс MicroSD немесе SD картасын амалдық жүйемен анықталмаған кезде және пішімдеу кезінде қате пайда болған кезде қате пайда болады.
DiskPart пәрменін қолдана отырып, осы мәселені шешіңіз. Осыған:
- «WIN» + «R» пернелер тіркесімін басыңыз.
- Ашылған терезеде CMD пәрменін енгізіңіз.
- Пәрмен жолының консолінде DiskPart пәрменін теріп, «Кіру» түймесін басыңыз.
- Microsoft DiskPart бағдарламасы дискілермен жұмыс істеу үшін ашылады.
- Тізім дискісін енгізіп, «Кіру» түймесін басыңыз.
- Қосылған құрылғылардың тізімі пайда болады.
- Жад картасының қай нөмірі астындағы «Жад картаңыз» бөлімін табыңыз да, Disk = 1 пәрменін енгізіңіз, мұнда 1 тізімдегі диск нөмірі. Бұл команда қосымша жұмыс үшін көрсетілген құрылғыны таңдайды. «Enter» түймесін басыңыз.
- Жад картасын тазартатын таза команданы енгізіңіз. «Enter» түймесін басыңыз.
- Бөлімді құрайтын бөлімнің бастапқы пәрменін енгізіңіз.
- Шығу пәрменіндегі пәрмен жолынан шығыңыз.

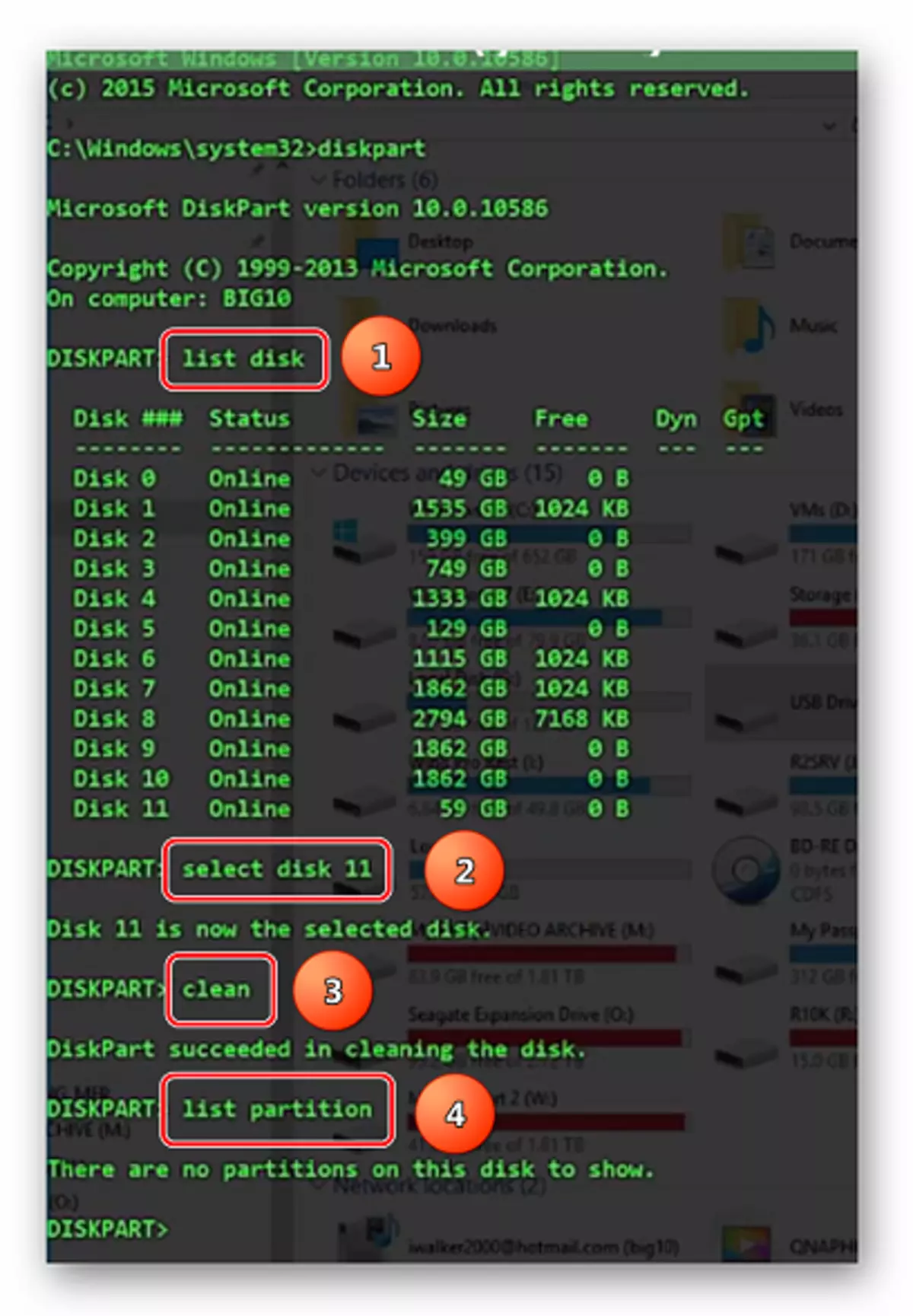
Енді SD картасын стандартты OC Windows немесе басқа мамандандырылған бағдарламалар арқылы пішімдеуге болады.
Көріп отырғаныңыздай, флэш-дискідегі ақпаратты қалпына келтіру оңай. Бірақ, әлі де онымен байланысты проблемалардың алдын алу үшін оны дұрыс пайдалану керек. Осыған:
- Жетекшемен мұқият байланысыңыз. Оны тастамаңыз және ылғалға, күшті температуралы тамшылардың және күшті электромагниттік шығарындыларға қамқорлық жасаңыз. Ондағы контактілерді ұстамаңыз.
- Жад картасын құрылғыдан шынымен шығарыңыз. Егер деректерді басқа құрылғыға жіберген кезде, SD дискісін коннектордан тартып шығарыңыз, карта құрылымы бұзылған. Сіз құрылғыны флэш-картамен алып тастауыңыз керек, егер ешқандай әрекеттер орындалмаса ғана.
- Картаны дефрагментациялауды мерзімді түрде өткізіңіз.
- Деректердің сақтық көшірмесін үнемі орындаңыз.
- MicroSD Сандық құрылғыда, ал сөреде емес.
- Картаны толығымен толтырмаңыз, ол аздап бос орын қалуы керек.
SD карталарының дұрыс жұмыс істеуі проблемалардың жартысын оның сәтсіздіктеріне кедергі келтіреді. Бірақ егер ол туралы ақпарат жоғалса да, үмітсіздік жасамаңыз. Жоғарыдағы тәсілдердің кез-келгені фотосуреттерді, музыканы, фильмді немесе басқа да маңызды файлды қайтаруға көмектеседі. Жақсы жұмыс!
