
Компьютердегі файлдық жүйе қарапайым пайдаланушыны көре отырып, мүлдем басқаша көрінеді. Барлық маңызды жүйелер элементтері «Жасырын» арнайы төлсипатымен белгіленген - бұл белгілі бір параметрді іске қосқан кезде, бұл файлдар мен қалталар дирижерден көзбен жасырын болады дегенді білдіреді. «Жасырын файлдар мен қалталарды көрсету» параметрі қосылған кезде, бұл элементтер аздап бозғылт белгішелер түрінде көрінеді.
Жасырын файлдар мен қалталарға жиі жүгінетін тәжірибелі пайдаланушылар үшін, белсенді дисплей параметрі осы деректердің болуына қауіп төндіреді, өйткені олар анықталмаған пайдаланушы арқылы кездейсоқ жоюдан қорғалған (жүйенің иесімен элементтерді қоспағанда). Маңызды деректерді сақтау қауіпсіздігін жақсарту үшін оларды жасыру ұсынылады.
Жасырын файлдар мен қалталарды көзбен алып тастаңыз.
Бұл жерлерде жұмыс жүйесі, оның бағдарламалары мен компоненттері қажет файлдар әдетте сақталады. Бұл параметр, кэш немесе лицензиялық файлдар болуы мүмкін. Егер пайдаланушы осы қалталардың мазмұнын жиі айтпаса, онда «Explorer» Windows-та көрнекі босату үшін және осы деректердің қауіпсіздігін қамтамасыз етіңіз, арнайы параметрді сөндіру керек.Сіз мұны осы мақалада егжей-тегжейлі талқыланатын екі жолмен жасай аласыз.
1-әдіс: «Зерттеуші»
- Жұмыс үстелінде екі рет, «Менің компьютерім» белгісін басыңыз. Жаңа «Explorer» терезесі ашылады.
- Жоғарғы сол жақ бұрышта «Сұрыптау» түймесін басыңыз, содан кейін контекстік мәзірде «Қалталар мен іздеу параметрлері» тармағын таңдаңыз.
- Ашылған төменгі терезеде «Көру» деп аталатын екінші қойындыны таңдаңыз және параметрлер тізімінің төменгі жағына айналдырыңыз. Бізді өздерінің жеке параметрлері бар екі зат қызықтырады. Біз үшін бірінші және ең бастысы - «Жасырын файлдар мен қалталар». Бірден оның астында екі параметр бар. Дисплей параметрі қосылған кезде пайдаланушы екінші элементті іске қосады - «Жасырын файлдарды, қалталарды және дискілерді көрсету». Жоғарыдағы параметрді қосу керек - «Жасырын файлдарды, қалталарды және дискілерді көрсетпеңіз.»
Одан кейін, параметрдегі құсбелгіні белгілеу белгісінің болуын тексеріңіз - «Қорғалған жүйелік файлдарды жасыру». Ол сыни заттардың максималды қауіпсіздігін қамтамасыз ету үшін тұруы керек. Бұл параметрде терезенің төменгі жағында «Қолдану» және «OK» батырмаларын басыңыз. Жасырын файлдар мен қалталардың дисплейін тексеру - өткізгіштің терезелерінде олар қазір болмауы керек.
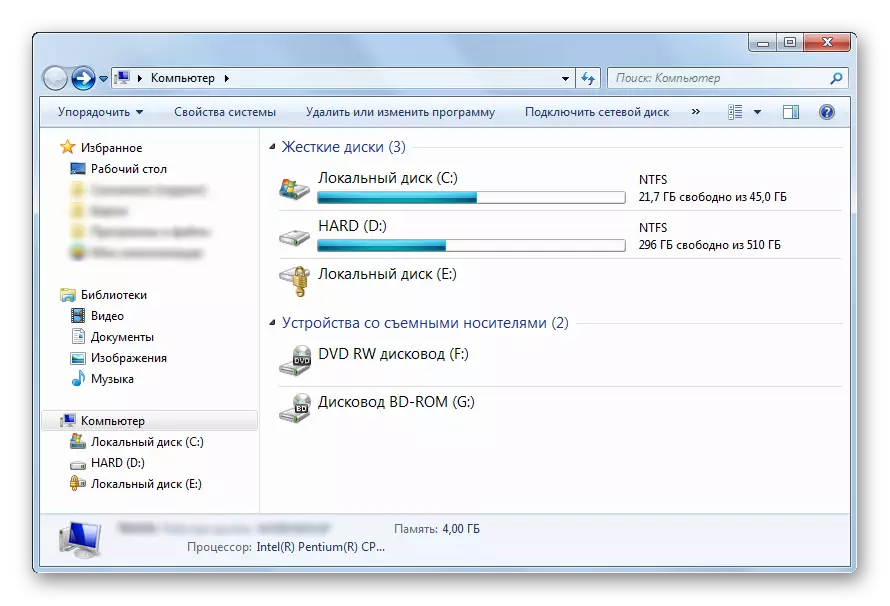
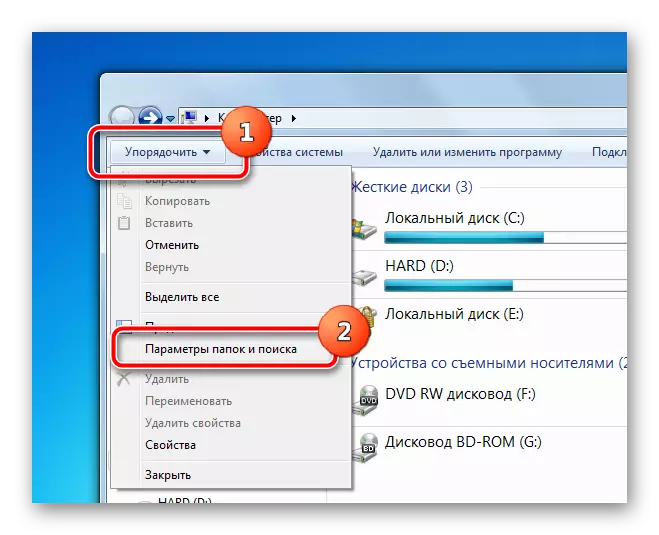
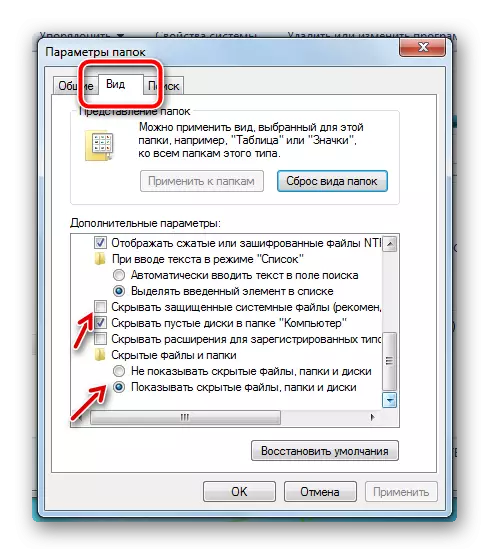
2-әдіс: «Бастау» мәзірі
Екінші әдістің параметрі бірдей терезеде пайда болады, бірақ осы параметрлерге қол жеткізу әдісі сәл өзгеше болады.
- Сол жақта экранда бір рет басыңыз, Бастау түймесін басыңыз. Төменгі жағында ашылатын терезеде «Жасырын файлдар мен қалталар туралы» тіркесін енгізу керек іздеу жолы бар. Іздеу сіз бір рет бір рет басқыңыз келетінін көрсетеді.
- «Бастау» мәзірі жабылады және пайдаланушы параметрлердің терезесін жоғарыдағы әдістен бірден көреді. Ол тек сырғытпаны төмен түсіріп, жоғарыдағы параметрлерді теңшеу үшін қалады.
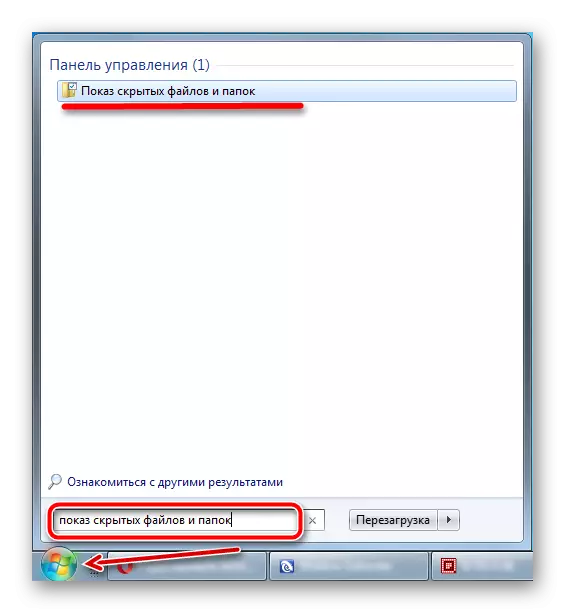
Салыстыру үшін, скриншотта келесідей, дисплейде дисплейде кәдімгі компьютердің жүйелік бөлімінің түбірінде көрсетілетін болады.
- Қамтыған Жасырын файлдар мен қалталарды көрсету, Қамтыған Қорғалған жүйелік элементтерді көрсетеді.
- Қамтыған Жүйелік файлдар мен қалталарды көрсету, Мүгедек Қорғалған жүйелік файлдарды көрсетеді.
- Мүгедек «Explorer» -тегі барлық жасырын элементтерді көрсетеді.
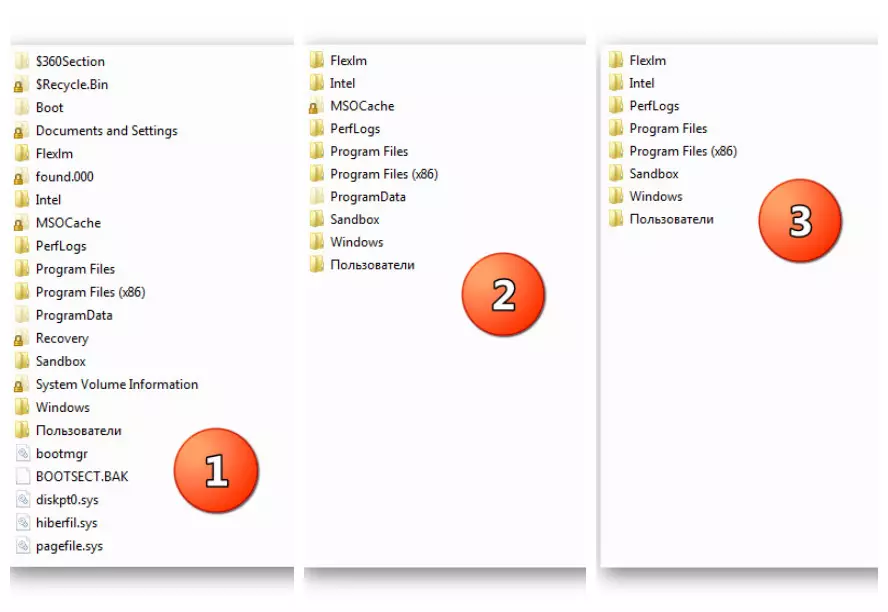
Сондай-ақ қараңыз:
Windows 7-де жасырын файлдар мен қалталарды қалай көрсетуге болады
Windows 10-да жасырын файлдар мен қалталарды жасыру
Windows 7-де Temp қалтасын қайдан табуға болады
Осылайша, кез-келген пайдаланушы бірнеше рет басу арқылы «Explorer» -тегі жасырын элементтердің дисплей параметрлерін өңдей алады. Бұл әрекетті орындау үшін жалғыз талап - бұл пайдаланушыдан немесе рұқсаттардан әкімшілік құқықтар болады, ол Windows амалдық жүйесінің параметрлеріне өзгерістер енгізуге мүмкіндік береді.
