
DBF - бұл әртүрлі бағдарламалар арасында және ең алдымен деректерді сақтау және айырбастау үшін танымал формат, ең алдымен мәліметтер базасы мен электрондық кестелерге қызмет көрсететін қолданбалар арасында. Ол түсініксіз болса да, бірақ әр түрлі салада талап етіледі. Мысалы, бухгалтерлік бағдарламалар онымен жұмыс істеуді жалғастыруда және бақылау және мемлекеттік органдар есептердің едәуір бөлігін осы форматта қабылдайды.
Бірақ, өкінішке орай, Excel 2007 жылдан бастап Excel бағдарламасы көрсетілген форматты толық қолдауды тоқтатты. Енді осы бағдарламада сіз тек DBF файлының мазмұнын көре аласыз және деректерді көрсетілген кеңейтіммен сақтай аласыз, ол көрсетілген кеңейтіммен бірге жұмыс істемейді. Бақытымызға орай, бізге қажет форматқа Excel бағдарламасынан деректерді конверсиялаудың басқа нұсқалары бар. Мұны қалай жасауға болатынын қарастырыңыз.
DBF деректерін сақтау
Excel 2003 және осы бағдарламаның бұрынғы нұсқаларында сіз DBF (DBASE) форматында деректерді сақтай аласыз. Ол үшін қолданбаның көлденең мәзіріндегі «Файл» файлын басу керек, содан кейін «Сақтау ...» позициясын таңдаңыз. Сақталған сақтау терезесінде сіз қалаған пішім атын таңдап, Сақтау түймесін басыңыз.Бірақ, өкінішке орай, Excel 2007 нұсқасынан бастап, Microsoft жасаушылары DBASE деп санайды, және заманауи Excel форматтары толықтай үйлесімділікті қамтамасыз ету үшін өте күрделі болып табылады. Сондықтан, Excel бағдарламасы DBF файлдарын оқу мүмкіндігі болып қала береді, бірақ бағдарламалық жасақтама құралдарында деректерді сақтау үшін қолдау көрсету тоқтатылды. Дегенмен, Excel-де сақталған деректерді DBF-де, қондырмалар және басқа бағдарламалық жасақтаманы пайдалану арқылы өзгертудің кейбір тәсілдері бар.
1-әдіс: WhiteTown Converters Pack бағдарламасы
Деректерді Excel-ден DBF-ге ауыстыруға мүмкіндік беретін бірнеше бағдарламалар бар. Excel-ден DBF-ке деректерді түрлендірудің ең қарапайым әдістерінің бірі - утилимент пакетін пайдалану - әр түрлі WhiteTown Converters Pack кеңейтімі бар нысандарды түрлендіру үшін утилимент пакетін пайдалану.
Дәл жүктеу WhiteTown Converters Pack
Бұл бағдарламаны орнату процедурасы қарапайым және интуитивті болса да, әлі де онша тоқтайық, кейбір нюанстарды көрсетеді.
- Орнатушыны жүктеп алып, іске қосқаннан кейін, орнату шебері терезесі дереу ашылады, оған қосымша орнату процедурасы үшін тілді таңдау ұсынылады. Әдепкі бойынша, Windows данасына орнатылған тілді сол жерде көрсету керек, бірақ қаласаңыз, оны өзгертуге болады. Біз мұны істемейміз және «OK» түймесін басыңыз.
- Әрі қарай, терезе басталды, онда орналасқан жері жүйе дискіде көрсетілген, онда утилита орнатылады. Әдепкі бойынша, бұл «C» дискісіндегі бағдарламалар файлдары қалтасы. Ештеңені өзгертпес және «Келесі» батырмасын басыңыз.
- Содан кейін терезе ашылады, онда сіз конверсияның қандай бағыттарын таңдай аласыз. Әдепкі бойынша, барлық қол жетімді конверсиялық компоненттер таңдалады. Мүмкін, кейбір пайдаланушылар бәрін орнатқысы келмейді, өйткені әрбір утилита қатты дискіде жүреді. Қалай болғанда да, «XLS (Excel) элементінің айналасында« xls (Excel) »элементінің айналасында болғаны маңызды, өйткені DBF түрлендіргішіге дейін. Пайдаланушы қызметтік пакеттің басқа компоненттерін орнату, пайдаланушы өз қалауы бойынша таңдай алады. Орнатылғаннан кейін «Келесі» батырмасын басуды ұмытпаңыз.
- Осыдан кейін, терезе ашылады, ол бастапқы қалта ішінде қосылады. Әдепкі бойынша, тіркесім «Whitetown» деп аталады, бірақ егер сіз қаласаңыз, оның атын өзгерте аласыз. «Келесі» батырмасын басыңыз.
- Содан кейін терезе басталады, онда жұмыс үстеліндегі жапсырма пайда болса, олдан басталады. Егер сіз оны қосқыңыз келсе, құсбелгіні алып тастағыңыз келмесе, тиісті параметрдің жанында қалдырыңыз. Содан кейін, әдеттегідей, «Келесі» батырмасын басыңыз.
- Осыдан кейін тағы бір терезе ашылады. Онда негізгі орнату параметрлері бар. Егер пайдаланушы бір нәрсеге сәйкес келмесе және ол параметрлерді өңдегіңіз келеді, содан кейін «кері» батырмасын басыңыз. Егер бәрі тәртіпте болса, «Орнату» түймесін басыңыз.
- Орнату процедурасы басталады, оның орындалуы динамикалық индикаторды көрсетеді.
- Содан кейін ағылшын тіліндегі ақпараттық хабарлама ашылады, ол осы пакетті орнату туралы алғыс білдіреді. «Келесі» батырмасын басыңыз.
- Соңғы терезеде орнату шебері Whitetown түрлендіргіштер бумалары бағдарламасының сәтті орнатылғанын хабарлайды. Біз тек «Толық» түймесін басып, бізді нұқуға болады.
- Осыдан кейін жұмыс үстелінде «Whitetown» деп аталатын папка пайда болады. Онда белгілі бір түрлендірудің белгілі бір бағыттары бойынша жапсырма утилиталары бар. Бұл қалтаны ашыңыз. Біз алдымен конверсиялаудың әртүрлі бағыттарындағы WhiteTown пакетіне кіретін көптеген коммуналдық қызметтер пайда болды. Бұл жағдайда әр бағытта 32 биттік және 64 биттік Windows амалдық жүйесі үшін бөлек утима бар. «XLS» атауын OS-ді ағызуға сәйкес «XLS» атауымен ашыңыз.
- DBF түрлендіргішіне XLS іске қосылды. Көріп отырғанымыздай, ағылшын тілді интерфейс, бірақ соған қарамастан, ол интуитивті түсінеді.
«Кіріс» қойындысы бірден ашық. Ол түрлендіруге арналған нысанды көрсетуге арналған. Мұны істеу үшін «Қосу» түймесін басыңыз.
- Осыдан кейін, нысанды қосудың стандартты терезесі ашылады. Ол сізге қажет Excel кітапшасы XLS немесе XLSX кеңейтілімімен орналастырылған каталогқа баруы керек. Нысан табылғаннан кейін оның атын бөліп, «Ашу» түймесін басыңыз.
- Көріп отырғаныңыздай, нысанға апаратын жол «енгізу» қойындысында көрсетіледі. «Келесі» батырмасын («Келесі» батырмасын басыңыз).
- Осыдан кейін біз екінші шығыс қойындысына («шығыс») ауысамыз. Мұнда сіз DBF кеңейтілімімен қандай каталогты көрсетілетінін көрсетуіңіз керек. ДБҚ файлын сақтау үшін қалтаны таңдау үшін «Шолу ...» түймесін («Көру» түймесін басыңыз. Екі тармақты таңдау нүктелерінің шағын тізімі ашылады («Файлды таңдау») және «Қалтаны таңдау» («Қалтаны таңдаңыз»). Шындығында, бұл заттар тек сақтау қалтасын көрсету үшін навигациялық терезелердің әр түрлі түрлерін таңдауды білдіреді. Біз таңдау жасаймыз.
- Бірінші жағдайда, бұл әдеттегі терезе болады, бұл әдеттегі терезе болады. Ол екі қалтаны да, бұрыннан бар DBase нысандарын да көрсетеді. Біз сақтағымыз келетін каталогқа өтіңіз. Әрі қарай, «Файл атауының» өрісінде сіз конверсиядан кейін нысанның астындағы атауды көрсетесіз. Осыдан кейін «Сақтау» түймесін басыңыз.

Егер сіз «Қалтаны таңдау» опциясын таңдасаңыз, содан кейін жеңілдетілген каталогтарды таңдау терезесі ашылады. Ол тек қалталарды көрсетеді. Сақтау үшін қалтаны таңдап, «OK» түймесін басыңыз.
- Көріп отырғаныңыздай, осы әрекеттердің кез-келгенінен кейін нысанды сақтау үшін қалтаға апаратын жол шығыс қойындысында көрсетіледі. Келесі қойындыға өту үшін «Келесі» батырмасын басыңыз («Келесі»).
- «Параметрлер» («Параметрлер») соңғы қойындыда көптеген параметрлер бар, бірақ олардың көпшілігінде «Memo өрістерінің түрі» («Memo өрісі түрі») қызықтырады. Әдепкі «AUTO» параметрі («AUTO») өрісін басыңыз. Нысанды сақтау үшін DBASE түрлерінің тізімі ашық. Бұл параметр өте маңызды, өйткені DBase-мен жұмыс істейтін барлық бағдарламалар осы кеңеюі бар барлық нысандарды өңдей алмайды. Сондықтан, сіз қандай түрді таңдау керектігін алдын-ала білуіңіз керек. Алты түрлі типті таңдау бар:
- DBase III;
- FoxPro;
- DBase IV;
- Visual FoxPro;
- > SMT;
- DBase 7 деңгейі.
Біз белгілі бір бағдарламада пайдалануға қажет бір түрді таңдау жасаймыз.
- Таңдау аяқталғаннан кейін сіз тез арада айырбастау рәсіміне ауыса аласыз. Мұны істеу үшін «Старт» түймесін басыңыз («БАСТАУ»).
- Айырбастау процедурасы іске қосылды. Егер Excel кітабында деректер бар бірнеше парақ болса, онда олардың әрқайсысы үшін DBF бөлек DBF файлы жасалады. Айырбастау процесінің аяқталуын жасыл прогресс көрсеткіші дәлелдейді. Өрістің соңына келгеннен кейін, «Аяқтау» түймесін басыңыз («Аяқтау»).


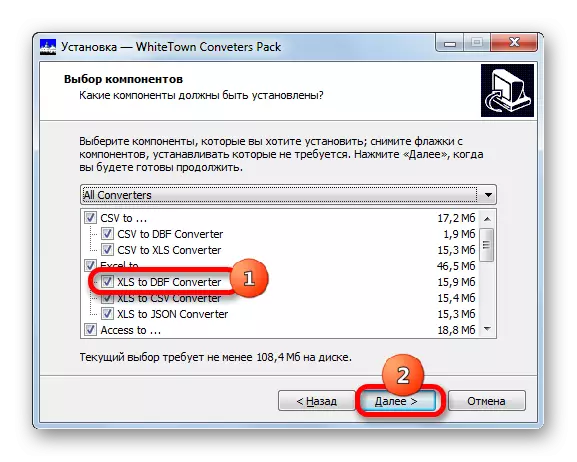


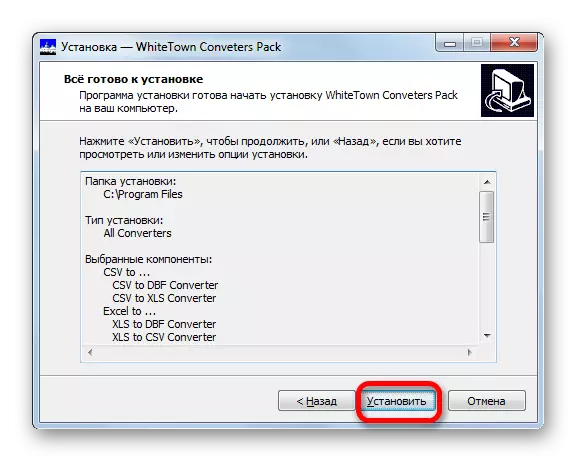








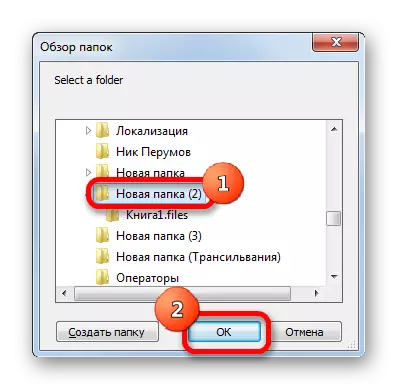
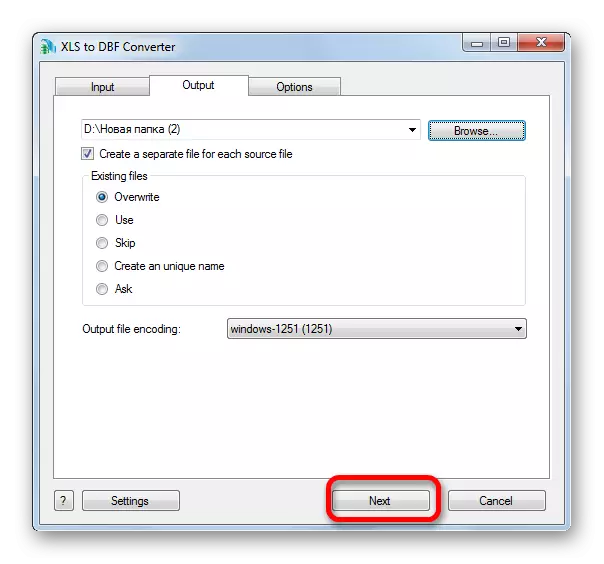



Дайын құжат шығыс қойындысында көрсетілген каталогта орналасады.
WhiteTown Converters Packulter Packal Poomer көмегімен әдісінің жалғыз маңызды кемшілігі - бұл тек 30 конверсиялық процедураны тегін өткізуге болады, содан кейін лицензия сатып алуыңыз керек.
2-әдіс: xlstodbf қондырмасы
Кітапта Excel бағдарламасын DBASE-ге тікелей қолданбалы интерфейс арқылы түрлендіріңіз, сіз үшінші тарап қондырмаларын орнатуды қолдана аласыз. Олардың ең жақсы және ең ыңғайлы бірі - xlstodbf қондырмасы. Оны пайдалану алгоритмін қарастырыңыз.
Xlstodbf қондырмасын жүктеңіз
- XLSTODBF.7Z архивінен кейін қондырмамен жүктелгеннен кейін, XLSTODBF.XLA деп аталатын нысанды шығарып алыңыз. Мұрағат 7-ді ұзартқандықтан, оны қораптан шығару 7-Zip кеңейту үшін стандартты бағдарлама бойынша немесе онымен жұмысты қолдайтын басқа архивердің көмегімен жүзеге асырылуы мүмкін.
- Осыдан кейін Excel бағдарламасын іске қосыңыз және Файл қойындысына өтіңіз. Әрі қарай, терезенің сол жағындағы «Параметрлер» бөліміне өтіңіз.
- Параметрлердің ашылу терезесінде «үстіңгі құрылымды» басу арқылы. Терезенің оң жағына өтіңіз. Оның түбінде «Менеджмент» даласы бар. Біз қосқышты «Excel қондырмасы» күйіне өзгертіп, «GO ...» түймесін басыңыз.
- Кішкентай үстіңгі құрылымды басқару терезесі ашылады. Біз оны «шолу ...» батырмасында басамыз.
- Нысанды ашқан терезе іске қосылды. Біз XLSTODBF шығарылмаған мұрағаты орналасқан каталогқа баруымыз керек. Біз сол атаумен қалтаға барып, «xlstodbf.xla» атауымен нысанды бөлеміз. Осыдан кейін «OK» түймесін басыңыз.
- Содан кейін біз үстіңгі құрылымды басқару терезесіне ораламыз. Көріп отырғаныңыздай, тізімде «XLS -> DBF» атауы пайда болды. Бұл біздің үстіміздегі құрылымымыз. Оның жанында кене болуы керек. Егер құсбелгі болмаса, онда біз оны қойдық, содан кейін «ОК» түймесін басыңыз.
- Сонымен, қондырмалар орнатылған. Енді Excel құжатын ашыңыз, ол сіз өзгергіңіз келетін деректер, егер сіз DBASE-ге ауыстырғыңыз келетін деректер немесе егер құжат әлі жасалмаса, оларды параққа салыңыз.
- Енді біз оларды конверсиялау үшін дайындау үшін мәліметтерді бірнеше манипуляциялар жасауымыз керек. Ең алдымен, үстел қақпағының үстіне екі жол қосыңыз. Олар парақта бірінші болуы керек және тік координаталық панельде «1» және «2» тақтасында болуы керек.
Жоғарғы сол жақ ұяшықта DBF файлы жасаған DBF файлын тағайындайтын атауды енгізіңіз. Ол екі бөлімнен тұрады: аты мен кеңеюі. Тек латынға рұқсат етіледі. Мұндай атаудың мысалы - «uchastok.dbf».
- Алғашқы ұяшықта атаудың оң жағындағы сіз кодтауды көрсетуіңіз керек. Осы үстіңгі құрылымды пайдаланудың екі нұсқасы бар: CP866 және CP1251. Егер B2 ұяшықтары бос болса немесе ол «cp866» -ден басқа кез келген мәнді орнатса, SP1251 кодтау әдепкі бойынша пайдаланылады. Біз оны қажет деп санайтын кодтауды қойдық немесе өрісті бос қалдырамыз.
- Әрі қарай, келесі жолға өтіңіз. Дебаза құрылымында өріс деп аталатын әр бағанның өзіндік деректер түрі бар. Олардың белгілері бар:
- N (сандық) - сандық;
- Л (логикалық) - логикалық;
- D (күн) - күні;
- C (таңба) - Жол.
Сонымен қатар, string (cnnn) және сандық түрі (NNN) әріптер түрінде (NNN), өрістегі таңбалардың максималды санын көрсетіңіз. Егер ондық белгілер сандық түрінде қолданылса, онда олардың нөмірін нүктеден кейін көрсету керек (nnn.n).
DBASE форматында басқа мәліметтер түрлері бар (Memo, general және т.б.), бірақ бұл үстірт құрылымдар олармен жұмыс істемейді. Алайда, Excel 2003 олармен бірге білмеген, ол DBF-те конверсияны қолдаған кезде де білмеді.
Біздің нақты жағдайда бірінші өріс жолдың ені 100 таңбадан тұрады (C100), ал қалған өрістер 10 таңбадан тұрады (N10).
- Келесі жолда өріс атаулары бар. Бірақ бұл олардың бар, сонымен қатар бізде болғандай, олар латын тілінде де, бізде де болуы керек. Сондай-ақ, өрістердің атауында бос орындарға тыйым салынады. Осы ережелерге сәйкес олардың атын өзгертіңіз.
- Осыдан кейін деректерді дайындауды қарастыруға болады. Біз кестенің сол жақаңғы сол жақ сол жақ батырмасымен кестенің сол жақ батырмасымен курсорды бөліп көрсетеміз. Содан кейін «Әзірлеуші» қойындысына өтіңіз. Әдепкі бойынша, ол ажыратылған, сондықтан қосымша манипуляциялар алдында макростарды қосу және қосу қажет. Әрі қарай, «Код» Таспада «Код» параметрлеріндегі «Макростар» белгішесін басу арқылы блоктаңыз.
ALT + F8 ыстық пернелер тіркесімін теру арқылы сіз жасай аласыз және жеңіл жасай аласыз.
- Макрос терезесі басталады. «Макрос» өрісіне біз «Xlstodbf» аспиранттарының атауын тырнақшасыз енгіземіз. Тіркеу маңызды емес. Әрі қарай, «Іске қосу» түймесін басыңыз.
- Макрос фондық режимде өңдеуді жүзеге асырады. Осыдан кейін, түпнұсқа Excel файлы орналасқан қалтада DBF кеңейтімі бар нысан A1 ұяшығында көрсетілген атаумен құрылады.
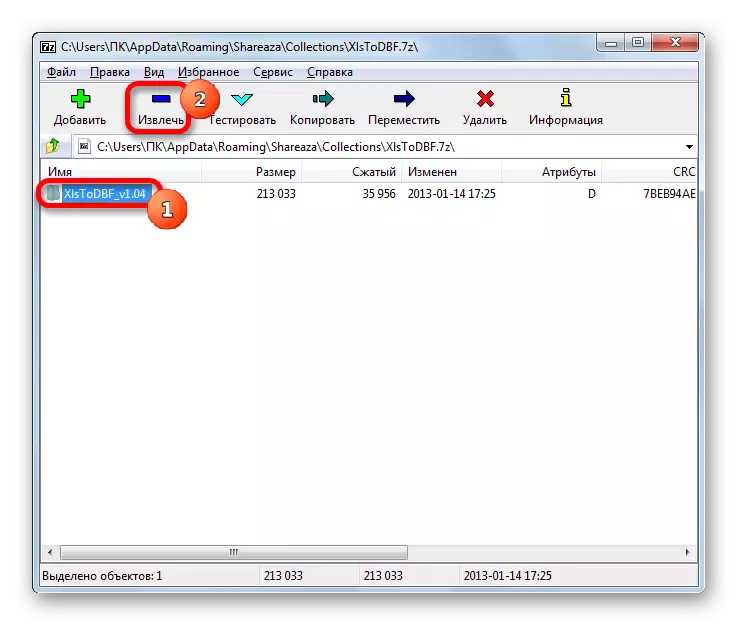
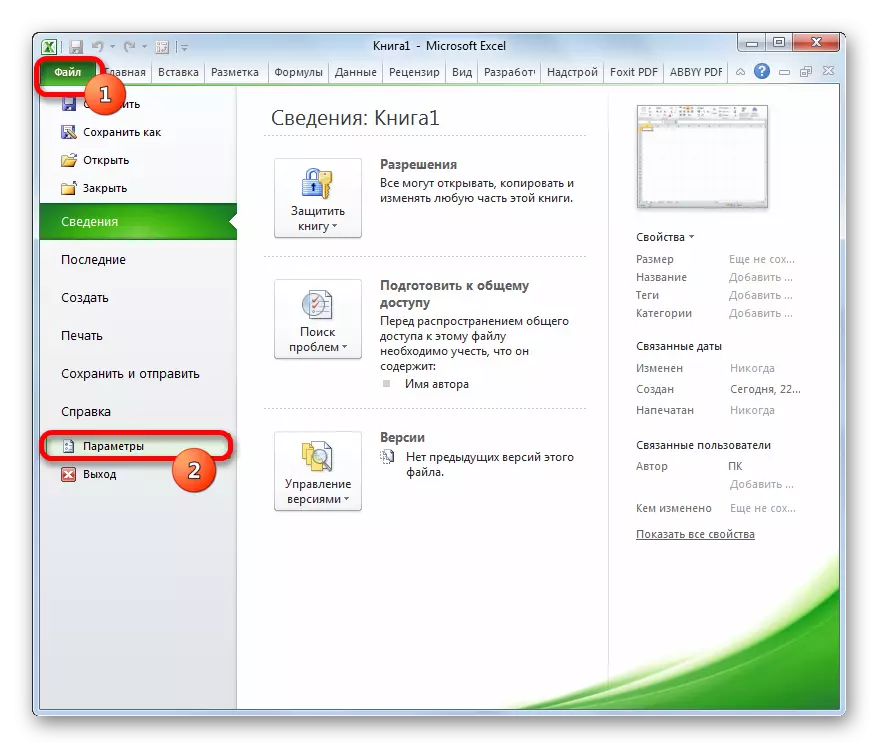
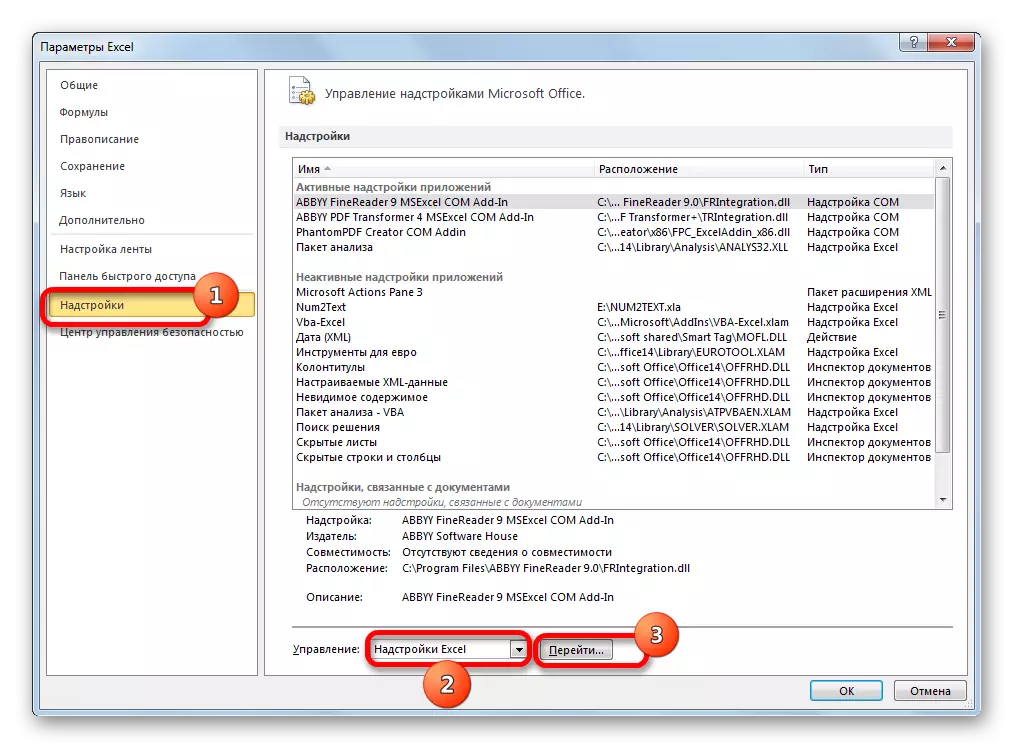

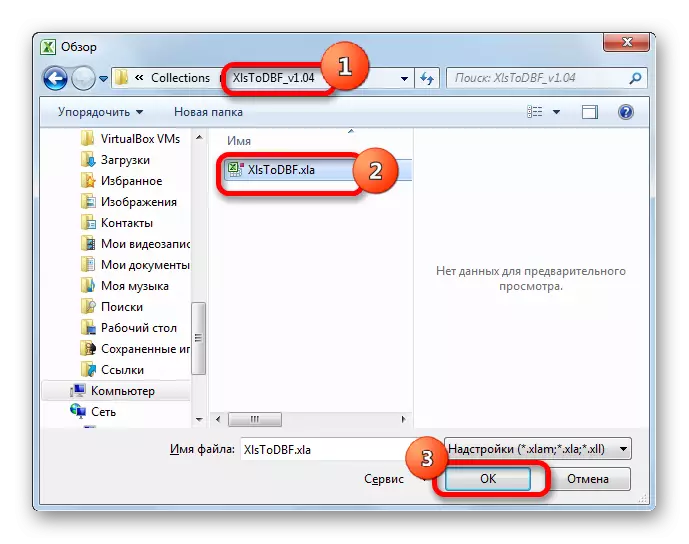

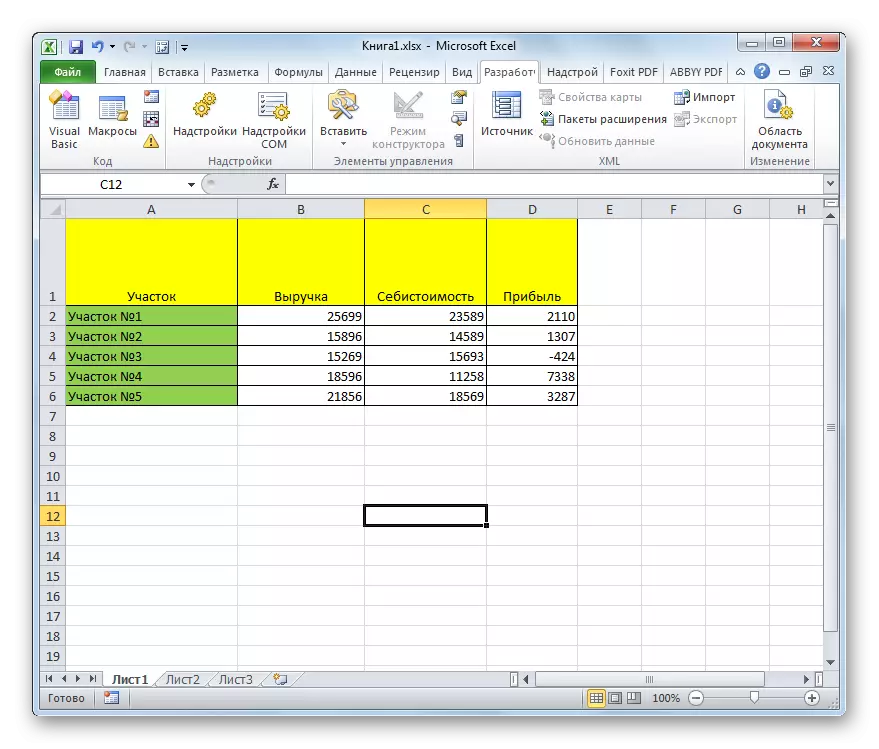
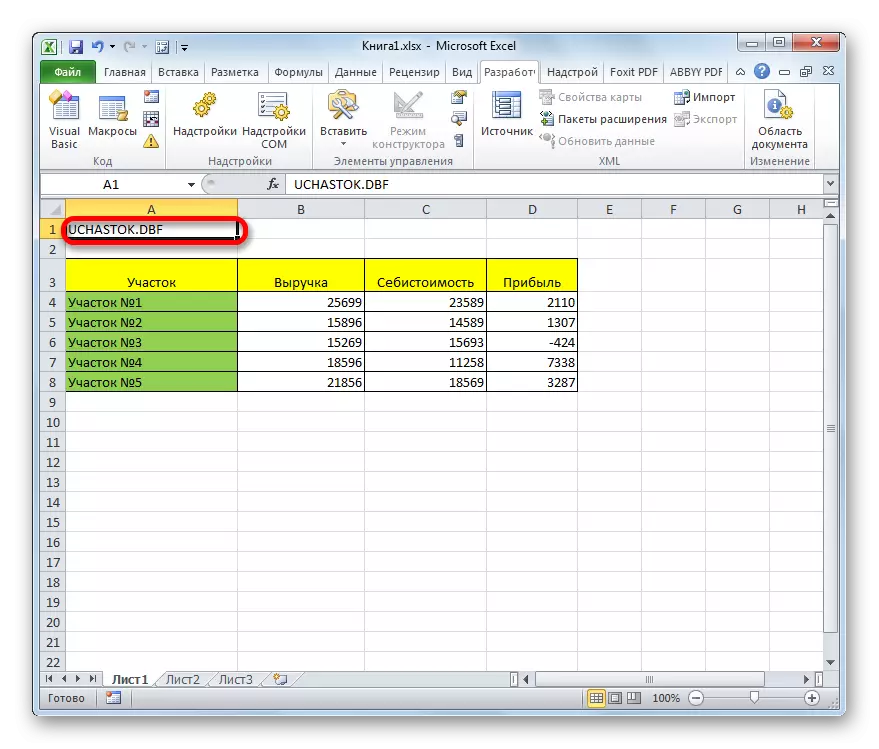
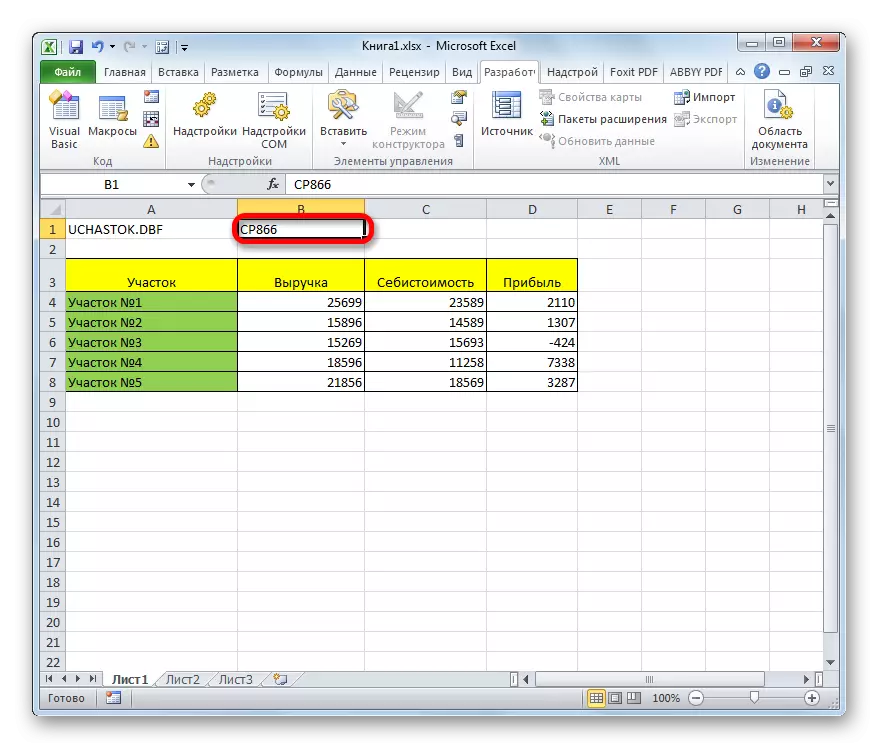
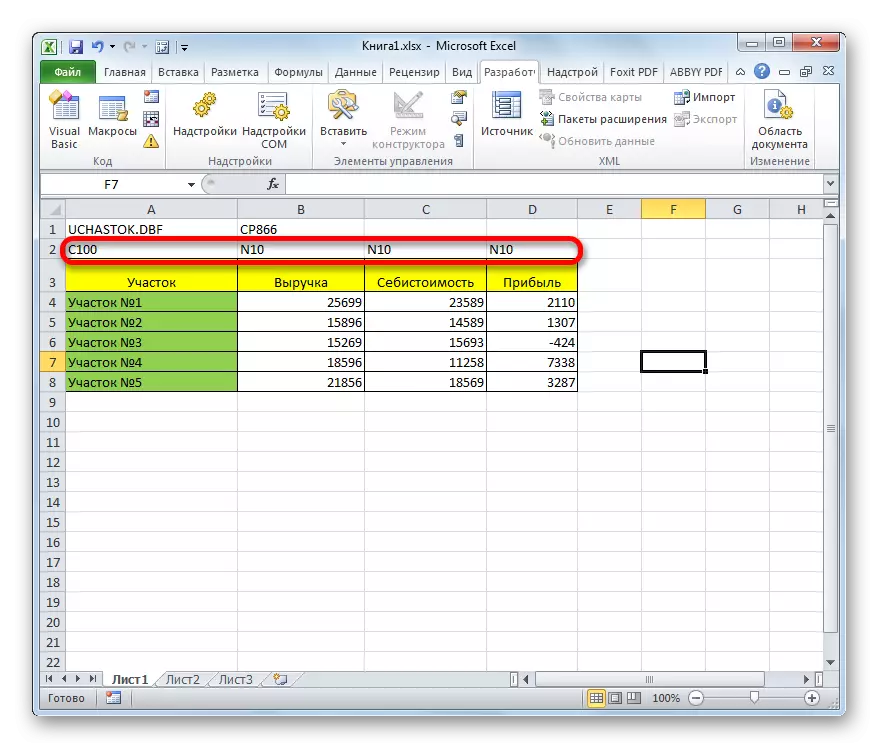

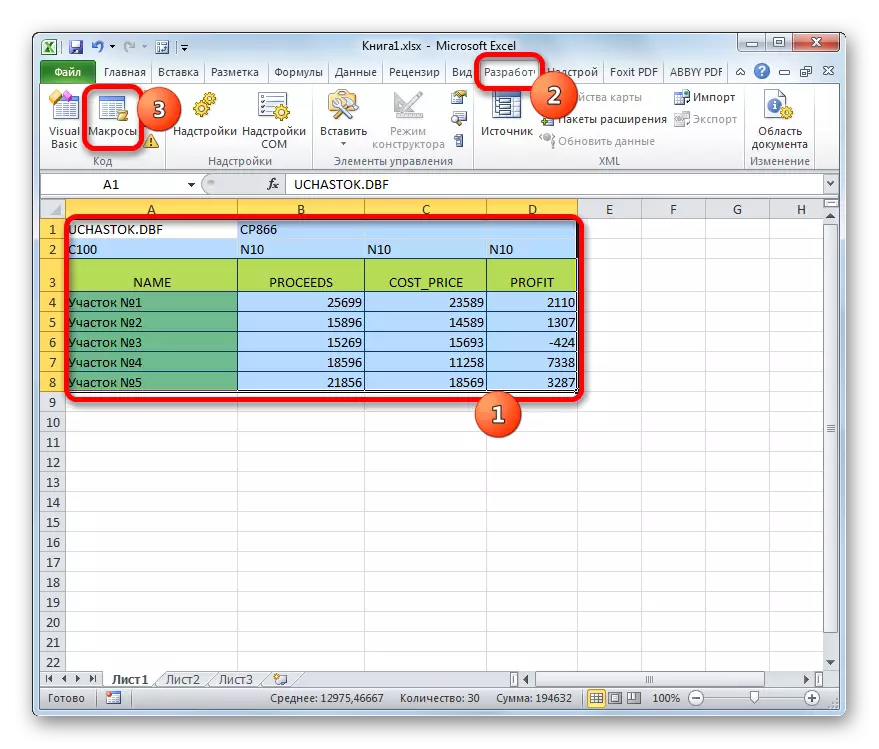

Көріп отырғаныңыздай, бұл әдіс бұрынғыдан әлдеқайда күрделі. Сонымен қатар, бұл DBF кеңейтімі бар объектілердің түрлері пайдаланылған және құрылған өрістердің түрлерімен өте шектеулі. Тағы бір кемшілігі - DBEE нысандарын жасау каталогы тек Source Excel файлының тағайындалған қалтасына тікелей қозғалыс арқылы айырбастау рәсімінен бұрын тағайындауға болады. Осы әдістің артықшылықтарының ішінде, алдыңғы нұсқадан айырмашылығы, ол мүлдем тегін және барлық манипуляциялар экзеля интерфейсі арқылы жүзеге асырылады.
3-әдіс: Microsoft Access бағдарламасы
New Excel нұсқалары мен DBF форматында деректерді сақтау үшін кірістірілген, бірақ соған қарамастан, Microsoft Access бағдарламасын пайдаланып, оны Microsoft Access бағдарламасын пайдаланатын опция көпшілікке қоңырау шалуға жақындады. Бұл бағдарламаның бұл бағдарламаны бірдей өндіруші Excel ретінде шығарады, сонымен қатар Microsoft Office бумасына кіреді. Сонымен қатар, бұл ең қауіпсіз нұсқа, өйткені үшінші тарап бағдарламалық жасақтамасына хабарласу қажет болмайды. Microsoft Access дерекқормен жұмыс істеуге арналған.
- Excel бағдарламасындағы парақта барлық қажетті мәліметтер енгізілгеннен кейін, оларды DBF форматына айналдыру үшін алдымен Excel пішімдерінің бірінде сақтау керек. Мұны істеу үшін, бағдарлама терезесінің жоғарғы сол жақ бұрышындағы дискета түріндегі белгішені нұқыңыз.
- Сақтау терезесі ашылады. Файлдың сақталуын қалайтын каталогқа өтіңіз. Бұл осы қалтадан оны Microsoft Access бағдарламасында ашу қажет болады. Кітап форматын әдепкі XLSX-тен қалдыруға болады және оларды XLS-те өзгертуге болады. Бұл жағдайда бұл маңызды емес, өйткені бәрібір, біз оны тек DBF-ке айырбастау үшін файлды сақтаймыз. Барлық параметрлер жасалғаннан кейін «Сақтау» түймесін басып, Excel терезесін жабыңыз.
- Microsoft Access бағдарламасын іске қосыңыз. Егер басқа қойындысында ашылса, «Файл» қойындысына өтіңіз. Терезенің сол жағындағы орналасқан мәзір элементін нұқыңыз.
- Файл ашық терезесі басталады. Біз файлды Excel форматтарының біріне сақтаған каталогқа өтіңіз. Терезеде көрсетілуі үшін, файл пішімін өзгерту «Excel Book (* .xlsx)» немесе «Microsoft Excel (* .xls)» немесе «Microsoft Excel (* .xls)» позициясына, олардың қайсысының қайсысын сақтаңыз. Файлдың аты-жөні көрсетіледі, оны орналастырыңыз да, «Ашу» түймесін басыңыз.
- «Электрондық кестемен байланыс» терезесі ашылады. Бұл сізге деректерді Excel файлынан Microsoft Access бағдарламасына дұрыс жылжытуға мүмкіндік береді. Біз импортталатын мәліметтерді, деректерді таңдауымыз керек. Егер Excel файлында бірнеше параққа қатысты ақпарат болса да, оны Access бағдарламасына бөлек және сәйкесінше импорттауға болады, сәйкесінше оны DBF файлдарына түрлендіруге болады.
Сондай-ақ, парақтарға жеке ауқымдар туралы ақпаратты импорттау мүмкіндігі бар. Бірақ біздің жағдайда бұл қажет емес. Біз «Парақтар» позициясына ауысуды орнатамыз, содан кейін олар мәліметтерді алатын парақты таңдаңыз. Ақпаратты көрсетудің дұрыстығын терезенің төменгі жағында көруге болады. Егер бәрі қанағаттанса, «Келесі» түймесін басыңыз.
- Келесі терезеде, егер сіздің үстеліңізде тақырыптар болса, «Бірінші жолда баған тақырыптары бар» элементінің айналасындағы құсбелгіні қою керек. Содан кейін «Келесі» түймесін басыңыз.
- Жаңа коммуникация терезесінде сіз қаласаңыз, байланысты элементтің атын өзгертуге болады. Содан кейін «Аяқтау» түймесін басыңыз.
- Осыдан кейін, диалогтың терезесі ашылады, онда кестені Excel файлымен байланыстыру аяқталғандығы туралы хабарлама пайда болады. «ОК» түймесін басыңыз.
- Бағдарлама интерфейсінің сол жағында, біз оны соңғы терезеде тағайындайтын кесте атауы пайда болады. Тінтуірдің сол жақ батырмасымен екі рет басыңыз.
- Осыдан кейін кесте терезеде пайда болады. Біз «Сыртқы деректер» қойындысына ауысамыз.
- «Қосымша» жазуды басу арқылы экспорттық құрал блогындағы таспадан. Ашылған тізімнен «DBase файл» элементін таңдаңыз.
- DBF пішіміне экспорттау терезесі ашылады. «Файл атауының» өрісіне, егер сіз әдепкі бойынша көрсетілетіндер қандай да бір себептермен, егер сіз жарамсыз деп санасаңыз, файлды сақтау орнын және оның атауын көрсете аласыз.
Файл пішімі өрісіне DBF форматының үш түрінің біреуін таңдаңыз:
- DBase III (әдепкі);
- DBase IV;
- DBASE 5.
Ең заманауи формат (реттік нөмірден жоғары), неғұрлым көп болса, соғұрлым көп жағдайда оларды өңдеу мүмкіндігі бар. Яғни, бұл файл барлық кесте деректерін сақтай алатын ықтималдығы жоғары. Бірақ сонымен бірге, сіз болашақта DBF импорттайтын бағдарлама осы түрге сәйкес келетін бағдарламаның төмендеуі мүмкін.
Барлық параметрлер көрсетілгеннен кейін «OK» түймесін басыңыз.
- Егер осыдан кейін қате туралы хабарлама пайда болса, DBF типінің басқа түрін пайдаланып деректерді экспорттауға тырысыңыз. Егер бәрі жақсы болса, онда экспорттау сәтті деп есептегенде терезе пайда болады. «Жабу» түймесін басыңыз.
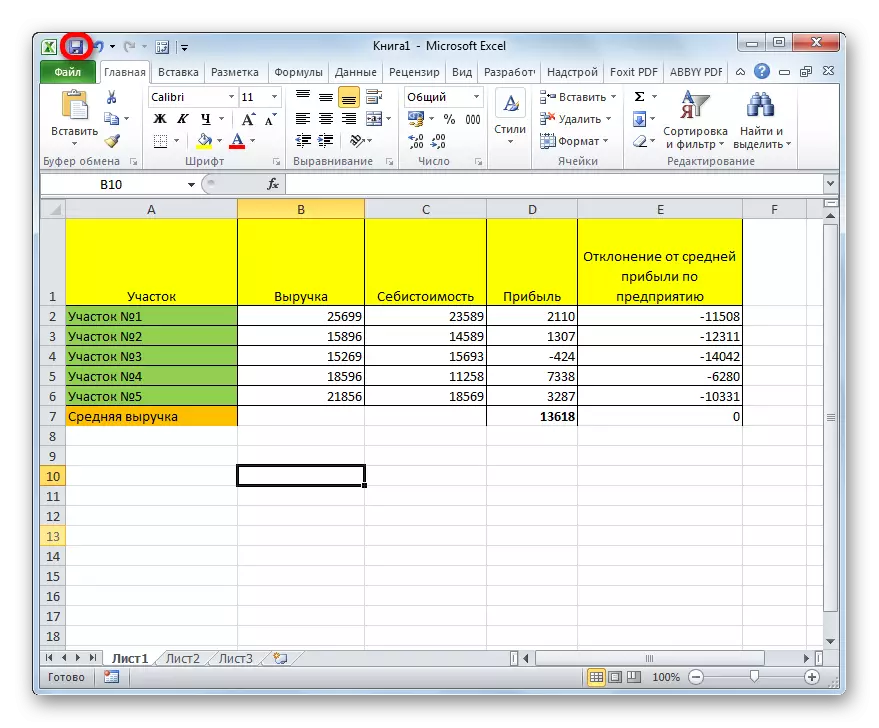

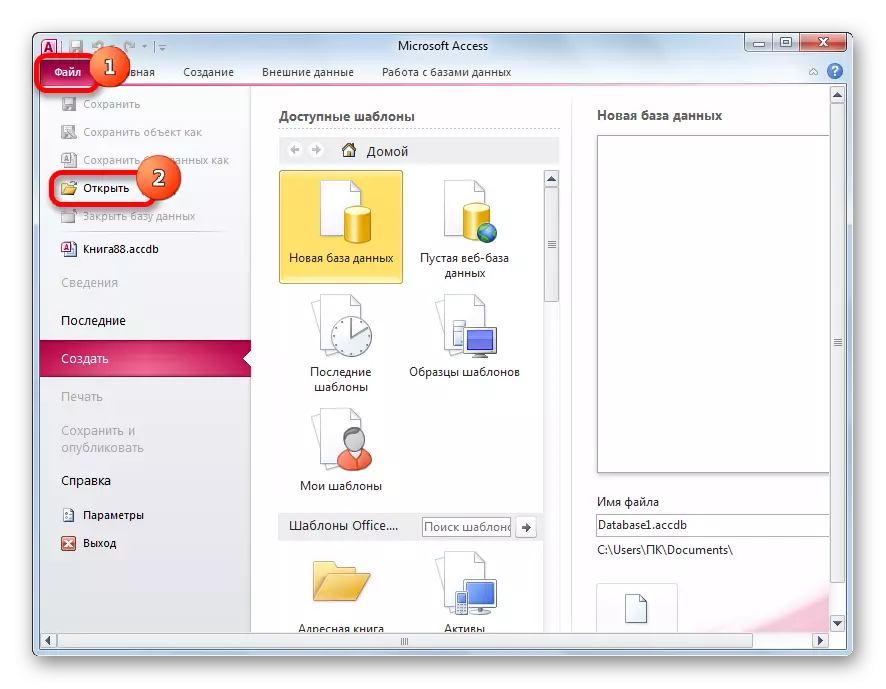
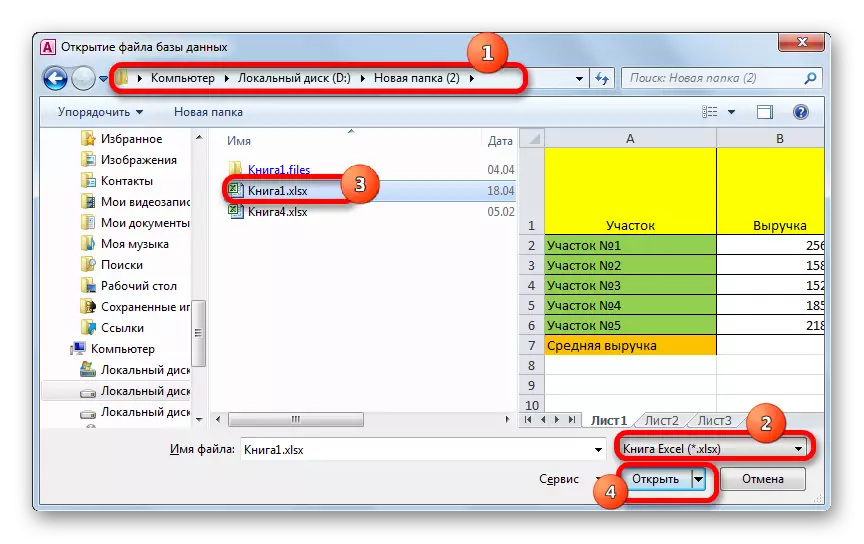
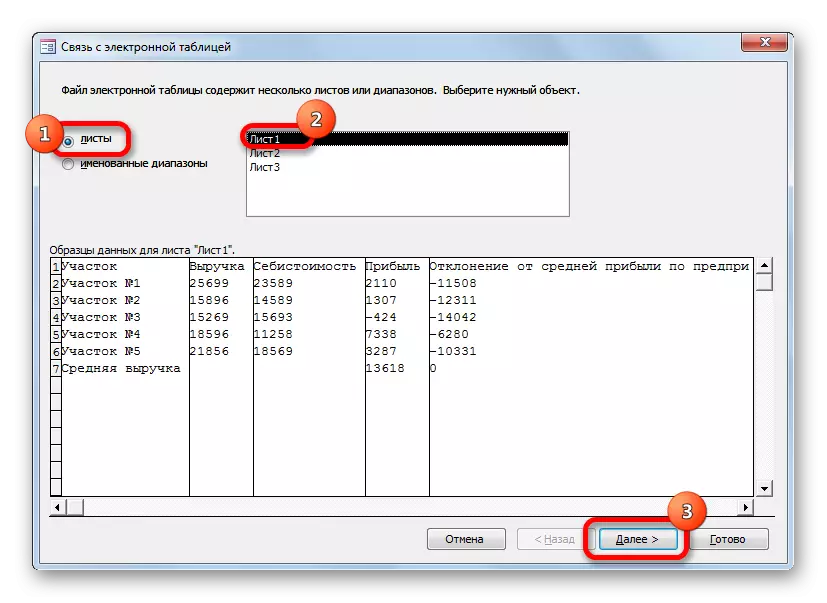
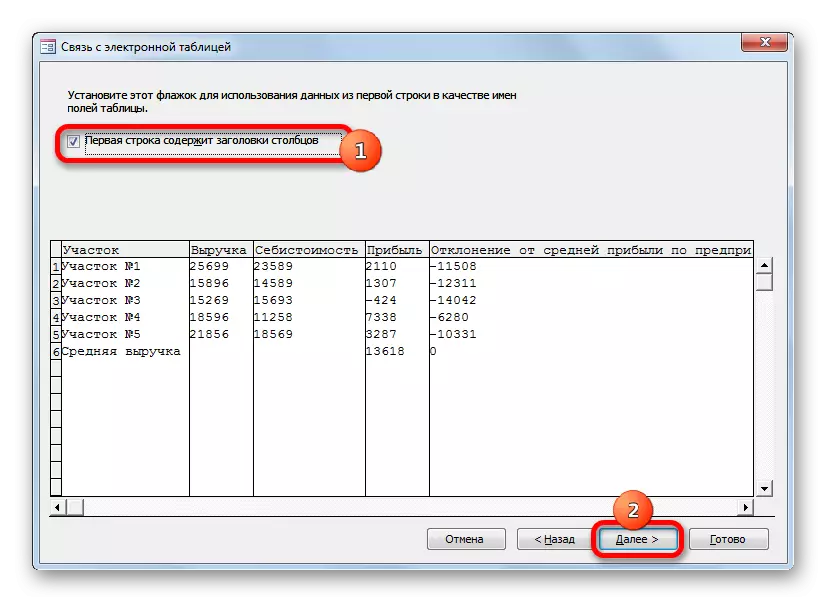


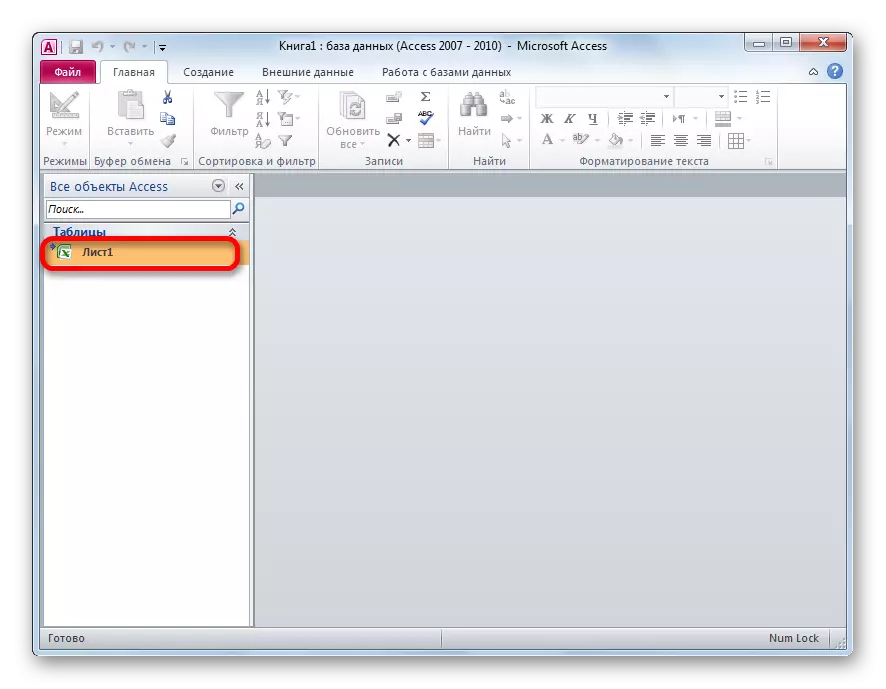

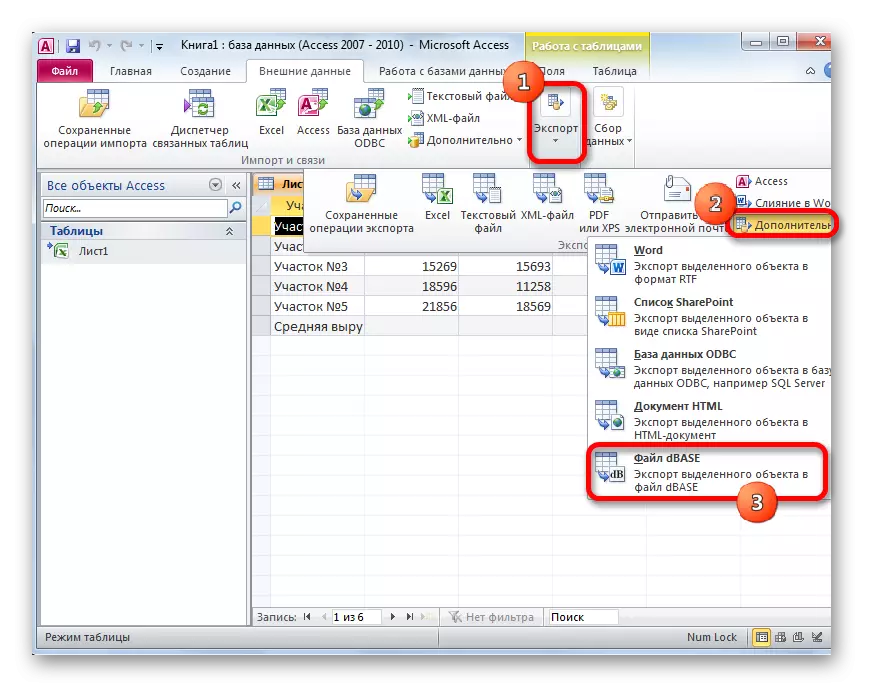
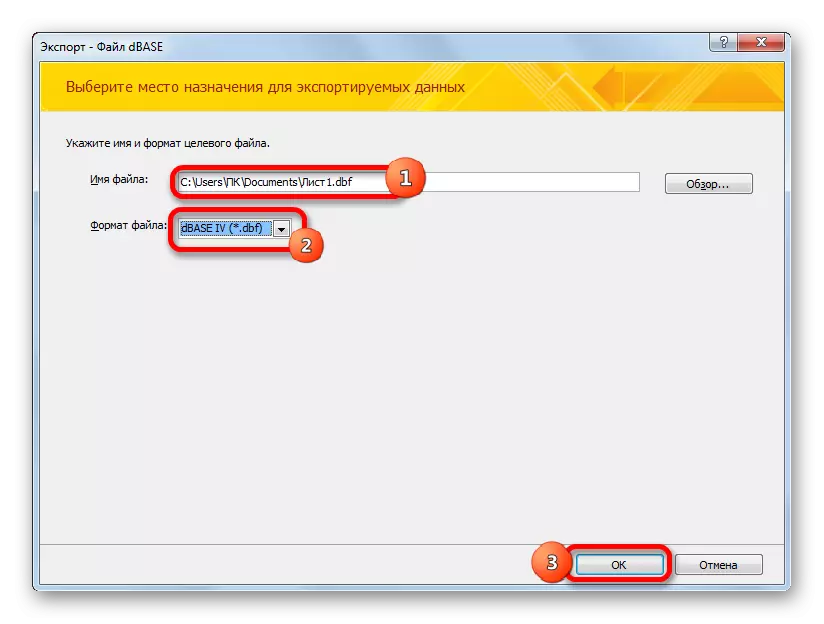

DBEE форматындағы жасалған файл экспорттау терезесінде көрсетілген каталогта болады. Әрі қарай, сіз кез-келген айла-шарғы жасауға, оның ішінде оны басқа бағдарламаларға импорттай аласыз.
Көріп отырғаныңыздай, Excel бағдарламасының қазіргі заманғы нұсқаларында файлдарды DBF форматындағы файлдарды кірістірілген құралдармен сақтау мүмкіндігі жоқ, соған қарамастан, бұл процедураны басқа бағдарламалар мен қондырмаларды қолдану арқылы жасауға болады. Айта кету керек, ең тиімді түрлендіру әдісі - WhiteWown Converters Pack Utility орнатылғанын пайдалану. Өкінішке орай, ондағы еркін айналымның мөлшері шектеулі. XlStodbf суперструктурасы сізге мүлдем ауысуға мүмкіндік береді, бірақ процедура әлдеқайда күрделі. Сонымен қатар, бұл опцияның функционалдығы өте шектеулі.
Алтын Орташа - Access бағдарламасын пайдалану тәсілі. Excel сияқты Microsoft корпорациясының дамуы сияқты, сондықтан сіз үшінші тарапқа өтініш бере алмайсыз. Сонымен қатар, бұл опция Excel файлын DBase пішімінің бірнеше түріне түрлендіруге мүмкіндік береді. Осыған сәйкес, Access индикаторы WhiteTown бағдарламасынан кем түседі.
