
Компьютерлер мен ноутбуктер арасында көптеген музыкалық білімдер бар. Бұл жай ғашықтар сияқты, музыканы жақсы сапада, және тікелей дыбыспен жұмыс істейтіндер сияқты болуы мүмкін. M-Audio - бұл дыбыстық жабдықты өндіруге мамандандырылған бренд. Бұл брендтің жоғарыда аталған категориясы таныс болуы мүмкін. Бүгінгі таңда осы брендтің әр түрлі микрофондары, бағандары (мониторлар деп аталады), кілттер, контроллерлер және аудио интерфейстер өте танымал. Бүгінгі мақалада біз дыбыстық интерфейстердің бірі - M-Track құрылғысы туралы сөйлескім келеді. Нақтырақ айтсақ, біз осы интерфейс үшін драйверлерді қайдан жүктеп алуға болатындығын және оларды қалай орнатуға болатындығы туралы сөйлесеміз.
M-Trank үшін жүктеу және орнату бағдарламалық жасақтамасы
Бір қарағанда, M-Track Audio интерфейсін қосып, бағдарламалық жасақтаманы орнату белгілі бір дағдыларды қажет ететін сияқты. Шындығында, бәрі әлдеқайда оңай. Бұл құрылғы үшін драйверлерді орнату бағдарламасы компьютерге немесе ноутбукке қосылған басқа аппаратураны USB порты арқылы бағдарламалық жасақтамадан жасаудан өзгеше емес. Бұл жағдайда M-Audio M-The үшін бағдарламалық жасақтаманы келесі жолдармен орнатыңыз.1-әдіс: ресми сайт M-Audio
- Құрылғыны компьютерге немесе ноутбукке USB қосқышы арқылы қосыңыз.
- Біз M-Audio брендінің ресми ресурсына сілтеме бойынша жүреміз.
- Сайттың тақырыбында сіз «қолдау» жолын табуыңыз керек. Біз оның үстіне тінтуірдің көрсеткішін көтереміз. Сіз «Жүргізушілер мен жаңартулар» атауымен басылатын ашылмалы мәзірді көресіз.
- Келесі бетте сіз тиісті ақпаратты көрсеткіңіз келетін үш тікбұрышты өрісті көресіз. «Сериялар» атымен бірінші өрісте сіз драйвер іздеу іздейтін өнімнің M-Audio түрін көрсетуіңіз керек. «USB аудио және Midi интерфейстері» жолын таңдаңыз.
- Келесі өрісте сіз өнім үлгісін көрсетуіңіз керек. «М-Жол» жолын таңдаңыз.
- Жүктеуді бастамас бұрын соңғы қадам операциялық жүйені және бит таңдау болады. Мұны сіз «ОС» соңғы өрісінен жасай аласыз.
- Осыдан кейін сіз барлық өрістерден төмен орналасқан көк «Нәтижелерді» батырмасын басу керек.
- Нәтижесінде сіз көрсетілген құрылғы үшін қол жетімді бағдарламалық жасақтама тізімінің тізімін көресіз және таңдалған амалдық жүйемен үйлесімді. Бағдарламалық жасақтама нұсқасы, оның шығарылған күні және драйвер қажет жабдықтың моделі туралы дереу ақпарат көрсетіледі. Бағдарламалық жасақтаманы жүктеуді бастау үшін «Файл» бағанындағы сілтемені басу керек. Әдетте, сілтеме атауы - бұл құрылғы моделі мен драйвер нұсқасының тіркесімі.
- Сілтемені басу арқылы сіз жүктелетін бағдарламалық жасақтама туралы қосымша ақпаратты көресіз, сонымен қатар сіз M-Audio лицензиялық келісімімен таныса аласыз. Жалғастыру үшін сіз бетті төмен түсіп, қызғылт сары «Қазір жүктеу» түймесін басыңыз.
- Енді мұрағат қажетті файлдармен жүктелмейінше күту керек. Осыдан кейін мұрағаттың барлық мазмұнын шығарып алыңыз. Сіз орнатқан ОС-ға байланысты мұрағаттан белгілі бір қалтаны ашу керек. Егер сіз Mac OS X орнатқан болсаңыз - Macosx қалтасын ашыңыз, ал егер Windows «M-Track_1_0_6» болса. Осыдан кейін сіз таңдалған қалтадан орындалатын файлды бастауыңыз керек.
- Біріншіден, «Microsoft Visual C ++» орташа автоматты түрде орнатылуы басталады. Біз бұл процесс аяқталғанша күтеміз. Бұл бірнеше секундқа созылады.
- Осыдан кейін сіз M-Track бағдарламалық жасақтаманы орнату бағдарламасының бастапқы терезесін сәлемдесумен көресіз. Орнатуды жалғастыру үшін «Келесі» түймесін басыңыз.
- Келесі терезеде сіз қайтадан лицензиялық келісімнің ережелерін көресіз. Оқыңыз немесе жоқ - таңдау сіздікі. Қалай болғанда да, жалғастыру үшін, сіз суретте белгіленген жолдың алдындағы құсбелгіні қойып, «Келесі» түймесін басыңыз.
- Әрі қарай, бәрі орнатуға дайын екендігі туралы хабарлама пайда болады. Орнату процесін бастау үшін «Орнату» түймесін басыңыз.
- Орнату кезінде M-Try Sound Interace үшін бағдарламалық жасақтаманы орнату туралы сұрау салынған терезе пайда болады. Мұндай терезедегі «Орнату» түймесін басыңыз.
- Біраз уақыттан кейін жүргізушілер мен компоненттерді орнату аяқталады. Бұл терезені тиісті хабарламамен куәландырады. Орнатуды аяқтау үшін тек «Аяқтау» түймесін басу керек.
- Бұл әдіс аяқталады. Енді сіз сыртқы дыбыс USB интерфейсінің M-Hard бағдарламасының барлық функцияларын толығымен пайдалана аласыз.
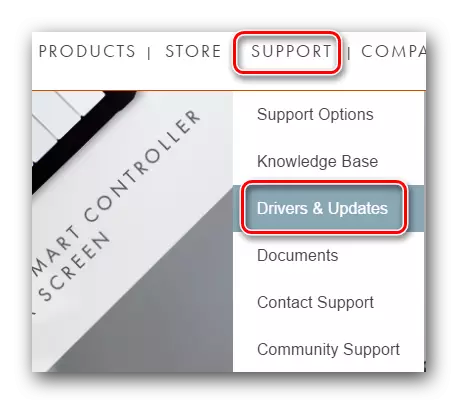
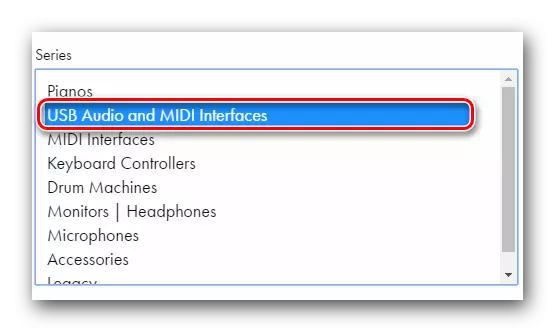
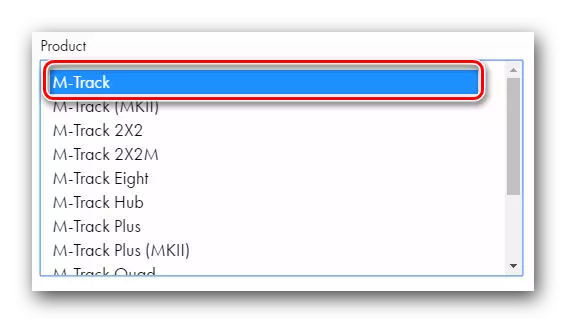
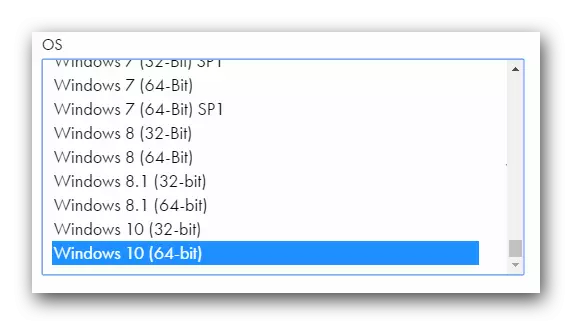
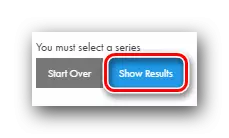
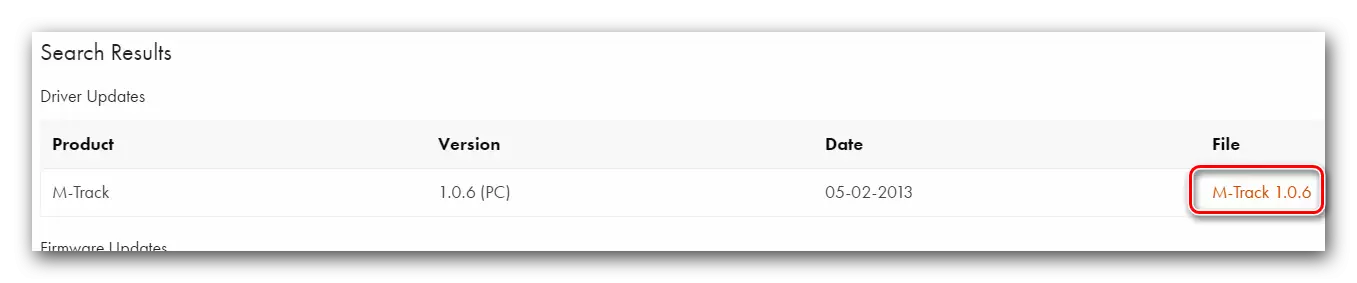
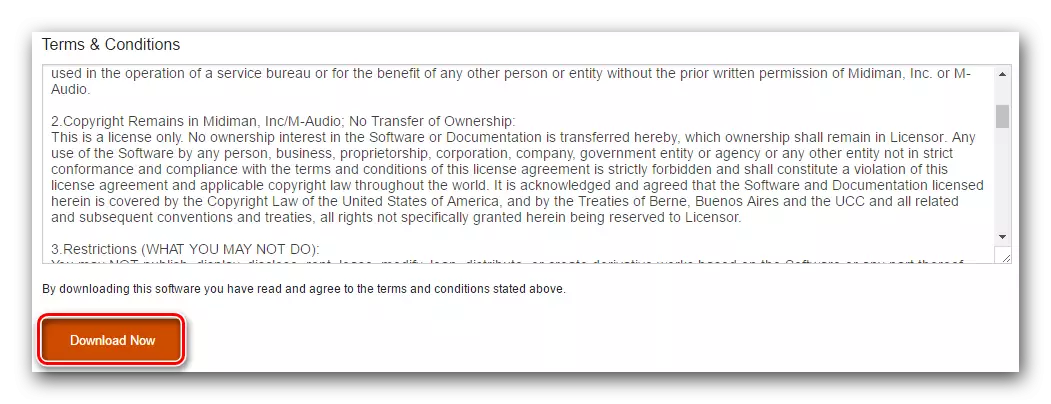
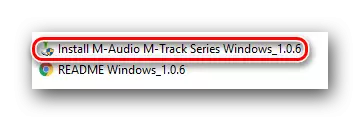
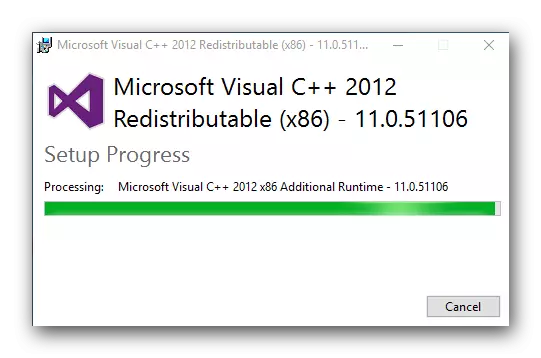
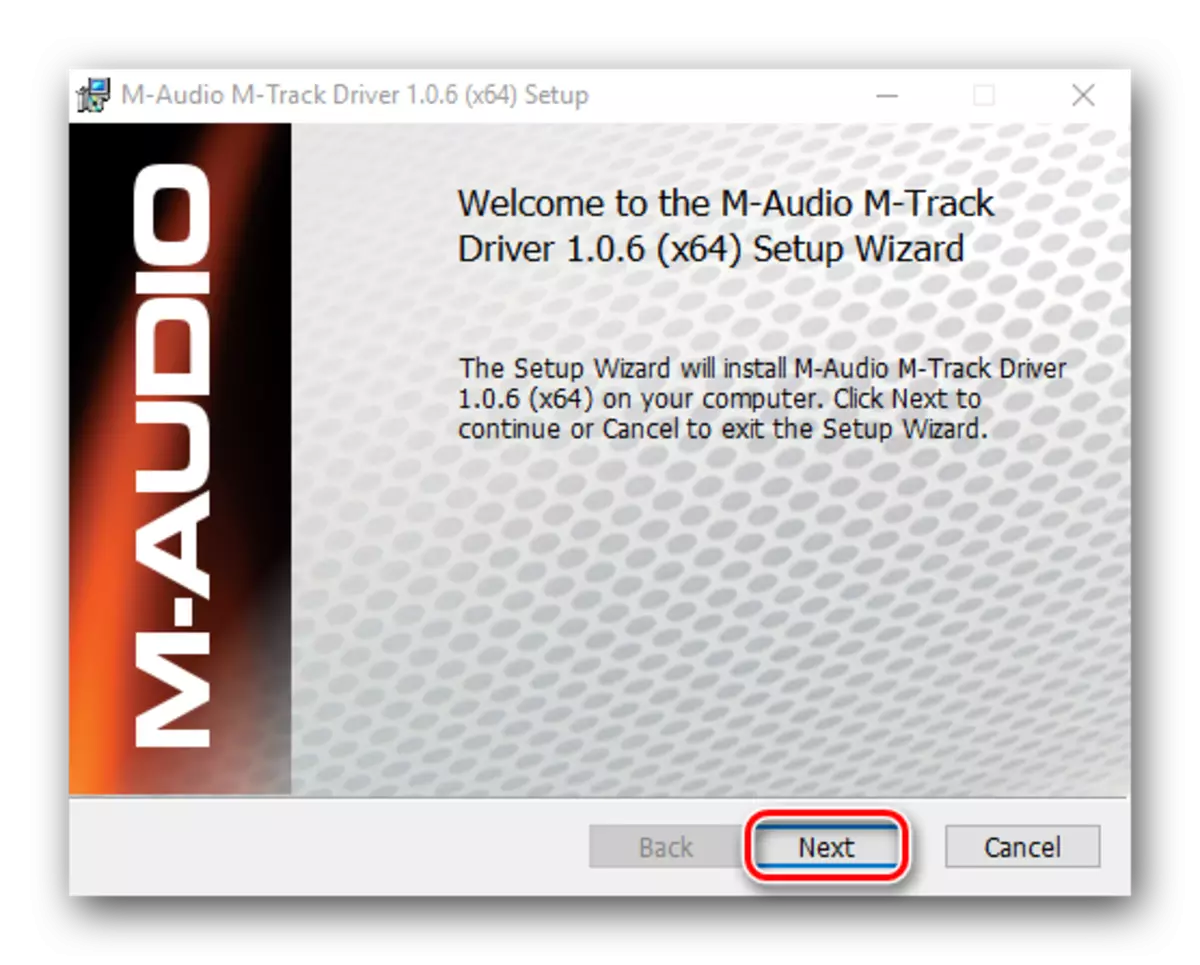
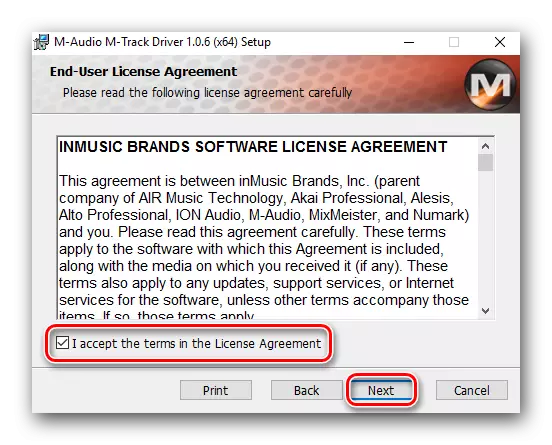
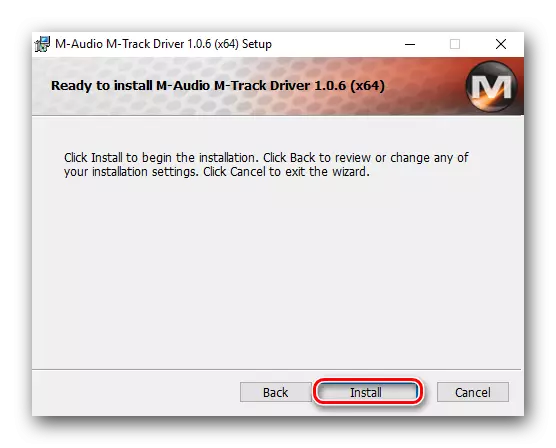
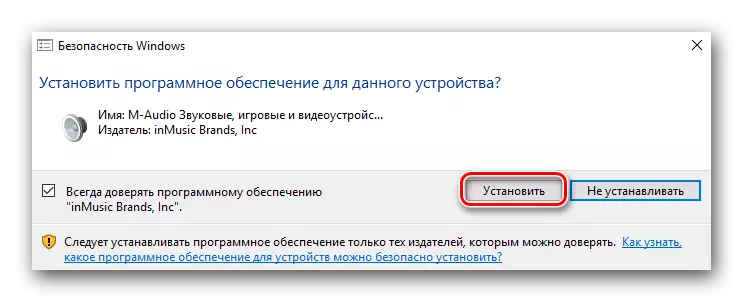
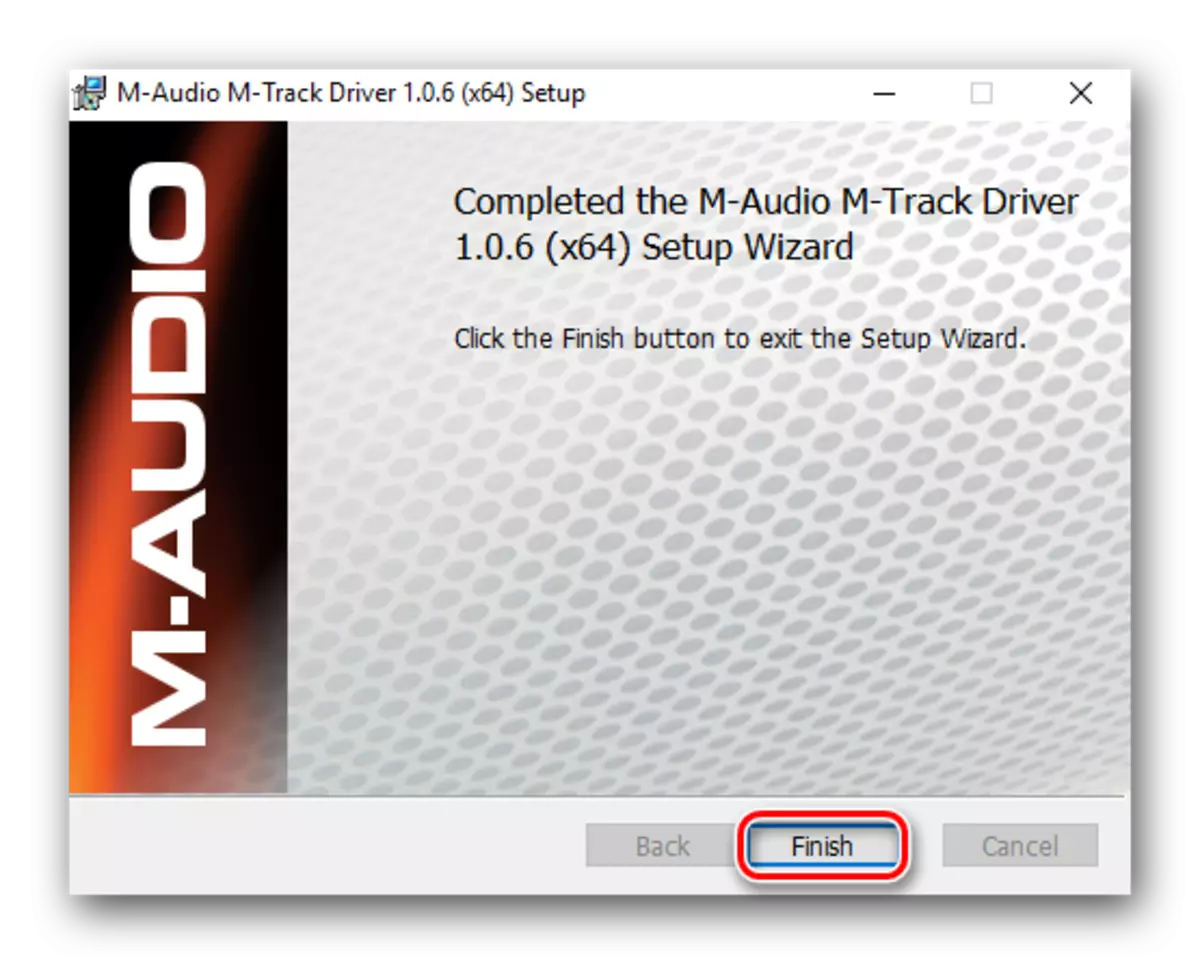
2-әдіс: Автоматты түрде орнату бағдарламалары
M-Track құрылғысына қажетті бағдарламалық жасақтаманы орнату арнайы қызметтерді де қолдануға болады. Мұндай бағдарламалар жүйені жетіспейтін бағдарламалық жасақтаманы іздейді, содан кейін қажетті файлдарды жүктеп, драйверлерді орнатасыз. Әрине, мұның бәрі сіздің келісіміңізбен ғана орын алады. Бүгінгі таңда мұндай жоспардың көптеген коммуналдық қызметтері пайдаланушыға қол жетімді. Сізге ыңғайлы болу үшін біз ең жақсы өкілдерді бөлек мақалада бөлдік. Онда сіз сипатталған барлық бағдарламалардың артықшылықтары мен кемшіліктері туралы біле аласыз.Толығырақ: драйверлерді орнатудың ең жақсы бағдарламалары
Олардың барлығы бірдей принципте жұмыс істегеніне қарамастан, кейбір айырмашылықтар бар. Бұл барлық утилиталарда драйверлер мен қолдау көрсетілетін құрылғылардың әртүрлі мәліметтер базасы бар. Сондықтан драйверлік ерітінді немесе драйвер Genius Univility бағдарламаларын қолданған жөн. Дәл осы бағдарламалық жасақтаманың бұл өкілдері жиі жаңартылып отырады және өз негіздерін үнемі кеңейтіп отырады. Егер сіз DriverPack Solution бағдарламасын қолдануды шешсеңіз, біздің осы бағдарламаға арналған нұсқаулығымыз пайдалы болуы мүмкін.
Сабақ: Драйверді жүргізушілерге драйверлерді қалай жаңарту керек
3-әдіс: идентификатор үшін драйвер
Жоғарыда келтірілген әдістерге қосымша, M-Track Audio құрылғысына бағдарламалық жасақтаманы табу және орнату бірегей идентификаторды қолдана отырып да қолданыла алады. Мұны істеу үшін алдымен құрылғыны білу керек. Оны өте қарапайым етіп жасаңыз. Бұл туралы егжей-тегжейлі нұсқаулар Сіз төменде көрсетілген сілтемені аздап таба аласыз. Көрсетілген USB интерфейсінің жабдығы үшін идентификатор келесі мәнге ие:
USB \ VID_0763 & pid_2010 & mi_00
Сізге тек осы мәнді көшіру және оны осы идентификаторда осы идентификатор құрылғыны анықтап, оған қажетті бағдарламалық жасақтаманы таңдайсыз. Бұл әдіс біз бұрын жеке сабақ өткіздік. Сондықтан, ақпаратты қайталамау үшін біз жай ғана сілтеме бойынша және әдіспен барлық сипаттамалармен және NUTENSS-пен танысамыз.
Сабақ: Жабдық идентификаторы бойынша жүргізушілерді іздеу
4-әдіс: Құрылғы менеджері
Бұл әдіс құрылғы үшін драйверлерді стандартты Windows компоненттері мен компоненттерін қолдана отырып орнатуға мүмкіндік береді. Оны пайдалану үшін сізге келесілер қажет болады.
- Құрылғы менеджері бағдарламасын ашыңыз. Мұны істеу үшін пернетақтадағы «Windows» және «R» батырмаларын басыңыз. Ашылатын терезеде Devmgmt.msc кодын енгізіп, Enter пернесін басыңыз. Құрылғы менеджерін ашудың басқа жолдары туралы білу үшін біз сізге жеке мақаланы оқуға кеңес береміз.
- Мүмкін, қосылған M-Track жабдықтары «белгісіз құрылғы» ретінде анықталады.
- Осындай құрылғыны таңдап, тінтуірдің оң жақ батырмасымен оның атын нұқыңыз. Нәтижесінде контекстік мәзір ашылады, онда сіз «Жөндеу драйверлері» жолын таңғыңыз келеді.
- Содан кейін сіз Drrate Driver Defress бағдарламасының терезесін көресіз. Онда жүйе курорттары болатын іздеу түрін көрсету қажет. «Автоматты іздеу» опциясын таңдауды ұсынамыз. Бұл жағдайда терезелер Интернеттен өз бетінше табуға тырысады.
- Іздеу түрі жолын басқаннан кейін дереу Драйверді іздеу процесі тікелей басталады. Егер ол сәтті болса, барлық бағдарлама автоматты түрде орнатылады.
- Нәтижесінде сіз іздеу нәтижесі көрсетілетін терезені көресіз. Назар аударыңыз, кейбір жағдайларда бұл әдіс жұмыс істемеуі мүмкін. Мұндай жағдайда сіз жоғарыда көрсетілген әдістердің бірін қолдануыңыз керек.
Сабақ: Windows жүйесінде құрылғы менеджерін ашыңыз
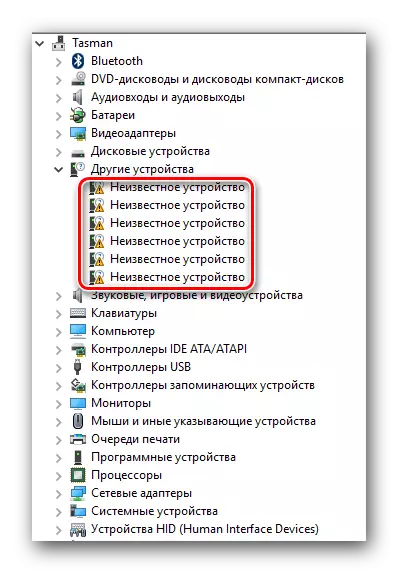
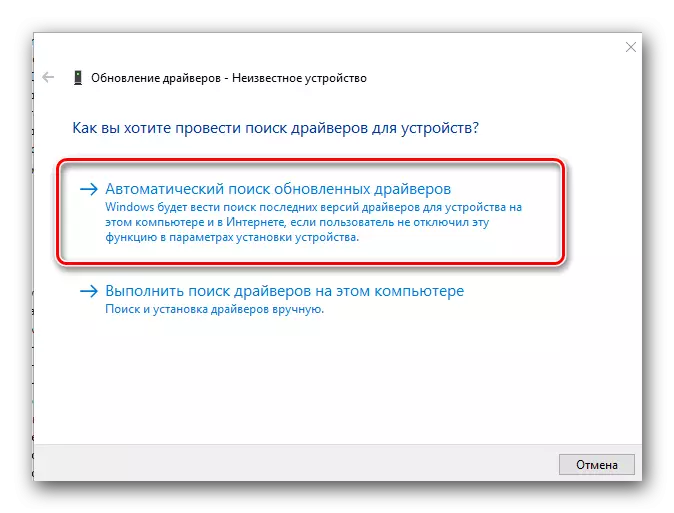
Сіз кез-келген проблемасыз M-Track Sound Interace үшін драйверлерді орната аласыз деп үміттенеміз. Нәтижесінде сіз жоғары сапалы дыбыстан ләззат ала аласыз, гитараны жалғап, осы құрылғының барлық функцияларын пайдалана аласыз. Егер сізде қиындықтар болса, сіздерде қиындықтар туындаса - түсініктемелерде жазыңыз. Біз сізге кездескен мәселелерді шешуге көмектесуге тырысамыз.
