
Көптеген жағдайларда нетбуктер негізгі функцияларды орындау үшін қолданылады. Сондықтан, мұндай құрылғылар толығымен ноутбуктері бар конфигурация шарттары бойынша, және одан да стационарлық компьютерлерден өте төмен. Барлық компоненттер мен нетбук құрылғыларына бағдарламалық жасақтаманы орнатуды ұмытпау керек. Бұл одан максималды өнімділікке мүмкіндік береді. Осы мақалада біз танымал asus брендінің 1001px желілік eee 1001px үшін драйверлерді іздеу, жүктеу және орнату процесін егжей-тегжейлі талдаймыз.
ASUS EEE PC 1001px үшін орнатудың әдістері
Нетбуктардың ерекшелігі - бұл дискінің болмауы. Бұл бағдарламаны ықшам дискіден орнату мүмкіндігін азайтады. Алайда, заманауи технологиялар және сымсыз байланыс әлемінде жүргізушілерді орнатудың әрқашан жолы бар. Бұл сізге айтқымыз келер еді. Олардың әрқайсысына егжей-тегжейлі қарастырайық.1-әдіс: ASUS веб-сайты
Бұл әдіс бағдарламалық жасақтаманы NetBook өндірушісінің ресми сайтынан жүктеуге мүмкіндік береді. Бұл ұсынылған бағдарламалық жасақтама әртүрлі вирустарсыз болатынын білдіреді, және әрине, қателіктердің пайда болуына әкелмейді. Басқаша айтқанда, бұл әдіс кез-келген ASUS құрылғысына бағдарламалық жасақтаманы құру қажет болса, бұл әдіс ең тиімді және тексерілген. Бұл жағдайда біз келесі әрекеттерді орындауымыз керек.
- ASUS ресми сайтына сілтеме бойынша өтіңіз.
- Жоғарғы аймақта орналасқан учаскенің бөлімдерінің тізімінде біз «Қызметті» жолын тауып, оның атын нұқыңыз. Нәтижесінде сіз төменде пайда болатын қалқымалы мәзірді көресіз. Ашылған мәзірде «Қолдау» бөлімін нұқыңыз.
- Осыдан кейін «Қолдау орталығы» беті ашылады. Беттің ортасында сіз іздеу жолын көресіз. Бағдарламалық жасақтаманы тапқыңыз келетін Asus құрылғысы моделінің атын енгізу керек. Біз келесі мәнді енгіземіз - EEE PC 1001px. Осыдан кейін, «Enter» пернетақтасын немесе іздеу жолының оң жағындағы үлкейту әйнегінің түріндегі белгішені нұқыңыз.
- Әрі қарай, сіз іздеу нәтижелері бар парақта өзіңізді таба аласыз. Бұл бетте құрылғылардың тізімі көрсетіледі, оның моделінің аты-жөні іздеу сұранысымен сәйкес келеді. Біз NetBook EEE PC 1001px тізімінен табамыз және оның атын нұқыңыз.
- Ашылған беттің оң жақ жоғарғы аймағында сіз нетбукке арналған барлық бөлімдердің тізімін таба аласыз. Біз олардың ішінен «қолдау» бөлімін табамыз және тақырыпты нұқыңыз.
- Келесі қадам драйверге және қажетті құрылғыға арналған жүк тиеу және коммуналдық қызметтерге көшу болады. Бетте сіз үш бөлімді көресіз. «Драйверлер мен утилиталар» бірдей бөлімін нұқыңыз.
- Жүргізушілерді тікелей жүктеуді жалғастырмас бұрын, бағдарламалық жасақтама орнатылатын амалдық жүйені көрсетуіңіз керек. Мұны істеу үшін тиісті жолды басып, ашылмалы мәзірден қажетті ОС таңдаңыз.
- OK таңдағаннан кейін барлық қол жетімді драйверлер мен қызметтік бағдарламалардың тізімі пайда болады. Олардың барлығы ыңғайлы іздеу үшін топтарға бөлінеді. Сіз қалаған топтың атын басуыңыз керек, содан кейін оның мазмұны пайда болады. Мұнда сіз әр бағдарламалық жасақтаманың, оның сипаттамасының, файл өлшемін және шығарылым күнін көре аласыз. Сіз таңдалған бағдарламалық жасақтаманы дереу жүктей аласыз. Мұны істеу үшін «Global» атымен түймені басыңыз.
- Нәтижесінде, мұрағат басталады, онда барлық орнату файлдары орналасады. Жүктеудің соңында сіз оларды алу және «Орнату» атауымен файлды іске қосуыңыз керек. Әрі қарай, ол орнату бағдарламасының кеңестері мен кеңестерін орындау үшін ғана қалады. Сізде орнатуда қиындықтар болмайды деп сенеміз.
- Сол сияқты, NetBook Asus EEE PC 1001px-те жоқ барлық драйверлерді орнату керек.
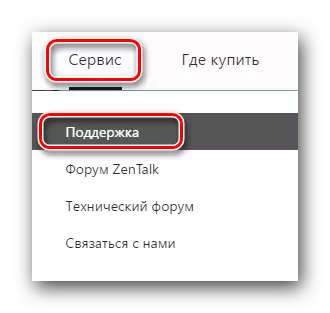
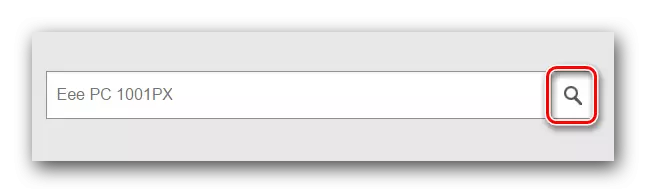




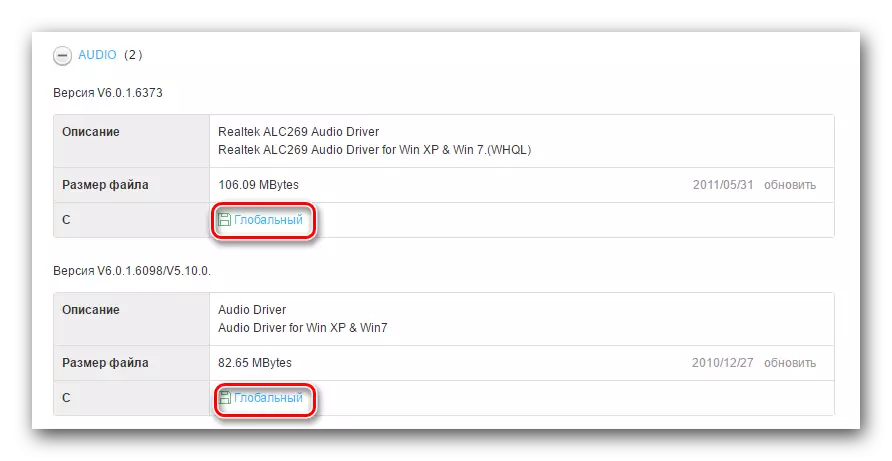
2-әдіс: Asus Live жаңарту утилитасы
Бұл әдісті пайдалану үшін сізге арнайы Asus Live Update қызметтік бағдарламасы қажет болады. Оны өндіруші драйверлерді ASUS құрылғыларына орнату үшін арнайы, сондай-ақ нақты күйге сәйкес сақтау үшін әзірленген. Бұл жағдайда сіздің әрекеттеріңіздің тәртібі келесідей болуы керек.
- Біз Boot парағына ASUS EEE PC 1001px NetBook үшін барамыз. Біз мұны бірінші рет айттық.
- Топтар тізіміндегі «Коммуналдық қызметтер» бөлімін табыңыз және оны ашыңыз. Тізімде біз «Asus Live Update» тауып, осы қызметтік бағдарламаны жүктейміз.
- Осыдан кейін оны нетбукке орнату керек. Ол өте қарапайым, сөзбе-сөз бірнеше қадам. Жазу үшін бұл процесс болмайды, өйткені теориялық тұрғыдан сіз орнатпаңыз.
- ASUS LIVE жаңарту арқылы оны іске қосыңыз. Негізгі терезе - «Жаңартуларды тексеру» түймесін басыңыз. Сіз оны басуыңыз керек.
- Енді утилита жүйеде қай драйверлер жетіспегенше біраз күту керек. Бұл бірнеше минутқа созылады. Сканерлеуден кейін сіз орнатуды қажет ететін драйверлер саны көрсетілетін терезені көресіз. Табылған барлық бағдарламалық жасақтаманы орнату үшін сізге сәйкес «SET» түймесін басу керек.
- Нәтижесінде барлық қажетті файлдарды жүктеу басталады. Жүктеу процесінің аяқталуын күту.
- Барлық орнату файлдары жүктелсе, Asus Live жаңартуы барлық жетеуілеушілерді автоматты түрде орнатады. Сіз тағы біраз боласыз. Осыдан кейін сіз өзіңіздің нетбуктарыңызды толық пайдалана аласыз.
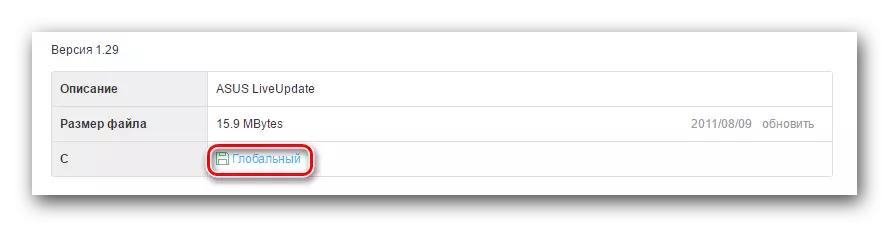

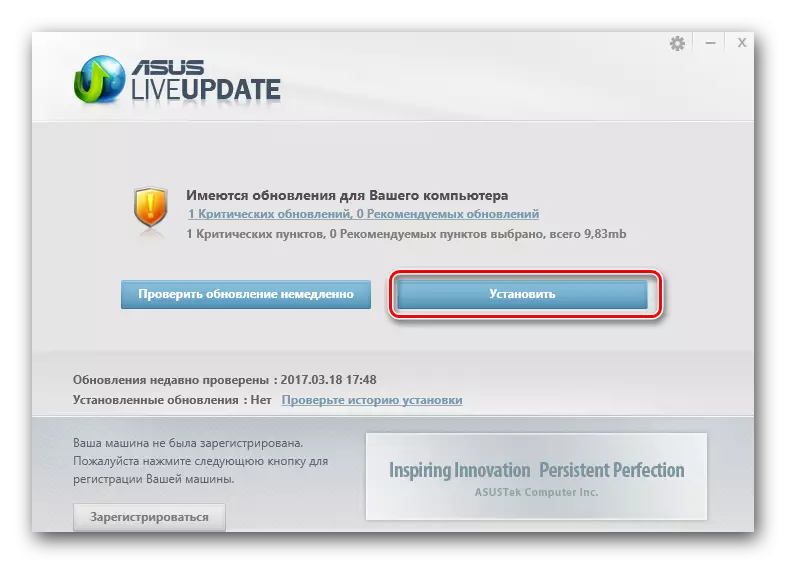

3-әдіс: драйверлерді автоматты түрде орнатуға арналған бағдарламалық қамтамасыз ету
Интернетте сіз өзіңіздің принципіңізге ұқсас көптеген бағдарламаларды asus Live жаңартуымен таба аласыз. Егер ASUS Live жаңартуын тек ASUS құрылғыларында қолдануға болады, егер бұл әдіспен сипатталған бағдарламалық жасақтама кез-келген компьютерлерде, ноутбуктерде және нетбуктарда драйверлерді іздеуге жарамды. Әсіресе сіз үшін біз осындай бағдарламалық жасақтаманы таңдау туралы шешім қабылдауға көмектесетін мақаланы дайындадық.
Толығырақ: драйверлерді орнатудың ең жақсы бағдарламалары
Бұл жағдайда біз Auslogics Driver Updater бағдарламасын қолданамыз. Әрекет тәртібі осыған ұқсас болады.
- Біз бағдарламалық жасақтаманы ресми көзден жүктейміз.
- NetBook-те Auslogics драйверін жаңарту. Бұл кезеңде бәрі қарапайым, тек орнату шеберінің кеңестерін орындау қажет.
- Бағдарламаны іске қосыңыз. Бастау кезінде автоматты түрде жабдықтар мен драйверлерді тексере бастайды.
- Сканерлеу аяқталған кезде, бағдарламалық жасақтаманы орнату қажет болған экранда құрылғылар тізімі пайда болады. Мен қажетті жабдықты атап өтемін және солдан кейін терезенің төменгі жағындағы «Барлығын жаңарту» түймесін басыңыз.
- Егер сіз Windows жүйесін қалпына келтіру өшірілген болсаңыз, оны қосуыңыз керек. Мұны келесі терезеде жасай аласыз, ол экранда пайда болады. Мұны істеу үшін, пайда болған терезедегі «Иә» түймесін басыңыз.
- Әрі қарай орнату файлдарын жүктеу процесін орындайды. Тек оның аяқталуын күтіп отыр.
- Оның соңынан барлық жүктелген драйверлерді орнату процесін қадағалайды. Мұның бәрі автоматты режимде болады, сондықтан сіз тек аяқталуды күте аласыз.
- Соңғы терезеде сіз бұрын белгіленген драйверлерді орнатудың сәтті аяқталғаны туралы хабарлама көресіз.
- Осыдан кейін сіз тек Auslogics драйвері жаңартқышты жауып, нетто кітаптарын пайдалануды жалғастыра аласыз.
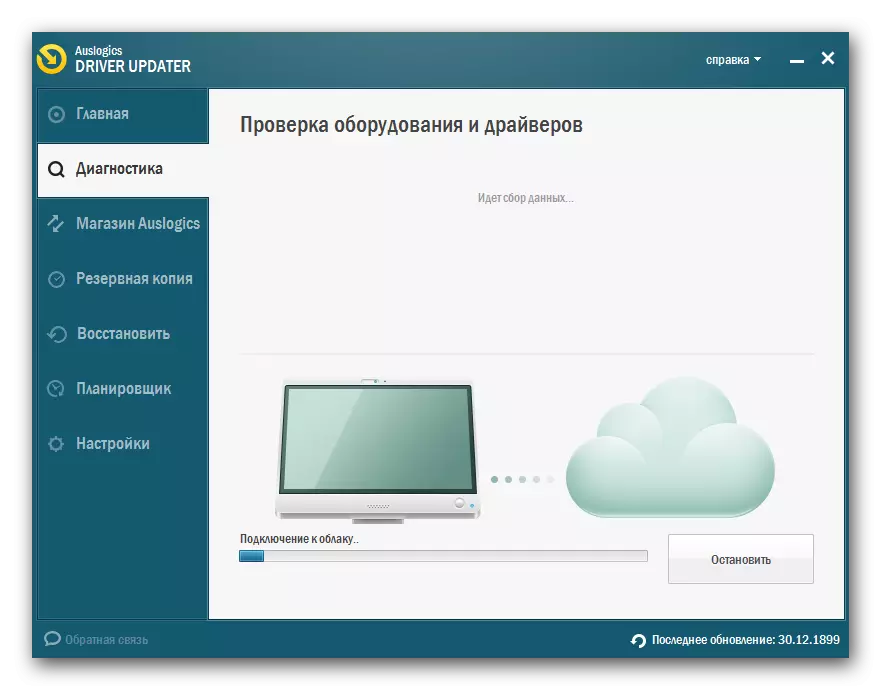

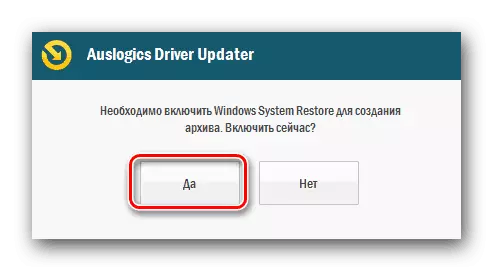
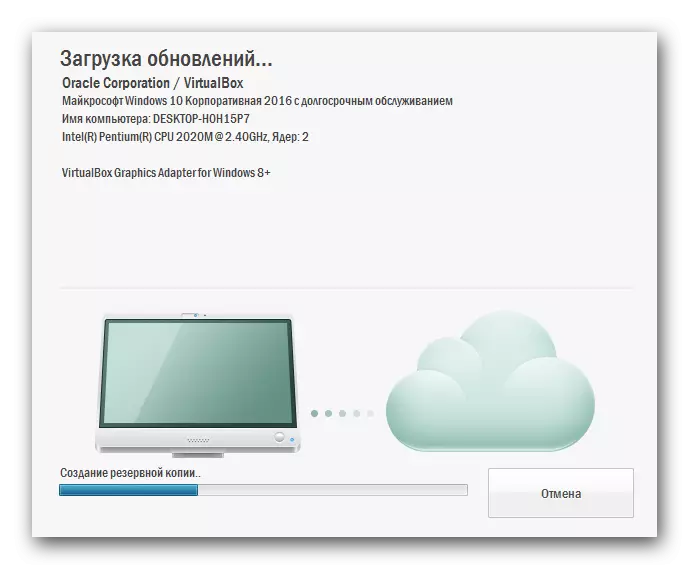

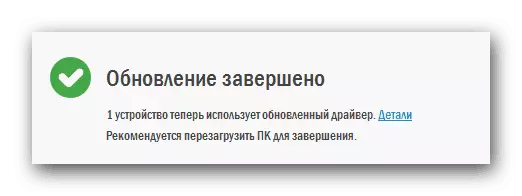
Auslogics драйвері жаңартқышына лайықты балама ретінде біз DriverPack Solution бағдарламалық жасақтамасына қарап отырамыз. Бұл танымал бағдарламалық жасақтама өте функционалды және барлық драйверлерді орнатуға оңай көмектеседі. Бұған дейін біз жүргізушілерді жүргізушілерді жүргізушілерді қалай орнату керектігі туралы драйверлік ерітінді көмегімен қалай орнату керектігі туралы жарияладық.
Сабақ: Драйверді жүргізушілерге драйверлерді қалай жаңарту керек
4-әдіс: драйверлерді идентификатор арқылы жүктеу
Біздің алдыңғы мақалаларымыздың бірінде біз бұл әдіс туралы әңгімелестік. Ол драйверлерді жабдық идентификаторы арқылы табудан тұрады. Алдымен оның құнын білу керек, содан кейін ол белгілі бір сайттарда қолданылады. Мұндай сайттар сәйкестендіргіште қажет бағдарламалық жасақтаманы таңдайды. Сізге оны жүктеп, орнатыңыз. Біз бұдан бұрын жасағандай әр қадамды егжей-тегжейлі бояуға көрсетпейміз. Төмендегі сілтемеге өтіңіз және осы әдістің барлық мәліметтері мен нюанстарымен танысамыз.Сабақ: Жабдық идентификаторы бойынша жүргізушілерді іздеу
5-әдіс: стандартты Windows іздеу құралы
Бағдарламалық құралды орнату үшін сіз стандартты Windows іздеу құралын пайдалана аласыз. Кез-келген бағдарламалық жасақтаманы орнатудың қажеті жоқ. Бұл әдістің жалғыз кемшілігі - драйверлерді осылай жаңартуға немесе орнатуға әрқашан мүмкін емес. Дегенмен, бұл туралы әлі күнге дейін білу керек. Мұны істеу керек.
- Пернетақтаны «WIN» және «R» түймесін бір уақытта басыңыз.
- Пайда болған терезеде бір жол болады. Біз оған devmgmt.ms мәнін енгізіп, «Кіру» түймесін басыңыз.
- Нәтижесінде сіз «Device Manager» ашады.
- Барлық жабдықтар тізімінде біз бағдарламалық жасақтаманы табу керектігін іздейміз. Бұл жүйе анықтаған құрылғы да, белгісіз болуы мүмкін.
- Қажетті құрылғыда Тінту түймесін басу пәрменін таңдаңыз. Осыдан кейін ашылатын контекстік мәзірден «Жаңарту драйверлері» атауымен жолды нұқыңыз.
- Осыдан кейін жаңа терезе ашылады. Көрсетілген жабдықты бағдарламалық іздестіру түрін таңдау керек. Біз сізге «Автоматты іздеу» қолдануға кеңес береміз. Бұл жағдайда Windows Интернетте қажетті файлдарды өз бетінше табуға тырысады.
- Қажетті жолды басу арқылы сіз іздеу процесін өзіңіз көресіз. Егер жүйе қажетті драйверлерді таба алса, ол автоматты түрде орнатады.
- Нәтижесінде сіз іздеу және орнату процесін сәтті немесе сәтті аяқтағаны туралы хабарлама көресіз.
Толығырақ: Windows жүйесінде «Device Manager» ашыңыз

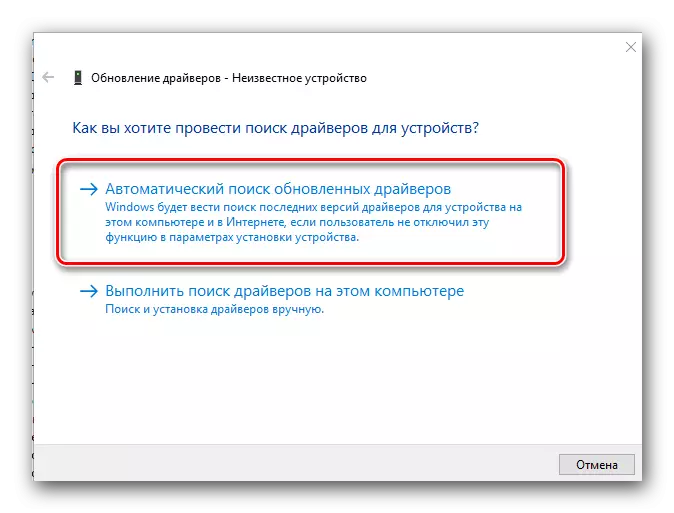
Біз беретін әдістердің бірі сізге SetBook ASUS EEE PC 1001px-қа ешқандай проблемасыз бағдарламалық жасақтаманы орнатуға көмектеседі деп сенеміз. Егер қандай да бір сұрақтар туындаса - осы мақаланың ескертулеріне жазыңыз. Біз оларға толық жауап беруге тырысамыз.
