
Біздің денеміз - бұл табиғат бізге берген және онымен дау айту өте қиын. Сонымен бірге, көптеген қыздар қандай зардап шеккендерге өте қанағаттанбайды.
Бүгінгі сабақ Photoshop-та белді қалай азайтуға болатындығын аралады.
Бел төмендеуі
Дененің кез келген бөлігін азайту үшін жұмысты бастау Суретті талдаудан қажет. Біріншіден, сіз «қайғылы жағдайдың» нақты көлеміне назар аудару керек. Егер ханым өте керемет болса, онда миниатюралық қыз жұмыс істемесе, содан кейін Photoshop құралдарына тым көп әсер етпесе, онда сапа түсіп, текстуралар жоғалады және «қалқымалы».Бұл сабақта біз фотошопта белді азайтудың үш әдісін зерттейміз.
1-әдіс: қолмен деформация
Бұл ең нақты жолдардың бірі, өйткені біз суреттің ең кішкентай «жылжуын» басқара аламыз. Сонымен бірге, бір жоба бар, бірақ біз бұл туралы кейінірек айтамыз.
- Біз Photoshop-да ақаулықтарымызды ашамыз және бірден көшірме жасаңыз (Ctrl + J), біз жұмыс жасаймыз.

- Әрі қарай, біз аймақтың мүмкіндігінше дәл деформацияланғанына көз жеткізуіміз керек. Ол үшін қалам құралын қолданыңыз. Контурды жасағаннан кейін, біз таңдалған аймақты анықтаймыз.
Сабақ: Photoshop-те қалам құралы - теория және практика

- Әрекеттердің нәтижелерін көру үшін төменгі қабаттан көрінуді алып тастаңыз.
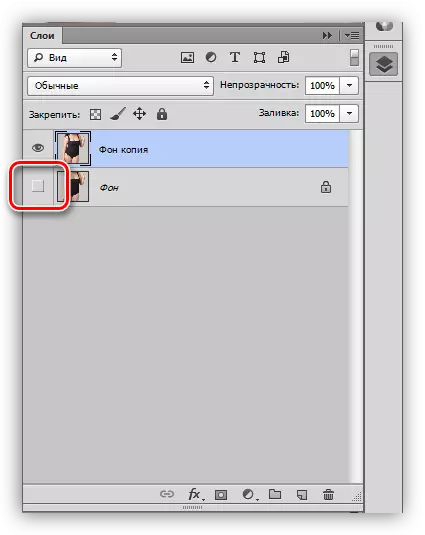
- «ТЕГІН Трансформация» опциясын қосыңыз (Ctrl + T), кенептің кез келген жерінде PKM түймесін басып, деформация элементін таңдаңыз.

Біздің бағышталған ауданымыз осы тормен айналды:
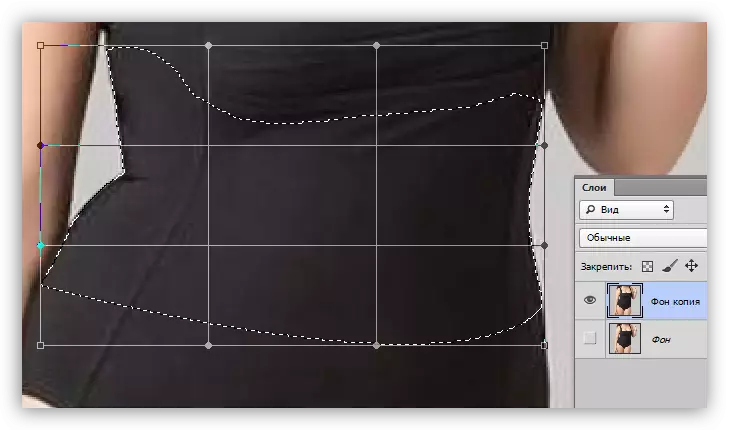
- Келесі қадам - ең жауапты, өйткені ол соңғы нәтиже қалай көрінетінін анықтайды.
- Бастау үшін біз скриншотта көрсетілген маркерлермен жұмыс жасаймыз.

- Содан кейін сіз суреттің «кесу» бөліктерін қайтару керек.

- Іріктеу шекараларында шекарадан бастап, ұсақ олқылықтар сөзсіз пайда болады, ол бөлінген аймақты жоғары және төменгі жол белгілерін пайдаланып, бастапқы кескінге сәл «созыңыз».

- Enter пернесін басып, таңдауды алып тастаңыз (Ctrl + D). Бұл кезеңде біз жоғарыда сөйлеген кемшемен пайда болды: кішігірім ақаулар және бос жерлер.
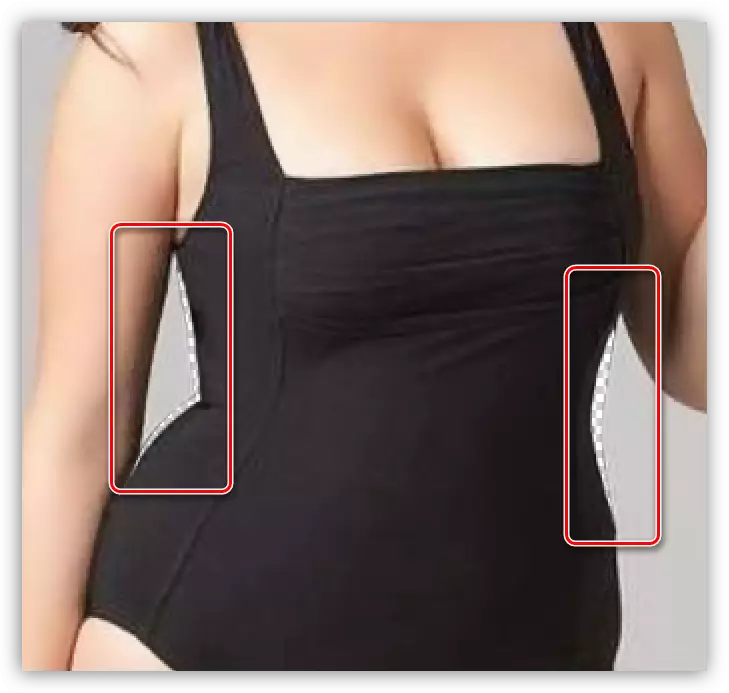
Олар «мөр» құралы арқылы алынып тасталады.
- Бастау үшін біз скриншотта көрсетілген маркерлермен жұмыс жасаймыз.
- Біз сабақты зерттейміз, содан кейін «мөртабан» алыңыз. Құралды келесідей теңшеңіз:
- Қаттылық 100%.
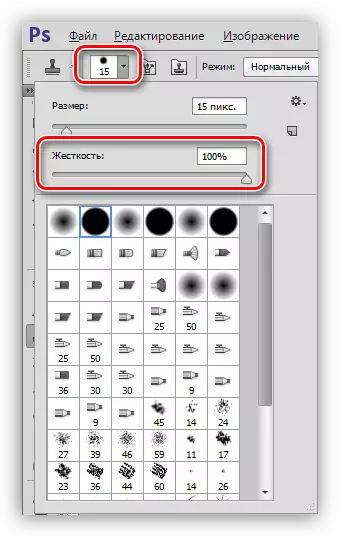
- Мөлдірлік және 100% итеріңіз.

- Үлгі - «Белсенді қабат және төмен».

Мұндай параметрлер, атап айтқанда, қатаңдық пен мөлдірлікте «мөр» пиксель араласпау үшін қажет, сондықтан біз суретті дәлірек басқара аламыз.
- Қаттылық 100%.
- Құралмен жұмыс істеу үшін жаңа қабат жасаңыз. Егер бірдеңе дұрыс болмаса, нәтижені қарапайым өшіргішпен түзете аламыз. Алаңлы жақшалардың өлшемін пернетақтадағы етіп өзгерту арқылы бос жерлерді жайлап толтырыңыз және кішкене ақауларды жойыңыз.

Сабақ: Photoshop-да мөртаңба құралы
Бұл жұмыста белді «деформация» құралы аяқталды.
2-әдіс: Қалпына келтіру сүзгісі
Бұрмалану - бұл сызықтардың бұрмалануы, олар сызықтар иілген немесе ішінде орналасқан жақын қашықтықта. Photoshop-та мұндай бұрмалауды түзету үшін плагин бар, сонымен қатар бұрмалауға имитациялау үшін сүзгі бар. Біз оны қолданамыз.
Бұл әдістің ерекшелігі - бүкіл таңдау аймағына әсер ету. Сонымен қатар, осы сүзгіні пайдаланып, сіз әр суретті өңдей алмайсыз. Сонымен бірге, әдіс жұмыстың жоғары жылдамдығына байланысты өмір сүруге құқылы.
- Біз дайындық әрекеттерін шығарамыз (редакторға сурет ашып, көшірме жасаңыз).

- «Сопақша аймағын» таңдаңыз.

- Белдің айналасындағы құрал аймағын таңдаңыз. Мұнда сіз қай форманы бөлуге болатындығын және қай жерде болуы керектігін ғана жүргізе аласыз. Тәжірибе келуімен бұл процедура әлдеқайда тез өтеді.

- Біз «Сүзгі» мәзіріне барып, қажетті сүзгі орналасқан «бұрмалау» блогына өтеміз.

- Плагинді орнатқан кезде, бастысы, неғұрлым бастысы табиғи емес нәтиже алу үшін тым көп емес (егер ол жоспарланбаған болса).
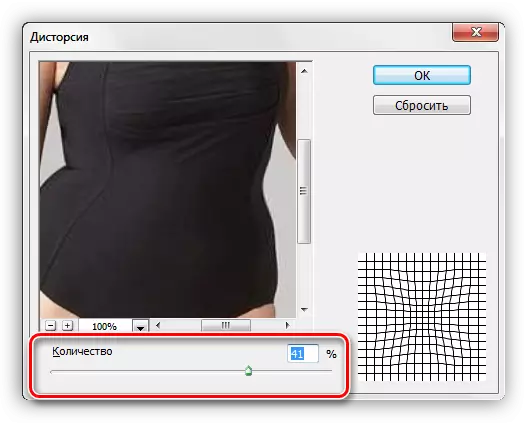
- Enter пернесін басқаннан кейін, жұмыс аяқталды. Бұл мысалда бұл өте айқын көрінбейді, бірақ біз белді шеңберде «қорқынышты».

3-әдіс: Пластикалық плагин
Бұл плагинді қолдану кейбір дағдылардың болуын білдіреді, олардың екеуінің дәлдігі мен шыдамдылығы.
- Дайындық жасалды ма? Біз «Сүзгі» мәзіріне барып, плагин іздейміз.

- Егер «пластик» бірінші рет қолданылса, «Advanced Mode» опциясының алдына дүрбелең қою керек.

- Біріншіден, біз осы аймақтағы сүзгінің әсерін жою үшін сол жақтағы қол аймағын біріктіруіміз керек. Мұны істеу үшін «Мұздату» үшін құралды таңдаңыз.

- Щеткалықтың тығыздығы 100%, ал өлшем төртбұрышты жақшаны реттейді.

- Құру құралының сол жақ моделі.
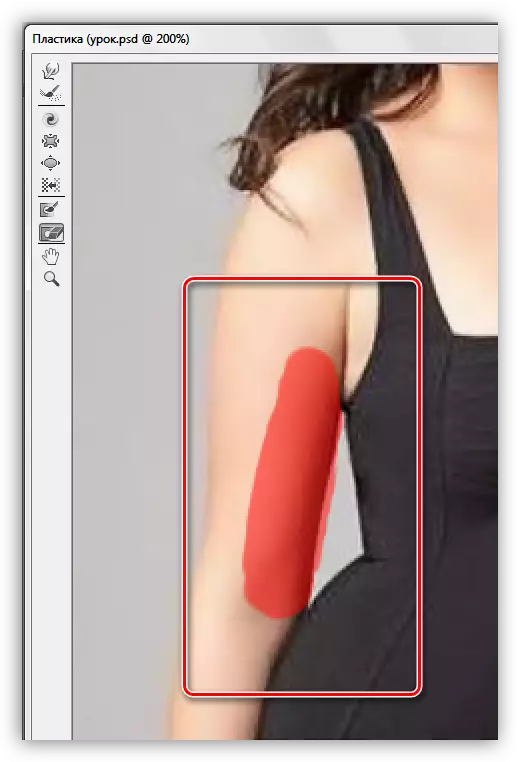
- Содан кейін «Деформация» құралын таңдаңыз.

- Тығыздық және қысым щеткалары әсердің шамамен 50% -ына теңшеледі.

- Мұқият, белдіктің көмегімен баяу өтіңіз, солдан оңға қарай жағыңыз.

- Дәл солай, бірақ аяз жоқ, біз жасаймыз және оң жақта.

- OK түймесін басыңыз және керемет жасалған жұмысты таңдандырыңыз. Егер шағын кемшіліктер қалса, біз «мөртабан» қолданамыз.
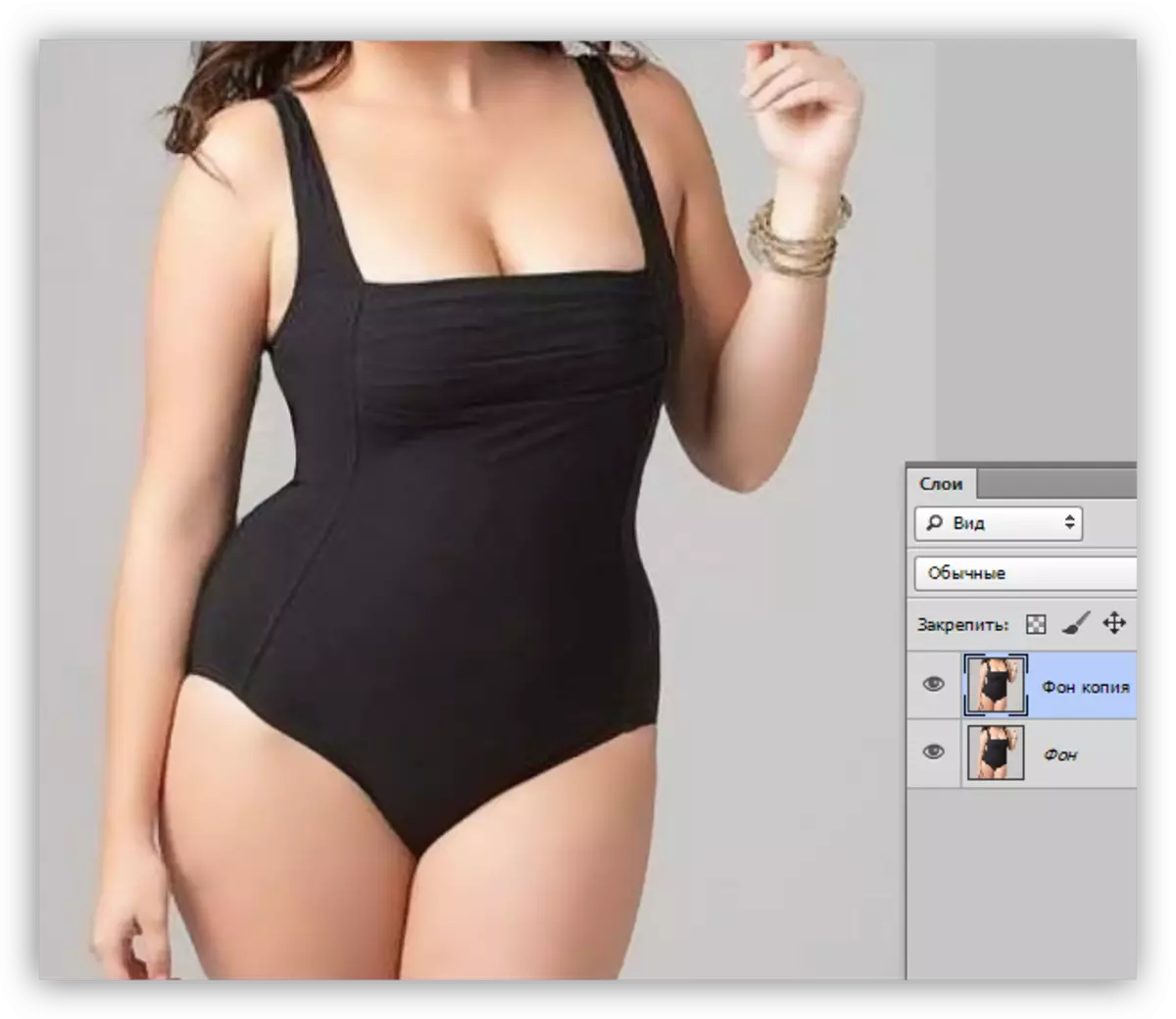
Сіз бүгін фотошопта белді азайтудың үш әдісін үйрендіңіз, бұл бір-бірінен ерекшеленеді және әр түрлі типтегі суреттерде қолданылады. Мысалы, «бұрмалану» суреттегі AFA-ны қолданған дұрыс, ал бірінші және үшінші әдістер жалпы немесе аз әмбебап.
