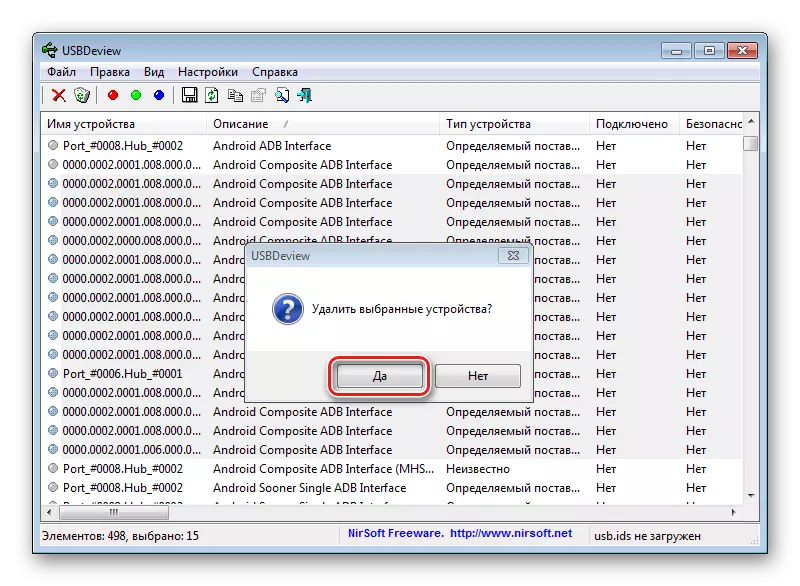Android құрылғысымен жұмысқа кірісу, бастапқыда дайындық рәсімдеріне қамқорлық қажет. Бұл бағдарламалық жасақтаманың қажетті компоненттерін құрылғыға мүмкіндігінше тез және тиімді түрде жазу процесіне мүмкіндік береді және сонымен қатар процедураны азаптауға айналдыратын қателіктерді болдырмауға мүмкіндік береді. Арнайы Windows қосымшалары арқылы Android құрылғыларымен жұмыс жасау кезіндегі маңызды қадамдардың бірі - «Микробағдарламалық жасақтама» драйверлерін орнату.
Android дайындау
Windows жүйесіне бағдарламалық жасақтама компоненттерін орнатуды бастамас бұрын, Android құрылғысы дайындалуы керек. Көптеген жағдайларда, микробағдарламалар үшін, кем дегенде, ішінара немесе белгілі бір кезеңде, Android Debug көпірінің (АДБ) мүмкіндіктері қолданылады. Бұл құрал Android құрылғыларымен жұмыс істей алады, егер «USB түзету» режимі соңғысында іске қосылса. Android OS-тің әртүрлі нұсқаларын өндірушілер мен әзірлеушілер барлық дерлік өндірушілер, бастапқыда пайдаланушылар үшін осы мүмкіндікті бұғаттайды. Олар., «USB қосу» құрылғысының алғашқы іске қосылғаннан кейін әдепкі бойынша өшірілген. Келесі жолмен режимді қосыңыз.
- Алдымен «Параметрлер» мәзіріндегі «Әзірлеушілер үшін» элементін іске қосу керек. Ол үшін Android-де «Параметрлерді» ашып, төменгі жағына қарай ашып, «Құрылғыдағы» элементін басыңыз («Планшет туралы», «Телефон туралы», «Телефон туралы», «Сертификат» және т.б.).
- Құрылғының аппараттық және аппараттық құралының компоненттері туралы «Құрылғы» элементін ашу «Параметрлер» мәзірін ашу, біз «Жиналыс нөмірі» деген жазуды білеміз. «Әзірлеушілер үшін» элементін іске қосу үшін осы жазуды 5-7 рет басу керек. Қысқа уақыт өткеннен кейін әр басыңыз. «Сіз« сіз әзірлеуші болдыңыз! »Жолдауына дейін жалғастырамыз.
- Жоғарыда келтірілген айла-шарғыдан кейін «Параметрлер» мәзірі «Әзірлеушілер үшін» бұрын жетіспейтін элемент пайда болады. Біз бұл мәзірге кіреміз, «USB-ді жою» элементін табыңыз («USB арқылы күйге келтіруге рұқсат етілуі мүмкін» және т.б.). Осы тармақтың жанында міндетті түрде құсбелгіні қойып, ауыстырғышты орнату өрісі бар, оны қосыңыз немесе белгіні орнатыңыз. Компьютерге қосқан кезде, Android экранында «Android арқылы» USB күйін келтіру арқылы қосылсаңыз, белгілі бір компьютерді ADB (3) арқылы жұмыс істеуге рұқсат сұратыңыз. Біз «OK» немесе «REST» түймесін басу арқылы рұқсат береміз.
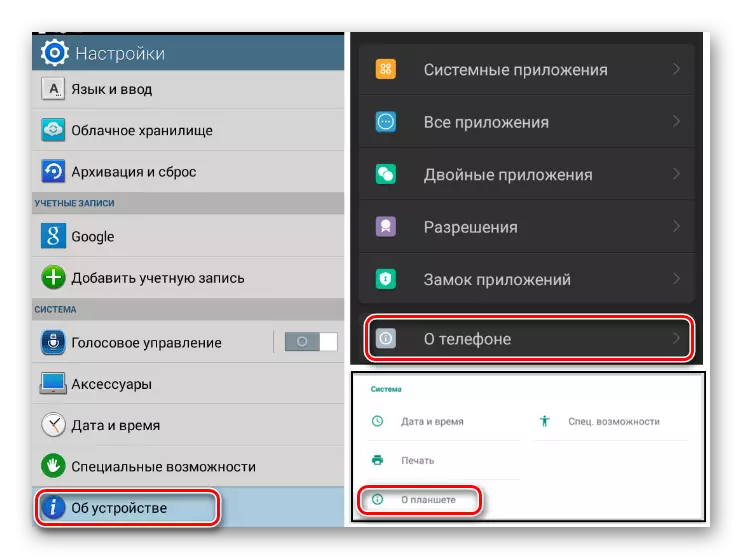
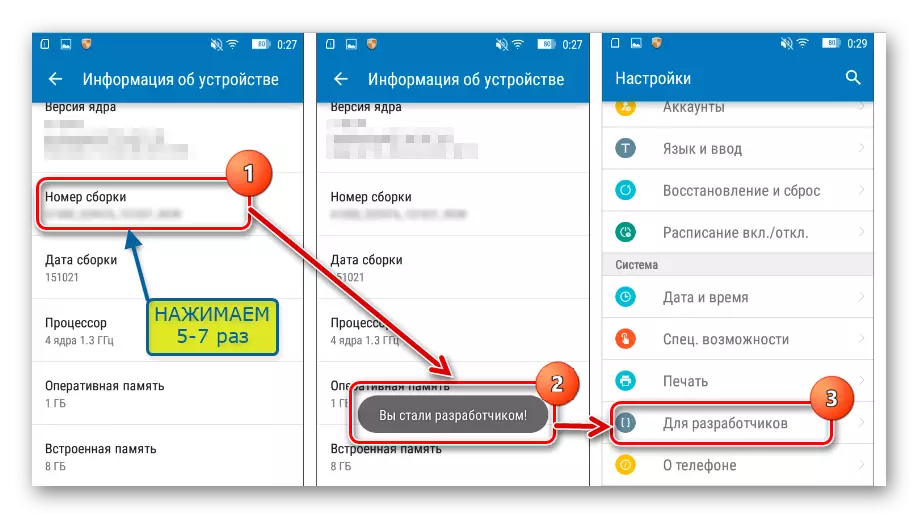
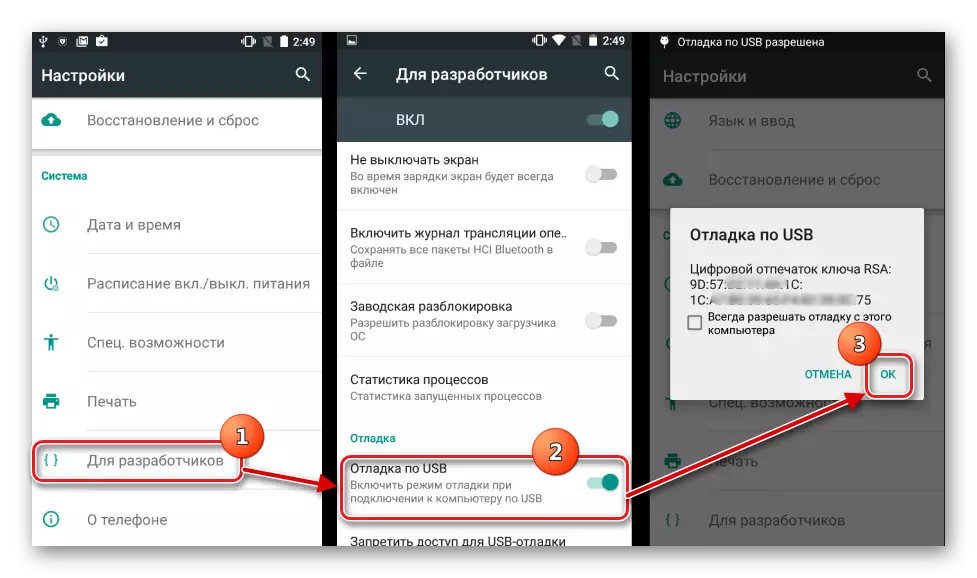
Терезелерді дайындау
Windows OS-қа келетін болсақ, оның дайындығы микробағдарлама процесі басталғанға дейін драйверлердің ЭЦҚ тексеруден ажырату болып табылады. Мүмкін болатын мәселелердің алдын алу үшін мақалада сипатталған операцияларды жүргізу қажет:Сабақ: Біз мәселені ЭЦҚ-мен шешуге шешеміз
Android құрылғыларына арналған драйверлерді атақты брендтерге орнату
Android микробағдарламасы үшін драйверді іздеу кезінде жасалатын бірінші нәрсе - бұл құрылғы өндірушісінің ресми сайтына хабарласу керек. Белгілі өндірушілер көп жағдайда драйверлерді жеке пакетте немесе бренд құрылғыларын қолдауға арналған брендтік бағдарламалық жасақтаманың бөлігі ретінде жүктеп алу мүмкіндігін қамтамасыз етеді.
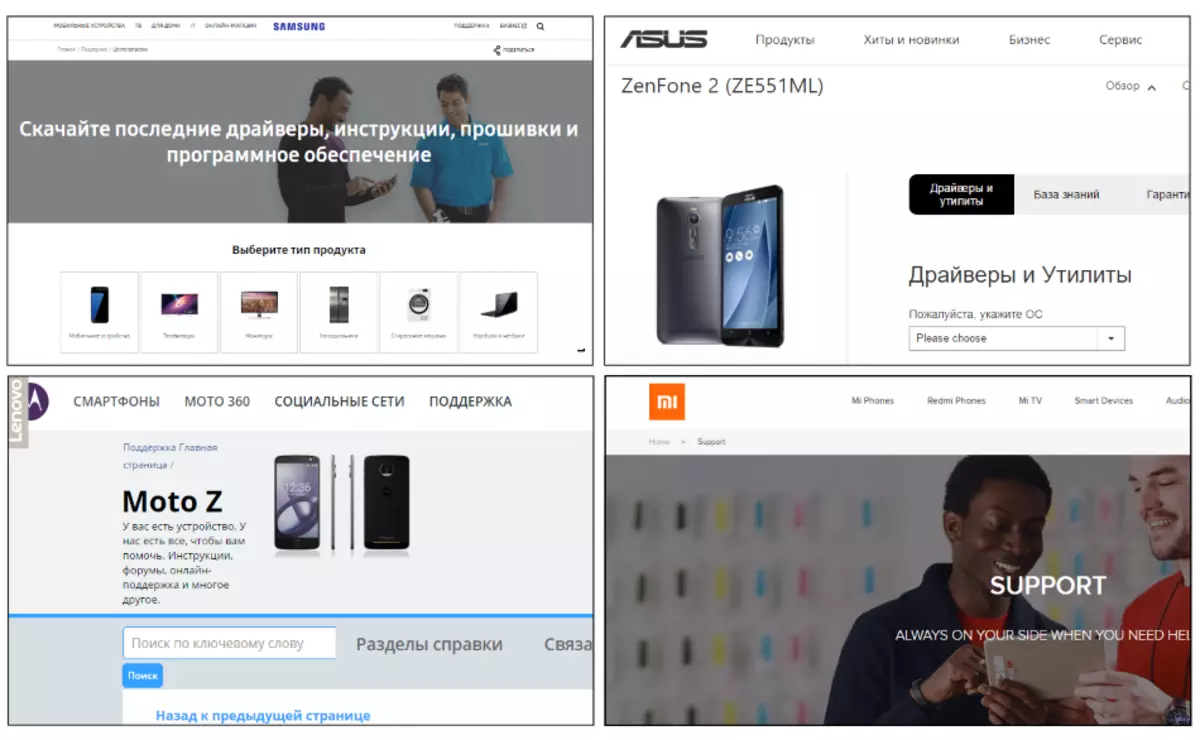
Орнату үшін, бастапқы сайтта қажетті файлдарды өндіруші өндіруші болған жағдайда, Android құрылғыларын және бағдарламаны орнатушыны жүктеп алу үшін, оны іске қосып, оны іске қосыңыз және келесі нұсқауларды орындаңыз Қолданба терезелері.
Android әзірлеушілері пайдаланушыларға микробағдарлама кезінде қажет файлдарды жүктеуге арналған веб-беттерді іздеуді сәл жеңілдетуді шешті. Android Studio Developmit-тің ресми сайтында үстел бар кесте бар, оларда көптеген танымал брендтер үшін жүктеудің ресми сайтына көшу оңай.
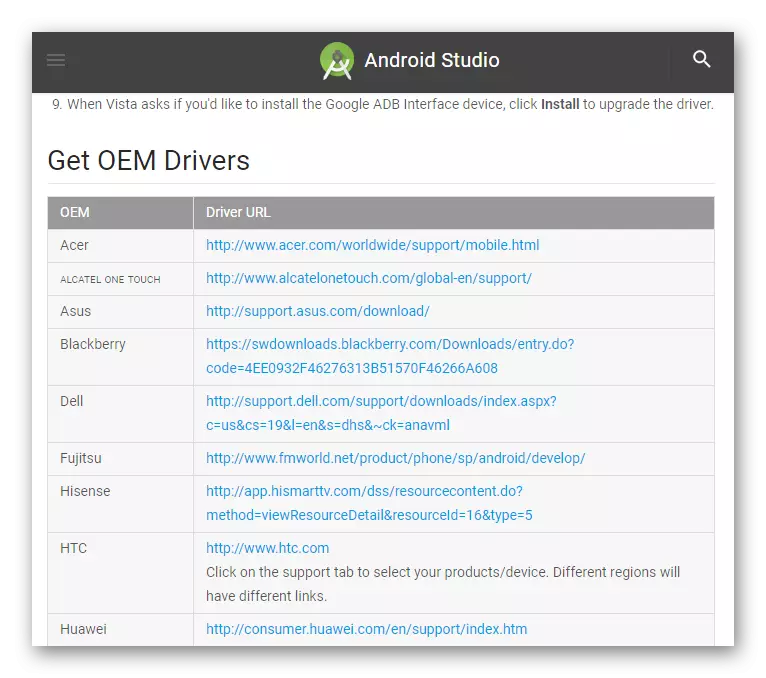
Андроид микробағдарламаларына арналған драйверлерді жүктеңіз
Белгілі брендтер шығарған құрылғылардың иелеріне жүйенің қажетті компоненттерін құрудың тағы бір мүмкіндігі бар, олар көпшілік ұмытылады. Бұл сізге қажет барлық нәрсені қамтитын интеграцияланған Android виртуалды CD.
Бұл шешімді пайдалану үшін құрылғыны компьютердің USB портына жалғау керек және USB қосылым параметрлеріндегі «Кірістірілген CD-ROM» таңдаңыз. Windows жүйесінде Android құрылғысын осы режимде жалғағаннан кейін, микробағдарлама кезінде қажет драйверлерден тұратын Windows-та виртуалды диск пайда болады.
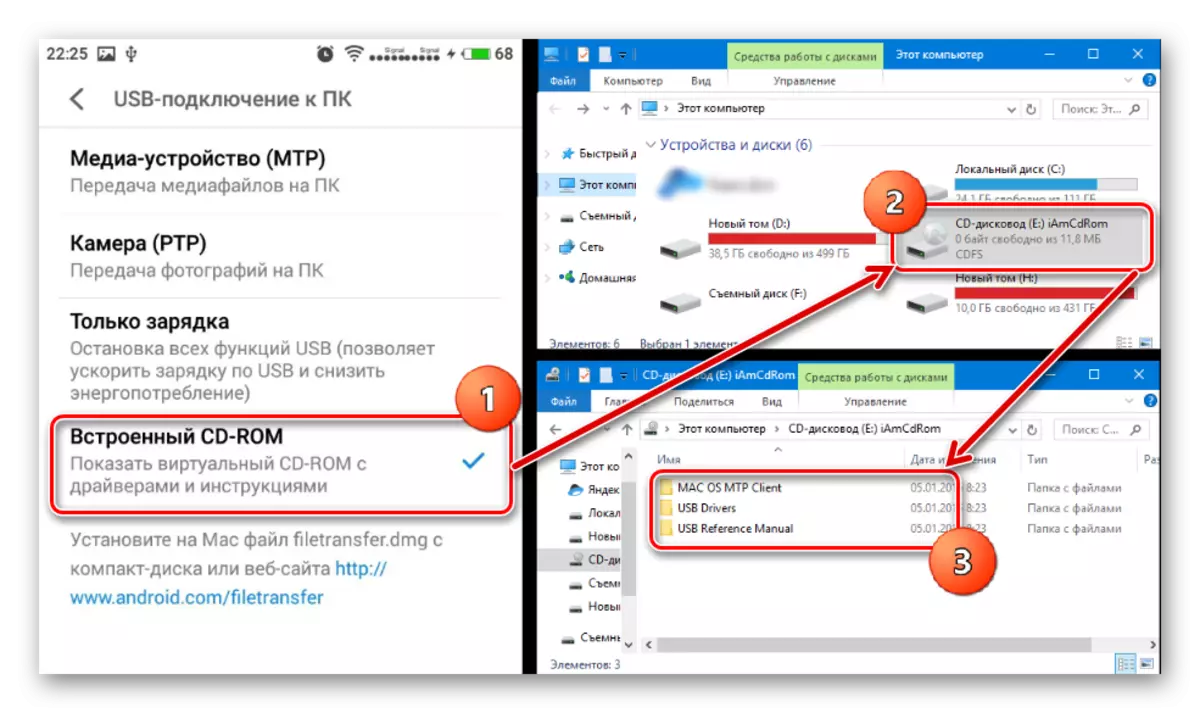
ADB драйверлерін, Fastboot, жүктеу құралын орнату
Көптеген жағдайларда, ADB, FASTBOOT режимдеріндегі Windows аппараттарымен конъюкторларды және өзара әрекеттесуді қамтамасыз ететін бағдарламалық жасақтама компоненттерін орнату үшін Android Developers компаниясы Android Suvicio Toolkit-те ұсынатын пакетке жүгіну үшін жеткілікті.
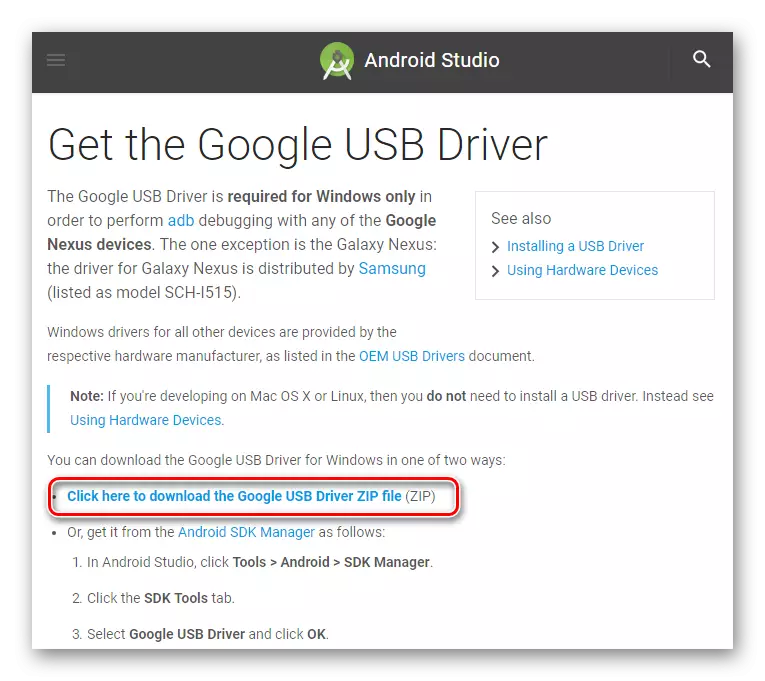
ADB драйверлерін жылдам жүктеу, жүктеу құралының ресми сайты
Жоғарыда сипатталған болса, жұмыс істемейді, құрылғы өндірушісінің сайтына жүгініп, сол жерден файл пакетін салыңыз.
- ADB және FastBoot драйверлерін қолмен орнату. Құрылғыны қосымша компоненттерді орнату қажет және оны компьютерге қосатын режимге қайта жүктеңіз. Біз «Device Manager» -ден таба аламыз Драйверлер орнатылмаған құрылғы атауы, оны тінтуірдің оң жақ батырмасымен нұқыңыз және Ашық мәзірдегі «Драйверлерді жаңарту ...» тармағын таңдаңыз. Ашылған терезеде «Осы компьютерден іздеу» элементін таңдаңыз.

Содан кейін «Орнатылған тізімнен таңдаңыз ...» - «Дискіден орнату».
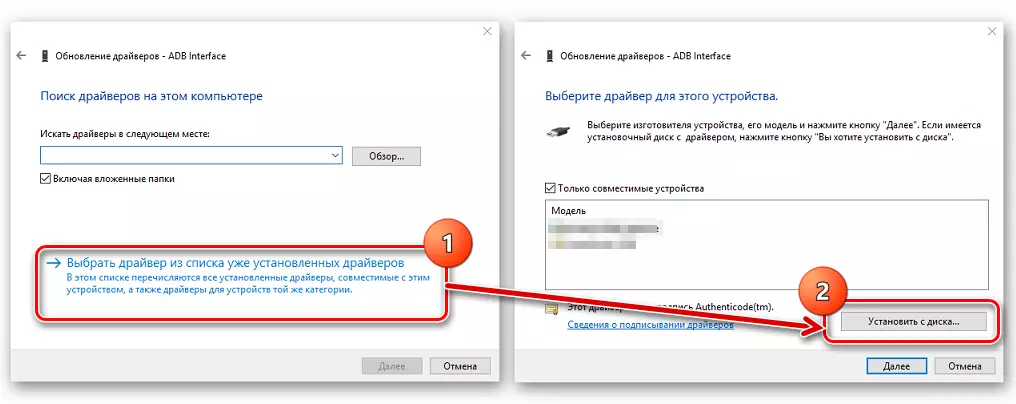
Жүктелген және шығарылмаған буманың орналасқан жеріне жолды файлдармен және таңдаңыз Android_winusb.inf. . Бұл файлдарды көшіруді күту үшін ғана қалады.
- Android құрылғыларының арнайы режимдеріне арналған бағдарламалық жасақтаманы орнатудың басқаша, жиі тиімді шешімі бар. Бұл ADB драйверлерінің әмбебап драйверлерінің пакеті - бұл белгілі CWM қалпына келтіруді жасаушылардан автоматты режимде орнату пакеті - ClockWod командасы.
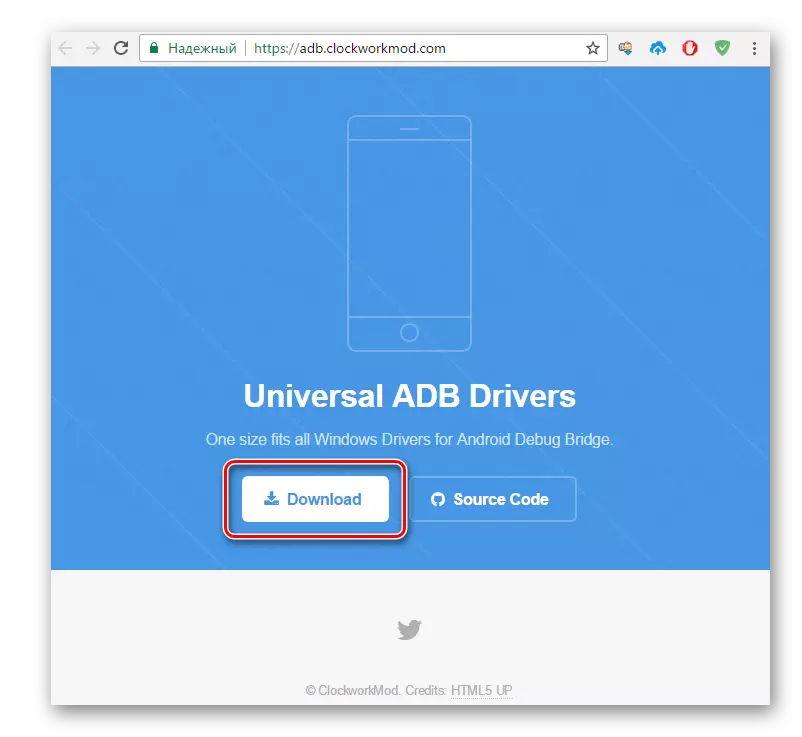
Әмбебап ADB драйверлерін ресми сайттан жүктеңіз
Орнатқышты жүктегеннен кейін, оны іске қосу және орнату үшін сұраныстарды орындаңыз.
- Орнатудың дұрыстығын тексеру үшін, қосылған құрылғы құрылғы менеджерінде дұрыс көрсетілетініне көз жеткізіңіз.
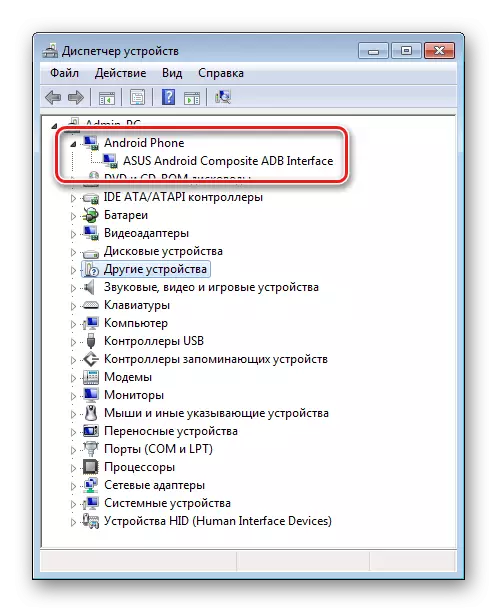
Сонымен қатар, ADB құрылғыларының пәрменін АДБ консоліне жіберуге болады. Жүйенің құрылғының дұрыс конфигурацияланған интерфейсі және компьютердің жауаптары құрылғының сериялық нөмірі болуы керек.
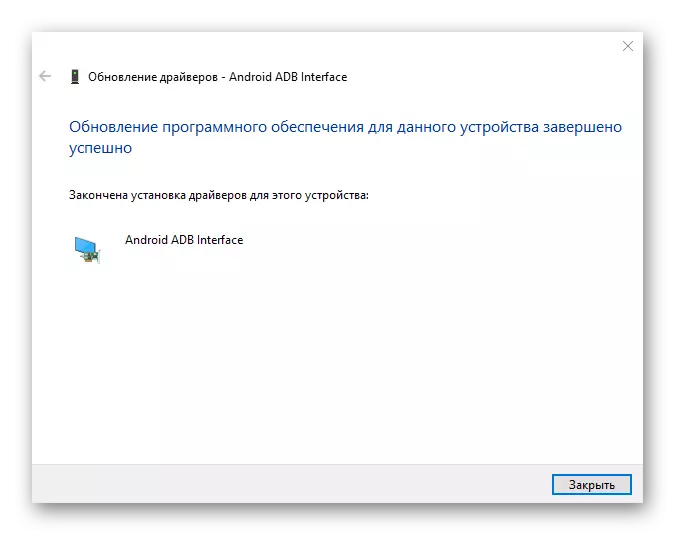
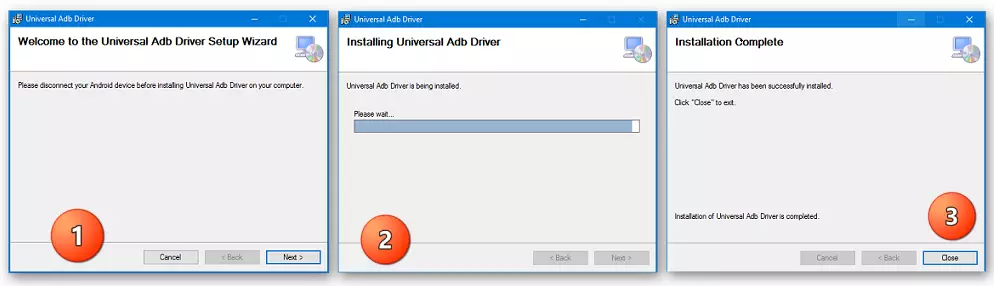
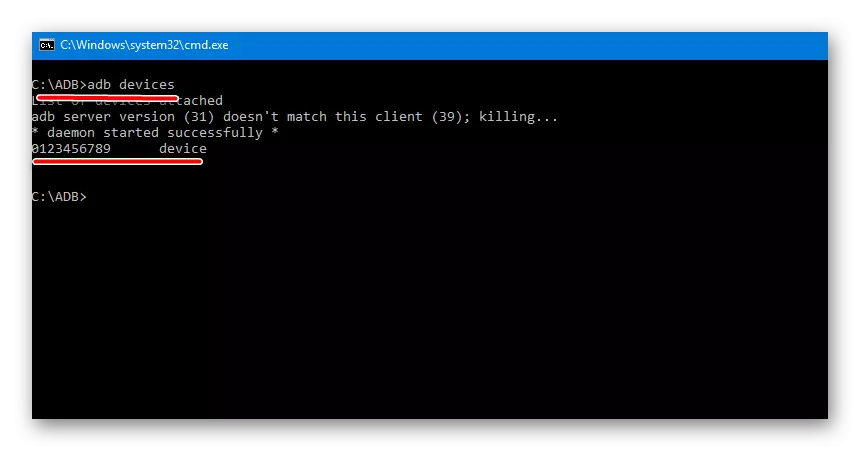
Mediatek құрылғыларына VCCCOR жүргізушілерін орнату
MTK платформасы негізінде құрылған құрылғылар олардың микробағдарламалық жасақтамасы көптеген жағдайларда SP Flash құралын қолдану арқылы жүзеге асырылатындығы және бұл өз кезегінде алдын-ала орнатуды білдіреді Алдын-ала жүктеу құралы USB vCom драйвері.
MTK драйверлері бар. Бастапқыда біз онымен жұптасу мәселесін шешуге тырысамыз.
Auto Mediatek алдын-ала жүктеу құралы USB VCOM портын Автоматты түрде орнатумен
Сізге тек орнатушы файлын жүктеп, оны іске қосу керек. Бағдарлама, әдетте, консоль сценарийі және барлық әрекеттер, қажетті компоненттерді жүйеге автоматты түрде қосу.

Егер Auto Main құралымен жұмыс істемесе, Mediatek алдын-ала жүктеу құралы USB VCOM портын қолмен орнатуыңыз керек. Ол үшін келесі әрекеттерді орындаңыз.
- Құрылғыны толығымен өшіріңіз, шығарыңыз да, батареяны шығарып алыңыз. «Device Manager» ашып, Android құрылғыларын қосу USB компьютерінің портына өшірілген. Кейбір жағдайларда құрылғыны батареясыз қосу керек. Біз «диспетчер» құрылғыларының тізімін байқаймыз. Қысқа уақыт ішінде «Белгісіз құрылғы» аппараттық құрамдас бөліктер тізімінде пайда болуы керек, бірақ бұл сирек кездесетін жағдай. Көбінесе драйвер орнатылуы керек Mediatek алдын-ала жүктеушісі, «COM және LPT порттары» тізімінде бірнеше секунд, леп белгісімен белгіленген.
- Жаңа элемент тізімде пайда болған кезде, сіз осы сәтті көруіңіз керек және леп белгісімен белгіленген порттың атын басуыңыз керек, тінтуірдің оң жақ батырмасымен нұқыңыз. Ашық мәзірде «Сипаттар» элементін таңдаңыз.
- Ашылған терезеде «Драйвер» қойындысына өтіп, «Жаңарту ...» түймесін басыңыз.
- «Бұл компьютерде драйверді іздеуді іске қосу» режимін таңдаңыз.
- Біз терезеге «Дискіден орнату ...» батырмасымен осы түймені басып, жүктелген бағдарламалық жасақтама бар қалтаға жолды көрсетіңіз. Тиісті ақпараттық файлды ашыңыз.
Файл қосқаннан кейін «Келесі» түймесін басыңыз
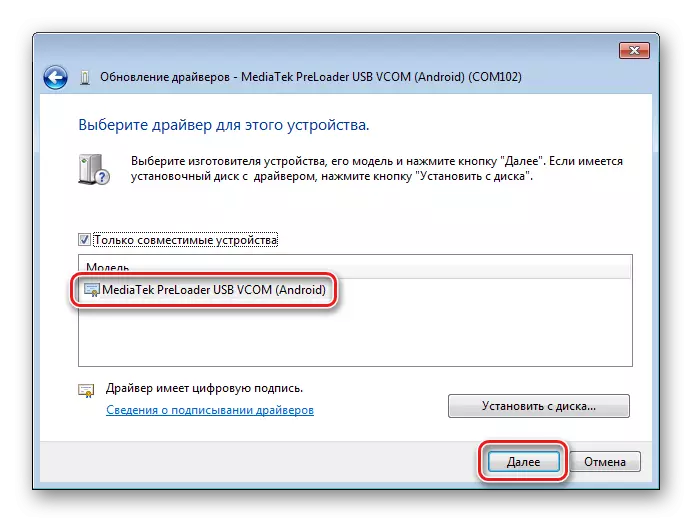
Біз орнату процесінің аяқталуын күтеміз.
- Айта кету керек, жоғарыда айтылғандардың бәрі дұрыс жасалса да, қажетті Windows компоненттері орнатылады, ал Windows компоненттері орнатылады, бұл жүйеде құрылғының қол жетімділігін тексеру үшін оны тек USB портына қайта қосуға болады. Үнемі медиационды алдын-ала жүктеу порты құрылғы менеджерінде көрсетілмейді, ол құрылғы қосылған кезде ғана, содан кейін COM порт тізімінен жоғалады.

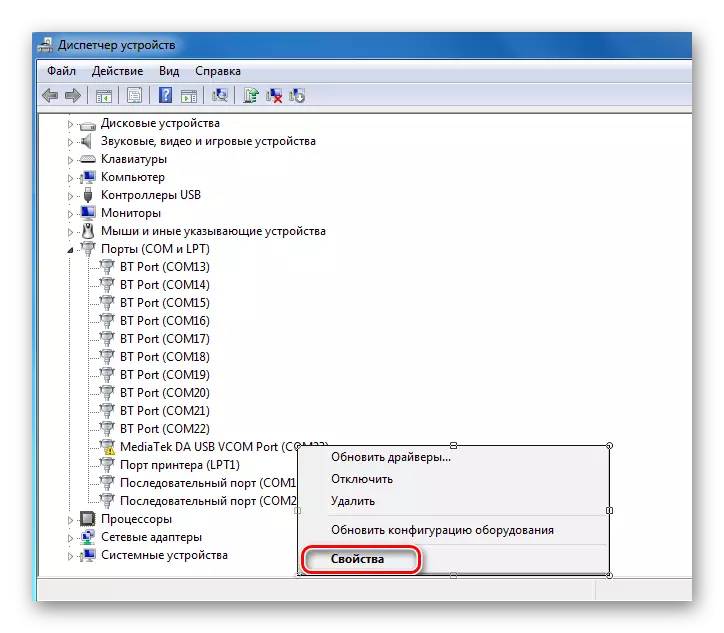

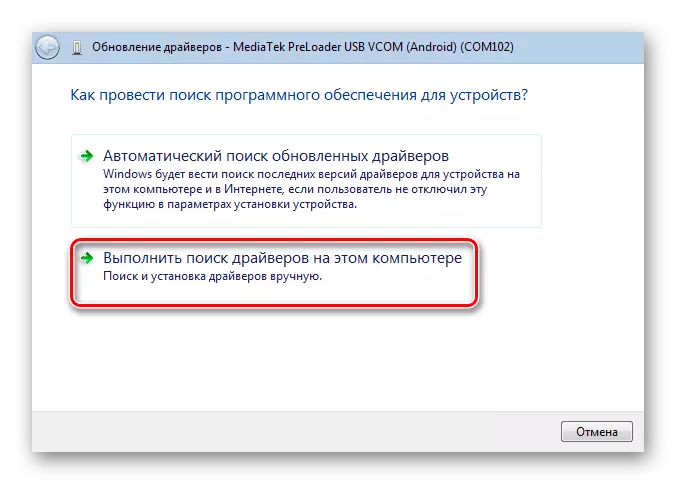
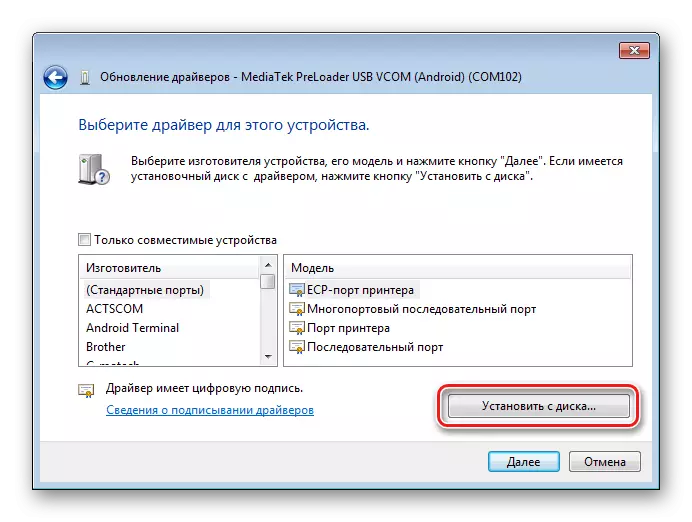
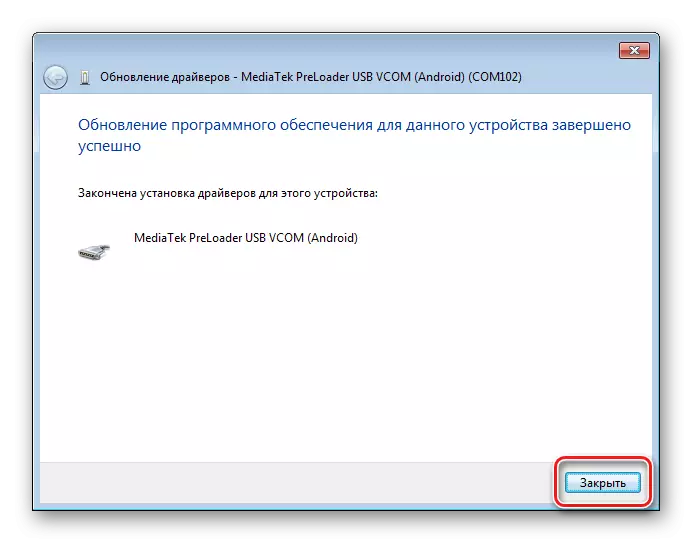

Бағдарламалық жасақтама үшін драйверді орнату
Жалпы алғанда, Qualcomm Antroid-құрылғыларын конъюгациялау кезінде, компьютерлермен ерекше қиындықтар болмайды. Өкінішке орай, «Qualcomm» компаниясы өзінің ресми сайтынан бағдарламалық жасақтаманы жүктеп алу мүмкіндіктерін бермейді және OEM өндірушілерінің сайттарындағы ресурстарға сілтеме жасауды ұсынады.
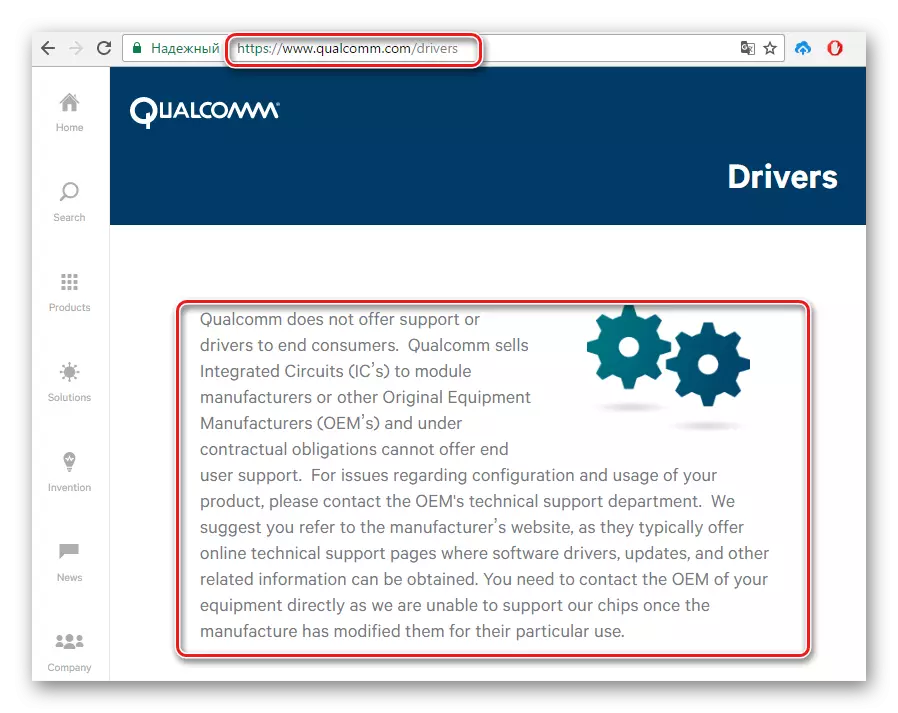
Барлық дерлік құрылғылар үшін оны жасау керек. Құрылғыларды өндірушілерді жүктеуге ыңғайлы болу және жылдамдық үшін сіз Andrid әзірлеушілері құрастырған кестені қолдана аласыз.
Немесе артықшылықты пайдаланып, «Qualcomm» драйверлерінің соңғы нұсқасын автоматты түрде орнатыңыз.
Qualcommm бағдарламалық жасақтама үшін драйверлерді жүктеп алыңыз
- QDoader HS-USB драйверін орнату бағдарламасын жүктегеннен кейін оны іске қосыңыз, оны іске қосыңыз, негізгі терезедегі «Келесі» түймесін басыңыз.
- Содан кейін бағдарламадағы нұсқаулардың нұсқауларын орындаңыз.
- Біз терезенің пайда болуын күтеміз, инсталляторды орнатудың сәтті аяқталғандығы туралы хабарды күтеміз және оны «Аяқтау» түймесін басу арқылы жабыңыз.
- Құрылғыны «Жүктеу» режимінде компьютердің USB портына қосу арқылы орнатудың дұрыстығын тексеруге болады және «Device Manager» қызметін ашыңыз.
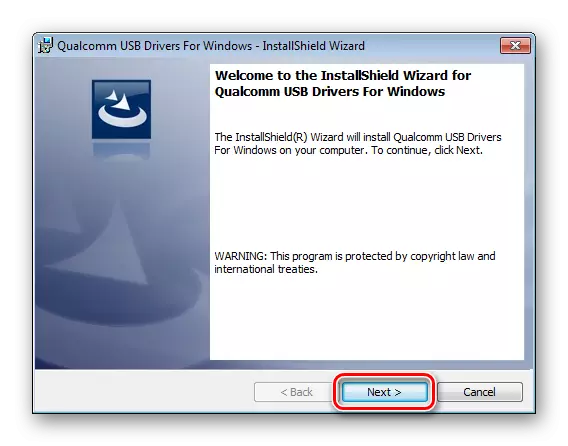
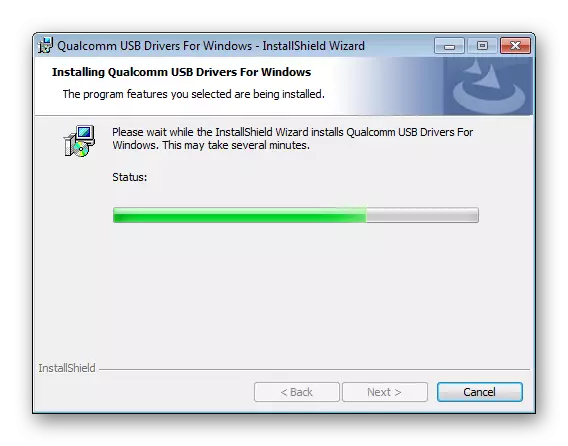


Intel платформасындағы Android-құрылғыларымен жұптау туралы нұсқаулар
Intel аппараттық платформасына, сондай-ақ басқа процессорлармен құрылғыларға негізделген Android құрылғылары, сонымен қатар арнайы утилиталар арқылы микробағдарлама қажет болуы мүмкін, сондықтан adb-, MTP-, ptp-, rndis драйверлерін, CDC сериялық профильді USB-ді орнатуды қажет етуі мүмкін Манипуляция - процедураны дұрыс орындаудың қажетті шарты.
Android құрылғыларына арналған қажетті файлдарды Intel процессоры бар файлдарды іздеу OEM өндірушілерінің сайттарында жүзеге асырылады. Жүктеу бетіне ыңғайлы іздеу үшін сіз Android Studio ресми сайтының арнайы бетіне сәйкес келетін Android жасаушыларынан кестені қайтадан пайдалана аласыз.
Айта кету керек, көп жағдайда Android Intel-құрылғыларының қажет компоненттерді орнатуға жеткілікті, ол Android Intel-құрылғыларына аппараттық платформаның өндірушісі ұсынған шешімге сілтеме жасайтын компоненттерді орнату жеткілікті.
Ресми сайттан Intel Android аппараттарының бағдарламалық жасақтамасын жүктеу драйверлерін жүктеңіз
- Орнату бумасын Intel сайтынан жүктеп алыңыз, мұрағатты шешіп, орнатушыны іске қосыңыз Intelandroiddrvsetup.exe..
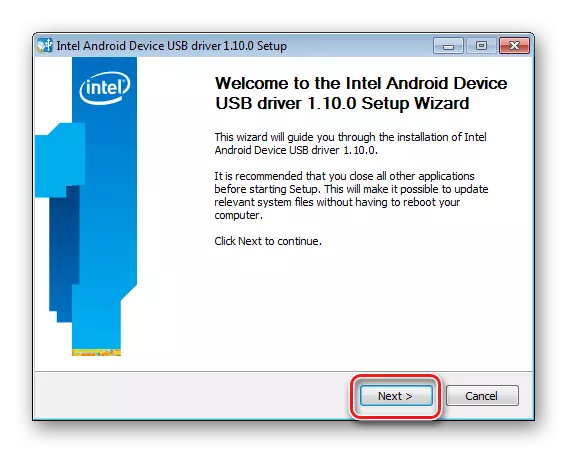
- Егер бағдарлама орнатылған компоненттерді таба алса, оны сұрау терезесіндегі «OK» түймесін басу арқылы алып тастауға мүмкіндік берсе. Бұл процедура жүргізушілердің әртүрлі нұсқалары арасындағы қақтығыстардың алдын алу үшін қажет.
- Әрі қарай жұмыс істеу үшін лицензиялық келісім шарттарын қабылдау қажет
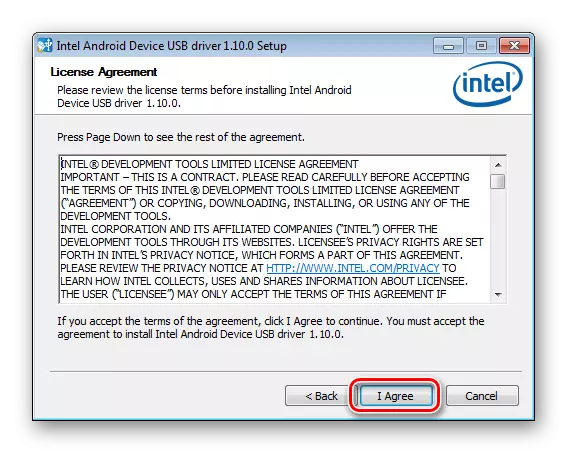
Және орнатылған белгілермен белгілеу үшін - біздің жағдайда, «Intel Android құрылғысының USB драйвері».
- Intel орнатылатын жолды көрсетіп, «Орнату» түймесін басыңыз. Файлдарды көшіру процесі, орындау индикаторын толтырумен бірге жүреді.
- Процедура аяқталғаннан кейін «Аяқтау» түймесін басып, компьютерді қайта іске қосыңыз.
- Барлық қажетті файлдардың дұрыс көшірілгеніне толық сенімдіміз, біз US-C-ді қосамыз және құрылғының менеджеріндегі орнатудың дұрыстығын тексеріңіз.
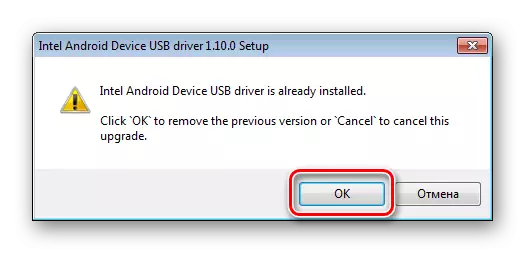
Жою автоматты түрде жүзеге асырылады.
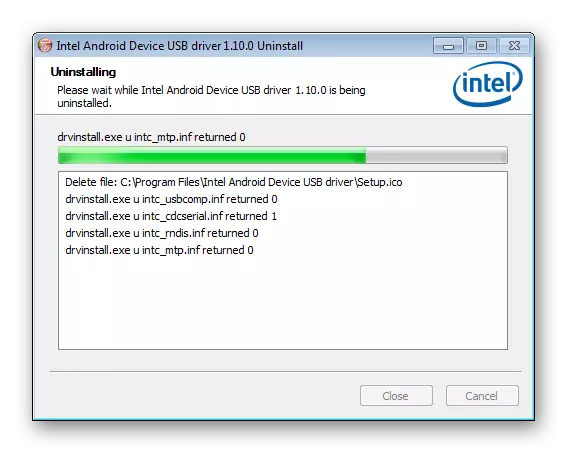
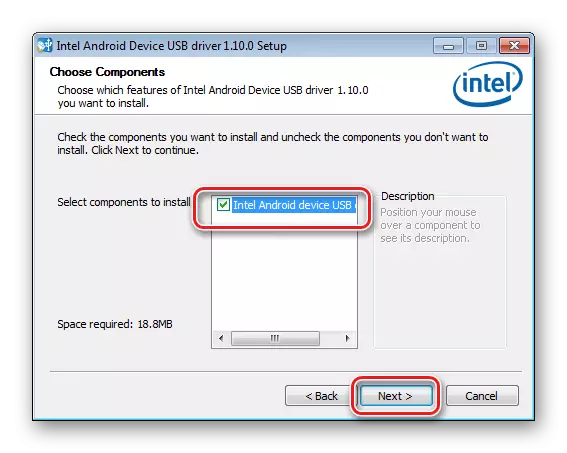


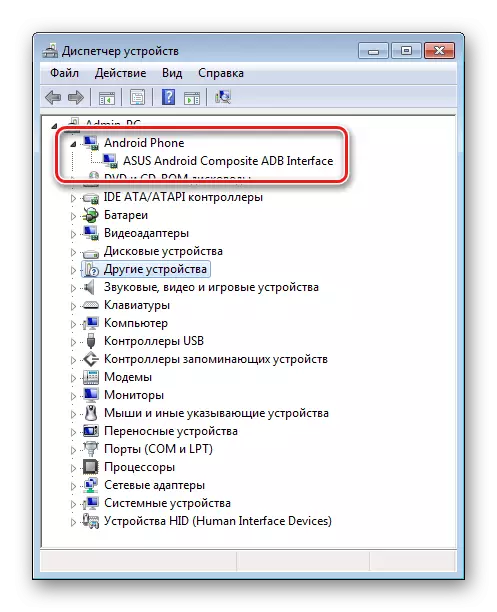
Проблемаларды жоюға арналған кеңестер
Көріп отырғаныңыздай, Android микробағдарламаларында драйверлерді орнатыңыз, бұл қиын көрінуі мүмкін емес. Ең қиындық - бұл пайдаланушы, шын мәнінде, қажетті файл пакетін іздеу кезінде сынақтар. Үш қарапайым кеңес, проблемаларды болдырмау немесе Android және Windows интерфейсі болған кезде пайда болған қателерді жою әдісі.
- Егер ол жұмыс драйверін таңдамаса, мақалада сипатталған әдісті қолдана аласыз:
- Жиі, микробағдарламалар үшін қажетті компоненттерді орнатқан кезде, белгілі бір брендтің астында шығарылған, арнайы бағдарлама - жүргізушіге арналған «үнемдейді» деген жағдай. Осы қосымшамен жұмыс істеу туралы нұсқаулар көптеген жағдайларда жүйеге қажетті файлдарды сәтті қосуға мүмкіндік беретін, сілтеме бойынша ұсынылған:
- Тағы бір жалпы мәселе - дұрыс емес нұсқаның жүргізушілерін, сонымен қатар қайшылықты жүйенің құрамдас бөліктерін өздері орнату. Мұндай жағдайдың алдын алу үшін жүйелік аппараттық компоненттердегі «қосымша» жоюыңыз керек. USB құрылғыларын анықтау және жою процесін жеңілдету үшін USBDeview бағдарламасын пайдаланыңыз.
Сабақ: Жабдық идентификаторы бойынша жүргізушілерді іздеу
Толығырақ: Драйверлерді қалай орнатуға болады Драйверлерді қалай орнату керек
РЕСМИ САЙТТЫҢ РЕЖИМІНДЕ USBDeview бағдарламасын жүктеп алыңыз
- Мұрағатты бағдарламамен жүктеп алыңыз, файлдарды бөлек қалтаға шығарып, іске қосыңыз USBDeview.exe. . Бағдарламаны бастағаннан кейін барлық USB құрылғыларының тізімі дереу компьютерге қосылған.
- Көптеген жағдайларда, тізім өте кең. Сипаттамамен бізде проблемалар тудыратын құрылғыны немесе бірнеше құрылғыларды табамыз, оларды тышқанның сол жақ батырмасын басу арқылы таңдаңыз. Бірнеше тізім элементтерін белгілеу үшін, Ctrl пернесін пернетақтадағы қысыңыз.
Тінтуірдің оң жақ атауының таңдалған атын нұқыңыз және Documentuentized мәзіріндегі «Таңдалған USA» элементін таңдаңыз.
- «Иә» түймесін басу арқылы алып тастауды растаңыз.
- Процедура аяқталғаннан кейін сіз компьютерді қайта іске қосып, қажетті компоненттерді орнатуды жоғарыдағы әдістердің бірімен қайталай аласыз.