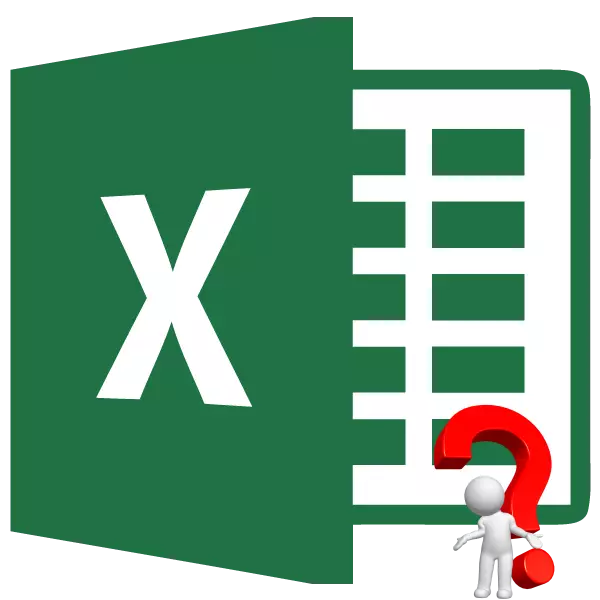
Жиі, сіз енгізу деректерін әртүрлі комбинациялау үшін соңғы нәтижені есептеуіңіз керек. Осылайша, пайдаланушы барлық мүмкін әрекеттер параметрлерін бағалай алады, оларды, оның әрекеттесуінің нәтижесі, ал, соңында, ең оңтайлы опцияны таңдаңыз. Excel бағдарламасында осы тапсырманы орындау үшін арнайы құрал бар - «Деректер кестесі» («Ауыстыру кестесі»). Жоғарыда көрсетілген сценарийлерді орындау үшін оларды қалай қолдануға болатынын білейік.
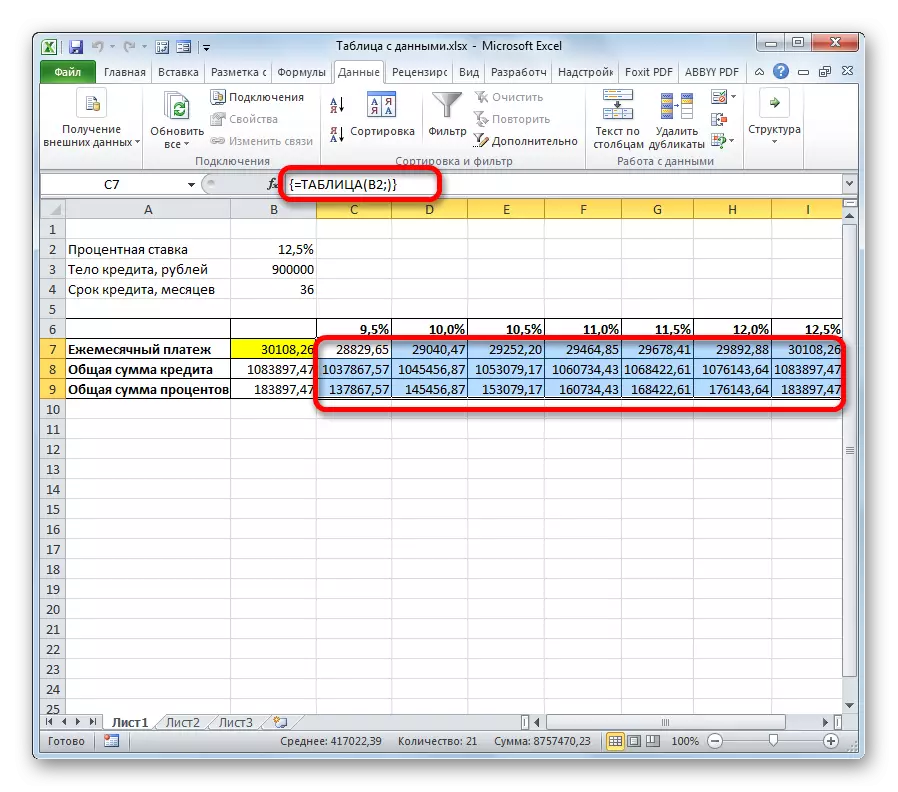
Сонымен қатар, алмастыру кестесін қолдану нәтижесінде алынған жылдық 12,5% ай сайынғы төлем мөлшері, біз алынған кестені қолдану нәтижесінде алынған мөлшерде, біз алған пайыздық мөлшерлеме бойынша. Бұл есептеудің дұрыстығын тағы бір рет дәлелдейді.

Осы кестеге талдау жасағаннан кейін, біз көргендей, жылына 9,5% мөлшерлемемен, ол жылдық 9,5% мөлшерінде, ол ай сайынғы төлемнің қолайлы деңгейіне жетеді (29000 рубльден аз).

Сабақ: Excel бағдарламасындағы аннуитеттік төлемді есептеу
2-әдіс: құралды екі айнымалы көмегімен пайдалану
Әрине, қазіргі уақытта жылына 9,5% несие беретін банктерді табу өте қиын, егер ол мүлдем болса да өте қиын. Сондықтан, басқа айнымалылардың әртүрлі комбинацияларында ай сайынғы төлемнің қолайлы деңгейіне қандай нұсқалар бар екенін көрейік: несие органының және несие беру мерзімі. Сонымен бірге, пайыздық мөлшерлеме өзгеріссіз қалады (12,5%). Бұл тапсырманы шешуде біз «деректер кестесіне» екі айнымалы қолдануға көмектесеміз.
- Blansmith жаңа кестелік массив. Қазір бағандардың атаулары несие мерзімі (айларда 2 жастан 6 жасқа дейін), ал жолдарда - несие органының көлемі (850 000-нан 950000 рубльге дейін) 10 000 рубль). Бұл жағдайда міндетті шарт, есептеу формуласы орналасқан (біздің жағдайда, PLT) жолдар мен бағандар атауларының шекарасында орналасқан. Осы шарт орындалмай, құрал екі айнымалы қолданған кезде жұмыс істемейді.
- Содан кейін біз кесте формуласымен бағандар, жолдар және ұяшықтардың атын қоса, кесте ауқымын бөлеміз. «Деректер» қойындысына өтіңіз. Алдыңғы уақытта «« Деректермен жұмыс істеу »» бөліміндегі «Талдауды» нұқыңыз. Ашылған тізімнен «Деректер кестесі» таңдаңыз.
- «Деректер кестесі» құралының терезесі басталады. Бұл жағдайда бізге екі өріс де қажет болады. «Бағандағы бағандардағы алмастыру мәндерінде» өрісінде, бастапқы деректердегі несие мерзімі бар ұяшықтың координаталарын көрсетіңіз. «Өлшеу» өрісінде «Өріс» өрісінде, несие органының мәні бар бастапқы параметрлер ұяшығының мекенжайын көрсетіңіз. Барлық деректер енгізілгеннен кейін. «ОК» түймесіндегі саз.
- Бағдарлама есептеуді жүзеге асырады және кестелік деректер ауқымын толтырады. Жолдар мен бағандардың қиылысында сіз ай сайынғы төлем қандай болатынын, жылдық пайыздың тиісті құны және белгіленген несие кезеңі болатынын байқай аласыз.
- Көріп отырғаныңыздай, көптеген құндылықтар. Басқа тапсырмаларды шешу үшін одан да көп болуы мүмкін. Сондықтан, нәтижелерді беруді көзбен беру және қандай мәндерді анықтаңыз, қай мәндерді анықтаңыз, сіз көрсетілген шартты қанағаттандырмайды, сіз визуализация құралдарын қолдана аласыз. Біздің жағдайда шартты пішімдеу болады. Біз жолдар мен бағандардың тақырыптарын қоспағанда, кесте ауқымының барлық мәндерін бөліп алдық.
- Біз «Үйге» қойындысына және сазға «шартты пішімдеу» белгішесіне көшеміз. Ол таспадағы «стильдер» құралдар блогында орналасқан. Тоқтатып жатқан мәзірде «Ұяшықтарды бөлу ережелері» тармағын таңдаңыз. «Аз ...» позициясын басудың қосымша тізімінде.
- Осыдан кейін шартты пішімдеуді орнату терезесі ашылады. Сол жақта біз ұяшықтар бөлектелгеннен аз мөлшерде аз мөлшерде көрсетеміз. Естеріңізде, біз бізді ай сайынғы несие бойынша төлем 29000 рубльден аз болатынын қанағаттандырамыз. Осы нөмірді енгізіңіз. Дұрыс өрісте таңдау түсін таңдауға болады, дегенмен сіз оны әдепкі бойынша қалдыра аласыз. Барлық қажетті параметрлер енгізілгеннен кейін, «OK» батырмасындағы саз.
- Осыдан кейін, барлық ұяшықтар, жоғарыда сипатталған күйге сәйкес келетін мәндер түспен ерекшеленеді.
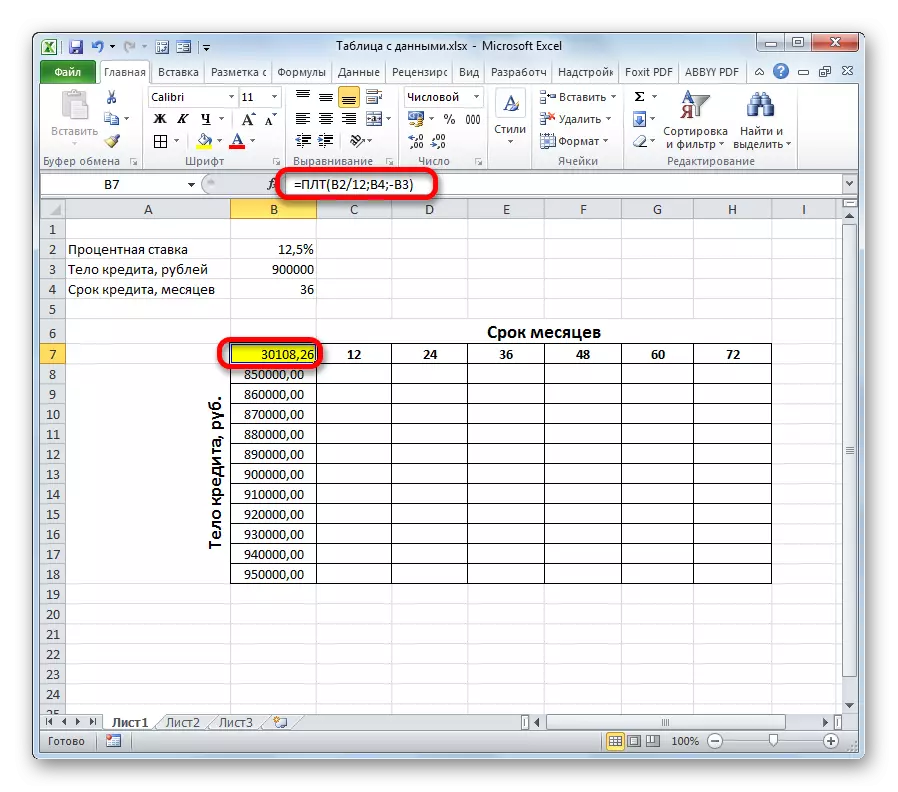
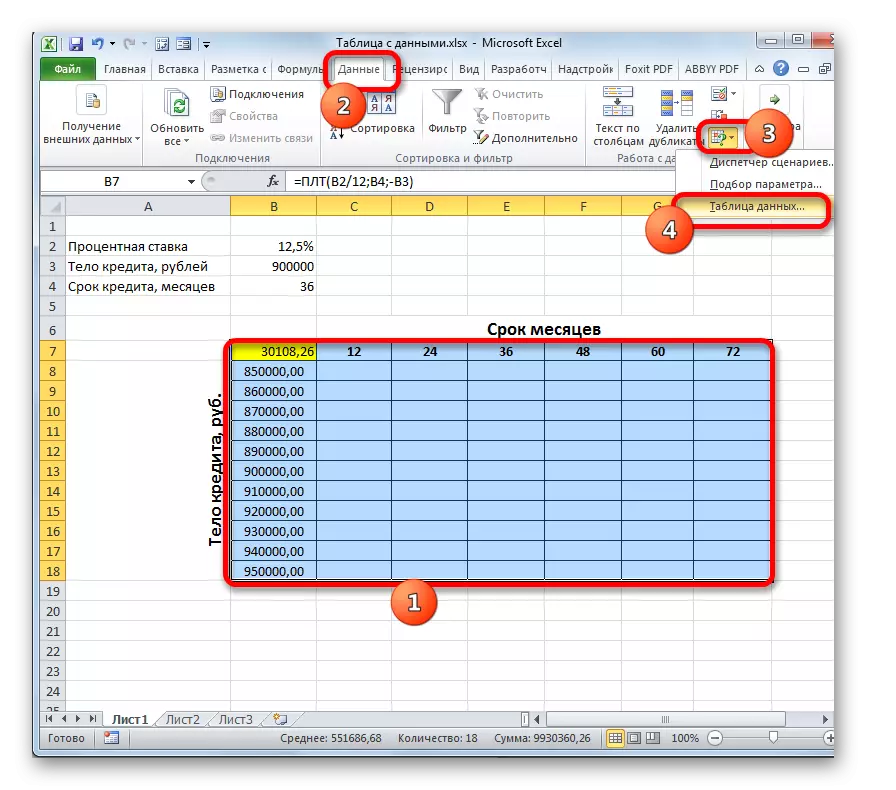
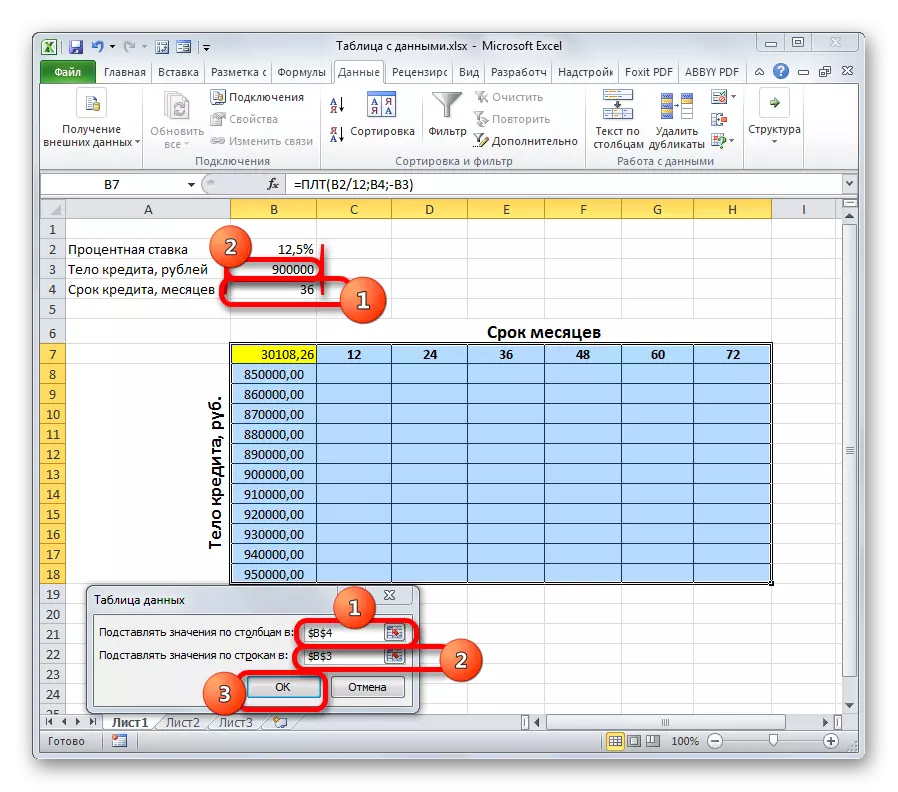
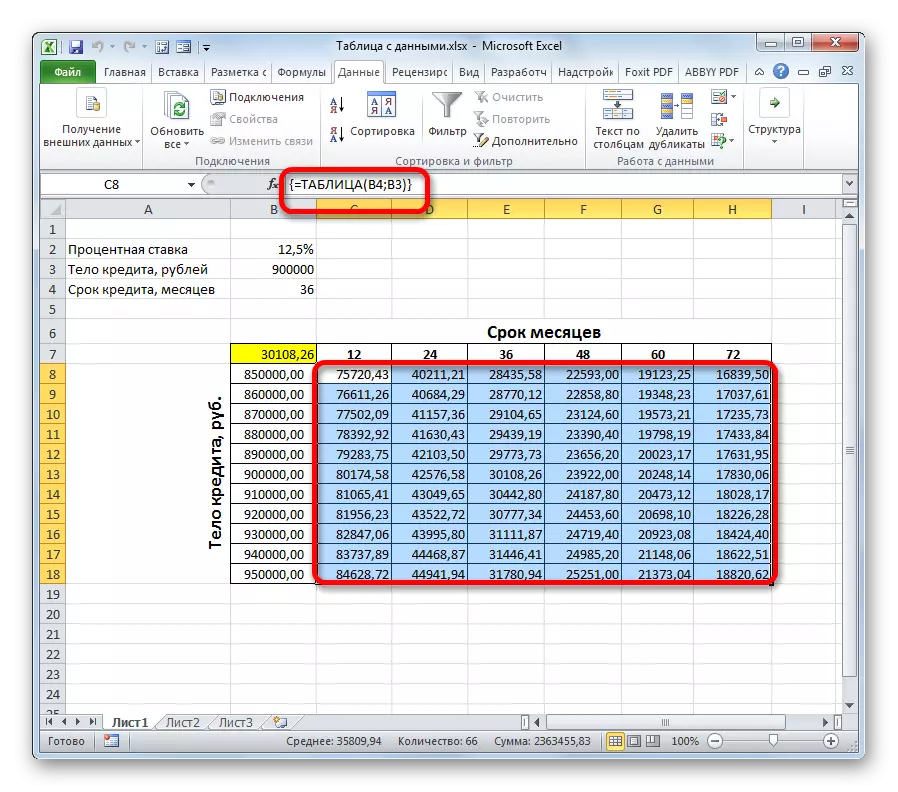
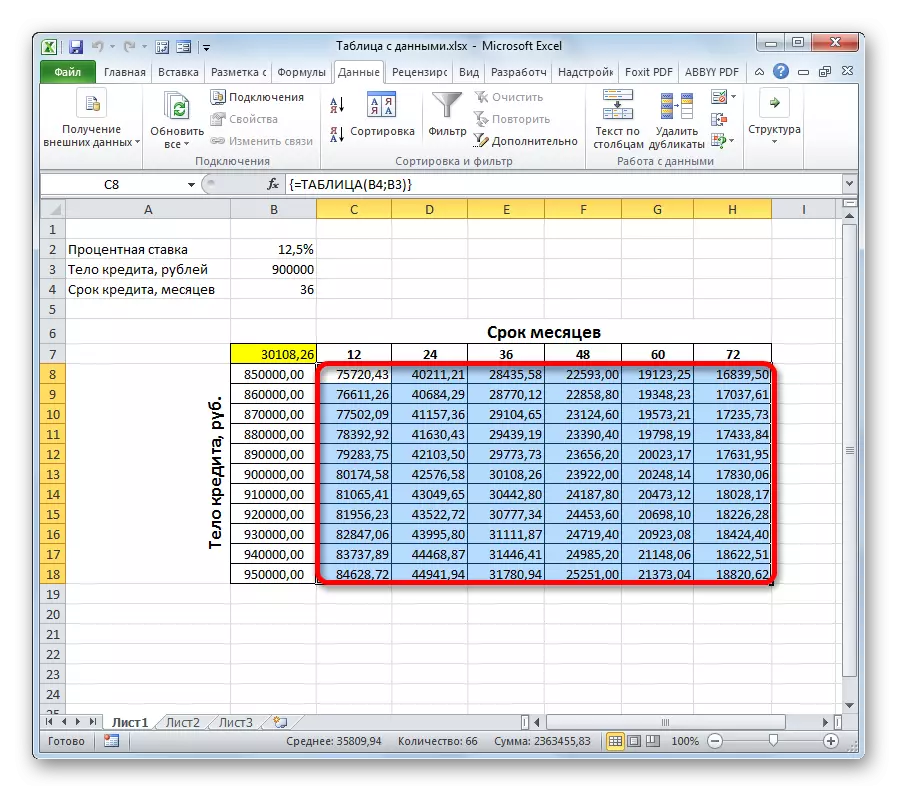


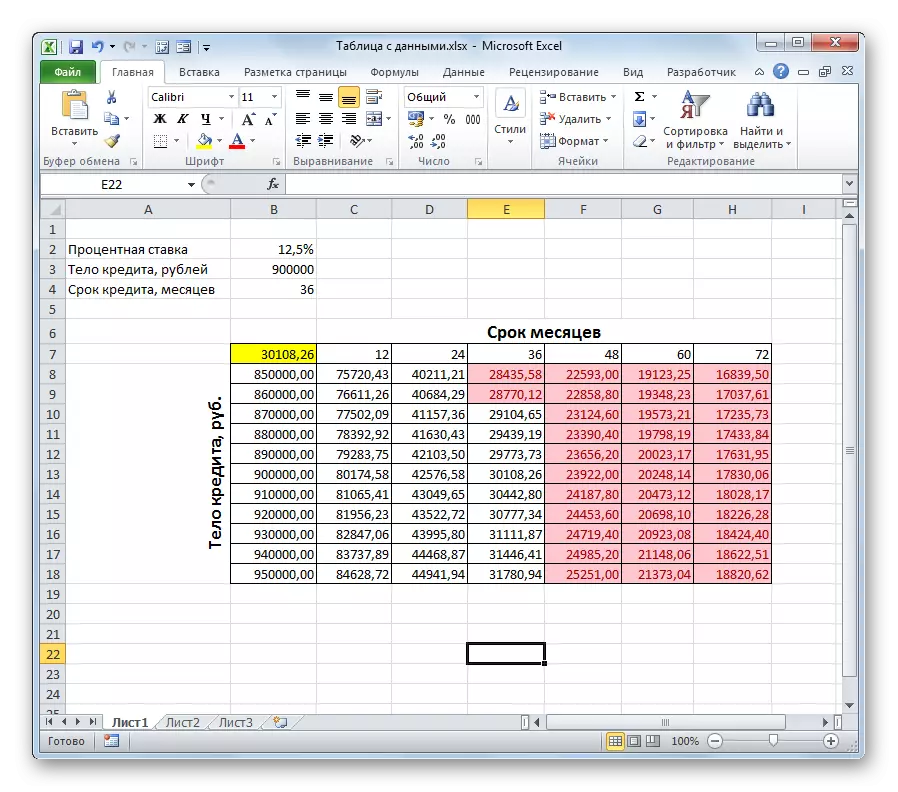
Кесте массивін талдағаннан кейін сіз қандай да бір қорытынды жасай аласыз. Көріп отырғаныңыздай, ағымдағы несиелік уақыт (36 ай) ай сайынғы төлемнің көлеміне инвестициялау үшін, біз ай сайынғы төлемнің жоғарыда көрсетілген мөлшеріне инвестициялауымыз керек, біз 80 000.00 рубльден аспайтын несие алуымыз керек, яғни 40,000-нан аспайды.
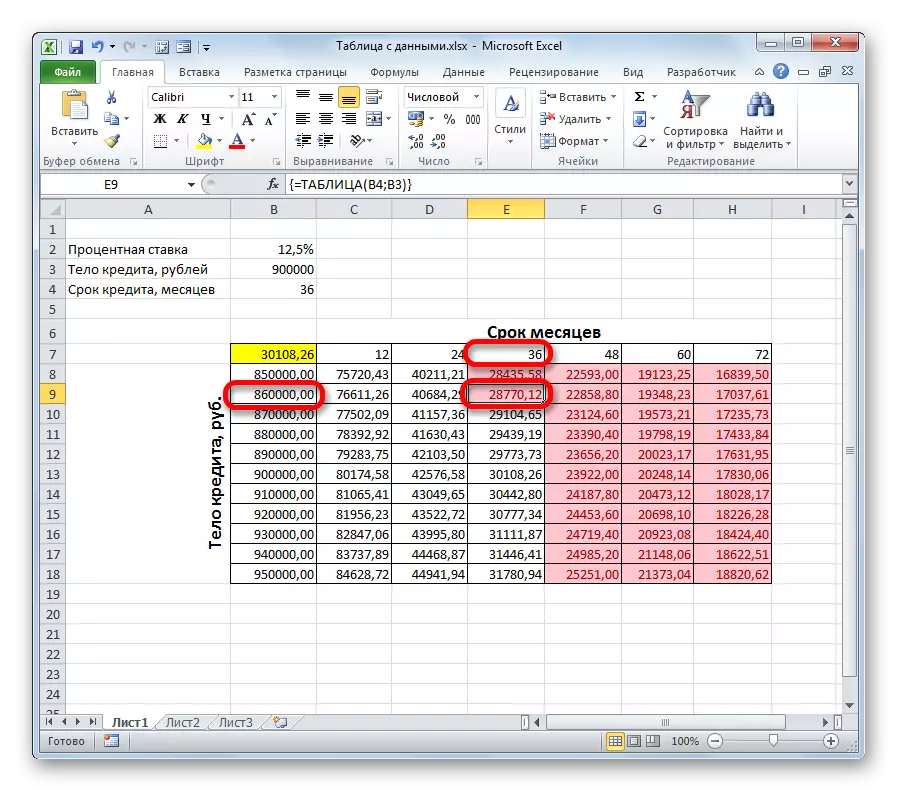
Егер біз әлі де 900 000 рубльге несие алғымыз келсе, несие мерзімі 4 жыл болуы керек (48 ай). Тек бұл жағдайда ай сайынғы төлем мөлшері белгіленген шекарадан 29,000 рубльден аспайды.
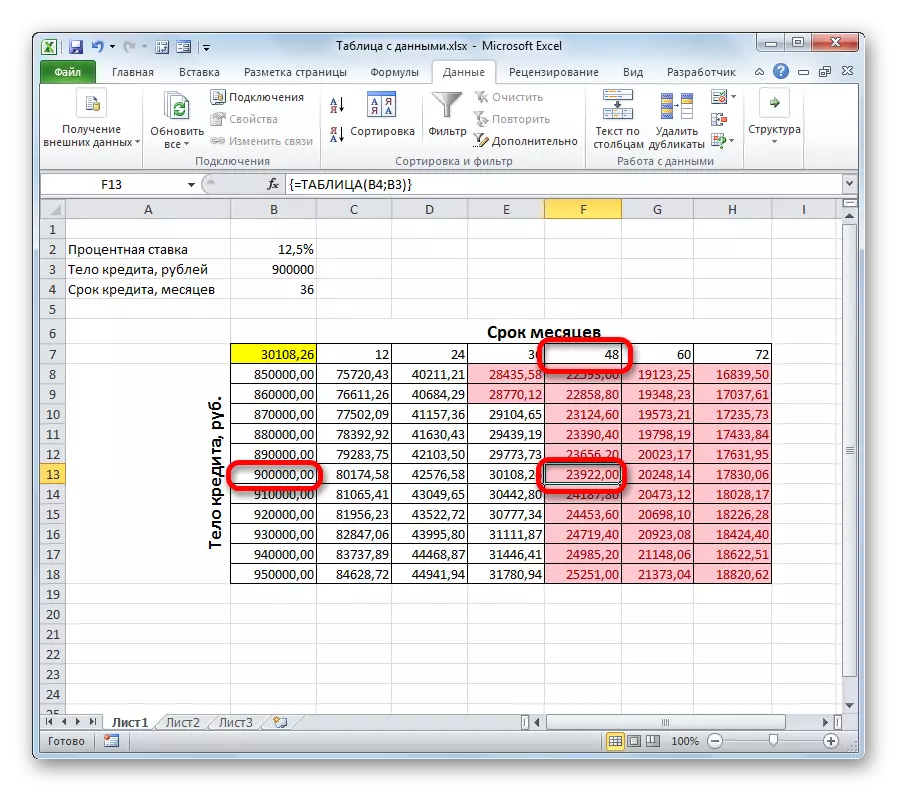
Осылайша, осы кестеде және «үшін» және «қарсы» және «қарсы» және «Қарсы» және «Қарсы» және талдау, Қарыз алушы несиелеу шарттары туралы нақты шешім қабылдауы мүмкін, мүмкін, ең көп жауап алу мүмкіндігін таңдау арқылы.
Әрине, алмастыру кестесін тек несиелік опциондарды есептеу үшін ғана емес, сонымен қатар басқа да тапсырмалардың көптіктерін шешуге де болады.
Сабақ: Excel бағдарламасындағы шартты пішімдеу
Жалпы, алмастыру кестесі айнымалылардың әртүрлі комбинацияларымен нәтижені анықтайтын өте пайдалы және салыстырмалы қарапайым құрал болып табылады. Шартты пішімдеуді бір уақытта қолдана отырып, онымен бірге алынған ақпаратты көре аласыз.
