
PhotoShop-та маска туралы сабақта біз инвертинг тақырыбына кездейсоқ әсер еттік, кескін түстерінің «айналымы». Мысалы, қызылға қызыл және ақ түсте қара.
Маскалар жағдайында бұл әрекет көрінетін аймақтарды жасырады және көрінбейді. Бүгін біз осы акцияны екі мысал бойынша практикалық қолдану туралы сөйлесеміз. Процесті жақсырақ түсіну үшін алдыңғы сабақты үйренуді ұсынамыз.
Сабақ: Біз фотошопта маскалармен жұмыс жасаймыз
Инвертивті маскалар
Операция өте қарапайым болғанына қарамастан (Ctrl + I) пернелерін басу арқылы орындалады), бұл кескіндермен жұмыс кезінде әртүрлі әдістерді қолдануға көмектеседі. Жоғарыда айтылғандай, біз маска төңкерісінің екі мысалын талдаймыз.Нысанның төзімді бұтағы фоннан
«Бұзбайтын» деструктивті емес дегеніміз кейінірек терминнің мағынасы бойынша түсініледі.
Сабақ: фотошопта ақ фонды жойыңыз
- Біз бағдарламада монофониялық фоны бар сурет ашамыз және Ctrl + J батырмаларының көшірмесін жасаңыз.

- Біз фигураны атап өтеміз. Бұл жағдайда «Сиқырлы таяқшаны» қолданған жөн.
Сабақ: фотошопта «Сиқырлы таяқшалар»

Фондағы таяқшамен нұқыңыз, содан кейін Shift пернесін қысып, фигураның ішіндегі ақ аймақтармен қадамдарды қайталаңыз.

- Енді, фонды жоюдың орнына (Жою), панельдің төменгі жағындағы маска белгішесін басып, келесілерді қараңыз:

- Түпнұсқа (төменгі) қабаттан көрінуді алып тастаңыз.

- Біздің функциямыздың артықшылығы. Ctrl + I пернелер тіркесімін басу арқылы масканы төңкеріңіз. Осы іске тұрар алдында ұмытпаңыз, яғни тінтуірді басыңыз.
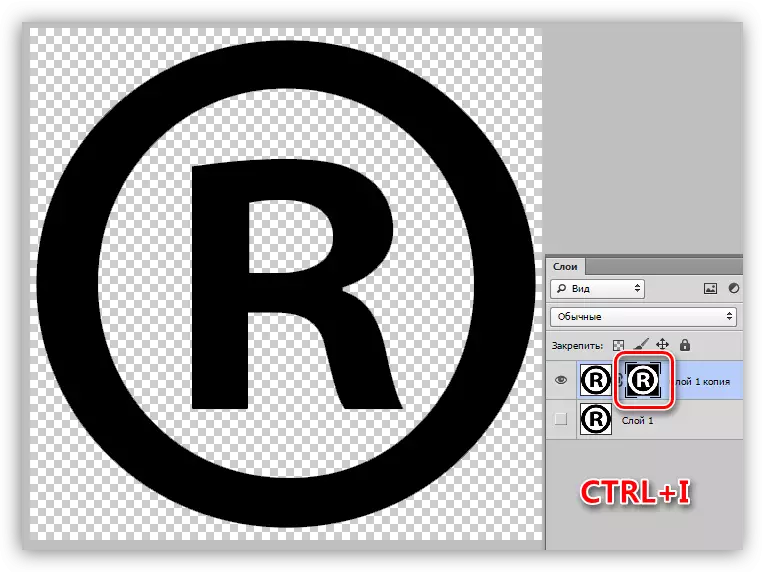
Бұл әдіс жақсы, өйткені бастапқы кескін қол жетімді емес (жойылмаған). Масканы қара және ақ щеткаларды қолданып өңдеуге болады, қосымша немесе қажетті бөлімдерді ашыңыз.
Контрастты суреттерді нығайту
Біз білетін болсақ, маскалар бізге тек көрінетін аймақтарды ғана жасауға мүмкіндік береді. Келесі мысал осы мүмкіндікті қалай пайдалануға болатындығын нақты көрсетеді. Әрине, инверсия біз үшін де пайдалы, өйткені бұл қоныстанған жағдайда.
- Суретті ашып, көшірме жасаңыз.

- Ctrl + Shift + U батырмаларының тіркесімі бар жоғарғы қабатты безендіру.

- «Сиқырлы таяқшаны» алыңыз. Параметрлердің жоғарғы панелі «іргелес пиксельдер» жанындағы дүрбелеңін алып тастаңыз.

- Сұр көлеңкесін өте қалың көлеңке болмаған жерде таңдаңыз.

- Себетке түсіріп, үстіңгі ағартылған қабатты алыңыз. Жою кілті сияқты басқа тәсілдер, бұл жағдайда сәйкес келмейді.

- Қайтадан фондық суреттің көшірмесін жасаңыз. Сондай-ақ, қабатты сәйкес панель белгішесіне апару керек екенін ескеріңіз, әйтпесе біз таңдауды көшіреміз.

- Белгішені нұқу арқылы көшірмеге маска қосыңыз.

- Біз «Деңгейді» деп аталатын түзету қабатын қолданамыз, оны мәзірден табуға болады, оны басқа қабатты палитрия белгішесін басқан кезде ашылады.

- Біз түзету қабатының көшірмесіне байланыстырамыз.

- Әрі қарай, біз бөлген қандай сюжетті және масканы құйғанын түсінуіміз керек. Ол жарық және көлеңке де болуы мүмкін. Шамадан тыс слайдтардың көмегімен олар қабатты қою және нақтылауға тырысады. Бұл жағдайда бұл көлеңкелер, бұл біз сол жақ қозғалтқышты жұмыс жасайтынымызды білдіреді. Біз жыртылған шекараларға назар аудармай, күңгірт етіп жасаймыз (кейінірек біз олардан құтыламыз).

- Біз Ctrl Skl көмегімен екі қабатты («деңгейлер» және көшірмесі) бөліп, оларды Ctrl + G Hot Key тобына біріктіреміз. «Көлеңкелер» тобы.

- Топтың көшірмесін жасаңыз (ctrl + j) және оның атын «жарық» деп өзгертіңіз.

- Біз жоғарғы топтан көрінуді алып тастап, «Көлеңкелі» тобындағы қабат маскасына барамыз.

- Масканы екі рет нұқыңыз, оның қасиеттерін ашыңыз. Растышевка жүгірткісінде жұмыс істеу, біз жыртылған жиектерді учаскелердің шекараларында алып тастаймыз.

- Біз жеңіл топтың көрінуін қосып, тиісті қабаттың маскасына барамыз. Байланыстыру.

- Параметрлерді ашыңыз, миниатюралық қабатты екі рет басыңыз. Мұнда біз сол жақ сырғытпақты бастапқы күйінде алып, оң жақта жұмыс жасаймыз. Біз мұны жоғарғы топта жасаймыз, шатастырмаңыз.

- Масканың шекарасын шешудің көмегімен тегістеу. Дәл осындай әсерге Гаусс қаласындағы бұлыңғырлықтың көмегімен қол жеткізуге болады, бірақ содан кейін біз кейіннен параметрлерді реттей алмаймыз.

Бұл қабылдауда не жақсы? Біріншіден, біз сіздің қолыңызға кіреміз, бұл контрастты реттеуге арналған екі слайдер емес, төрт («деңгей»), яғни көлеңке мен жарықты дәл баптауға болады. Екіншіден, бізде барлық қабаттар бар, олар түрлі аймақтарға ие болады, бұл оларды түрлі аймақтарға шығарып, щеткамен (қара және ақ) өңдей алады.
Мысалы, сіз екі қабаттың маскаларын деңгейге енгізе аласыз және ақ, ақ Тазель қажет болатын әсерді аша аласыз.
Біз фотосуреттердің контрастын көлігімен көтердік. Нәтижесі жұмсақ және табиғи болып шықты:

Сабақта біз фотошопта масканы қолданудың екі мысалын зерттедік. Бірінші жағдайда, біз таңдалған нысанды өңдеуге, екіншісіне, инверсиялықты суретке түсіріп, суреттегі көлеңкеден ажыратуға көмектесті.
