
Кез-келген ноутбук немесе стационарлық компьютер үшін драйверлерді орнату керек. Бұл құрылғыға мүмкіндігінше тиімді және тұрақты жұмыс істеуге мүмкіндік береді. Бүгінгі мақалада біз сізге HP Pavilion G6 ноутбуктің бағдарламалық жасақтамасын қайдан алуға болатындығы туралы және оның қалай дұрыс орнатылғаны туралы айтып береміз.
HP Pavilion G6 ноутбуктарына арналған іздеу және орнату драйверлері
Ноутбуктерді іздеу процесі тұрақты компьютерлерге қарағанда біршама оңайырақ. Бұл ноутбуктерге арналған барлық драйверлердің бір көзден жүктелуі мүмкін. Біз сізге осындай әдістер, сонымен қатар басқа да қосалқы тәсілдер туралы егжей-тегжейлі айтқымыз келеді.1-әдіс: Өндірушінің веб-сайты
Бұл әдісті ең сенімді деп атауға болады және басқалар арасында дәлелденген. Оның мәні сіз бағдарламалық жасақтаманы өндірушінің ресми сайтынан ноутбукке арналған бағдарламалық жасақтаманы іздейтіндігіңізге түседі. Бұл бағдарламалық жасақтаманың максималды үйлесімділігі мен үтікті қамтамасыз етеді. Әрекеттер тізбегі келесідей болады:
- Берілген сілтемеге HP ресми сайтына өтіңіз.
- Біз тінтуірдің көрсеткіні «Қолдау» атауымен бөліске жеткіземіз. Бұл сайттың жоғарғы жағында.
- Тінтуір меңзеріне апарған кезде, сіз панельді көрсеткен кезде көресіз. Бұл бөлім болады. Сіз «Бағдарламалар мен драйверлер» бөліміне баруыңыз керек.
- Келесі қадам арнайы іздеу жолындағы ноутбук моделінің аты болады. Ол ашылған беттің ортасындағы бөлек блокта болады. Бұл жолда сізге келесі мәнді енгізу керек - G6 павильоны.
- Көрсетілген мәнді енгізгеннен кейін ашылмалы терезе түбінде пайда болады. Бұл дереу сұрау нәтижелерін көрсетеді. Қажетті модельде бірнеше серия бар екенін ескеріңіз. Әр түрлі сериядағы ноутбуктер пакетте әр түрлі болуы мүмкін, сондықтан сіз дұрыс қатарларды таңдауыңыз керек. Әдетте, сериямен бірге толық аты-жөні тұрғын үйдегі жапсырмада көрсетілген. Ол ноутбуктың алдыңғы жағында, артқы жағынан және батареямен бірге орналасқан. Серияны біліп, іздеу нәтижелері бар тізімнен қажетті элементті таңдаңыз. Мұны істеу үшін, қажетті жолды нұқыңыз.
- Сіз өзіңізді қажетті HP өнім үлгісіне арналған бағдарламалық жасақтамадан таба аласыз. Драйверді іздеу және жүктеуді жалғастырмас бұрын, сізге операциялық жүйені және оның нұсқасын тиісті өрістерде көрсету керек. Келесі өрістерді жай ғана басыңыз, содан кейін тізімнен қажетті параметрді таңдаңыз. Бұл қадам аяқталғаннан кейін «Өңдеу» түймесін басыңыз. Бұл ОЖ нұсқасы бар жолдардан сәл төмен.
- Нәтижесінде сіз бұрын көрсетілген ноутбук моделіне қол жетімді барлық драйверлер орналасқан топтардың тізімін көресіз.
- Қажетті бөлімді ашыңыз. Онда сіз таңдалған құрылғылар тобына қатысты бағдарламалық жасақтама таба аласыз. Әр драйвер міндетті түрде егжей-тегжейлі ақпарат: аты, Орнату файлының өлшемі, шығарылым күні және басқалары. Қарама-қарсы әр бағдарламалық жасақтама - «Жүктеу» батырмасы. Оны басу арқылы сіз көрсетілген драйверді ноутбукке жүктеуді дереу бастайсыз.
- Драйвер толығымен жүктелгенше күту керек, содан кейін оны іске қосыңыз. Орнату бағдарламасы терезесін ашасыз. Әр терезедегі нұсқаулар мен кеңестерді орындаңыз және сіз драйверді оңай орната аласыз. Сол сияқты, сіз өзіңіздің ноутбукіңіз қажет барлық бағдарламалық жасақтамамен жасауыңыз керек.


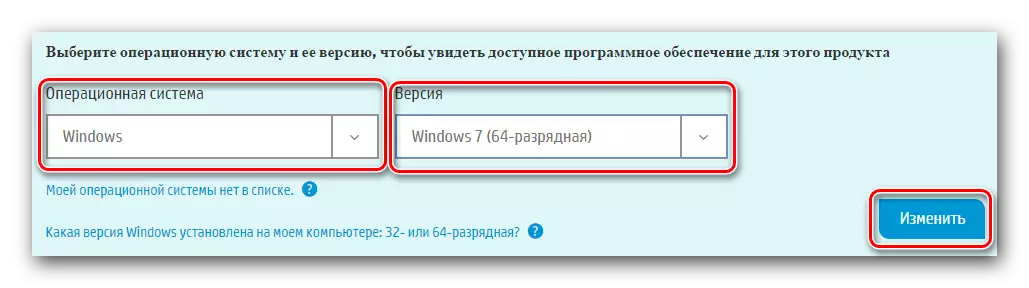
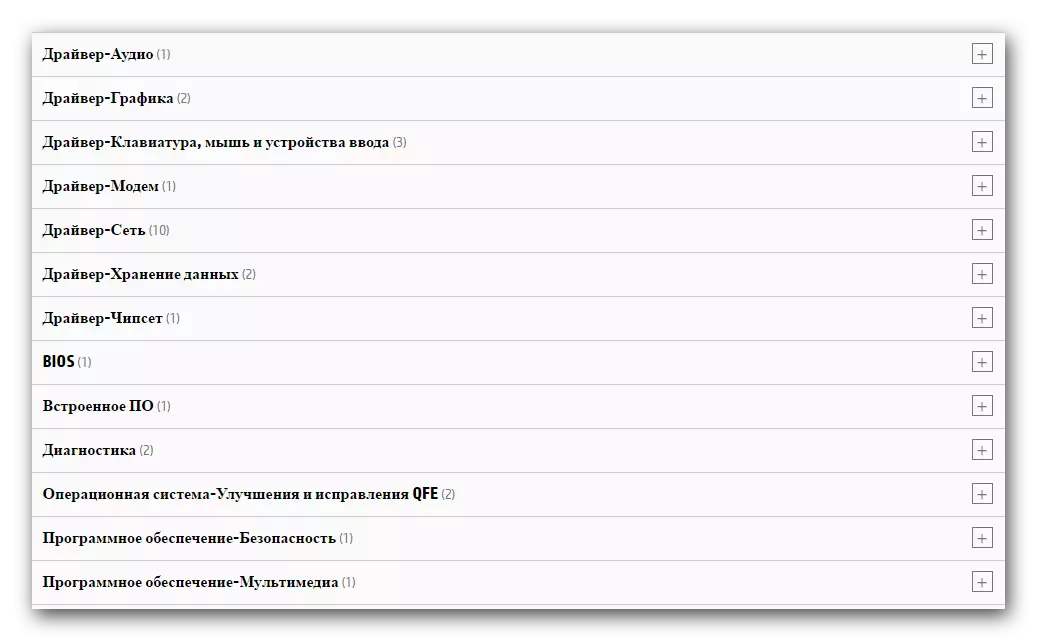

Көріп отырғаныңыздай, әдіс өте қарапайым. Ең бастысы, HP Pavilion G6 ноутбуктың санын білу. Егер бұл әдіс қандай да бір себептермен сәйкес келмесе немесе жай ғана ұнамаса, онда біз келесі жолдарды қолдануды ұсынамыз.
2-әдіс: HP қолдау көмекшісі
HP қолдау көмекшісі - бұл тек HP маркалы өнімдері үшін жасалған бағдарлама. Бұл сізге құрылғыларға арналған бағдарламалық жасақтаманы орнатуға ғана емес, сонымен қатар олар үшін жаңартулардың бар-жоғын үнемі тексеріп отырады. Әдепкі бойынша, бұл бағдарлама барлық брендтердің барлық ноутбуктеріне алдын ала орнатылған. Алайда, егер сіз оны жойсаңыз немесе амалдық жүйені мүлдем қайта орнатсаңыз, онда келесі әрекеттерді орындау қажет:
- Біз HP Support Assistant бағдарламасына барамыз.
- Ашылған беттің ортасында сіз «HP Support Assistant» батырмасын таба аласыз. Ол бөлек блокта. Осы батырманы басу арқылы сіз бағдарламаның орнату файлдарын ноутбукке жүктеу процесін дереу көресіз.
- Жүктеудің соңын күтеміз, содан кейін сіз жүктелген орындалатын бағдарлама файлын іске қосасыз.
- Бағдарламаны орнату шебері іске қосылады. Бірінші терезеде сіз орнатылған бағдарламалық жасақтама туралы жиынтық ақпаратты көресіз. Оны толығымен оқып немесе жоқ оқыңыз - таңдау сіздікі. Жалғастыру үшін терезедегі «Келесі» түймесін басыңыз.
- Осыдан кейін сіз лицензиялық келісіммен терезені көресіз. Онда сіз өзіңізді таныстыру үшін ұсынылатын адамдардың негізгі элементтері бар. Біз мұны да солай жасаймыз. HP қолдау көмекшісін орнатуды жалғастыру үшін сіз осы келісіммен келісуіңіз керек. Біз тиісті жолды белгілеп, «Келесі» түймесін басыңыз.
- Әрі қарай бағдарламаны орнатуға дайындай бастайды. Аяқталғаннан кейін HP қолдау көмекшісі орнату процесі автоматты түрде ноутбукке басталады. Бұл кезеңде бағдарламалық жасақтама бәрін автоматты түрде жасайды, сізге біраз күту керек. Орнату процесі аяқталғаннан кейін сіз экранда тиісті хабарламаны көресіз. Сол батырманы басу арқылы пайда болатын терезені жабыңыз.
- Бағдарламаның белгішесі жұмыс үстелінде пайда болады. Оны іске қосыңыз.
- Терезені жаңартулар мен хабарландырулармен бастағаннан кейін сіз бірінші терезеде көресіз. Бағдарламаның өзі ұсынатындарды белгілеңіз. Осыдан кейін келесі батырманы басыңыз.
- Әрі қарай, сіз бөлек терезелерде бірнеше ескертуді көресіз. Олар сізге осы бағдарламалық жасақтама қолдануға көмектеседі. Біз қалқымалы кеңестер мен нұсқаулықтарды оқуды ұсынамыз.
- Келесі жұмыс терезесінде «Жаңартуларды тексеру» жолын басу керек.
- Енді бағдарлама бірнеше рет бірнеше әрекеттерді орындауы керек. Олардың тізімі мен күйі Сіз пайда болатын жаңа терезеде көресіз. Біз бұл процестің соңын күтеміз.
- Ноутбукке орнату керек драйверлер бөлек терезеде тізім түрінде көрсетіледі. Бұл бағдарлама тексеру және сканерлеу процесін аяқтағаннан кейін пайда болады. Бұл терезеде сіз орнатқыңыз келетін бағдарламалық жасақтаманы атап өту керек. Қажетті драйверлер атап өткен кезде, «Жүктеу және орнату» түймесін басыңыз, бұл аздап дұрыс.
- Осыдан кейін, бұрын белгіленген драйверлердің орнату файлдары басталады. Барлық қажетті файлдар жүктелсе, бағдарлама бүкіл бағдарламаны өздігінен орнатады. Тек барлық компоненттерді сәтті орнату туралы процестің және хабарламалардың аяқталғанын күту.
- Сипатталған әдісті аяқтау үшін сіз тек HP Support Assistant бағдарламасының терезесін жаба аласыз.
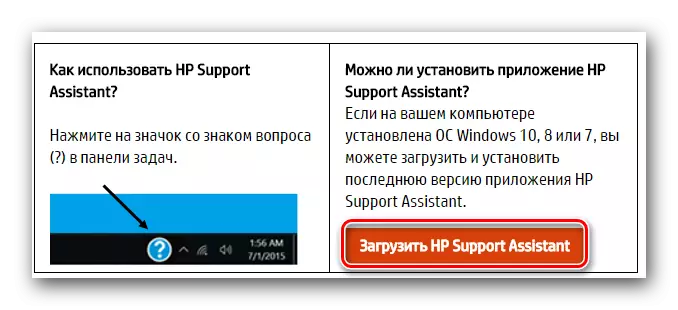


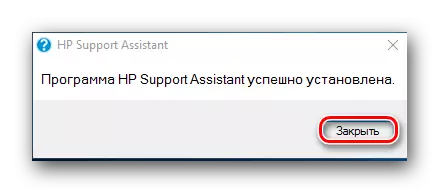
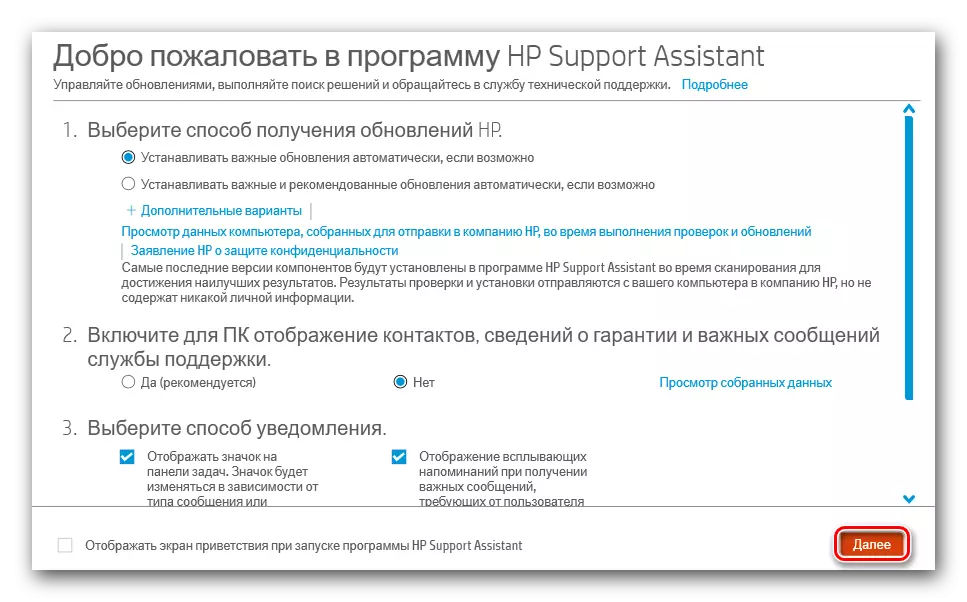



3-әдіс: Орнатуға арналған ғаламдық бағдарламалық жасақтама
Бұл әдістің мәні арнайы бағдарламалық жасақтаманы пайдалану болып табылады. Ол жүйені автоматты түрде сканерлеуге және жетіспейтін драйверлерді анықтауға арналған. Бұл әдісті кез-келген ноутбуктер мен компьютерлер үшін қолдануға болады, бұл оны әмбебап етеді. Бүгінгі таңда автоматты іздеу және орнату бағдарламаларына мамандандырылған осындай бағдарламалар көп. Жаңадан келген пайдаланушы оларды таңдаған кезде шатасып кетуі мүмкін. Біз бұған дейін осындай бағдарламаларға шолу жасадық. Онда осындай бағдарламалық жасақтаманың ең жақсы өкілдері бар. Сондықтан, төмендегі сілтемеге ауысуды және мақаланың өзінен оқыңыз. Мүмкін, ол сізге сенімді таңдау жасауға көмектесетін шығар.Толығырақ: драйверлерді орнатудың ең жақсы бағдарламалары
Негізінде кез-келген бағдарлама қолайлы. Шолуда жоқты да пайдалануға болады. Олардың барлығы бірдей қағидатта жұмыс істейді. Олар тек драйверлер мен қосымша функциялардың мәліметтер базасымен ерекшеленеді. Егер сіз ескермесеңіз, біз сізге жүргізуші ерітіндісін таңдауға кеңес береміз. Бұл компьютер пайдаланушылары арасында ең танымал, өйткені сіз кез-келген құрылғыны дерлік анықтап, оған бағдарламалық жасақтаманы таба аласыз. Сонымен қатар, бұл бағдарламада Интернетке белсенді қосылуды қажет етпейтін нұсқа бар. Бұл желілік карталар үшін бағдарламалық жасақтама болмаған кезде өте пайдалы болуы мүмкін. DriverPack Solution бағдарламасын пайдалану бойынша егжей-тегжейлі нұсқаулар Сіз біздің оқу мақаласынан таба аласыз.
Сабақ: Драйверді жүргізушілерге драйверлерді қалай жаңарту керек
4-әдіс: драйверді құрылғы идентификаторы бойынша іздеу
Ноутбуктегі немесе компьютердегі әр жабдықтың өзіндік бірегей идентификаторы бар. Мұны білу, құрылғы үшін бағдарламалық жасақтаманы оңай таба аласыз. Бұл мәнді тек арнайы желідегі қызметте пайдалану керек. Ұқсас қызметтер драйверлерді жабдық идентификаторы арқылы іздеуде. Бұл әдістің үлкен артықшылығы - ол тіпті белгісіз құрылғылар жүйесі үшін де қолданылады. Мүмкін сіз барлық драйверлер орнатылған жағдайға тап боларсыз, олар құрылғы менеджерінде әлі де жоқ. Біздің өткен материалдардың бірінде біз бұл әдісті егжей-тегжейлі сипаттадық. Сондықтан, сіз барлық субтлетиялық және нюанстарды білу үшін онымен танысуға кеңес береміз.
Сабақ: Жабдық идентификаторы бойынша жүргізушілерді іздеу
5-әдіс: Windows қызметкерлері
Бұл әдісті қолдану үшін сізге үшінші тарап бағдарламалық жасақтамасын орнатудың қажеті жоқ. Құрылғыға арналған бағдарламалық жасақтаманы стандартты Windows құралын пайдаланып табуға болады. Рас, әрқашан бұл әдіс оң нәтиже бере алмайды. Міне, сіз не істеуіңіз керек:
- «Windows» және «r» пернелері бірге пернетақта ноутбуктінің нұқыңыз.
- Осыдан кейін «Іске қосу» бағдарламасының терезесі ашылады. Осы терезенің жалғыз жолында devmgmt.msc мәнін енгізіп, «Enter» пернетақтасын басыңыз.
- Осы әрекеттерді жасағаннан кейін сіз «Device Manager» іске қосасыз. Онда сіз ноутбукке қосылған барлық құрылғыларды көресіз. Ыңғайлы болу үшін олардың барлығы топтарға бөлінеді. Тізімнен қажетті жабдықты таңдап, оның атын (тінтуірдің оң жақ батырмасы) басыңыз. Контекстік мәзірде «Драйверлерді жаңарту» элементін таңдаңыз.
- Бұл сізге тақырыпта көрсетілген Windows іздеу құралын пайдалануға мүмкіндік береді. Ашылған терезеде іздеу түрін көрсету керек. «Автоматты» пайдалануды ұсынамыз. Бұл жағдайда жүйе Интернеттегі жүргізушілерді табуға тырысады. Егер сіз екінші нүктені таңдасаңыз, онда компьютердегі бағдарламалық жасақтама файлдарының жолын өз бетінше көрсетуіңіз керек.
- Егер іздеу құралы қажетті бағдарламалық жасақтаманы таба алса, ол дереу драйверлерді орнатады.
- Соңында сіз іздеу және орнату процесінің нәтижесі көрсетілетін терезені көресіз.
- Сіз тек сипатталған әдісті аяқтау үшін іздеу бағдарламасын жаба аласыз.


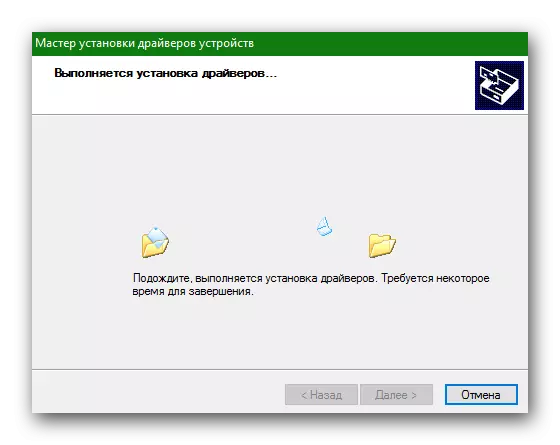
Бұл барлық драйверлерді HP Plapilion G6 ноутбукке орнатуға болатын барлық тәсілдер. Кез-келген әдістер жұмыс істемесе де, әрқашан басқалардың артықшылығын пайдалана аласыз. Жүргізушілердің тек орнатылмауы керек екенін ұмытпаңыз, сонымен бірге олардың өзектілігін үнемі тексеріп отыру, қажет болған жағдайда жаңарту.
