
Фото түсіру кезінде кейбір жауапсыз кейіпкерлер өздерін жыпылықтауға немесе ең көп иноппорт сәтіне айналдыруға мүмкіндік береді. Егер мұндай кадрлар үмітсіз бүлінген болып көрінсе, онда бұлай емес. Photoshop бізге бұл мәселені шешуге көмектеседі.
Бұл сабақ Photoshop-та фотода көзді қалай ашуға болатынына арналады. Бұл қабылдау ер адам жүгірген жағдайда жарамды.
Суреттегі көздер
Егер бізде кейіпкері бар тек бір жақтау болса, мұндай суреттерде көзді ашуға ешқандай жол жоқ. Түзету үшін донор қажет, ол сол адамды көрсетеді, бірақ ашық көздері бар.
Ашық қол жетімділіктен бастап, суреттердің осындай жиынтығын табу іс жүзінде шындыққа жанаспайды, содан кейін сабақ үшін біз ұқсас фотосуретпен көз аламыз.
Бастапқы материал келесідей болады:

Фото донор:

Идея қарапайым: біз баланың көзін бірінші суретте екінші суретте ауыстыруымыз керек.
Донорды орналастыру
Біріншіден, донорлық суретті кенепке дұрыс орналастыру керек.
- Редактордағы дереккөзді ашыңыз.
- Біз кенепке екінші сурет салдық. Мұны сіз оны жай ғана оны жұмыс кеңістігі фотошопына сүйреп апара аласыз.
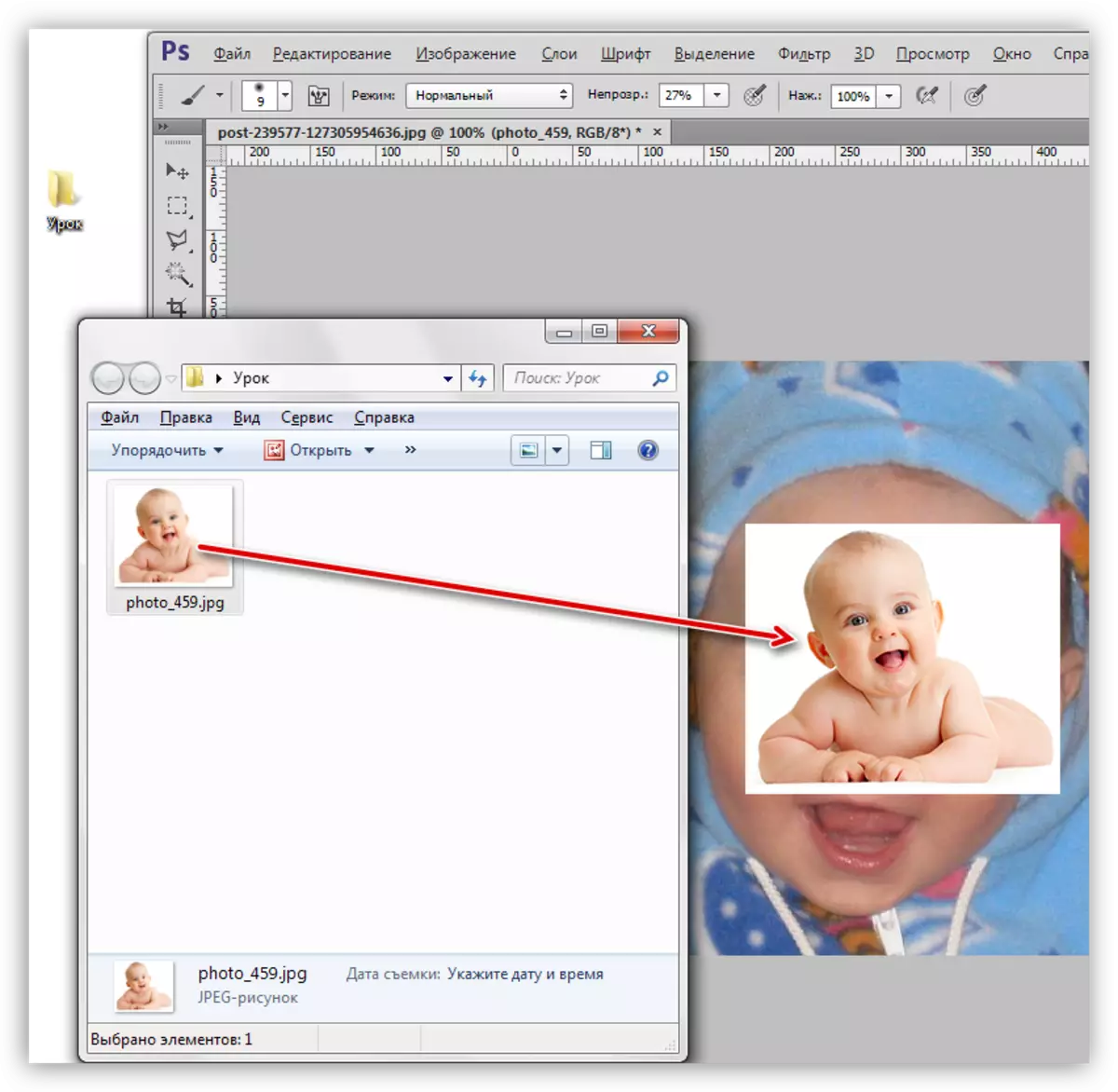
- Егер донор құжатқа смарт нысан түрінде сәйкес келсе, мұндай қабаттың миниатюралық белгішесі дәлелденсе,

Оны ашулануы керек, сондықтан оларды әдеттегідей мұндай заттар өңдемейді. Бұл PCM-де PCM батырмасын және «Растро қабаты» контекстік мәзірінің тармағын таңдау арқылы жасалады.
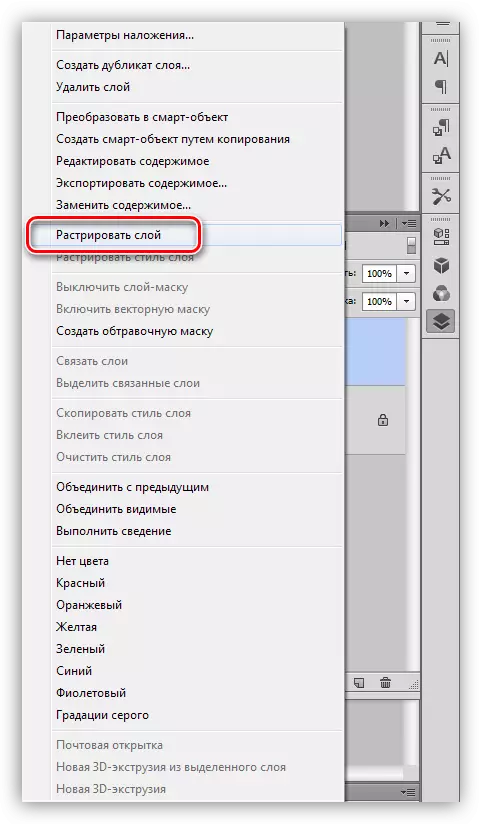
Кеңес: Егер кескінге айтарлықтай жоғарылау жоспарланған болса, оны масштабтаудан кейін, оны масштабтаудан кейін, сіз ең аз сапаны төмендетуге қол жеткізе аласыз.
- Әрі қарай, сіз бұл суретті масштабтап, оны екі таңбаның көзі ең сәйкес келетін етіп орналастырыңыз. Бастау үшін жоғарғы қабаттың мөлдірлігін шамамен 50% азайтыңыз.
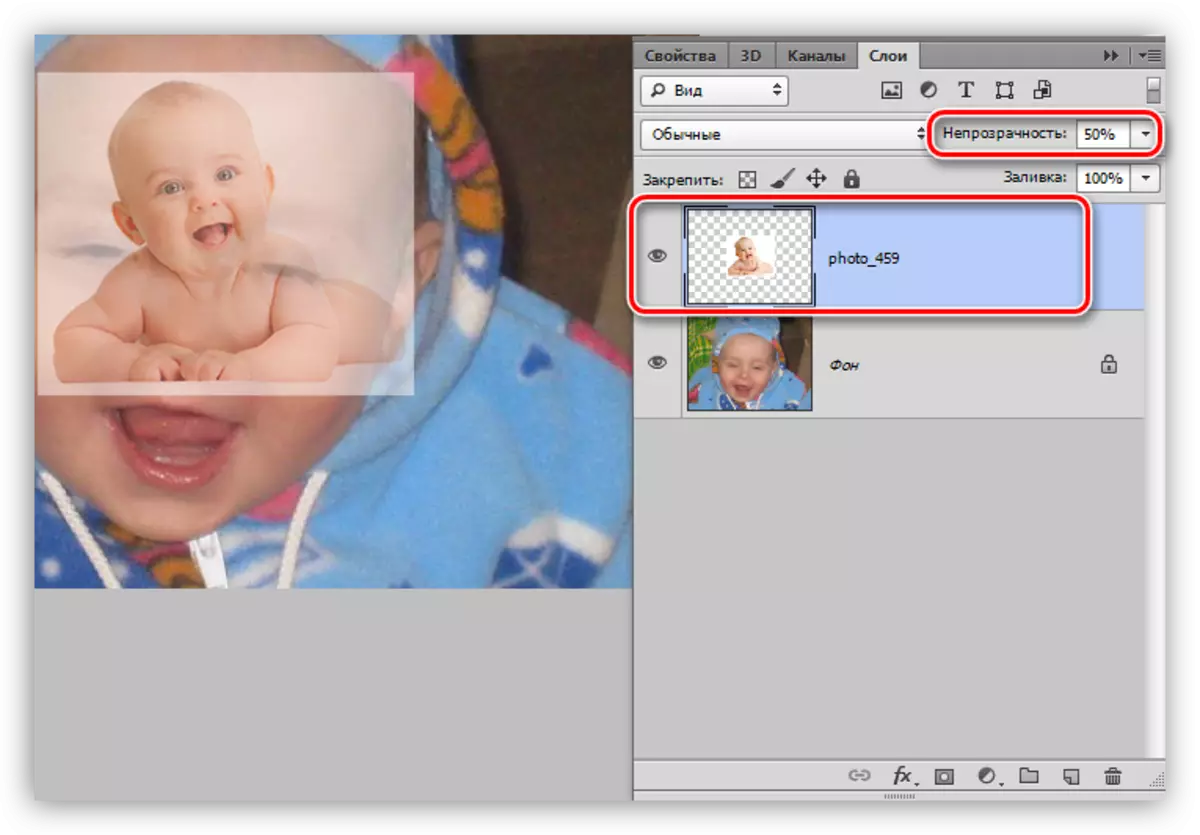
Біз Snapshot-ты Ctrl + T ыстық пернелерінің тіркесімі арқылы шақырамыз, оны еркін түрлендіру функциясы арқылы жылжытады.
Сабақ: «Photoshop-да тегін трансформация» функциясы
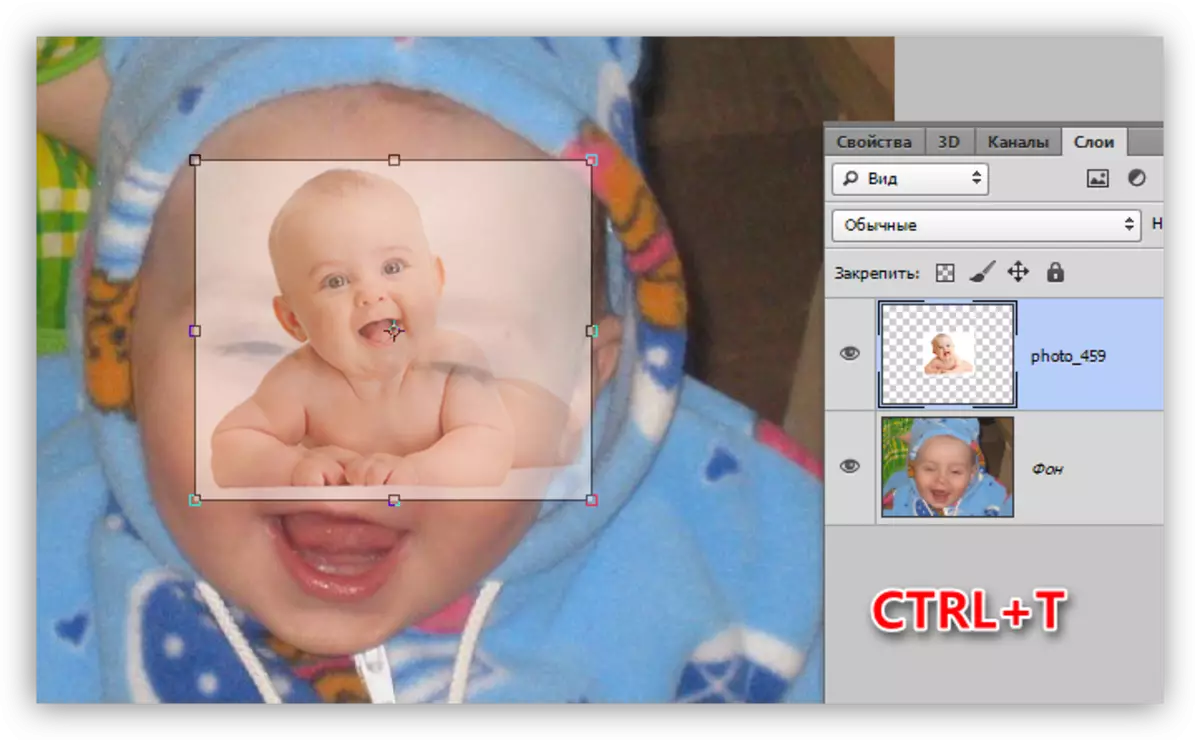
Біз қабатты созып, бұрып, жылжытамыз.
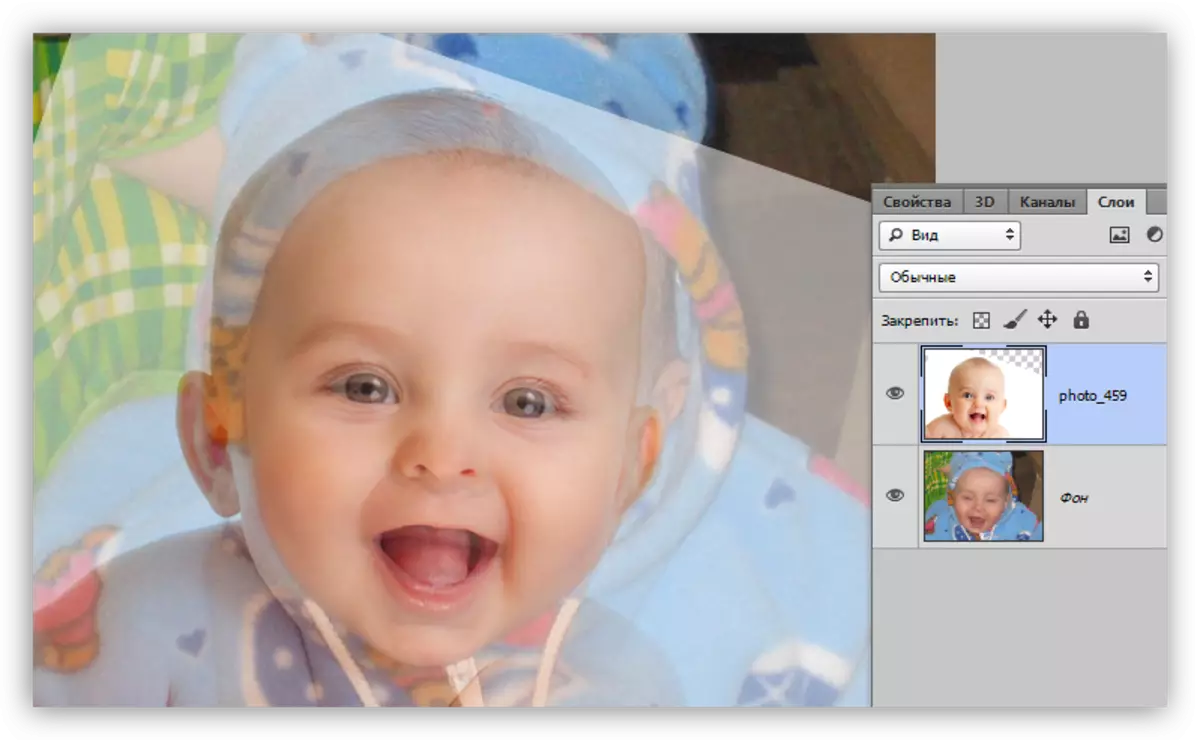
Жергілікті қайта құруға арналған көз
Мінсіз сәйкессіздік сәтсіз болғандықтан, сіз әр көзді суреттен алшақтап, мөлшері мен орнын жеке реттеймін.
- Біз кез-келген құралдың үстіңгі қабатындағы сюжетті бөліп көрсетеміз. Бұл жағдайда дәлдік қажет емес.
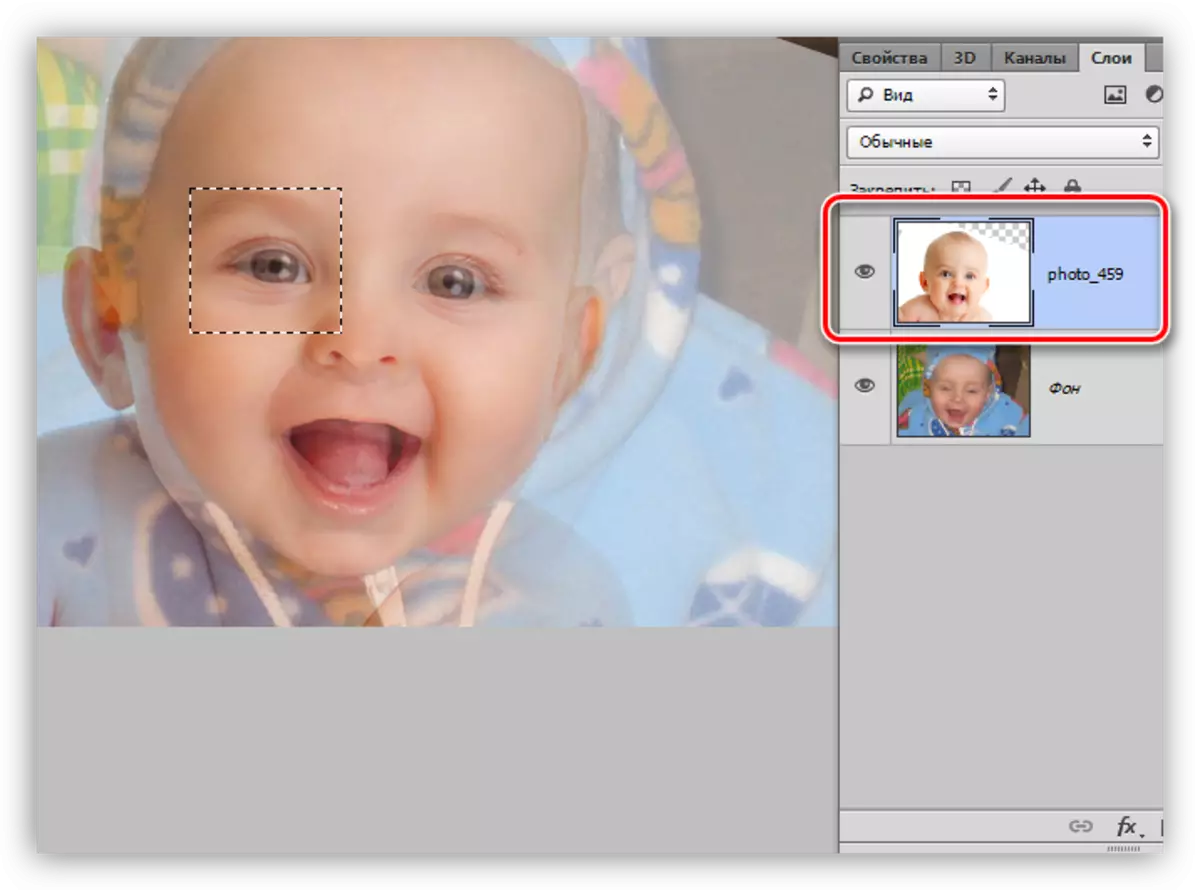
- Таңдалған аймақты жаңа қабатқа жай ғана Ctrl + J пернелерін басу арқылы көшіріңіз
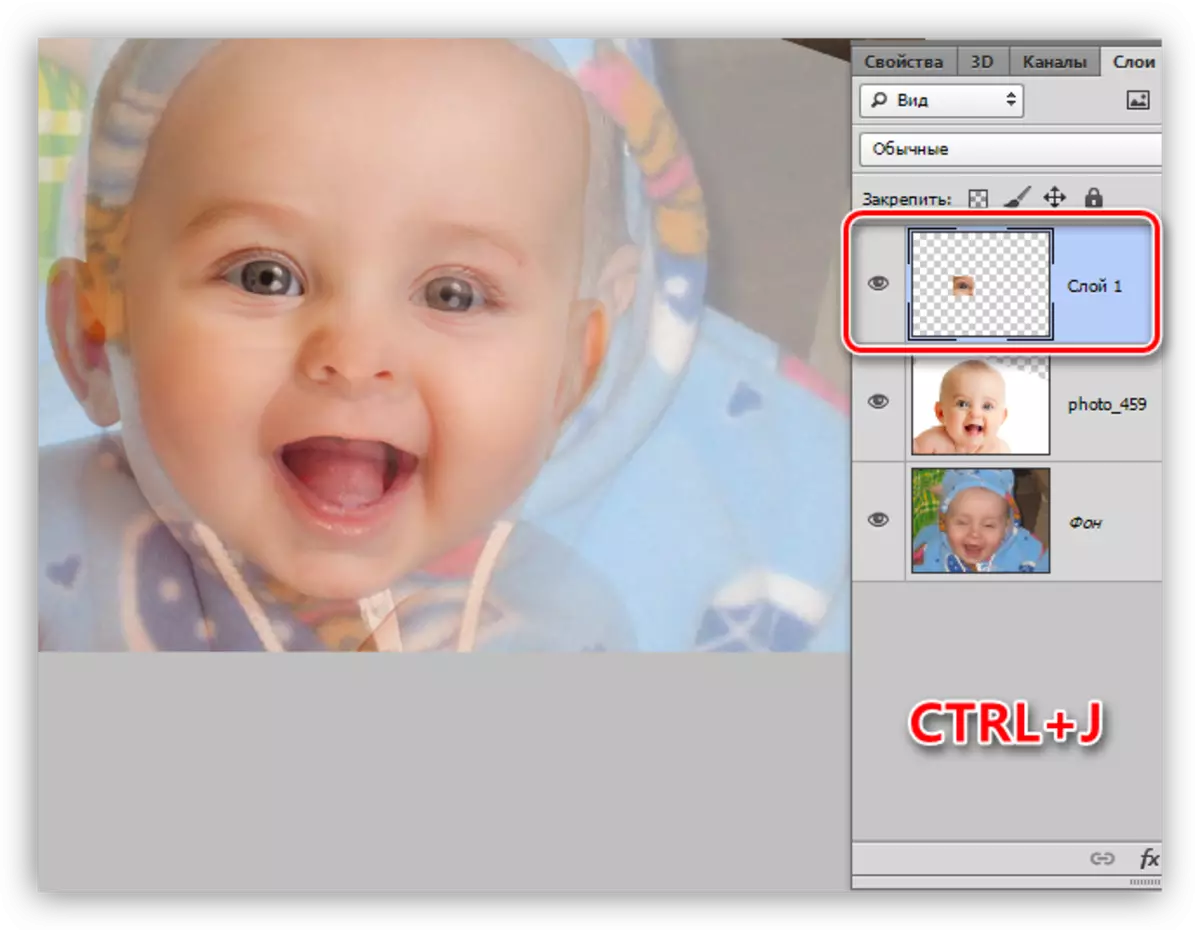
- Донормен қабатқа оралыңыз, біз де осындай процедураны басқа көзбен жасаймыз.

- Біз қабаттағы көрінуді алып тастаймыз немесе оны мүлдем алып тастайсыз.

- Әрі қарай, «еркін трансформация» көмегімен көзіңізді түпнұсқалық етіп реттеңіз. Әр сайттан бастап автономия болғандықтан, онда біз олардың мөлшері мен позициясын дәл салыстыруға болады.
Кеңес: Көз бұрыштарының дәл сәйкес келуіне қол жеткізуге тырысыңыз.

Маскалармен жұмыс
Негізгі жұмыс орындалды, бұл тек кескінге тек нәресте көзі тікелей орналасқан аймақтарға қалдырылады. Мұны маскалармен жасайық.
Сабақ: фотошоптағы маскалармен жұмыс
- Біз екі қабаттың да ашылуын көшірілген жерлермен 100% дейін арттырамыз.
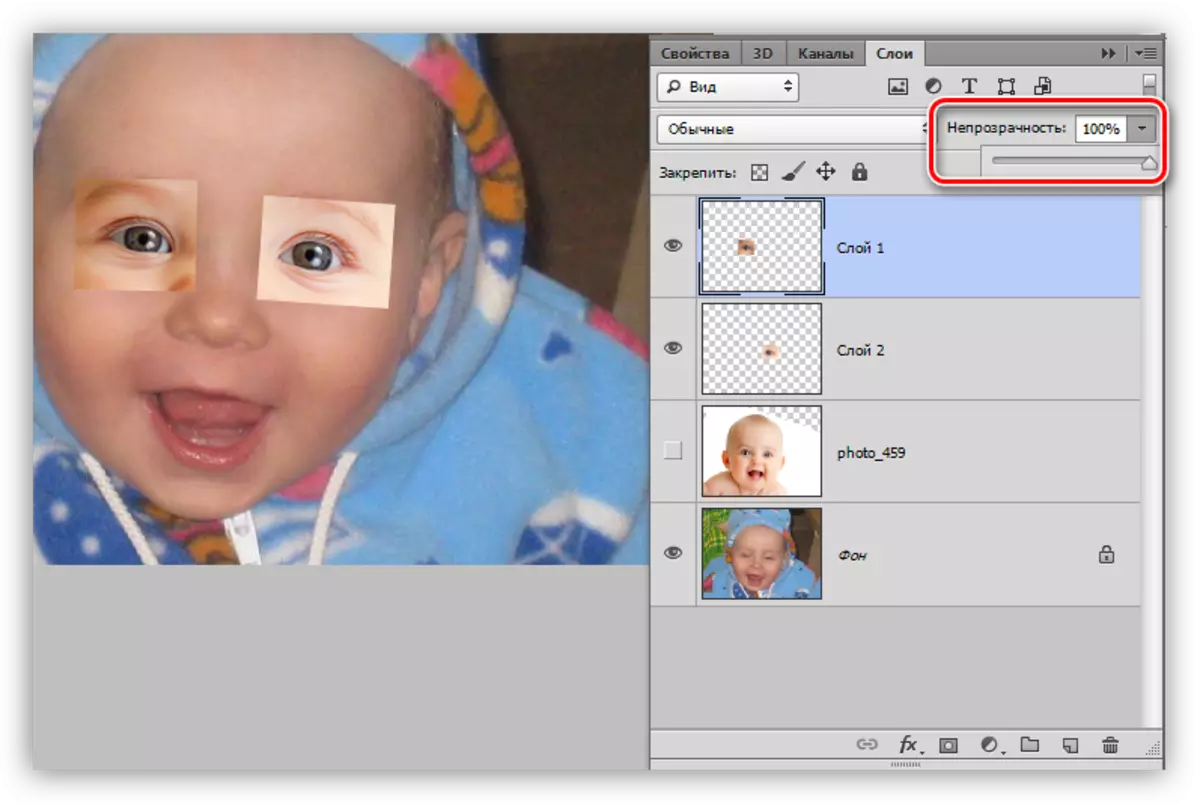
- Ұшақтардың біріне қара маска қосыңыз. Бұл скриншотта көрсетілген белгішені нұқу арқылы жасалады, ал ALT бар.
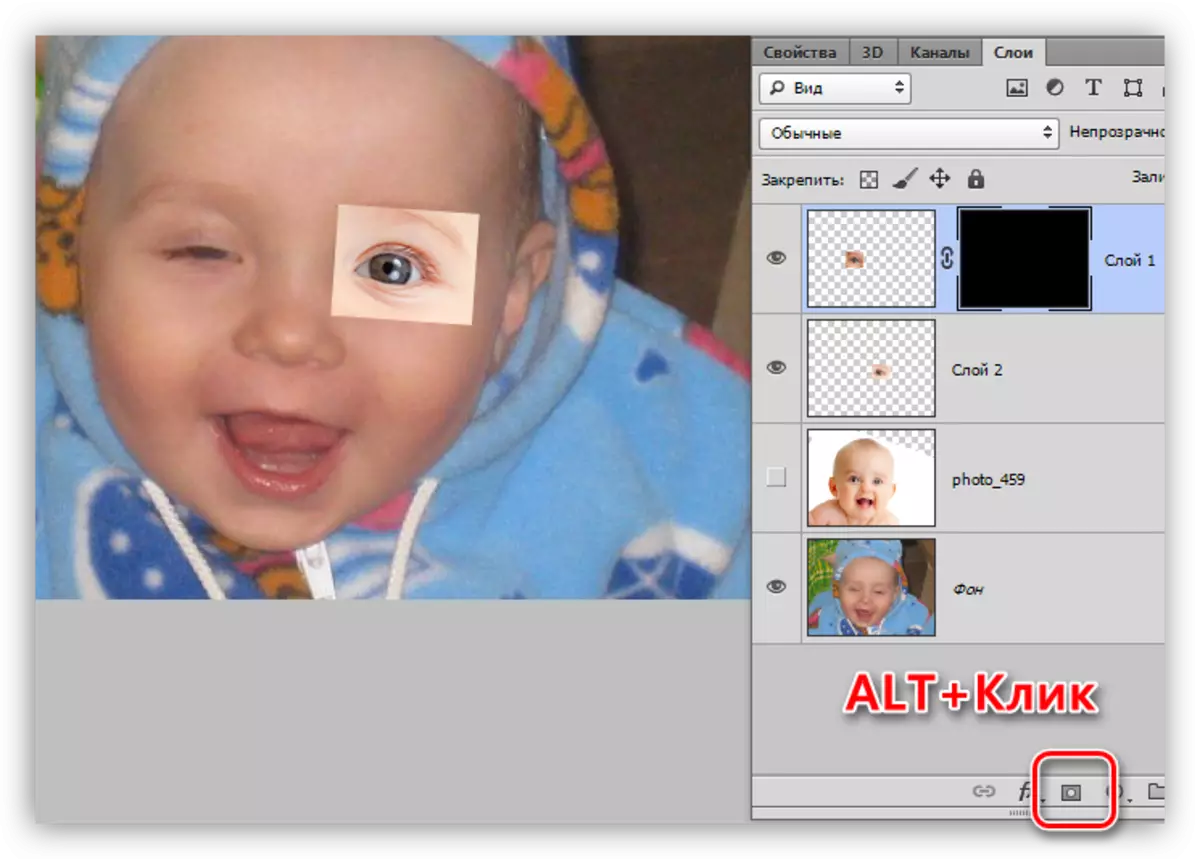
- Ақ щетканы алыңыз

Мазмұны 25 - 30%

және қатаңдық 0%.

Сабақ: фотошопта «щетка» құралы
- Баланың көзіне щеткамен дұға етіңіз. Масштабта тұрып, не істеу керектігін ұмытпаңыз.
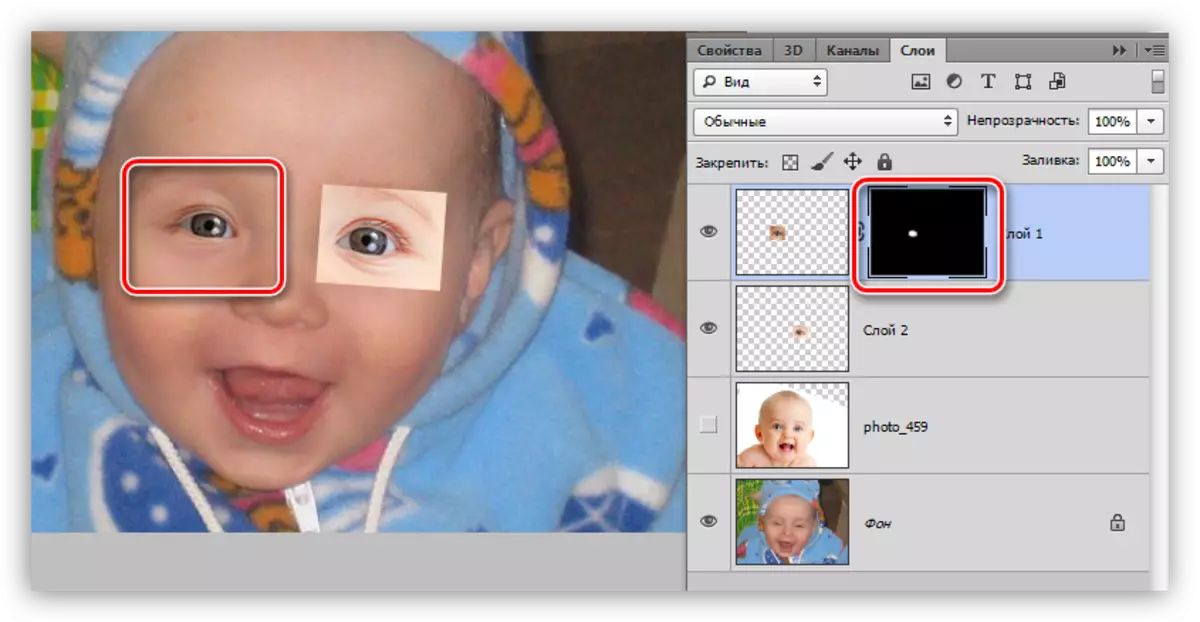
- Екінші сюжет бірдей өңдеуге жатады.
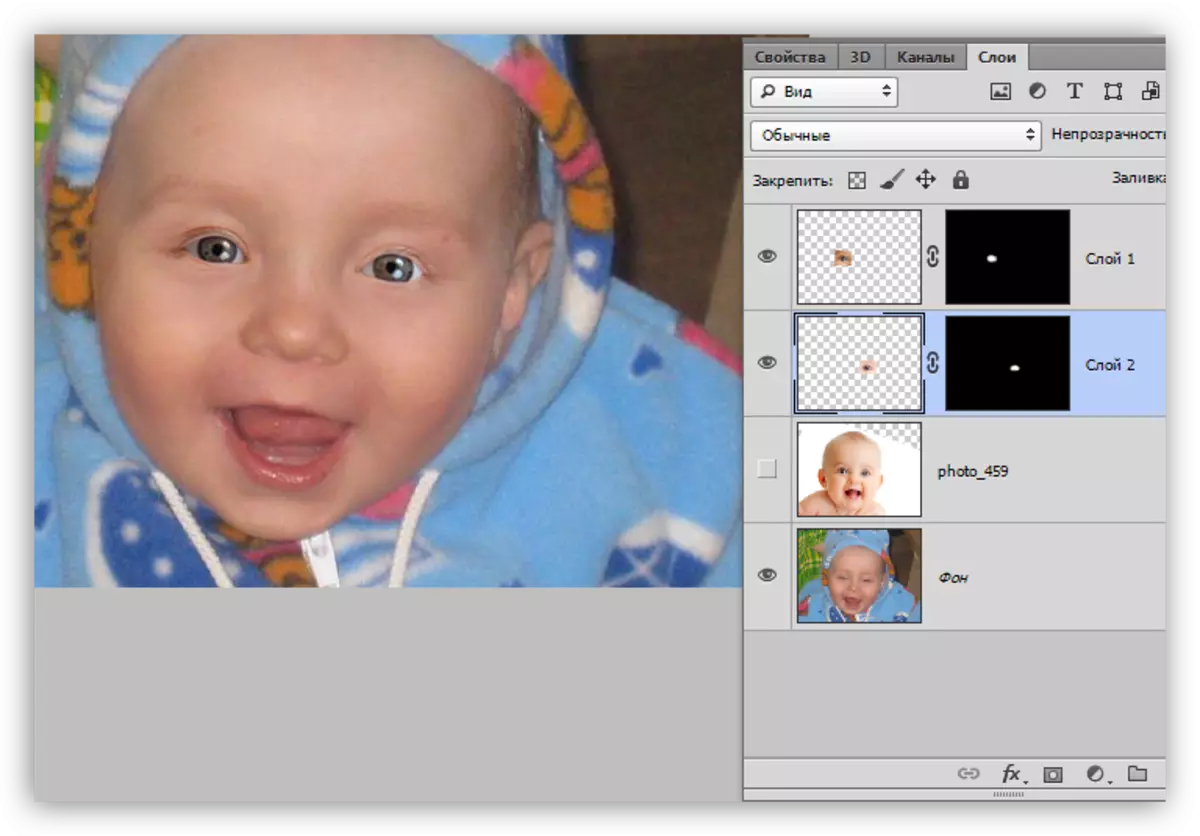
Өтірік емдеу
Фото донор әлдеқайда ашық және ашық болғандықтан, біз түпнұсқа суретті жарқыратып, көздерімен аздап қараңғылауымыз керек.
- Жаңа қабат палитрасының жоғарғы жағында жасаңыз және оны 50% сұр құйыңыз. Ол Shift + F5 пернелерін басқаннан кейін ашылатын «Толтыру параметрлері» терезесінде жасалады.

Бұл қабаттың қабаттасу режимін «жұмсақ жарық» деп өзгерту керек.

- Сол жақтағы «DIMMER» құралын таңдаңыз

Экспозиция параметрлерінде 30% мәнін орнатыңыз.

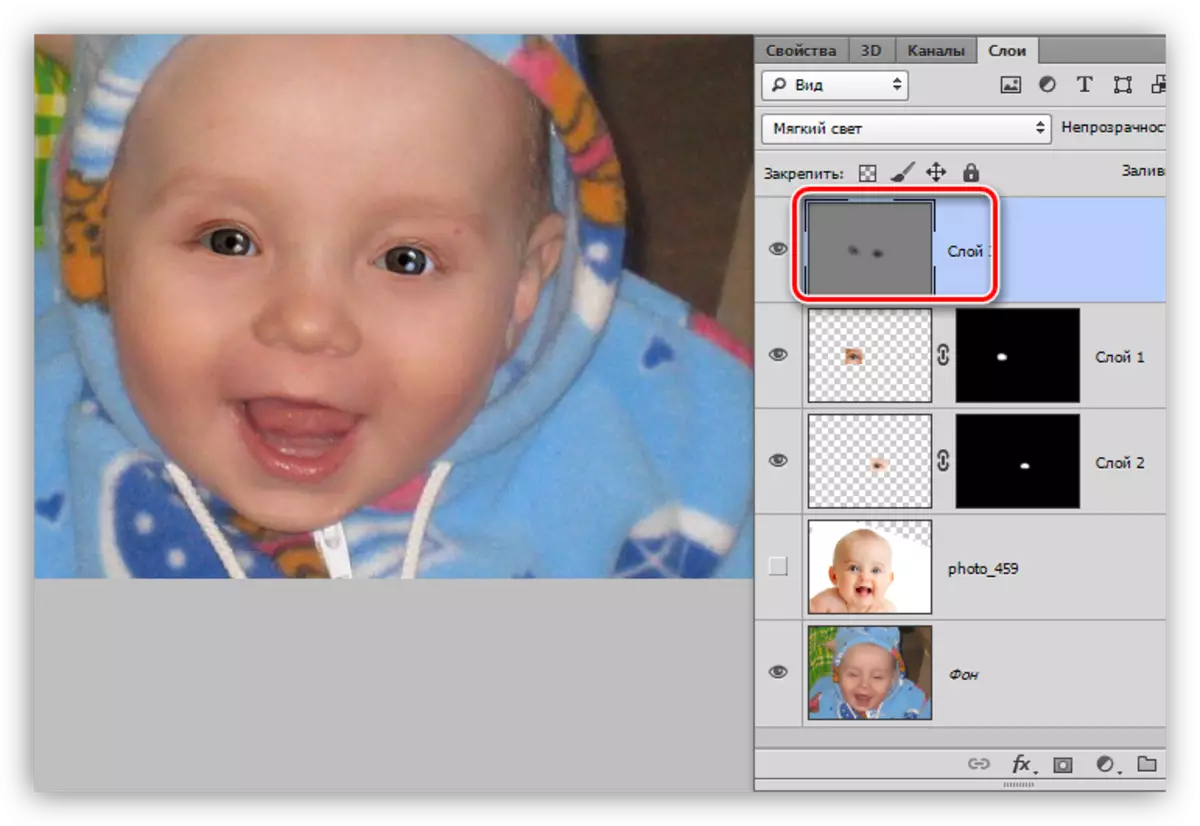
Мұны тоқтатуға болады, өйткені біздің міндетіміз шешілгендіктен: кейіпкердің көзі ашық. Осы әдісті қолдана отырып, кез-келген суретті жөндей аласыз, бастысы - донорлық кескінді дұрыс таңдау керек.
