
Орнатылған жүргізушілердің компьютерде немесе ноутбукта маңыздылығын асыра бағалау қиын. Біріншіден, олар құрылғыға тезірек жұмыс істеуге мүмкіндік береді, екіншіден, бағдарламалық жасақтаманы орнату компьютердің жұмысы кезінде пайда болатын ең заманауи қателерді шешу болып табылады. Осы сабақта біз сізге бағдарламалық жасақтаманы ноутбук asus k52f және оны қалай орнатуға болатындығы туралы айтып береміз.
Asus k52f драйверді орнатудың нұсқалары
Бүгінгі таңда барлық компьютерлер немесе ноутбук Интернетке ақысыз қол жеткізе алады. Бұл сізге компьютерге жүктеуге және орнатуға болатын жолдардың санын едәуір арттыруға мүмкіндік береді. Төменде біз әр әдіс туралы егжей-тегжейлі сөйлесеміз.1-әдіс: ASUS веб-сайты
Бұл әдіс ноутбук өндірушісінің ресми сайтын пайдалануға негізделген. Біз ASUS веб-сайты туралы айтып отырмыз. Осы әдістің тәртібі туралы егжей-тегжейлі айтайық.
- Біз Асус ресми ресурстарының негізгі бетіне барамыз.
- Оң жақтың жоғарғы жағында сіз іздеу өрісін таба аласыз. Ноутбуктың моделінің атын енгізу қажет, ол үшін біз бағдарламалық жасақтама іздейміз. Біз K52F мәнін осы жолда енгіземіз. Осыдан кейін, сіз «Enter» батырмасының пернетақтасын немесе үлкейту стакан түріндегі белгішенің пернетақтасын басу керек, немесе іздеу жолының құқығы.
- Келесі бет іздеу нәтижесін көрсетеді. Тек бір өнім болуы керек - k52f ноутбук. Әрі қарай сілтемені басу керек. Ол модель атауы ретінде ұсынылған.
- Нәтижесінде сіз өзіңізді Asus k52f ноутбукке арналған қолдау парағында таба аласыз. Онда сіз ноутбуктың көрсетілген моделі туралы ақпарат таба аласыз - нұсқаулықтардың, құжаттамалардың, сұрақтарға жауаптарды және т.б. Бағдарламалық жасақтаманы іздейгендіктен, біз «жүргізушілер мен коммуналдық қызметтер» бөліміне барамыз. Тиісті батырма қолдау бетінің жоғарғы аймағында орналасқан.
- Бағдарламалық жасақтаманы таңдауға жол бермес бұрын, сіз ашылған бетте ноутбукке орнатылған амалдық жүйенің нұсқасы мен шығуын көрсету қажет болады. «Таңдаңыз» атымен «таңдаңыз» түймесін басыңыз және мәзір OS нұсқаларымен ашылады.
- Осыдан кейін алынған жүргізушілердің толық тізімі төменде біршама пайда болады. Олардың барлығы құрылғылар түрлері бойынша топтарға бөлінген.
- Сіз жүргізушілердің қажетті тобын таңдауыңыз керек және оны ашыңыз. Бөлімді ашу, сіз әр драйвердің, нұсқасының, файл өлшемін және шығарылым күнін көресіз. Таңдалған бағдарламалық жасақтаманы «Global» тетігін пайдаланып жүктеуге болады. Бұл жүктеме түймесі әр бағдарламалық жасақтаманың астында болады.
- Жүктеу түймесін басқаннан кейін сіз мұрағатты орнату файлдарымен дереу жүктеуді бастайсыз. Орнатпас бұрын мұрағаттың барлық мазмұнын бөлек қалтадағы алып тастау керек. Орнату бағдарламасын бастаңыз. Әдепкі бойынша, оның «Орнату» атауы бар.
- Әрі қарай, сіз тек қадамдық шебердің нұсқауларын дұрыс орнату үшін орындауыңыз керек.
- Сол сияқты, сіз барлық жетіспейтін драйверлерді жүктеп, оларды орнатқаныңыз керек.
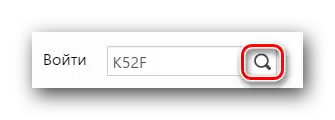
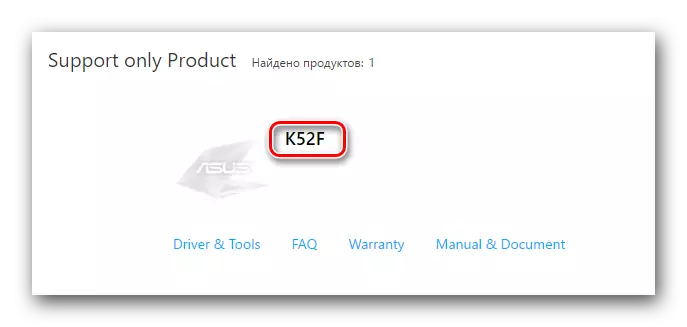
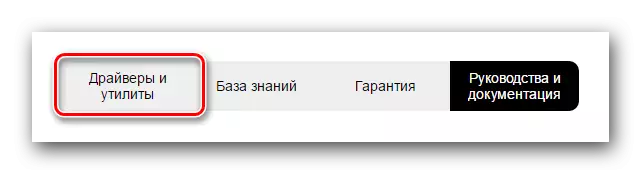
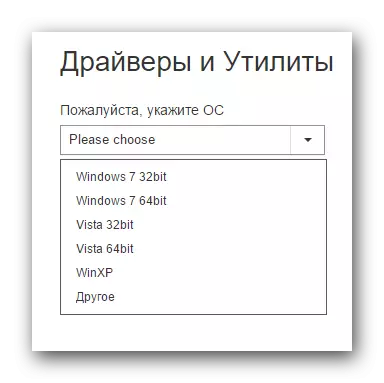
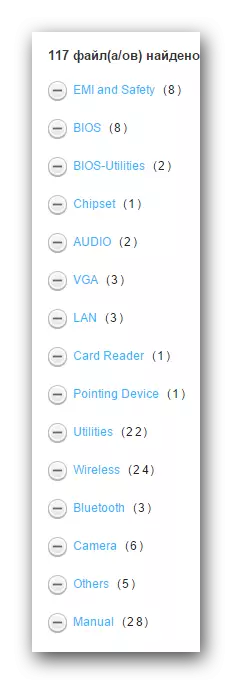
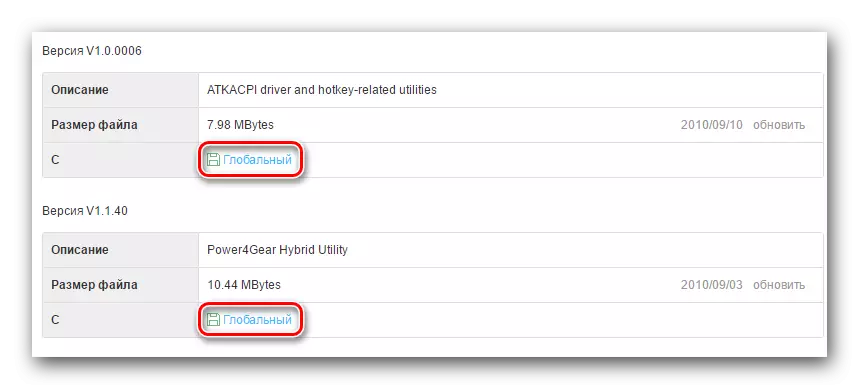
Егер сіз қандай бағдарламалық жасақтаманы білмесеңіз, k52f ноутбуктің қандай түрін талап етеді, содан кейін келесі әдісті қолдану керек.
2-әдіс: өндірушіден арнайы қызметтік бағдарлама
Бұл әдіс сізге ноутбукта жоқ бағдарламалық жасақтаманы ғана табуға және жүктеуге мүмкіндік береді. Мұны істеу үшін сізге арнайы ASUS Live Update Utility утилитасы қажет. Бұл бағдарламалық жасақтаманы ASUS, оның атауынан келесідей, бренд өнімдеріне автоматты түрде іздеу және орнату үшін әзірленген. Бұл жағдайда не істеу керек.
- К52f ноутбук үшін драйверді жүктеу парағына барамыз.
- «Коммуналдық қызметтер» бөлімін іздеу арқылы топтар тізімінде. Оны ашыңыз.
- Коммуналдық қызметтер тізімінде біз «Asus Live Update Utility» табады. Біз оны ноутбукке «Global» түймесін басу арқылы жүктейміз.
- Мұрағат жұмыс істеп тұрғанша біз күтеміз. Осыдан кейін барлық файлдарды бөлек жерде алып тастаңыз. Шығару процесі аяқталған кезде, «Орнату» деп аталатын файлды бастаңыз.
- Ол қызметтік бағдарламаны іске қосады. Сізге әр орнату шебері терезесінде берілген нұсқауларды орындау керек. Орнату процесінің өзі аз уақыт кетеді, тіпті жаңадан келген ноутбук пайдаланушысы оны жеңеді. Сондықтан, біз егжей-тегжейлі боямаймыз.
- Asus Live жаңарту утилитасы орнатылған кезде, оны іске қосыңыз.
- Утилитаны ашу, сіз бастапқы терезеде «тексеруді тексеру» атауымен көк батырманы көресіз. Оны басыңыз.
- Бұл бағдарламалық жасақтама жоқ ноутбукты сканерлеу процесін бастайды. Біз тексерудің соңын күтеміз.
- Тексеру жүргізілгеннен кейін сіз төмендегі суреттегі терезені көресіз. Ол сіз орнату үшін қажет драйверлердің жалпы санын көрсетеді. Сізге ұсынылған барлық бағдарламалық жасақтаманы орнатуға кеңес береміз. Ол үшін жай «Орнату» түймесін басыңыз.
- Әрі қарай, орнату файлдарын жүктеу барлық драйверлер үшін басталады. Жүктеу барысын қадағалаңыз, сіз экранда көресіз.
- Барлық қажетті файлдар жүктелсе, UTAFTIFTERT бағдарламасы бүкіл бағдарламалық жасақтаманы автоматты түрде орнатады. Сіз аздап күте аласыз.
- Соңында сіз осы әдісті аяқтау үшін қызметтік бағдарламаны жабуыңыз керек.
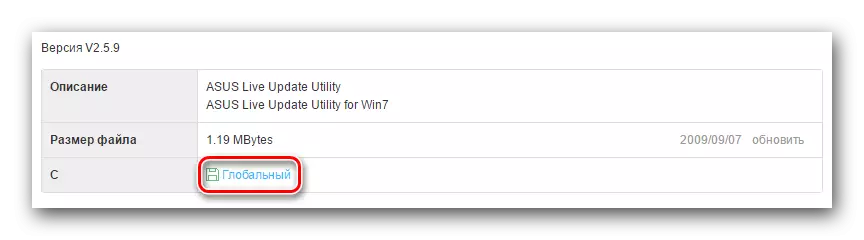
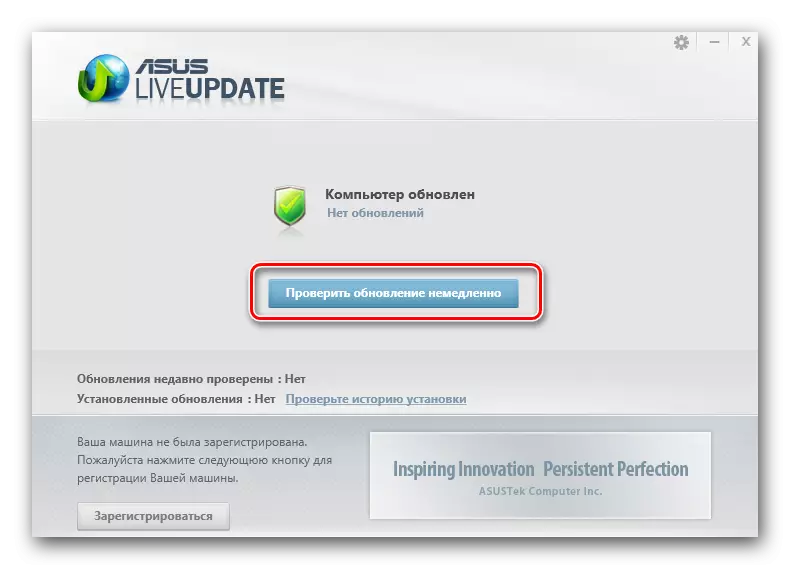

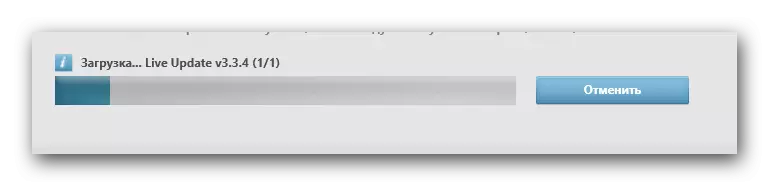
Көріп отырғаныңыздай, бұл әдіс ыңғайлы, өйткені қызметтік бағдарламаның өзі барлық қажетті драйверлерді таңдайды. Сізде қандай бағдарламалық жасақтама орнатылмағандығын анықтаудың қажеті жоқ.
3-әдіс: Жалпы мақсаттағы бағдарламалар
Барлық қажетті драйверлерді орнату үшін арнайы бағдарламаларды пайдалануға болады. Олар asus Live жаңарту утилитасымен принципке ұқсас. Жалғыз айырмашылық - мұндай бағдарламалық жасақтаманы тек asus-тен ғана емес, кез-келген ноутбуктерде қолдануға болады. Жүргізушілерді іздеу және орнату бағдарламаларына шолу, біз алдыңғы мақалалардың бірінде жасадық. Онда сіз осындай бағдарламалық жасақтаманың артықшылықтары мен кемшіліктері туралы біле аласыз.
Толығырақ: драйверлерді орнатудың ең жақсы бағдарламалары
Сіз мақаладан кез-келген бағдарламаны таңдай аласыз. Тіпті бір себептермен немесе басқа себепке байланысты, тіпті бір себепке сәйкес келмегендер де жарамды. Барлығы бірдей, олар бірдей принципке сәйкес жұмыс істейді. Біз сізге іздеу процесін Auslogics драйвері Upder бағдарламалық жасақтамасының мысалына сәйкес көрсеткіміз келеді. Бұл бағдарлама әрине, жүргізушілердің ерітіндісі сияқты алып, бірақ драйверлерді орнатуға да қолайлы. Әрекеттердің сипаттамасына өтейік.
- Біз Auslogics Driver Driver Upder бағдарламасының ресми көзінен жүктеп аламыз. Жүктеуге сілтеме жоғарыда көрсетілген мақалада болады.
- Бағдарламаны ноутбукке орнатыңыз. Осы кезеңмен сіз нақты нұсқауларсыз өңделесіз, өйткені бұл өте қарапайым.
- Орнату аяқталғаннан кейін сіз бағдарламаны іске қосасыз. AusLogics драйвері жаңартылғаннан кейін, ноутбукты сканерлеу процесі бірден басталады. Мұны тексеру барысын көре алатын терезеден дәлелденеді.
- Тексеру аяқталғаннан кейін сіз драйверді жаңартқыңыз / орнатқыңыз келетін құрылғылардың тізімін көресіз. Мұндай терезеде бағдарламалық жасақтама бағдарламалық жасақтаманы жүктеген құрылғыларды белгілеу керек. Біз қажетті элементтерді атап өтіп, «Барлығын жаңарту» түймесін басыңыз.
- Windows жүйесін қалпына келтіру мүмкіндігін қосу қажет болуы мүмкін. Сіз бұл туралы сіз пайда болатын терезеден білесіз. Онда сіз орнату процесін жалғастыру үшін «Иә» түймесін басу керек.
- Әрі қарай, орнату файлдарын тікелей жүктеу бұрын таңдалған драйверлер үшін басталады. Жүктеу орындалуы бөлек терезеде көрсетіледі.
- Файлды жүктеу аяқталғаннан кейін бағдарлама жүктелген бағдарламалық жасақтаманы автоматты түрде бастайды. Бұл процестің барысы да тиісті терезеде көрсетіледі.
- Бәрі қатесіз өткізілген жағдайда, сіз орнатудың сәтті аяқталғаны туралы хабарлама көресіз. Ол соңғы терезеде көрсетіледі.
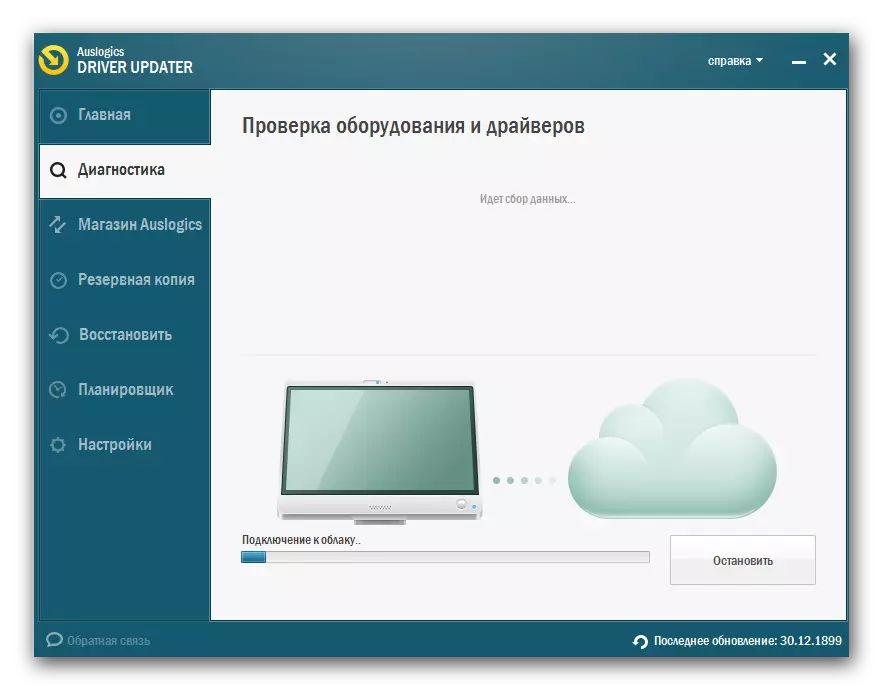
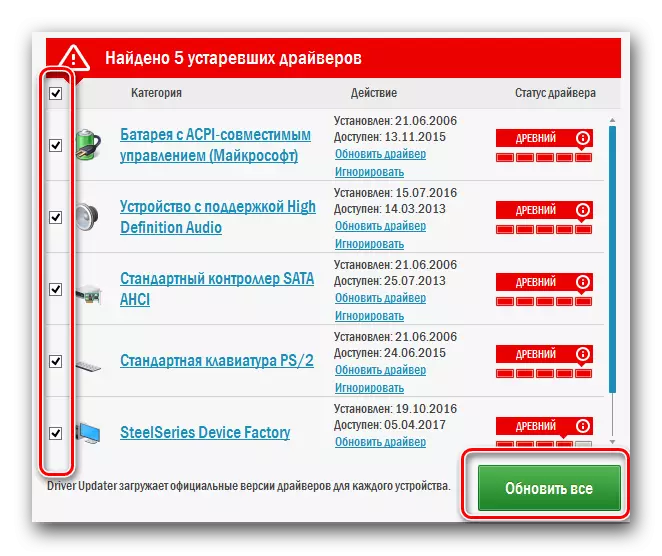
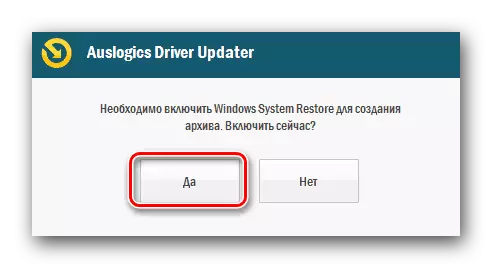
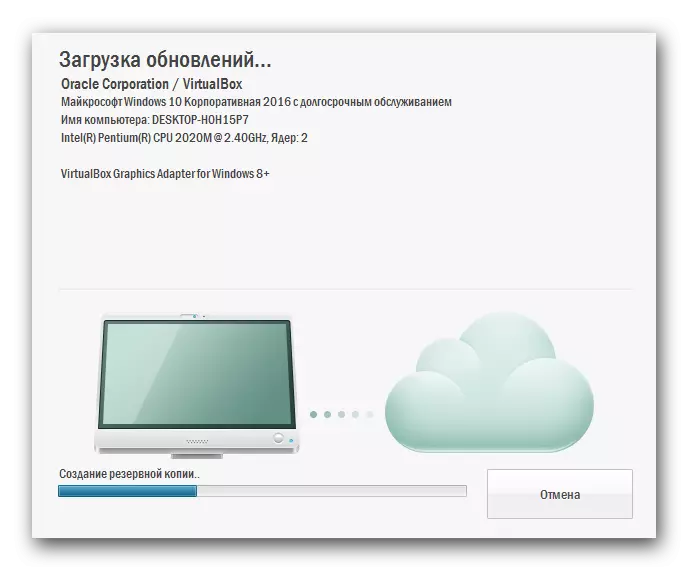
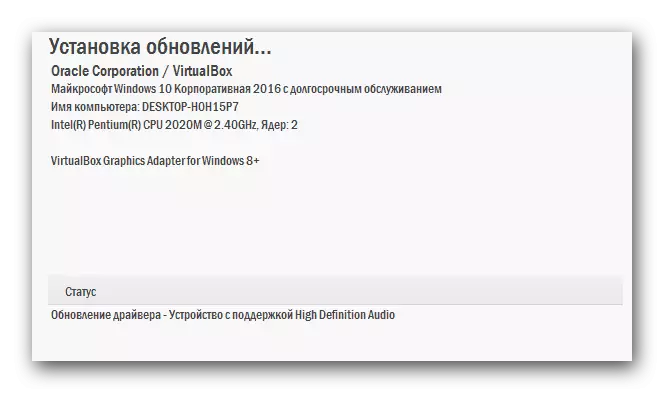

Бұл мұндай бағдарламаларды қолдана отырып, бүкіл орнату процесі. Егер сіз бұрын айтқан «Дристер» Шешім бағдарламасын қаласаңыз, онда біздің оқыту мақаламыз осы бағдарламада жұмыс істеу пайдалы болуы мүмкін.
Сабақ: Драйверді жүргізушілерге драйверлерді қалай жаңарту керек
4-әдіс: Жеке куәлік жүргізушілерін іздеу
Ноутбукке қосылған әрбір құрылғыда жеке идентификатор бар. Бұл ерекше және қайталанулар алынып тасталады. Осындай идентификаторды (ID немесе ID) пайдаланып, Интернеттегі жабдықтың драйверін таба аласыз немесе құрылғыны тануға болады. Осы идентификаторды қалай білуге болады және келесіге не істеу керектігі туралы, біз келесі сабақтардың бірінде айтып бердік. Төмендегі сілтемені өту және онымен танысуды ұсынамыз.Сабақ: Жабдық идентификаторы бойынша жүргізушілерді іздеу
5-әдіс: Windows драйвері іздеу құралы
Windows амалдық жүйесінде әдепкі - бұл бағдарламалық жасақтаманы іздеудің стандартты құралы. Оны ASUS k52F ноутбукіне орнату үшін де қолдануға болады. Бұл әдісті қолдану үшін келесі әрекеттерді орындау керек:
- Жұмыс үстелінде «Менің компьютерім» белгішесін тауып, оны басып, PCM түймесін басыңыз (тінтуірдің оң жақ батырмасы).
- Ашылған мәзірде «Сипаттар» түймесін басыңыз.
- Осыдан кейін, терезе ашылады, оның сол жақ доменінде «Device Manager» желісі орналасқан. Оны басыңыз.
- Құрылғы менеджерінде көрсетілетін жабдықтың тізімінде драйверлерді орнатқыңыз келетінін таңдаңыз. Бұл бұрыннан анықталған құрылғы да, ол әлі жүйеде әлі анықталмаған болуы мүмкін.
- Қалай болғанда да, осындай жабдықтағы тінтуірдің оң жақ батырмасын басып, опциялар тізімінен «Драйверлер» жолын таңдаңыз.
- Нәтижесінде жаңа терезе ашылады. Бұл драйвердің екі режимі болады. Егер сіз «Автоматты іздеу» таңдасаңыз, жүйе сіздің араласуыңызсыз барлық қажетті файлдарды өз бетінше табуға тырысады. «Қолмен іздеу» жағдайында сіз өзіңіздің ноутбукта олардың орнын анықтауыңыз керек. Біз сізге бірінші нұсқаны қолдануға кеңес береміз, өйткені ол тиімдірек.
- Егер файлдар табылса, оларды орнату автоматты түрде басталады. Бұл процесс аяқталғанша сізге аздап күту керек.
- Кейіннен сіз іздеуді іздеу және орнатуды іздейтін терезені көресіз. Аяқтау үшін сіз іздеу құралының терезесін жабуыңыз керек.

Құрылғы менеджерін ашудың тағы бірнеше әдісі бар. Сіз мүлдем пайдалануға болады.
Сабақ: Windows жүйесінде құрылғы менеджерін ашыңыз
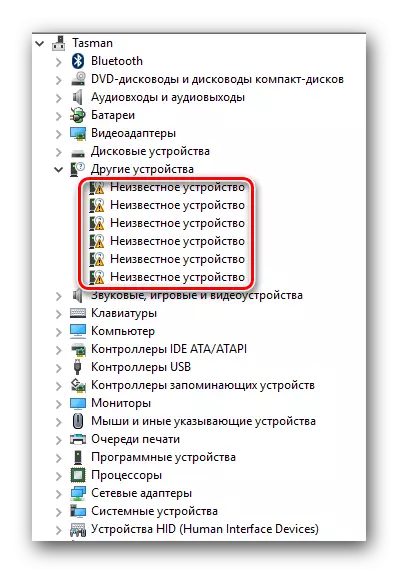
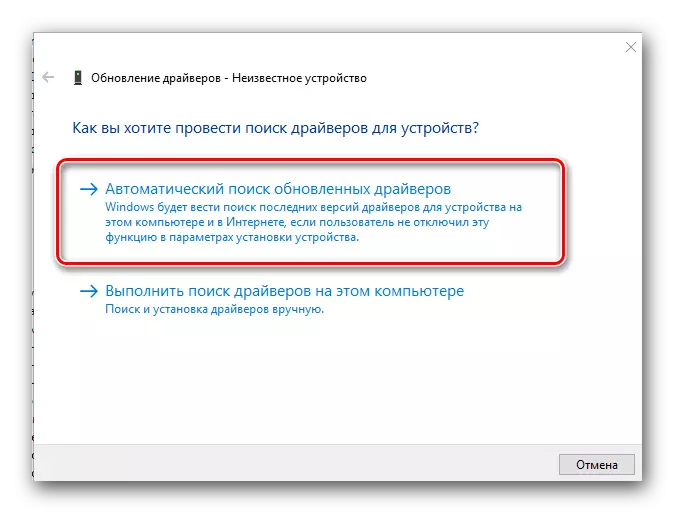
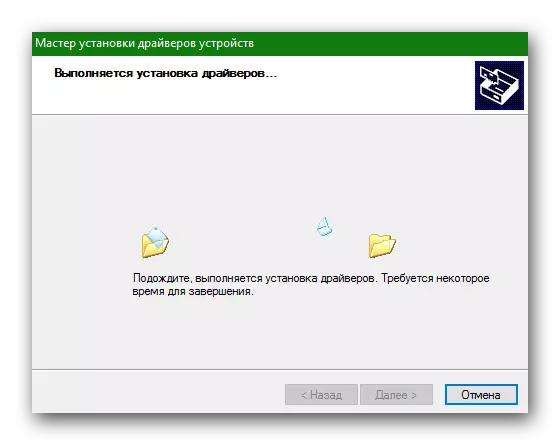
Бұл туралы біздің мақала аяқталды. Біз сізге барлық драйверлерді ноутбукке орнатуға көмектесетін барлық әдістерді сипаттадық. Мәселелер туындаған кезде түсініктемелерде жазыңыз. Барлығына жауап беріңіз және мәселелерді шешуге көмектеседі.
