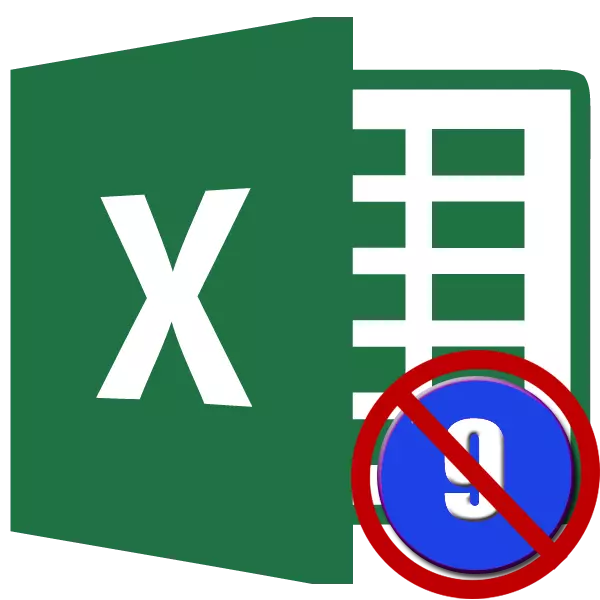
Бет нөмірлеу - бұл өте пайдалы құрал, оның көмегімен құжатты басып шығару кезінде ұйымдастыру әлдеқайда оңай. Шынында да, нөмірленген парақтарды ыдырату оңайырақ. Ия, ал егер олар кенеттен болашақта араласып, оларды әрқашан олардың санына қарай тез бүктеуге болады. Бірақ кейде құжатқа орнатылғаннан кейін бұл нөмірлеуді жою қажет. Мұны қалай жасауға болатынын қарастырайық.
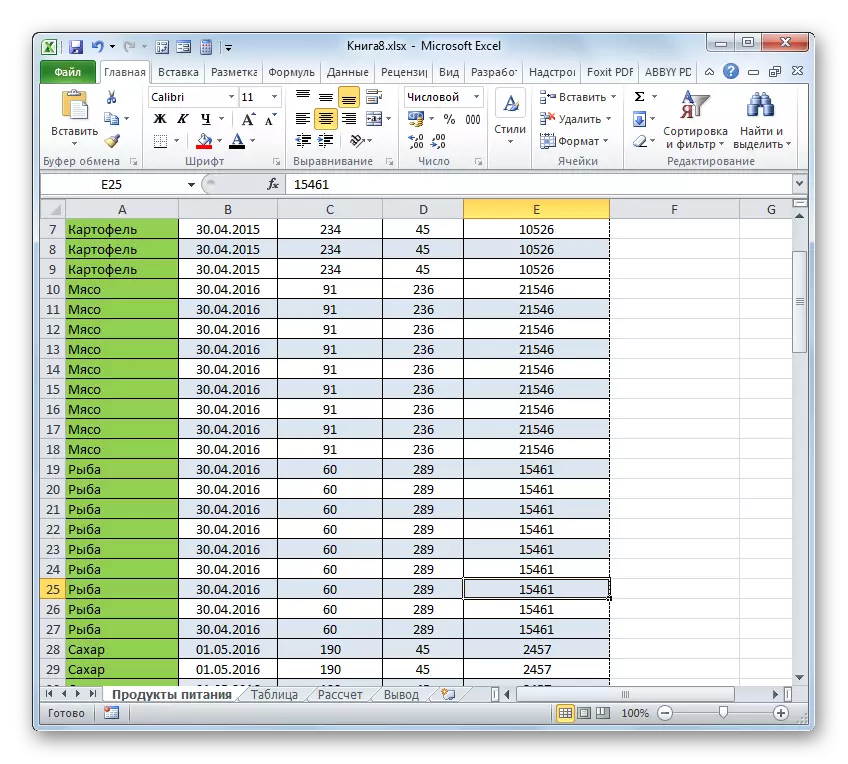
Сондай-ақ, таспалы құралдар көмегімен коммутациялық режимнің нұсқасы бар.
- Біз «Көру» қойындысына ауысамыз.
- «Кітапты қарау режимі» бөліміндегі таспадан «Қалыпты» немесе «Бетті белгілеу» батырмасын басыңыз.
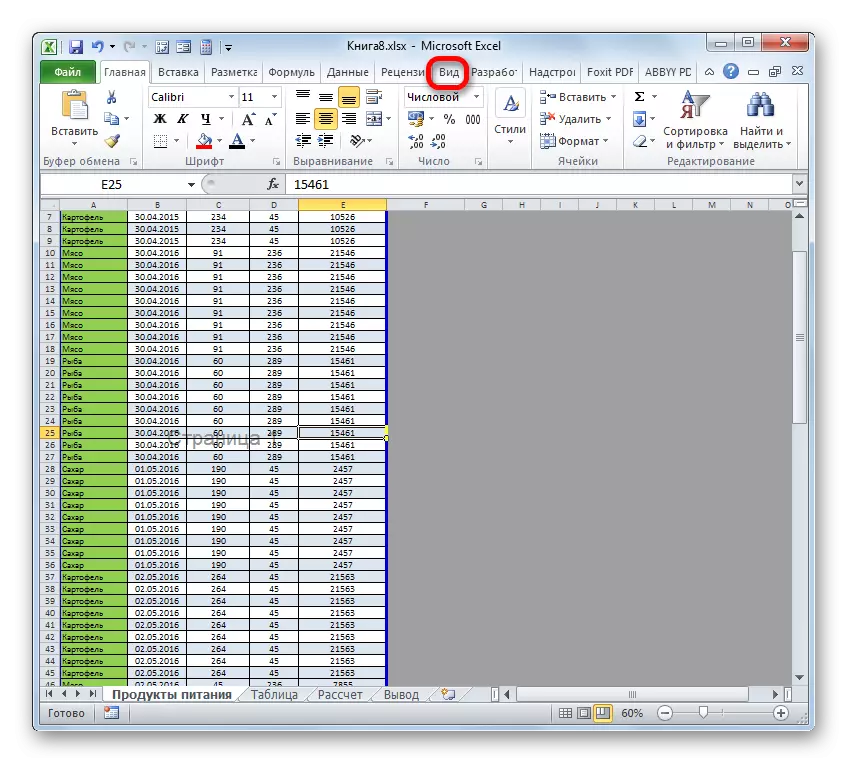
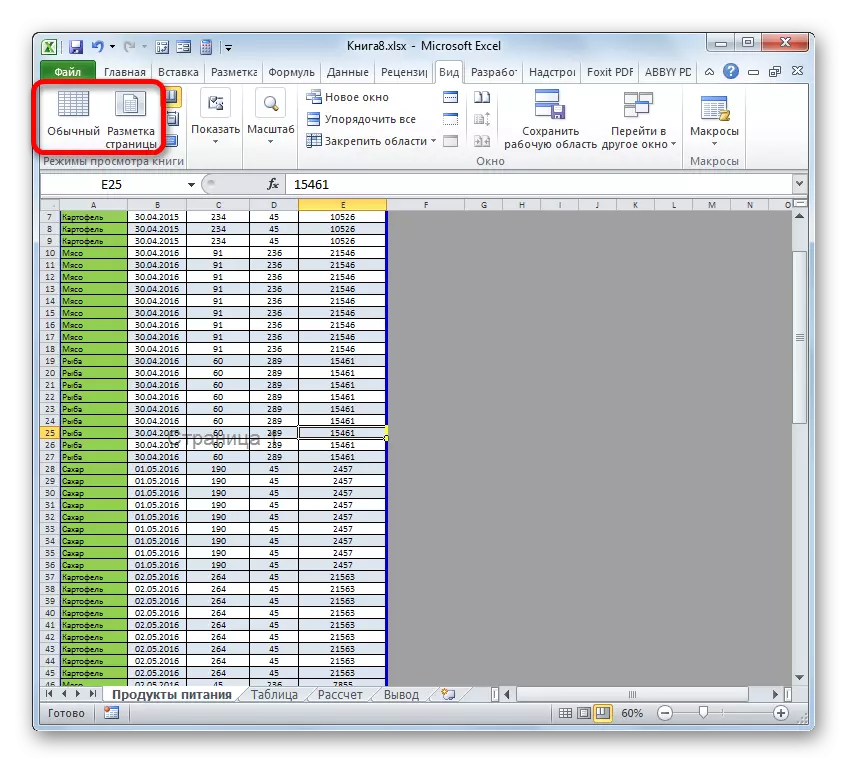
Осыдан кейін, бет режимі ажыратылып, фондық нөмірлеу жоғалады.
Сабақ: Жазу 1-бетті Excel бағдарламасында қалай жоюға болады
2-әдіс: Төменгі деректеме
Кері жағдай да бар, қашан кестемен жұмыс істеу кезінде нөмірлеу кезінде нөмірлеу көрінбейді, бірақ ол құжатты басып шығарған кезде пайда болады. Сондай-ақ, оны құжаттың алдын-ала қарау терезесінде көруге болады. Ол жаққа өту үшін «Файл» қойындысына өту керек, содан кейін сол жақ тік мәзірде «Басып шығару» позициясын таңдаңыз. Терезенің оң жағында, ол құжатты алдын-ала қарау аймағын ашты. Ол жерде, басып шығару туралы беттің нөмірленгенін немесе жоқ-жоқтығын көруге болады. Бөлмелерді парақтың жоғарғы жағында, төменгі қабатта немесе екі позицияда орналастыруға болады.
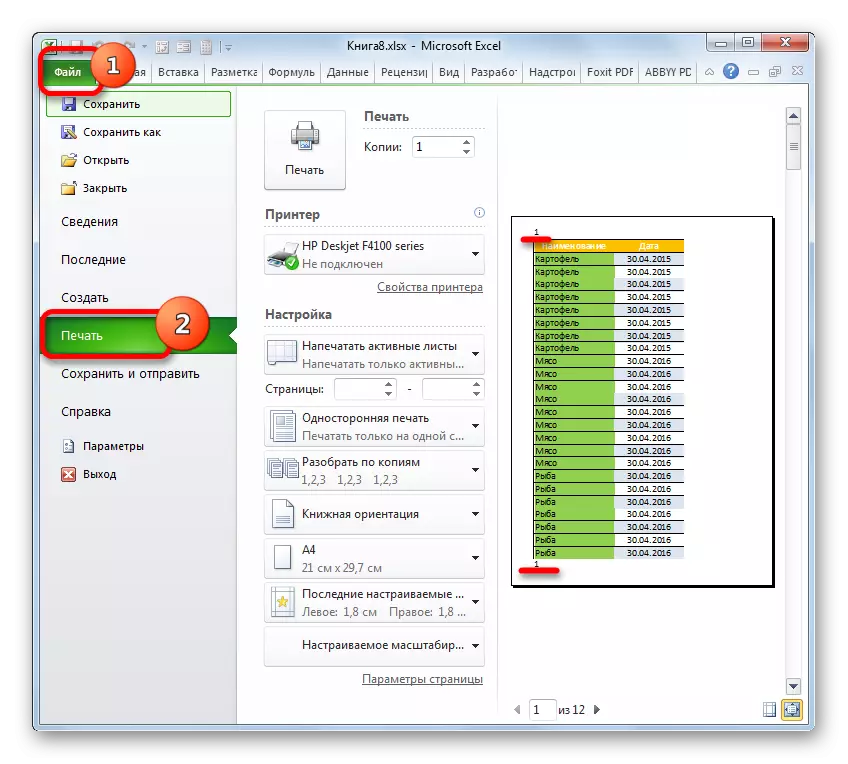
Нөмірлеудің бұл түрі төменгі колонтименттер арқылы жүзеге асырылады. Бұл да жасырын өрістер, олар басып шығаруға көрінетін мәліметтер. Олар тек нөмірлеу, түрлі жазбалар енгізу үшін және т.б. қолданылады. Сонымен бірге, бетті санау үшін сізге әр бет элементіне нөмір енгізу қажет емес. Төменгі деректеме режимінде болу үшін бір бетте жеткілікті, үш жоғарғы немесе үш төменгі өрістің кез-келгеніне жазыңыз. Өрнек:
& [Бет]
Осыдан кейін, барлық беттердің нөмірленуі арқылы орындалады. Осылайша, осы нөмірлеуді жою үшін сіз тек тақырып өрісін мазмұннан тазалап, құжатты сақтаңыз.
- Біріншіден, біздің міндетімізді орындау үшін сіз төменгі деректеме режиміне өтуіңіз керек. Мұны бірнеше нұсқаның көмегімен жасауға болады. Біз «Кірістіру» қойындысына өтіп, мәтін құралдар тақтасындағы таспада орналасқан «Төменгі деректеме» түймесін басыңыз.
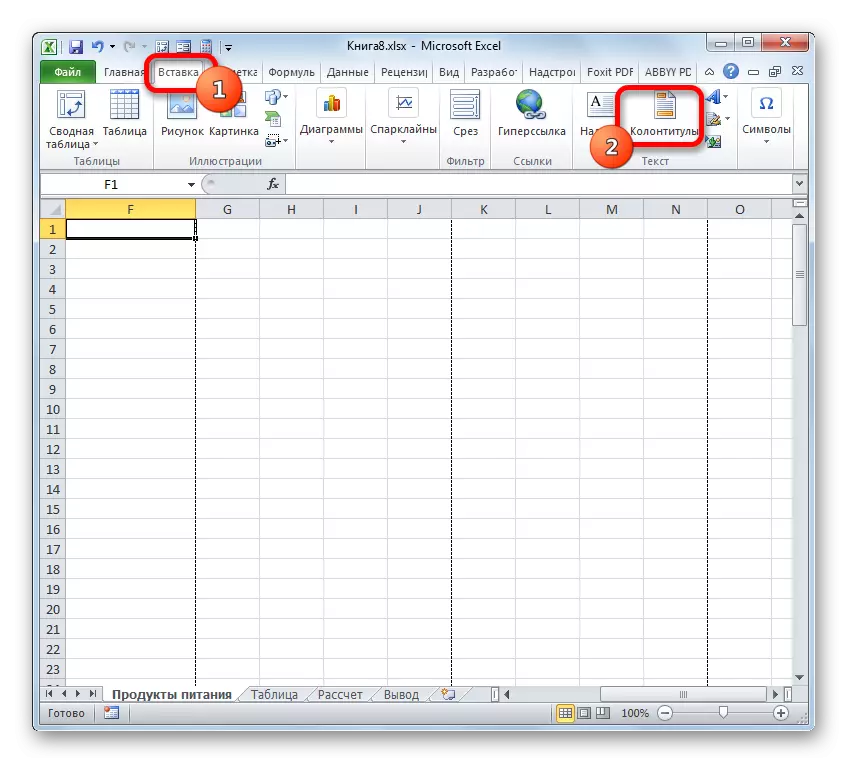
Сонымен қатар, сіз төменгі жақтарды көре аласыз, сонымен қатар парақ белгілеу режиміне кіріп, күй жолағында бізге таныс белгішесі арқылы кіре аласыз. Мұны істеу үшін «Бетті белгілеу» деп аталатын көру режимдерінің орталық коммутация белгішесін нұқыңыз.
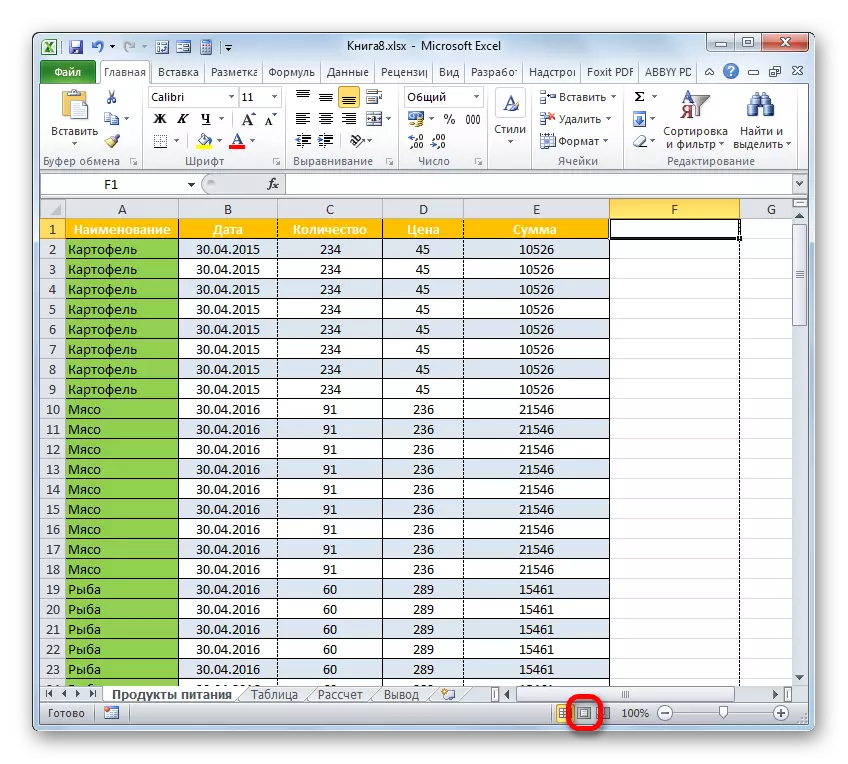
Тағы бір нұсқа «Көру» қойындысына ауысуды қарастырады. «Кітап көрінісі режимдері» құралдар тақтасындағы «Бетті белгілеу» түймесін «Бетті белгілеу» түймесін қою керек.
- Қандай опция таңдалмаса да, сіз төменгі деректеменің мазмұнын көресіз. Біздің жағдайда, бет нөмірі сол жақ жоғарғы және сол жақ төменгі колонтитулдың төменгі терезесі орналасқан.
- Тек меңзерді тиісті өріске орнатыңыз және пернетақтадағы Жою түймесін басыңыз.
- Көріп отырғаныңыздай, содан кейін нөмірлеу төменгі деректеме алынып тасталған, бірақ сонымен бірге құжаттың барлық басқа элементтерінде ғана жоғалып кетті. Сол сияқты, төменгі деректеменің мазмұнын жойыңыз. Курсор мен сазды «Жою» батырмасында орнатамыз.
- Енді төменгі деректемедегі барлық деректер жойылады, біз қалыпты жұмысқа ауыса аламыз. Мұны істеу үшін, «Қалыпты» қойындысындағы «Қалыпты» түймесін немесе күй жолағын басып, дәл сол батырманы басыңыз.
- Құжатты қайта жазуды ұмытпаңыз. Мұны істеу үшін, дискетаның көрінісі бар және терезенің жоғарғы сол жақ бұрышында орналасқан белгішесінде жабық болуы керек.
- Бөлмелер шынымен жоғалып, тығыздағыштарда көрінбейтініне көз жеткізу үшін, біз «файл» қойындысына ауысамыз.
- Ашылған терезеде сол жақтағы тік мәзір арқылы «Басып шығару» бөліміне өтіңіз. Көріп отырғаныңыздай, бұрыннан таныс аймақта құжаттағы беттер нөмірі жоқ. Бұл дегеніміз, егер біз кітапты басып шығара бастасаңыз, онда біз нөмірленбестен парақтар аламыз, оны жасау керек.

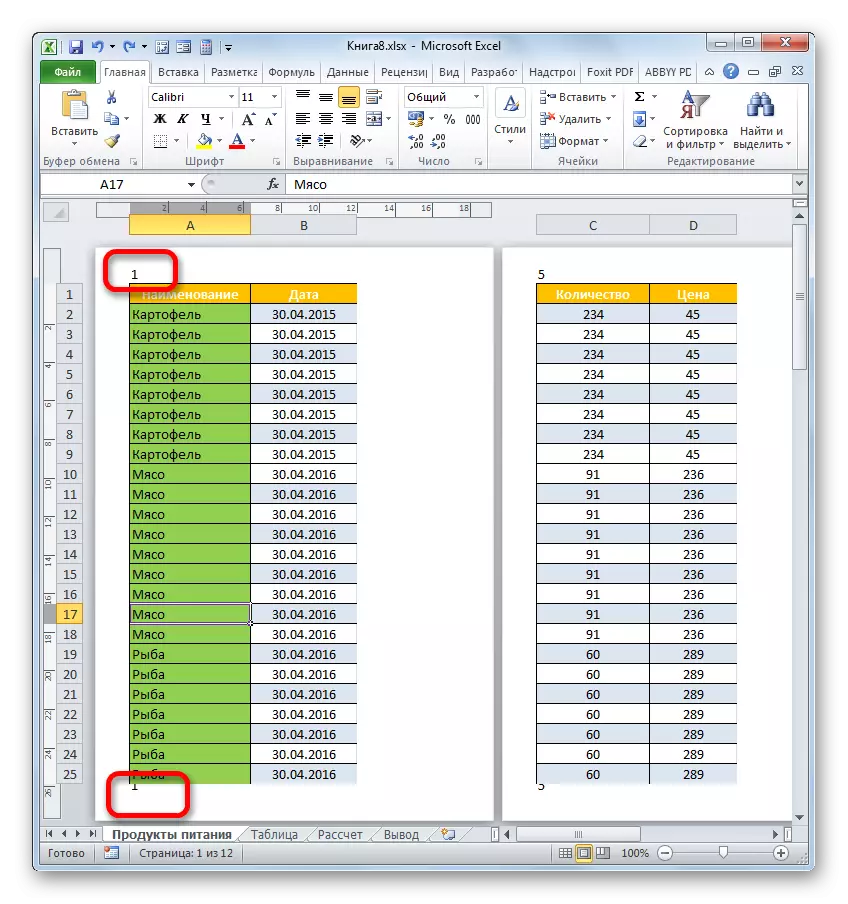
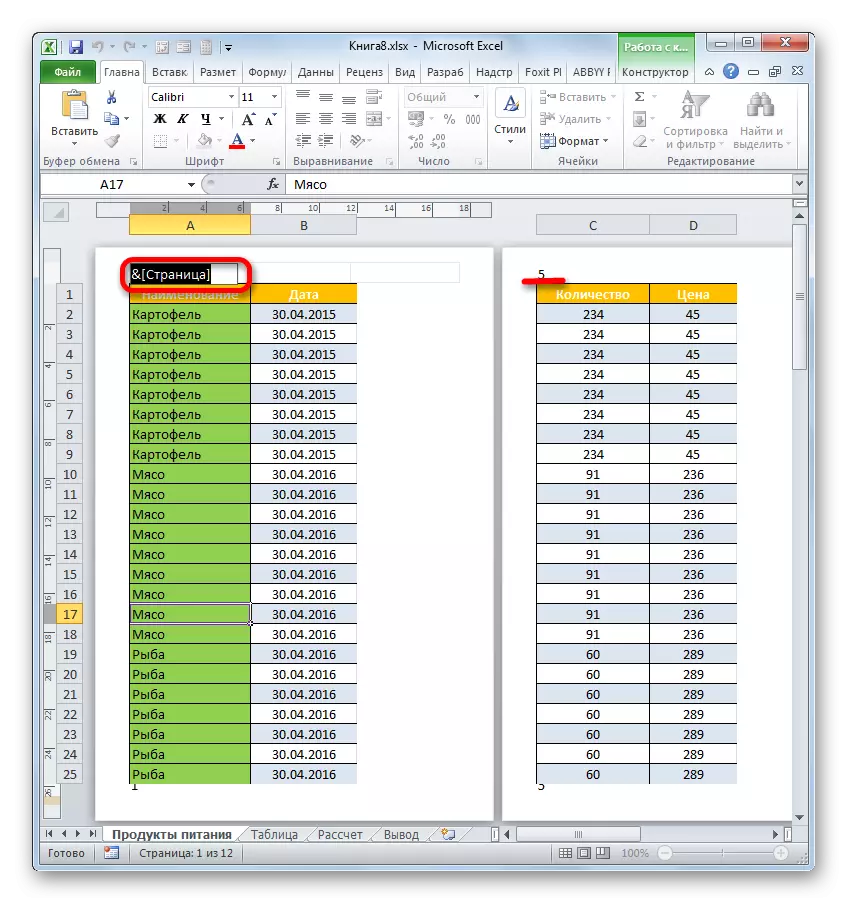
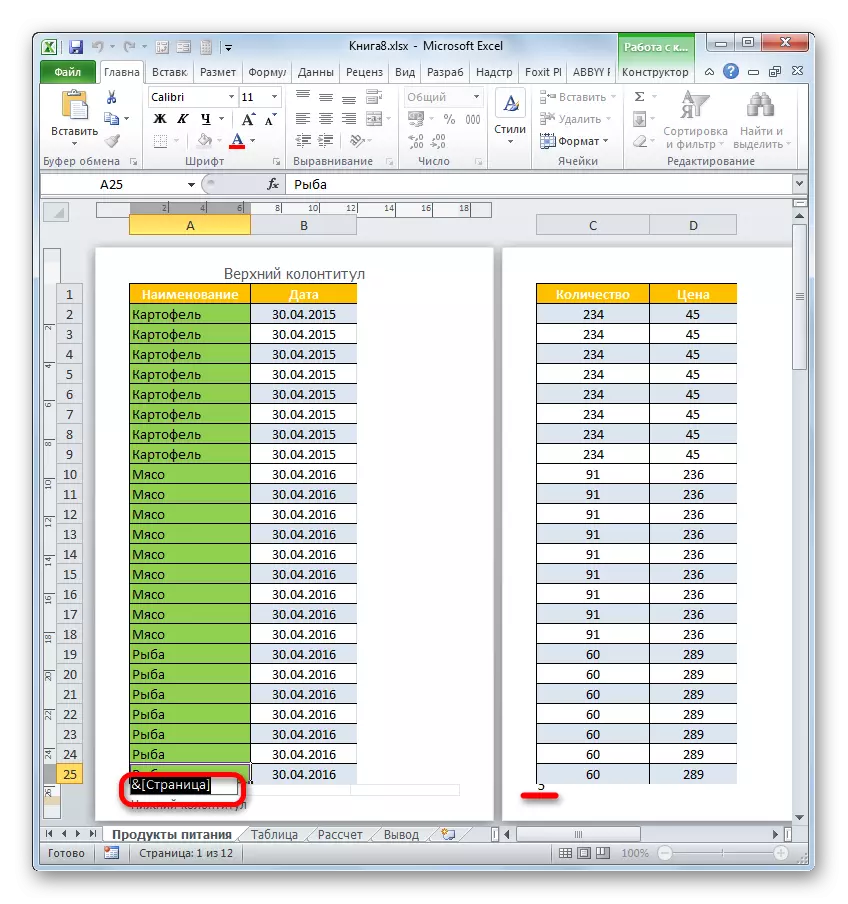
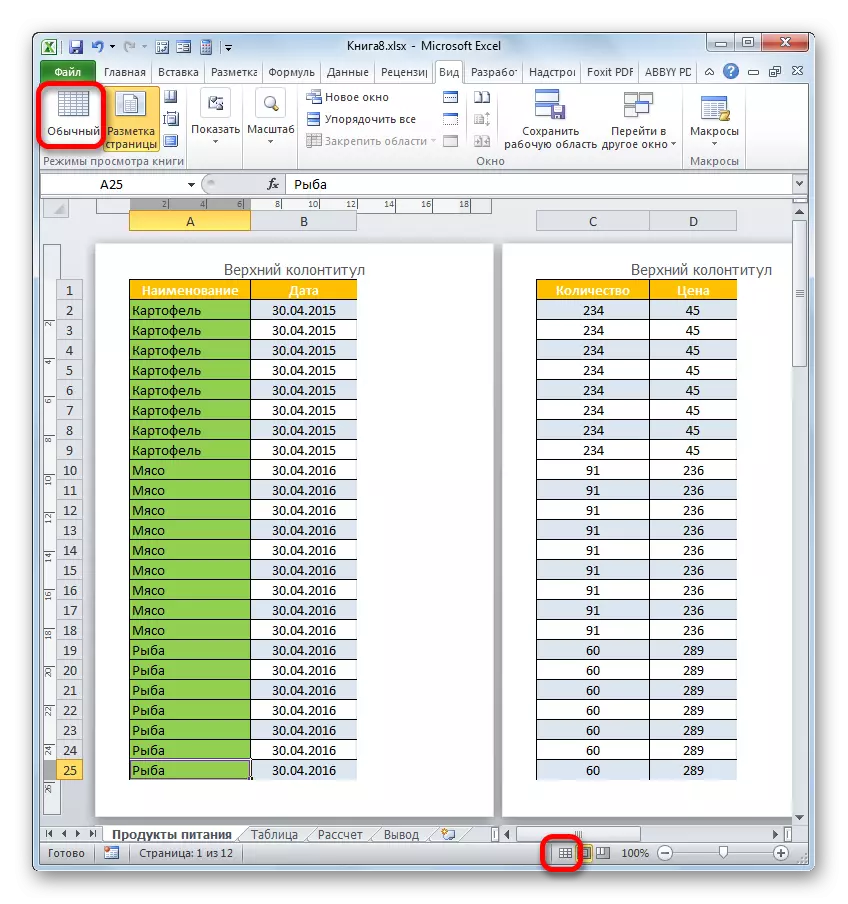

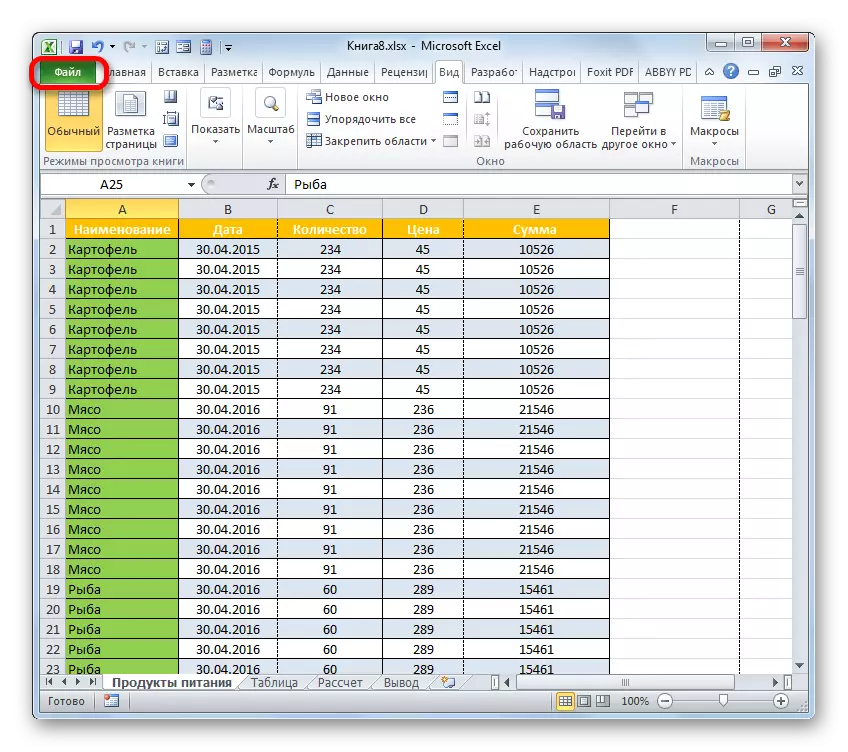
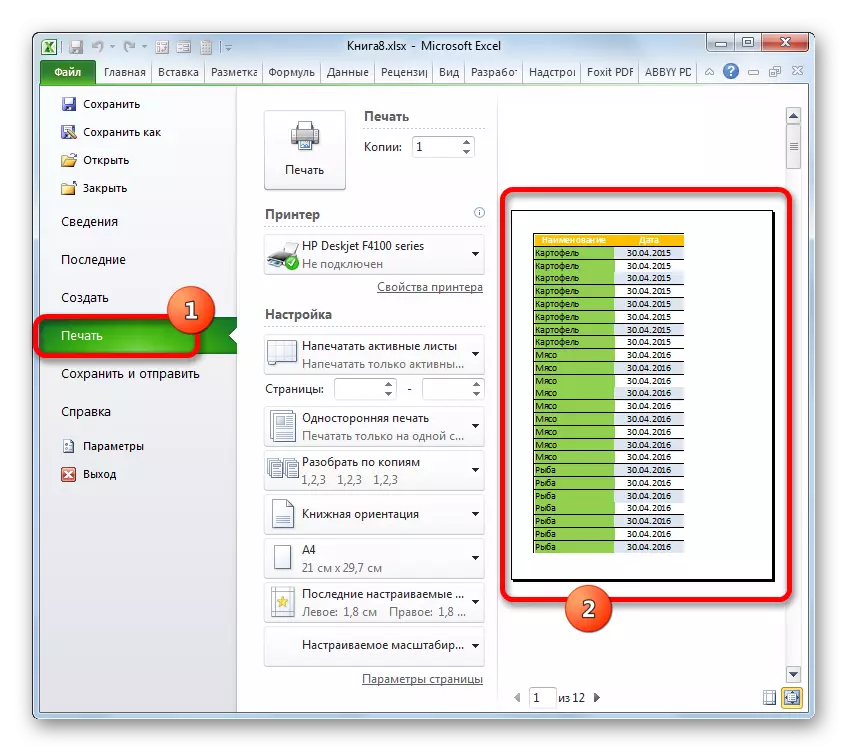
Сонымен қатар, сіз жалпы төменгі деректемелерді өшіре аласыз.
- «Файл» қойындысына өтіңіз. «Басып шығару» бөліміне өтіңіз. Терезенің орталық бөлігінде басып шығару параметрлері орналастырылған. Осы блоктың түбінде біз «Бет параметрлері» деген жазуды басамыз.
- Бет параметрлері терезесі басталады. «Жоғарғы төменгі құрал» және «төменгі деректеме» өрісінде ашылмалы тізімнен «(Жоқ)» опциясын таңдаңыз. Осыдан кейін, терезенің төменгі жағындағы «OK» түймесін басамыз.
- Алдын ала қарау аймағында көре алатындай етіп парақтардың нөмірленуі жоғалады.
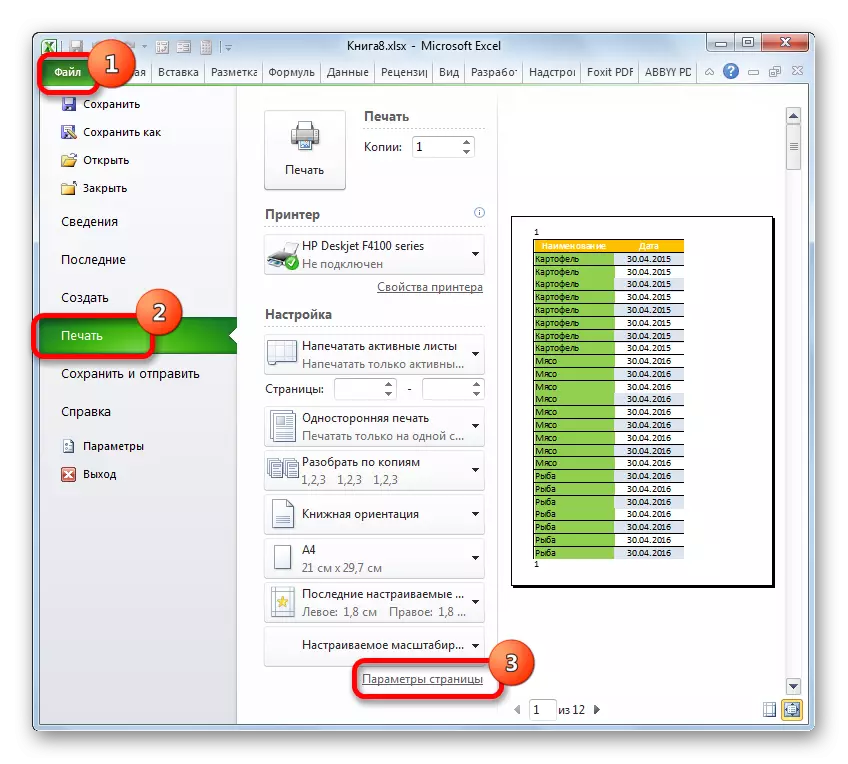
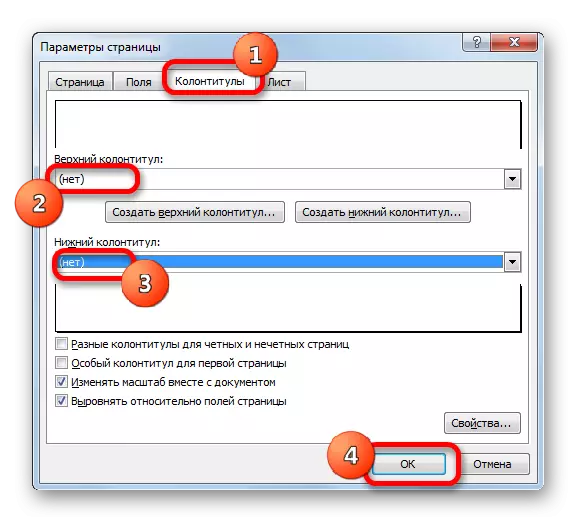
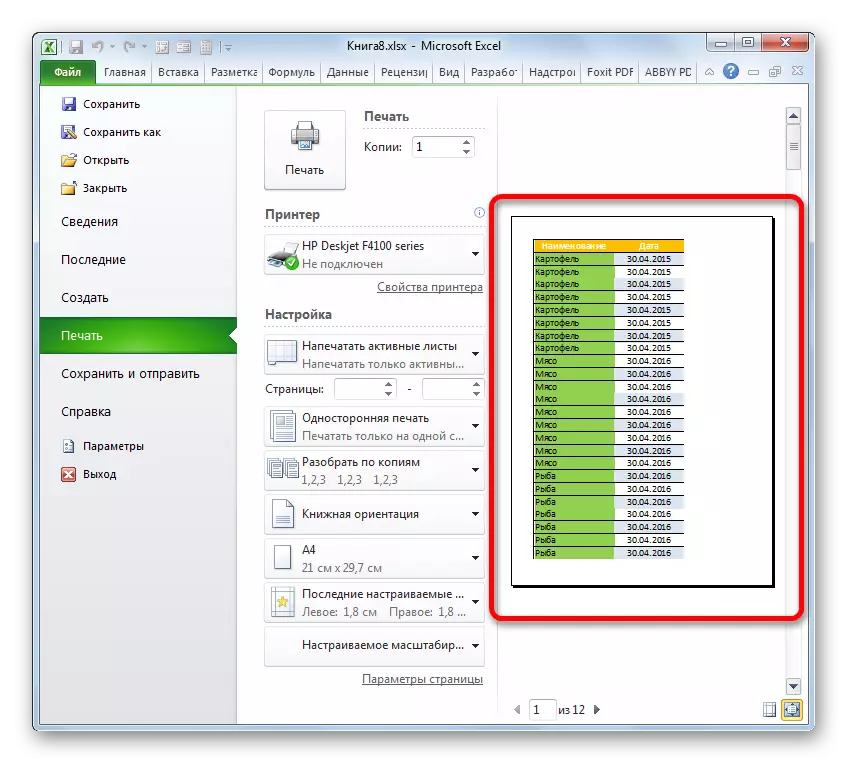
Сабақ: Excele-дегі төменгі деректемелерді қалай жоюға болады
Көріп отырғаныңыздай, бетті нөмірлеудің ажыратылған әдісін таңдау, ең алдымен, бұл нөмірлеудің қалай жабылғанына байланысты болады. Егер ол тек монитор экранында көрсетілсе, көру режимін өзгерту жеткілікті. Егер сандар көрсетілсе, онда бұл жағдайда сіз төменгі деректеменің мазмұнын алып тастауыңыз керек.
