
Жетек, адамдар стандартты емес пайдалануды біледі, олар тиімді презентация жасау үшін PowerPoint мүмкіндіктерін қолдануға болатындығын біледі. Тіпті бүкіл қолданбаны қалыпты мақсатқа қалай қолдануға болатынын елестете аласыз. PowerPoint-те осындай анимацияны құрудың бір мысалы болуы мүмкін.
Процедураның мәні
Жалпы алғанда, идеяға барған кезде, көп немесе аз тәжірибелі пайдаланушылар процестің өлшемін елестете алады. Шын мәнінде, PowerPoint, PowerPoint парақтарды ақпаратпен дәйекті түрде ауыстырудан тұратын слайд-шоу құруға арналған. Егер сіз слайдтарды кадрлар түрінде жіберсеңіз, содан кейін белгілі бір өзгерісті тағайындаңыз, ол фильм сияқты бір нәрсе шығады.Жалпы, бүкіл процесті қатарынан 7 қадамға бөлуге болады.
1-қадам: Материалды дайындау
Жұмысқа дейін бұл өте қисынды, фильм құру кезінде пайдалы болатын материалдардың барлық тізімін дайындау қажет болады. Бұған келесілер кіреді:
- Барлық динамикалық элементтердің суреттері. Олар PNG форматында болған жөн, өйткені анимацияның қабаттасуы кезінде кем дегенде бұрмалануға ұшырағаны жөн. Сондай-ақ, мұнда gif анимациясына кіре алады.
- Статикалық элементтер мен фонның суреттері. Мұнда мән форматы жоқ, мүмкін, артқы жоспар үшін сурет сапалы болуы керек.
- Дыбыстық және музыкалық сүйемелдеу файлдары.
Осының бәрінің дайын түрінде болуы мультфильмдер өндірісін тыныштандыруға мүмкіндік береді.
2-кезең: презентация мен фонды құру
Енді сіз презентация жасауыңыз керек. Біріншіден, жұмыс кеңістігі тазартылып, мазмұнның барлық аймақтарын жою керек.
- Мұны істеу үшін, тізімдегі бірінші слайдта сіз тінтуірдің оң жақ батырмасын басып, «орналасу» қалқымалы мәзірін басу керек.
- Ішкі мәзірде бізге «бос слайд» опциясы қажет.
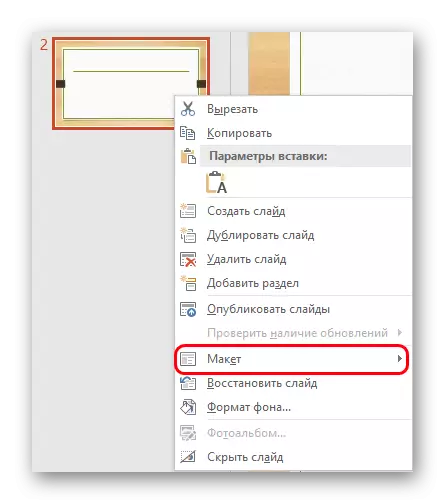

Енді сіз кез-келген парақтарды жасай аласыз - олар осы шаблонның барлығы болады және мүлдем бос болады. Бірақ сіз асықпауыңыз керек, ол фонмен жұмысты қиындатады.
Осыдан кейін ол фонды қалай тарату туралы көбірек қарауға кетеді. Егер пайдаланушы әр декорация үшін қанша слайдтардың қажеті бар болса, ыңғайлы болады. Егер барлық әрекеттер бір артқы жоспардың фонына түссе, ол жақсырақ болуы мүмкін.
- Негізгі жұмыс өрісіндегі слайдтағы оң жақ тінтуірді басу керек. Қалқымалы мәзірде сіз ең соңғы опцияны - «Фонды формат» таңдауыңыз керек.
- Оң жақта артқы жоспар параметрлері бар аймақ пайда болады. Презентация толығымен бос болған кезде, тек бір қойынды - «толтыру» болады. Мұнда «Сурет немесе құрылым» элементін таңдау керек.
- Таңдалған параметрмен жұмыс істеу үшін төменде редактор пайда болады. «Файл» түймесін басу арқылы пайдаланушы браузерді ашады, онда ол қажетті суретті артқы жоспарды безендіру ретінде таба алады.
- Мұнда сіз суретке қосымша параметрлер қолдана аласыз.

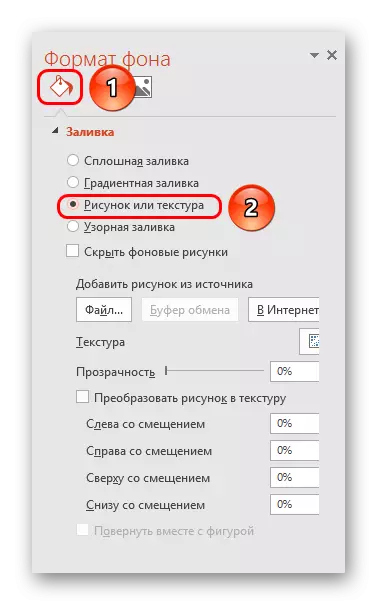

Енді осыдан кейін жасалатын әр слайд таңдалған фонға ие болады. Егер сіз декорацияны өзгертуіңіз керек болса, оны солай жасау керек.

3 кезең: Толтыру және анимация
Енді ұзағырақ және ауырсыну кезеңінен бастауға тұрарлық - медиа файлдарды орналастыру және анимизациялау керек, бұл фильмнің мәні болады.
- Суреттерді екі жолмен кірістіруге болады.
- Ең қарапайымы қарапайым суретті Слайдта бастапқы қалтадағы қалтадан жылжыту үшін қарапайым.
- Екіншісі - «Кірістіру» қойындысына өтіп, «Сурет» таңдаңыз. Стандартты шолушы ашылады, онда сіз қалаған фотосуретті таба және таңдауға болады.

- Егер статикалық нысандар қосылса, онда фон элементтері бар (мысалы, үйлер), содан кейін олар басымдылықты өзгертуі керек - тінтуірдің оң жақ түймешігімен нұқыңыз және «Артқа» таңдаңыз.
- Элементтерді дәл түсініспеушілікті бір жақтаудың сол жақта, ал келесі жағында және келесі оң жақта болған кезде түзету қажет. Егер бетте үлкен статикалық элементтердің көп мөлшері болса, слайдты көшіру және қайтадан қою оңай. Мұны істеу үшін оны сол жақтағы тізімнен таңдау керек және «Ctrl» + «C» пернелер тіркесімін көшіріп, «Ctrl» + «V» арқылы енгізіңіз. Сондай-ақ, сайттар тізіміндегі қалаған тізімді нұқыуға болады, тінтуірдің оң жақ түймешігімен нұқыңыз және «Қайталанатын слайд» опциясын таңдаңыз.
- Дәл солай, слайдтағы олардың орнын өзгертетін белсенді суреттерге қатысты. Егер сіз бір жерге көшуді жоспарласаңыз, келесі слайдта ол тиісті күйде болуы керек.



Енді анимация әсерлері қолданылуы керек.
Толығырақ: PowerPoint бағдарламасында анимацияны қосу
- Анимация құралдары «анимация» қойындысында.
- Мұнда сіз бірдей атаумен сіз анимациялық түрлермен жолды көре аласыз. Тиісті көрсеткіні нұқығанда, сіз тізімді толығымен орналастыра аласыз, сонымен қатар топтар бойынша барлық түрлердің толық тізімін ашу мүмкіндігін табыңыз.
- Егер әсер тек біреуі болса, бұл әдіс қолайлы. Әрекеттер жиынтығын қабаттастыру үшін «Анимация қосу» түймесін басу керек.
- Белгілі бір жағдайлар үшін қандай анимация сәйкес келетіндігі туралы хабарландыру керек.
- «Кіру» таңбалар мен нысандарды жақтауға, сонымен қатар мәтінге енгізуге өте ыңғайлы.
- Керісінше «Шығу» кадрдан кейіпкерлерді алуға көмектеседі.
- «Қозғалыс жолдары» экрандағы суреттердің қозғалысының визуализациясын жасауға көмектеседі. Мұндай әрекеттерді GIF форматындағы тиісті кескіндер үшін қолданған дұрыс, ол болып жатқан жағдайдың максималды реализмін жасайды.
Сонымен қатар, қуыстың белгілі бір деңгейінде сіз статикалық нысанның анимацияланғанын теңшей аласыз. Топтағы шыңдарды алып тастау жеткілікті, содан кейін «енгізу» және «Шығу» анимациясын дұрыс конфигурациялау, сіз динамикалық кескіннің көрінбейтін ағымына қол жеткізе аласыз.
- «Бөлу» пайдалану үшін пайдалы болуы мүмкін. Негізінен, кез-келген заттарды көбейту үшін. Мұндағы ең пайдалы ең пайдалы іс-шаралар - «SWING», ол қоңырауларды сөйлесу анимациясы үшін пайдалы. Бұл әсерді «қозғалыс жолдарымен» бірге қолдану өте жақсы, бұл сізге қозғалысқа мүмкіндік береді.
- Айта кету керек, процессте әр слайдтың мазмұнын реттеу қажет болуы мүмкін. Мысалы, егер мен суретті белгілі бір жерге жылжыту жолын өзгерту керек болса, келесі кадрда, содан кейін бұл нысан бұрыннан тұрып тұруы керек. Бұл өте қисынды.

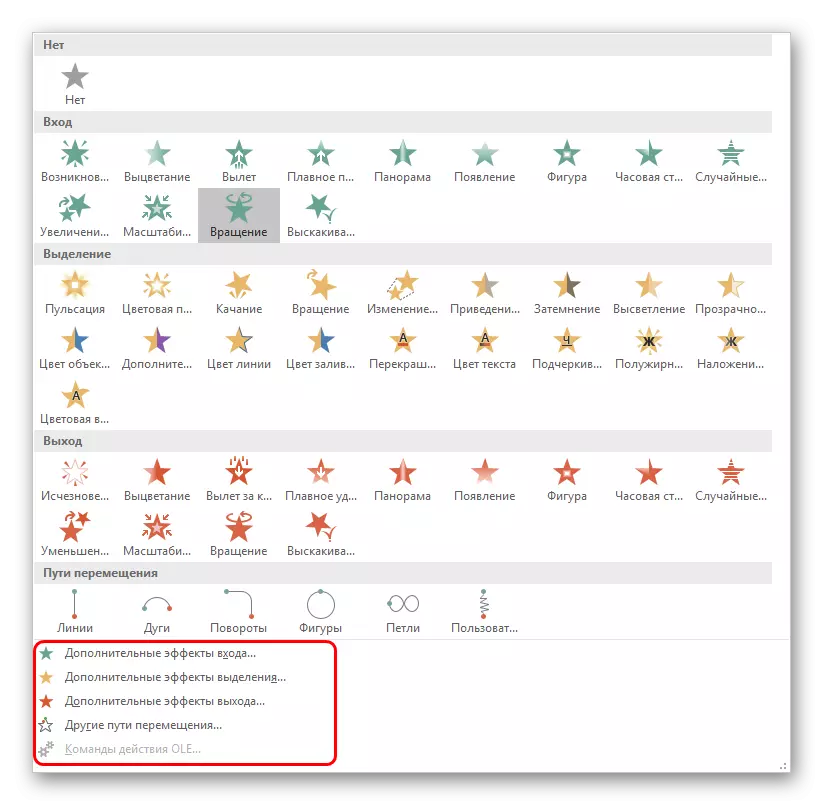

Барлық элементтерге арналған анимацияның барлық түрлері таратылған кезде, сіз кемінде ұзақ жұмыс істеуге, орнатуға болады. Бірақ алдын-ала дыбыс дайындаған дұрыс.
4-қадам: аудио параметрлерді орнату
Қажетті дыбыстық және музыкалық эффектілерді алдын-ала енгізу болашақта анимацияны ұзақтығымен реттеуге мүмкіндік береді.
Толығырақ: Дыбысты қалай енгізуге болады PowerPoint.
- Егер фондық музыка болса, оны слайдқа орнату керек, оны ойнату керек. Әрине, сізге тиісті параметрлерді жасау керек - мысалы, қажет болмаса, қайталауды қайталауды өшіріңіз.
- Ойнатудан бұрын кешіктірулерді дәл орнату үшін сіз «Анимация» қойындысына өтіп, «Анимация аймағы» тармағын таңдаңыз.
- Эффектілермен жұмыс істеу үшін мәзір ашылады. Көріп отырғаныңыздай, дыбыстар да осында келеді. Әрқайсысын басқан кезде, тінтуірдің оң жақ батырмасын пайдаланып, «Эффекттер» опциясын таңдауға болады.
- Арнайы редактирования терезесі ашылады. Мұнда сіз ойнатудың барлық қажетті кідірістерін теңшей аласыз, егер бұл стандартты құралдар тақтасына қолмен немесе автоматты іске қосуды қосуға мүмкіндік бермесе.



Сол терезеде «анимация аймағы» терезесінде музыка активтендірудің реттілігін конфигурациялауға болады, бірақ төменде.
5 кезең: Орнату
Орнату өте қорқынышты және максималды дәлдік пен қатаң есептеуді қажет етеді. Маңыздылығы - барлық анимацияны жоспарлау және барлық анимацияны орындау, осылайша үйлесімді әрекеттер алынған.
- Біріншіден, барлық эффектілерден «нұқу» белгісін алу керек. Мұны «анимация» қойындысындағы «Уақыт слайд уақытының» аймағында жасауға болады. Ол үшін «Бастау» элементі бар. Слайдты қосқан кезде алдымен қандай әсер етілетінін бөлектеу керек және ол үшін екі нұсқаның біреуін таңдаңыз - «алдыңғы бірден кейін» немесе «алдыңғы». Екі жағдайда да, слайд басында әрекетті бастайды. Бұл тек тізімдегі бірінші нәтижеге тән, барлық маңыздылығы қандай басымдыққа және триггерлеудің қандай принципіне байланысты тағайындалуы керек.
- Екіншіден, сіз әрекеттің ұзақтығын және кешіктіруді бастамас бұрын конфигурациялауыңыз керек. Әрекеттер арасында белгілі бір уақыт аралығында «Кешіктіру» элементін баптау қажет. «Ұзақтық» жылдамдықтың қалай ойнайтынын анықтайды.
- Үшіншіден, сіз «Анимация аймағына» қатысуыңыз керек, егер ол жабық болса, «Кеңейтілген анимация» өрісін басу арқылы.
- Мұнда ол барлық әрекеттерді барлық әрекеттерді қажетті ретпен қайта қарау керек, егер пайдаланушы кез-келген нәрсені бір-біріне сәйкес келмеген болса, қажет. Реттеуді өзгерту үшін, сіз оларды жерлерде өзгерту арқылы заттарды сүйреуіңіз керек.
- Мұнда сіз, мысалы, таңбалар тіркестерін сүйреп апаруыңыз керек. Белгілі бір әсерлерден кейін дыбыстарды қажетті жерлерде қою керек. Осыдан кейін, сіз тінтуірдің оң жақ батырмаларының тізімінен әр файлды басуыңыз керек және әрекеттерді бастау үшін, «алдыңғы бірден кейін» немесе «алдыңғы» немесе «алдыңғы». Бірінші нұсқа белгілі бір әсерден кейін сигнал беруге жарамды, ал екіншісі тек өз дыбысымен.

- Позициялық сұрақтар аяқталғаннан кейін анимацияға оралуға болады. Опциялардың әрқайсысын тінтуірдің оң жақ батырмасымен басып, «Эффект параметрлері» тармағын таңдаңыз.
- Ашылатын терезеде сіз басқаларға қатысты әсердің егжей-тегжейлі конфигурациясын жасай аласыз, кідіріске түсіп, т.с.с. Бұл, мысалы, мысалы, қозғалыспен, дәл сол үшін өте маңызды.





Нәтижесінде, әр акция дәл осы сәтте жүйелі түрде жүргізіліп, қажетті уақыт аралығында жүретініне қол жеткізу керек. Сондай-ақ, Дыбыспен диналас анимация үшін бәрі үйлесімді және табиғи түрде көрінеді. Егер бұл қиындықтар туындаса, онда фондық музыканы қалдырып, дауыстың әрекетінен бас тарту мүмкіндігі бар.
6-қадам: Жақтаудың ұзақтығын сәйкестендіріңіз
Қиын артта. Енді сіз әр слайдтың дисплейінің ұзақтығын теңшеуіңіз керек.
- Мұны істеу үшін өтпелі қойындысына өтіңіз.
- Мұнда құралдар тақтасының соңында слайд уақытының ауданы болады. Мұнда сіз дисплейді теңшей аласыз. Сіз «кейін» құсбелгісін қою керек және уақыт орнатқаныңыз керек.
- Әрине, уақыт барлық пайда болудың, дыбыстық әсерлердің жалпы ұзақтығына негізделуі керек. Жоспарланған барлық жоспарланған болса, ол аяқталуы керек және жақтау, жаңасына жол бермеуі керек.


Жалпы, процесс ұзақ, әсіресе егер фильм ұзақ болса. Бірақ сабақтас шебер, сіз бәрін тез арада теңшей аласыз.
7 кезең: бейне форматына аударма
Мұның бәрін бейне форматта аудару үшін ғана қалады.Толығырақ: PowerPoint көрсетілімін қалай аударуға болады?
Нәтижесінде, ол әр жақтауда бір нәрсе болатын бейне файлды өшіреді, ал сахна бір-біріне және басқаларын ауыстырады.
Қосымша
PowerPoint-те фильмдер құрудың тағы бірнеше нұсқалары бар, олар олар туралы қысқаша болуы керек.
Бір кадрмен мультфильм
Егер сіз қатты қатып қалсаңыз, сіз бір слайдта бейнені жасай аласыз. Бұл әлі де рахат, бірақ біреу қажет болуы мүмкін. Процестегі айырмашылықтар келесідей:- Жоғарыда сипатталған фонды орнатудың қажеті жоқ. Суретті бүкіл экранға созған жақсы, фонға дейін. Бұл анимацияны бір фонның орнына басқасына ауыстыруға мүмкіндік береді.
- «Қозғалыс жолын» қолдана отырып, қажет болған жағдайда парақтың сыртында, алып, оларды жасайтын элементтердің болуы жақсы. Әрине, бір слайдта жасалған кезде, тағайындалған әрекеттер тізімі өте ұзақ болады, ал негізгі проблема мұның бәрінде шатастырылмайды.
- Сондай-ақ, күрделілік мұның ішіндегі сіңірілуінің жоғарылауы - қозғалыс жолдары, анимациялық эффектің белгілері және т.б. Егер фильм өте ұзақ болса (кем дегенде 20 минут), парақ толығымен техникалық белгімен айналысады. Мұндай жағдайда жұмыс қиын.
Шынайы анимация
Көріп отырғаныңыздай, сіз «шынайы анимация» деп аталады. Бұл әр слайдта фотосуреттерді ретпен жібергенде қажет, осылайша Quick Frest өзгерген кезде, анимацияда осы жақтауды өзгертетін суреттердің анимациясы алынады. Бұл суреттермен көбірек ауыр жұмыс істеуді қажет етеді, бірақ әсер етуге мүмкіндік бермейді.
Тағы бір мәселе дыбыстық файлдарды бірнеше параққа созу және осының бәрін дұрыс біріктіруге болады. Бұл қиын, және оны бейне үстіндегі дыбыспен айналдырудан кейін оны әлдеқайда жақсы етеді.
Оқыңыз Сонымен қатар: Бекіту бағдарламалары Видео
Қорытынды
Қаттытықтың белгілі бір деңгейімен, сіз шынымен қолайлы мультфильмдермен, учаске, жақсы дыбыс және тегіс әрекет ете аласыз. Алайда, бұл үшін ыңғайлы мамандандырылған бағдарламалар бар. Егер сіз мұнда фильмдер жасауға келсеңіз, сіз күрделі қосымшаларға бара аласыз.
