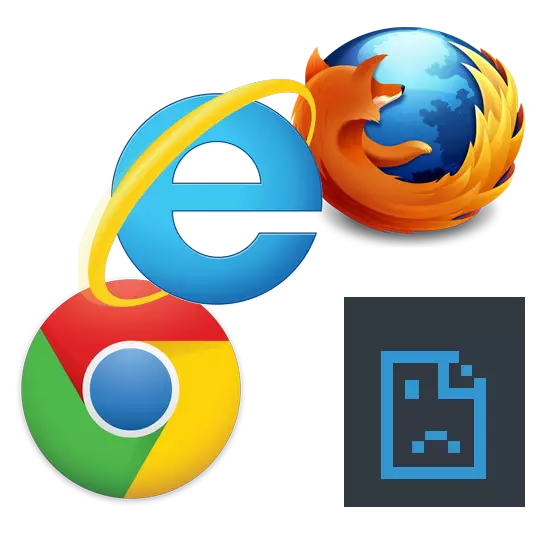
Кейде компьютер пайдаланушылары белгісіз себептер бойынша жұмыс істемейтін жағымсыз жағдайлардан басталуы мүмкін. Интернет болып көрінген кезде жиі жағдай, бірақ шолғыштағы беттер әлі де ашылмайды. Бұл мәселені қалай шешуге болатынын көрейік.
Браузер беттерді ашпайды: мәселені шешу жолдары
Егер сайт браузерде басталмаса, ол бірден көрінеді - ұқсас жазулар беттің ортасында пайда болады: «Бет қол жетімді емес», «Сіз сайтқа кіру мүмкін емес», т.б. Бұл жағдай келесі себептерге байланысты болуы мүмкін: Интернет байланысы, компьютерде немесе браузерде проблемалар және т.б. Осындай мәселелерді жою үшін компьютерді вирустарға тексеруге, тізілімдегі, хосттар файлындағы, DNS серверіндегі өзгерістер енгізе аласыз және браузердің кеңеюіне назар аудара аласыз.1-әдіс: Интернет қосылымын тексеріңіз
Банал, бірақ беттер браузерге салынбағаны жиі кездеседі. Бірінші нәрсе - Интернет қосылымын тексеру. Кез-келген басқа арнайы браузердің ашылуы шамалы әдіс болады. Егер кейбір веб-шолғышта беттер басталса, онда Интернетке қосылым бар.
2-әдіс: компьютерді қайта іске қосыңыз
Кейде жүйе сәтсіз аяқталды, браузердің қажетті процестерінің жабылуына әкеледі. Бұл мәселені шешу үшін компьютерді қайта іске қосу жеткілікті болады.3-әдіс: жапсырманы тексеріңіз
Көбісі браузерін жұмыс үстеліндегі төте жолдан іске қосады. Алайда, вирустар төте жолдарды алмастыра алатындығы айтылды. Келесі сабақ ескі белгіні жаңасына қалай ауыстыру туралы сөйлеседі.
Толығырақ: Төте жолды қалай құруға болады
4-әдіс: зиянды тексеріңіз
Браузердің дұрыс емес жұмысының жиі себептері вирустардың әрекеті болып табылады. Компьютерді антивирустық немесе арнайы бағдарлама арқылы толық қарап шығу керек. Компьютерді вирустарға қалай тексеруге болады, ол келесі мақалада егжей-тегжейлі сипатталған.6-әдіс: параметрлерді автоматты түрде анықтауды қолданыңыз
- Барлық вирустарды алып тастағаннан кейін, басқару тақтасына өтіп,

Содан кейін «браузер қасиеттері».
- «Қосылым» тармағында «Желіні орнату» түймесін басыңыз.
- Егер «Прокси-серверді пайдалану» элементіне қарама-қарсы орнатылған болса, оны алып тастау және «Автоматты анықтама» жақын қою керек. «ОК» түймесін басыңыз.



Сондай-ақ, прокси сервер параметрлерін шолғыштың өзінде жасай аласыз. Мысалы, Google Chrome, Opera және Yandex-те. Әрекеттер бірдей болады.
- «Мәзір», содан кейін «Параметрлер» ашу керек.
- «Қосымша» сілтемесіне келіңіз

Және «Параметрлерді өзгерту» түймесін басыңыз.
- Сол сияқты алдыңғы нұсқаулар, «Қосылым» бөлімін ашыңыз - «Желіні орнату».
- «Прокси-серверді пайдалану» элементінің жанындағы белгіні алып тастаңыз (егер ол болса) және оны «Автоматты анықтама» орнына орнатыңыз. «ОК» түймесін басыңыз.

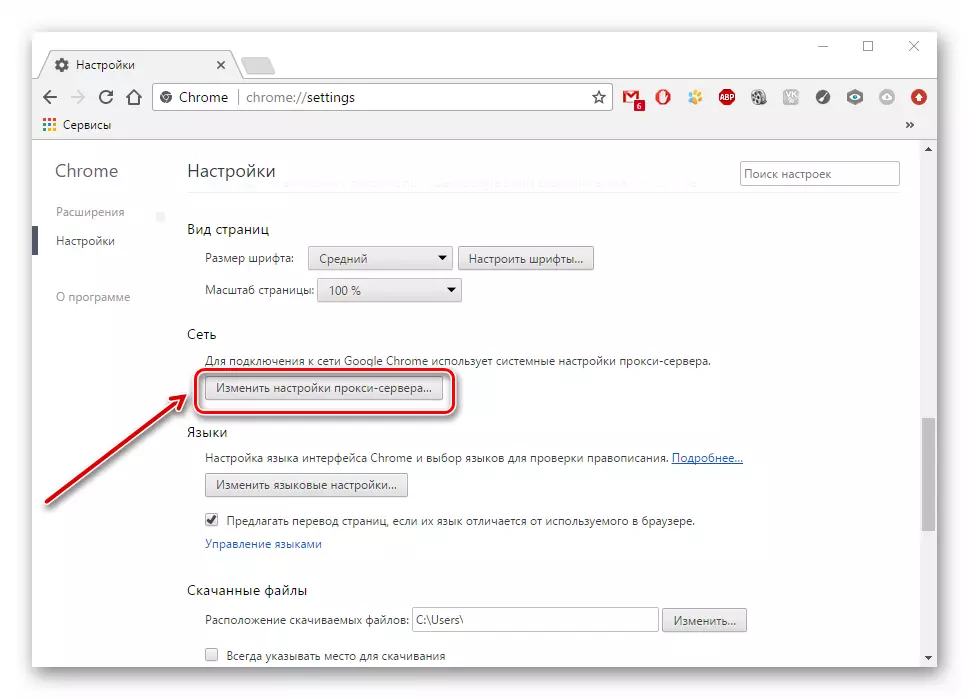


Mozilla Firefox шолғышында келесі әрекеттерді орындаңыз:
- Біз «мәзір» - «Параметрлер» барамыз.
- «Қосымша» абзацта «Network» қойындысын ашып, «Орнату» түймесін басыңыз.
- «Жүйе параметрлерін пайдалану» тармағын таңдап, «ОК» түймесін басыңыз.

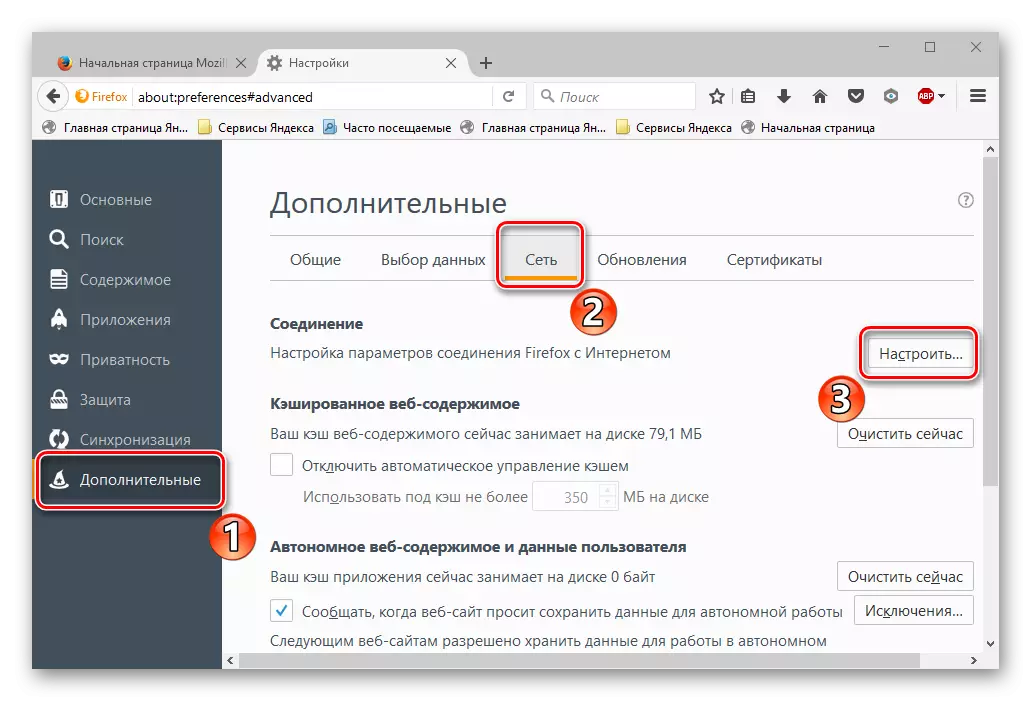

Internet Explorer-де біз келесі әрекеттерді орындаймыз:
- Біз «Қызметке» барамыз, содан кейін «қасиеттер».
- Жоғарыдағы нұсқауларға ұқсас, «Қосылым» бөлімін ашыңыз - «Орнату».
- «Прокси-серверді пайдалану» элементінің жанындағы белгіні алып тастаңыз (егер ол болса) және оны «Автоматты анықтама» орнына орнатыңыз. «ОК» түймесін басыңыз.

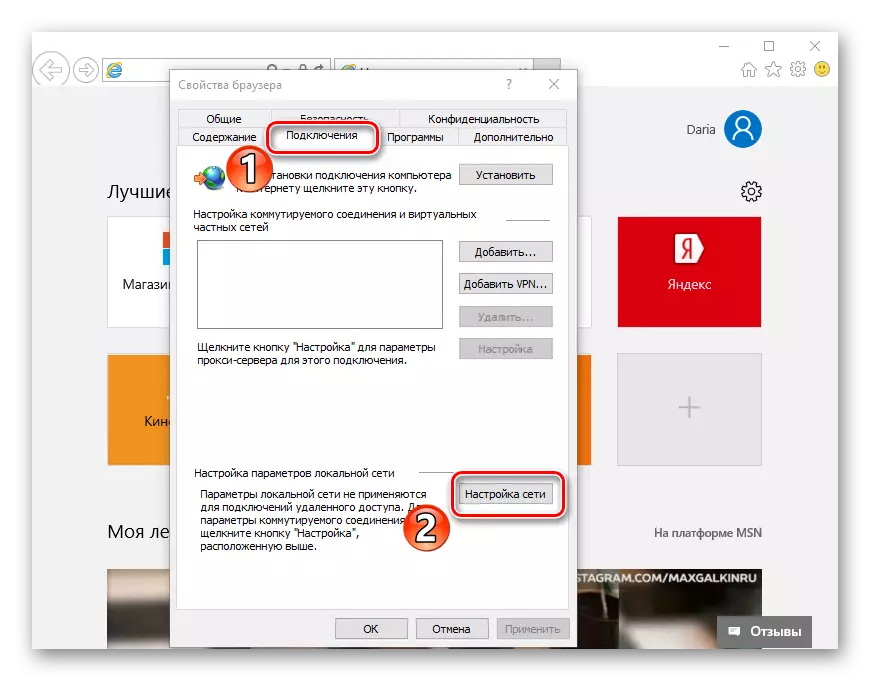

7-әдіс: Тіркеуді тексеру
Егер жоғарыда аталған опциялар мәселені шешпесе, онда өзгерістер тізілімде жасалуы керек, өйткені вирустар тағайындалуы мүмкін. Лицензияланған терезелерде «AppInit_DLLS» жазу мәні әдетте бос болуы керек. Олай болмаса, вирус оның параметрінде тағайындалған шығар.
- «AppInit_dlls» жазбасын тіркеу үшін тізілімдегі жазбаны тексеру үшін «Windows» + «R» түймесін басу керек. Кіріс өрісіне «regedit» көрсетіңіз.
- Жүгіру терезесінде HKEY_LOCAL_MACHINE \ бағдарламалық жасақтамасына \ Microsoft \ Windows NT \ Counterversion \ Windows жүйесіне өтіңіз.
- Біз «AppInit_dlls» тінтуірдің оң жақ түймешігімен нұқып, «Өзгерту» түймесін басыңыз.
- Егер «Мән» жолы DLL файлының жолын анықтайды (мысалы, C: \ FileName.dll), содан кейін оны жою керек, бірақ мәнді көшірмес бұрын.
- Жолды «Explorer» ішіне көшіру.
- Жойғыңыз келетін жасырын файл болады. Енді компьютеріңізді қайта жүктеңіз.

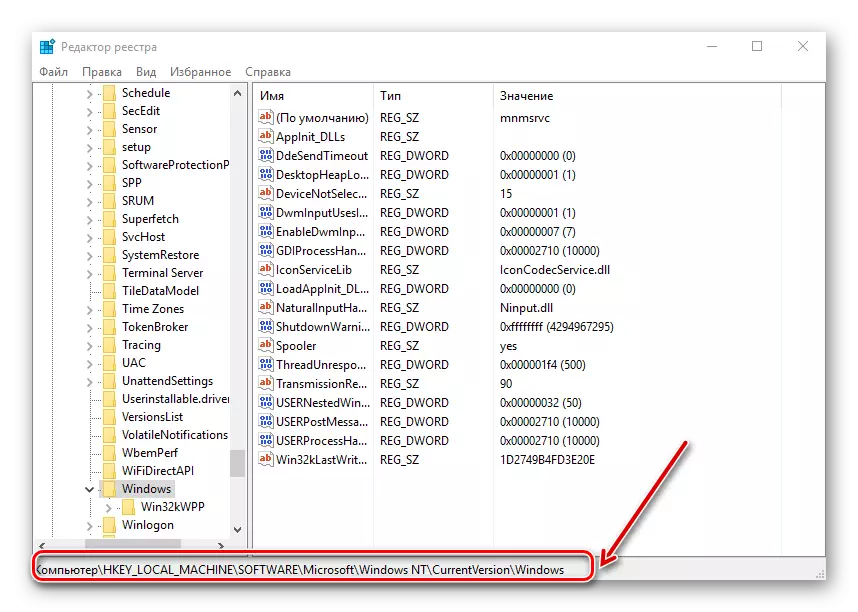



«Көру» бөліміне өтіп, «Жасырын элементтерді көрсету» тармағына жақын белгіні орнатыңыз.

8-әдіс: Хосттар файлындағы өзгерістер
- Хосттар файлын табу үшін, сіз C: \ Windows \ System32 \ System32 \ system32 \ драйверлер \ және т.с.с.ны «Explorer» жолында көрсетуіңіз керек.
- «Хосттар» файлы Notepad бағдарламасын пайдаланып ашу үшін маңызды.
- Біз файлдағы мәндерге қараймыз. Егер соңғы жолдан кейін «# :: 1 localhost», адрестері бар басқа жолдар тағайындалса - оларды алып тастаңыз. Блокнотты жапқаннан кейін компьютерді қайта іске қосу керек.
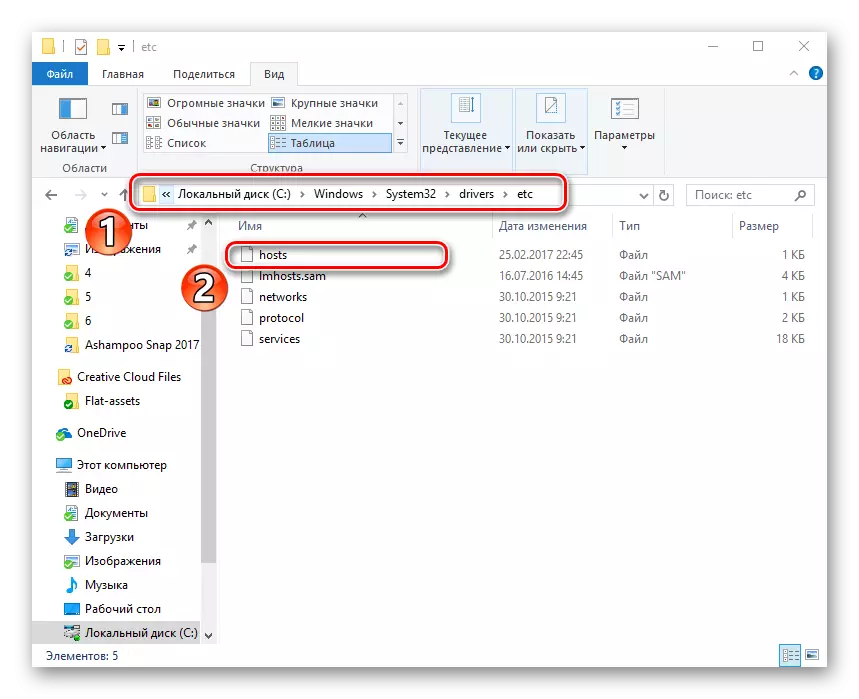
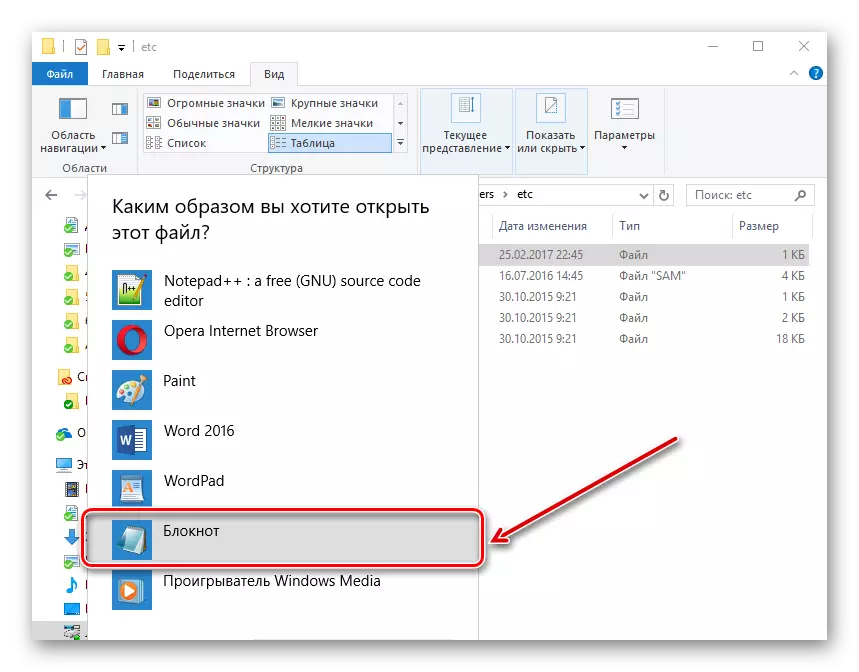

9-әдіс: DNS серверінің мекен-жайы бойынша өзгертулер
- Сіз «Менеджмент орталығына» баруыңыз керек.
- «Қосылымдар» түймесін басыңыз.
- Терезе «Сипаттар» таңдау керек жерде ашылады.
- Әрі қарай, «IP 4 нұсқасы» және «Орнату» түймесін басыңыз.
- Келесі терезеде «Келесі мекенжайларды қолданыңыз» тармағын таңдап, «8.8.8.8» мәндерін көрсетіңіз және келесі өріске қойып, келесі өріске - «8.8.4.4.». «ОК» түймесін басыңыз.
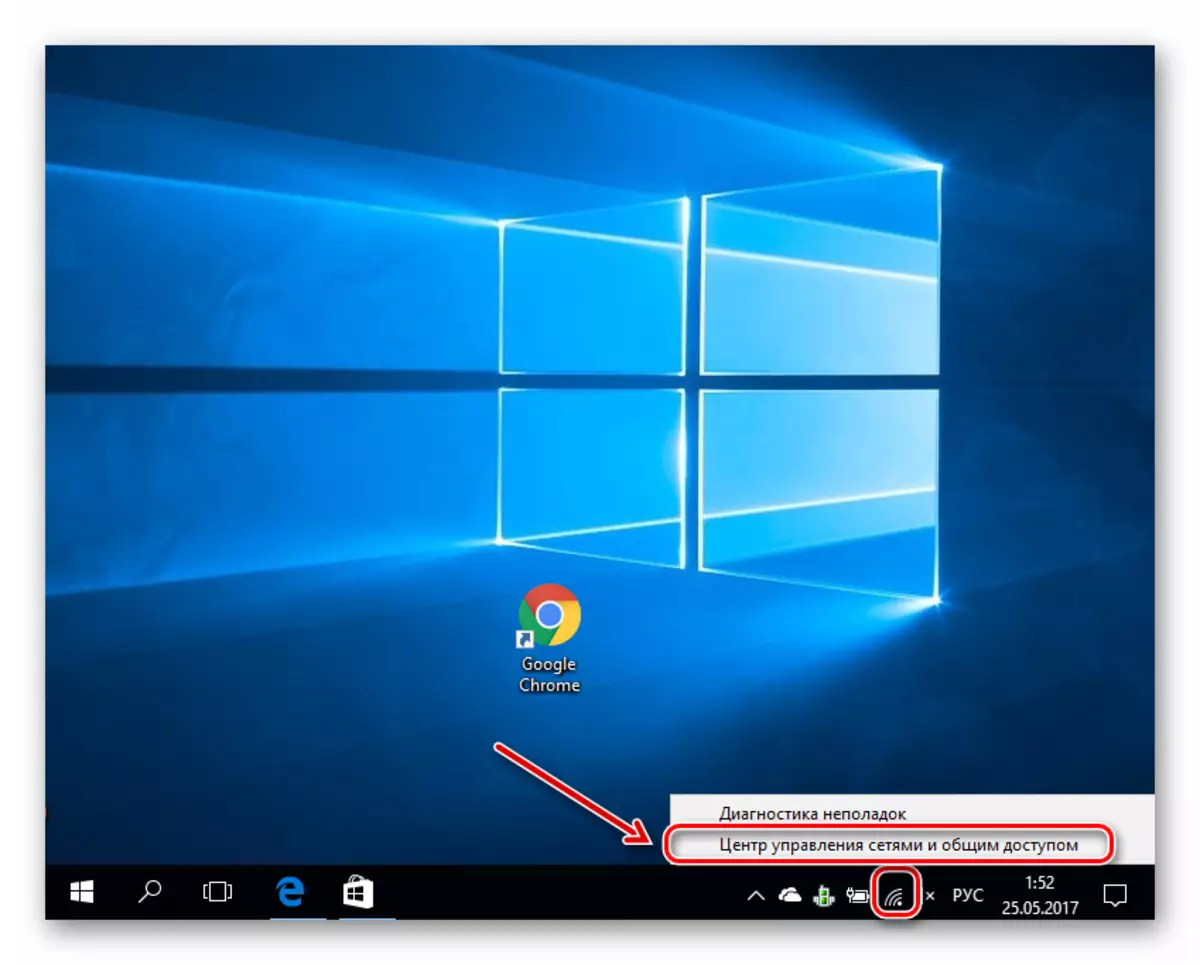

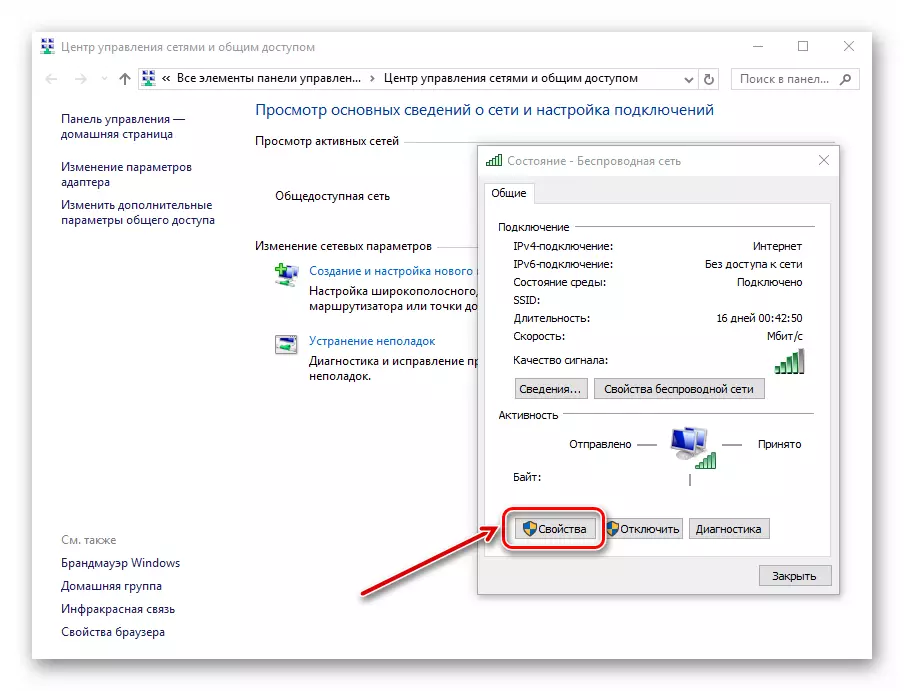


10-әдіс: DNS серверіндегі өзгерістер
- «Старт» бөлімін тінтуірдің оң жақ түймесімен басып, «Әкімшінің атынан пәрмен жолын» таңдаңыз.
- Көрсетілген жолда «IPConfig / FlushDNS» енгізіңіз. Бұл команда DNS кэшін тазартады.
- Біз «бағытты» жазамыз - бұл команда шлюздердің барлық жазбаларынан маршруттар кестесін тазалайды.
- Пәрмен жолын жауып, компьютерді қайта қосыңыз.



Сонымен, біз браузерде беттер ашылмаған кезде және Интернет бар болған кезде біз негізгі әрекет параметрлерін қарастырдық. Сіздің проблемаңыз қазір шешілді деп сенеміз.
