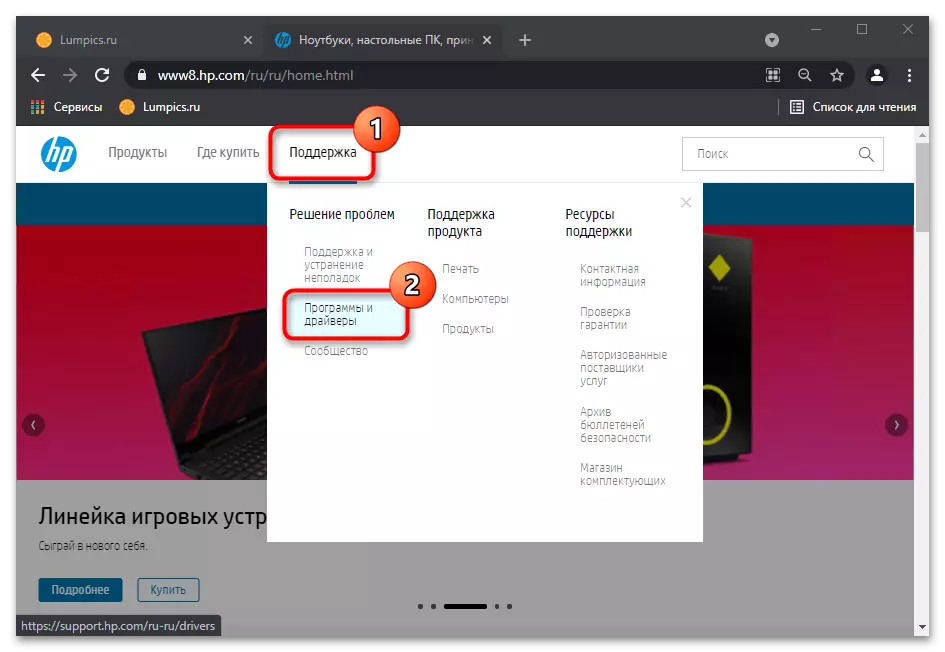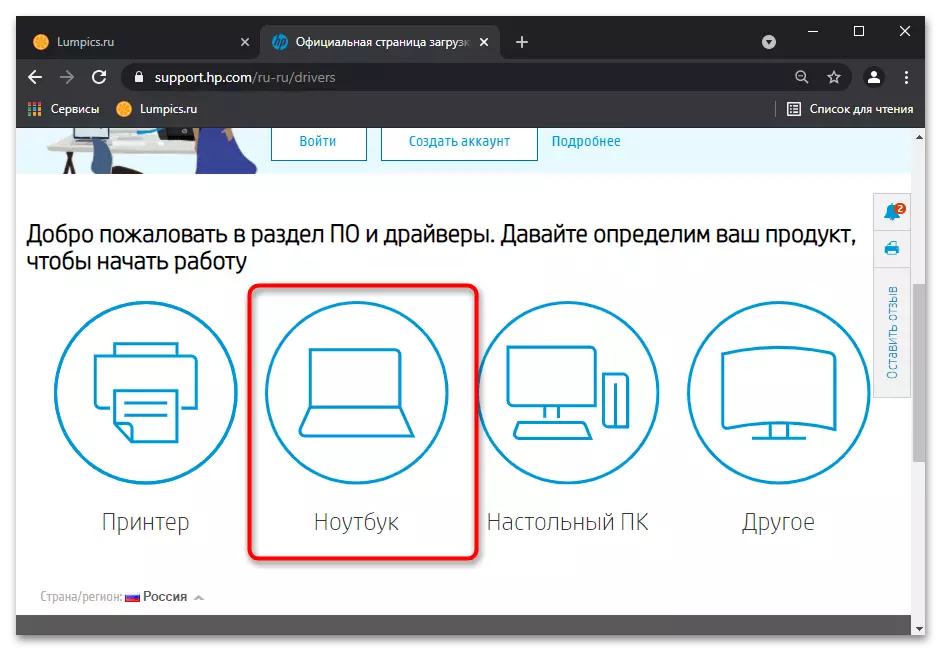Маңызды ақпарат
Осы материалдан жасалған нұсқауларды орындау кезінде сыртқы пернетақтаны ноутбукке қосу ұсынылады. Егер ол жұмыс істемесе немесе сізде жоқ болса, оны экран аналогында шақырыңыз. Мұндай қажеттілік белгілі бір қадамдар енгізу мәтінін талап ететініне байланысты. Windows жүйесінің кез келген нұсқасында кірістірілген виртуалды пернетақта бар, сіз келесі мақалада аша аласыз.
Толығырақ: Windows жүйесіндегі ноутбукке виртуалды пернетақтаны іске қосыңыз
Біз ол жүктелетін тіркелгіде ғана емес, кіру экранында да қол жетімді екенін қосамыз. Бұл, әсіресе, PIN-кодты, парольді енгізу қажеттілігіне байланысты олардың профиліне қосылмайтын пайдаланушылар үшін өте маңызды. Түйме төменгі оң жақ бұрышта орналасқан (төмендегі скриншотты қараңыз) және арнайы мүмкіндіктерді шақыруға жауапты. Олардың ішінде экрандық пернетақта бар зат болады.

1-әдіс: жүйелік параметрлер (тек Windows 10)
Windows 10-да кәдімгі физикалық пернетақтаның жұмысын оқшаулауға мүмкіндік беретін параметр бар. Бастапқыда, бұл табиғи түрде ажыратылған, бірақ пайдаланушы оны әрдайым кездейсоқ қосуға болады, қосымша, оны жүйенің ақаулықтарын жою кезінде оны іске қосуы мүмкін. Параметрлер арқылы оңай тексеріп алыңыз.
- «Бастау» және «Параметрлер» тармағына өтіңіз.
- Мұнда сізге «ерекше мүмкіндіктер» бөлімі қажет.
- Сол жақтағы панель арқылы «Пернетақтаның» жолын тауып, оны нұқыңыз. Орталық «Құрылғыны тұрақты пернетақтасыз пайдалану» блогындағы қызықтыратын параметрлер тізімін көрсетеді. Мұнда қол жетімді жалғыз параметр «Өшірулі» мәнімен болуы керек, ал егер сіздің жағдайыңызда олай емес болса, ауыстырғыш күйін өзгертіңіз.
- Тексеруді қажет ететін екінші бетте «енгізу сүзгісінің» блогында. Оны өшірген жөн, өйткені ол дұрыс жұмыс істемеуі немесе ОЖ-нің басқа параметрлерімен қайшылық тудыруы мүмкін.
- Кем дегенде бір өзгеріс болғаннан кейін, бірдеңе теріңіз.
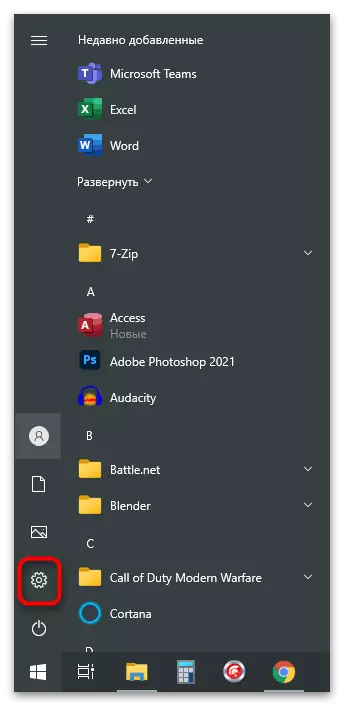
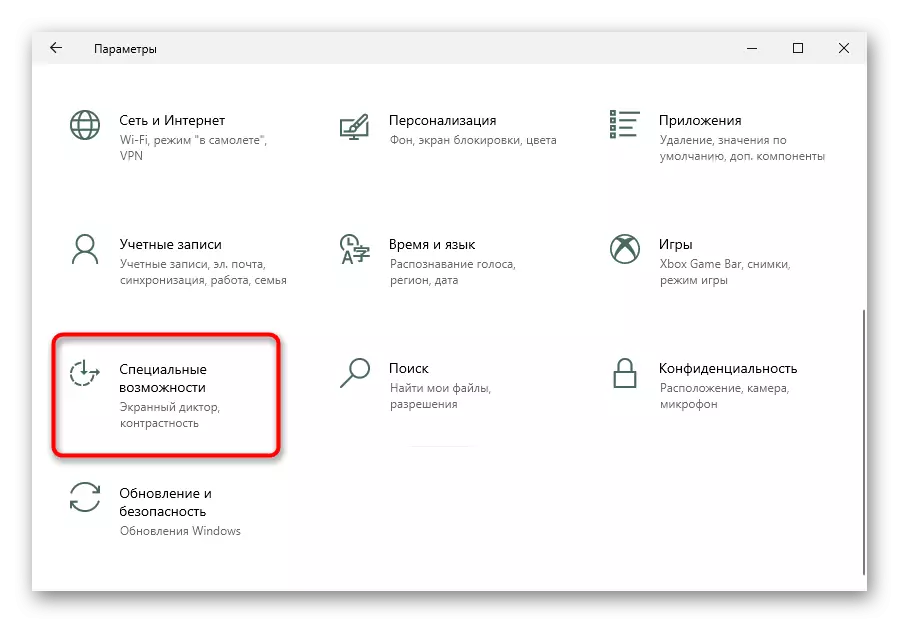

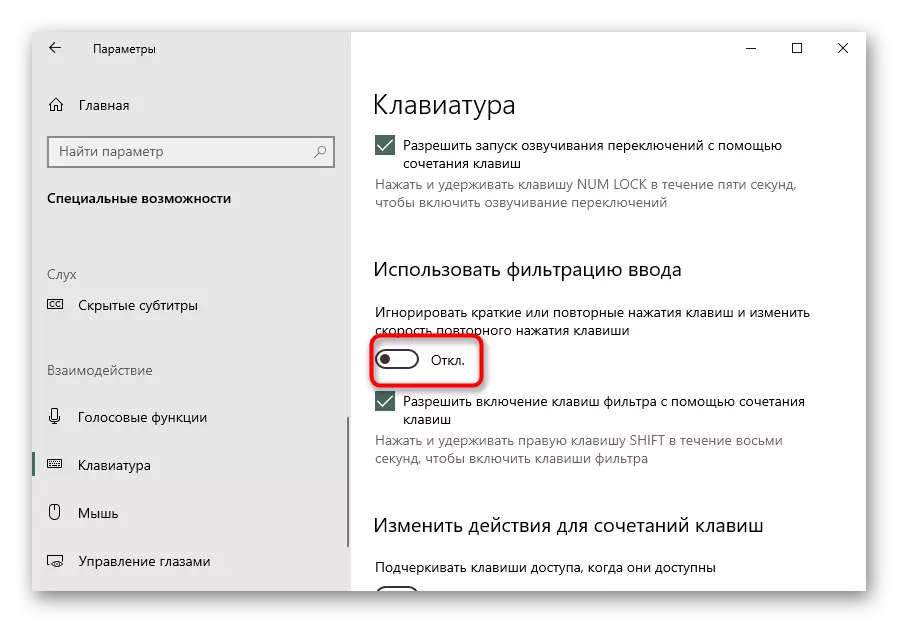
2-әдіс: Ақаулықтарды жоюды пайдалану
Windows-та компьютердің белгілі бір компоненттерін тексеруге арналған құралдар жиынтығы бар, ол кейде жалпы мәселелерді табуға көмектеседі және оларды өз бетінше жоюға немесе пайдаланушыларға қолмен жұмыс істеуге мүмкіндік береді. Әрине, бұл құралды бұл құралдың сәтсіздіктің себебін ашатындығы, кішкентай, бірақ әлі де тырысыңыз, өйткені диагноз көп уақытты қажет етпейді.
- «Параметрлер »ды қайтадан ашып, енді« Жаңарту және қауіпсіздік »бөлімін таңдаңыз.
- «Ақаулықтарды жою» ішкі мәзіріне ауысу.
- Егер жүйе қажетті құралды автоматты түрде іске қосуды ұсынбаса, оны өзіңіз жасаңыз: «Ақаулықтарды жоюдың қосымша құралдары» сілтемесін басыңыз.
- «Пернетақтадағы» жолын қойыңыз, оны lkm арқылы «Ақаулықтарды жою құралын» батырмасын басып, нұқыңыз.
- Қысқа чек пайда болады, оған сәйкес түзету жасалады немесе қате сәтсіздікке ұшырайды.





3-әдіс: CTFMN процесін бастауға мәжбүр
CTFMon процесінің жұмысы бұзылған кезде, ол пернетақтаның жұмысына жанама жауапты болған кезде, мәтінді тек кейбір қолданбаларда ғана теруге болмайды. Түзету оңай - оны автоматты түрде жүктеу үшін жеткілікті. Бірақ бастау үшін, оның шынымен сізден басталмайтынын тексеріңіз.
- Тапсырмалар тақтасын тінтуірдің оң жақ түймешігімен нұқыңыз және тапсырма менеджеріне өтіңіз.
- Процесс қойындысында «CTF-Boot» жолын іздеңіз.

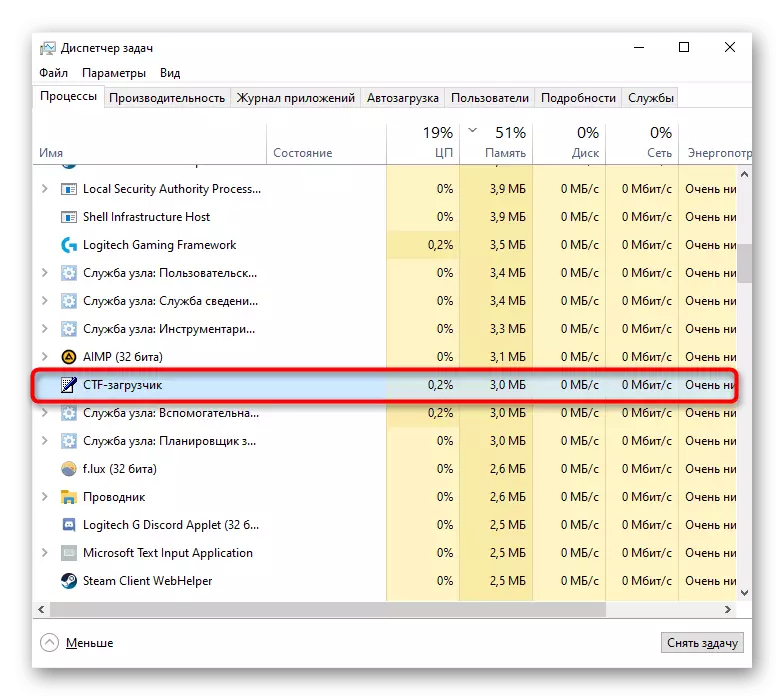
Процесті табу мүмкін болмаған кезде, бұл қандай да бір себептермен мүгедек деп тұжырымдау қиын емес. Оны қайтаруға болады.
- «Бастау» түймесін тінтуірдің оң жақ түймешігімен нұқыңыз және «Іске қосу» бағдарламасына қоңырау шалыңыз. Windows 7-де сіз оны «Бастау»> «Қызметі - Windows» арқылы табуыңыз керек.
- Regedit көшірілген пәрменді теріп, салыңыз да, ОК түймесін басыңыз.
- «Тіркеу редакторында» кезектесіп, келесі бұтақтарды кеңейтіңіз: HKEY_LOCAL_MACHINE \ Бағдарламалық жасақтама \ Microsoft \ Windows \ Counterversion \ runt.
- Терезенің орталық бөлігінде «Жол параметрін» тінтуірдің оң жақ түймешігімен нұқыңыз және жасаңыз. Оны «ctfon» атаңыз
- Осыдан кейін, оны екі рет нұқыңыз, соны екі рет нұқыңыз және «Мән» өрісіндегі параметрмен терезеде осы мекенжайды енгізіңіз: c: \ windows \ system32 \ ctfMon.exe. Ол «OK» түймесін басып, терезелерді жабады.





Сонымен қатар, «жұмыс жоспарлаушыға» барыңыз және сол жерде бұл процестің бар-жоғын қараңыз.
- «Старт» қосулы қосулы және Контекстік мәзірден «Компьютерді басқару» тармағын таңдаңыз. «Жеті» -де бағдарламаны «Бастау»> «Әкімшілік» арқылы табыңыз.
- Сол жақтағы бағанға және қалаған «жұмыс жоспарлаушысы» болады.
- Онда да, жоспарлаушы кітапхананы кезекпен, Microsoft> Windows> TexTsservicsFrameware бағдарламасын кезекпен орналастырыңыз. Осыдан кейін, Орталық бағанда сіз «Дайын» мәртебесі бар MSCTFMonitor тапсырмасын көруіңіз керек.
- Егер кенеттен ажыратылған болса, тінтуірдің оң жақ батырмасын басыңыз.
- Енді ноутбукты қайта іске қосыңыз - бұл редакциялаусыз қолданылмайды.




4-әдіс: Жылдам ноутбукты іске қосу (тек Windows 10)
«Жылдам іске қосу» - қатты дискінің ноутбукінің тиімділігін және SSD иелеріне мүлдем көрінбейді. Көптеген пайдаланушылар үшін пайдасына қарамастан, ол ОЖ жұмысындағы түрлі мәселелердің пайда болуына әкеледі.
Оның жұмыс істеу принципіне байланысты жүйені жүктеуге арналған ең маңызды файлдар жедел жадта, жедел оқу үшін, RAM-дегіден гөрі жылдам оқу үшін орналастырылған, ал жедел жадта, бағдарламалық жасақтама қателері болуы мүмкін. Бұл қателер жиі драйверлермен байланысты және тұрақсыз терезелерді тудырады. Сіздің жағдайыңызда болса, оны біраз уақыт функцияны өшіріңіз.
- «Басқару тақтасын» «Бастау»> «Қызметі - Windows» арқылы ашу арқылы пайдаланыңыз.
- «Қуат» бөлімін жылдам табу үшін, «Белгішелер» көрініс түрін өзгертіңіз.
- Сол жақ аймақта «Қуат түймелерінің әрекеттері» сілтемесін нұқыңыз.
- Сізге қажет параметр әлі де белсенді емес. Оны түзету үшін «Қазір қол жетімді емес параметрлерді өзгерту» түймесін басыңыз.
- Енді «Жылдам бастау» параметрін қосу »параметрін алыңыз. Жазбаны дереу оқып, өзгертулерді сақтап, сөніп, өшірілген өзгертулерді тексеру үшін ноутбукті қосыңыз. Қайта жүктеу емес, жұмыстың аяқталуын орындау маңызды!

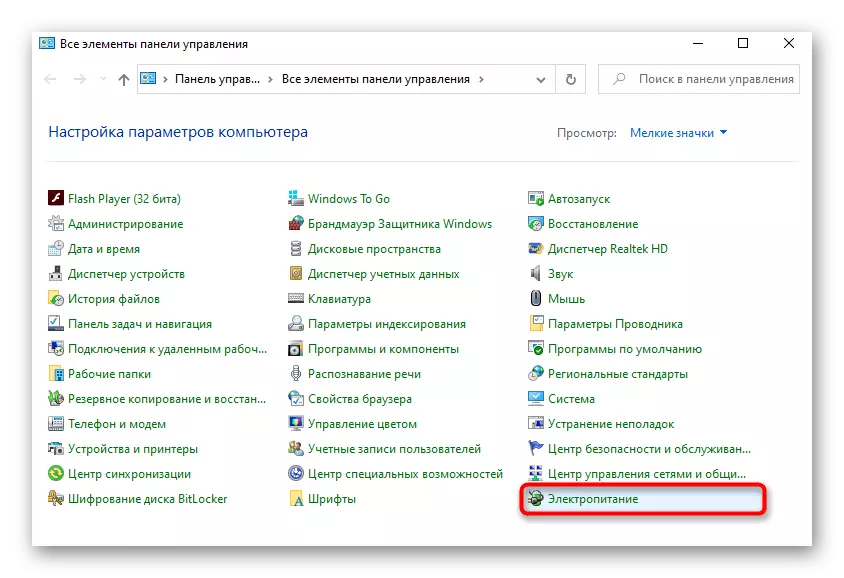


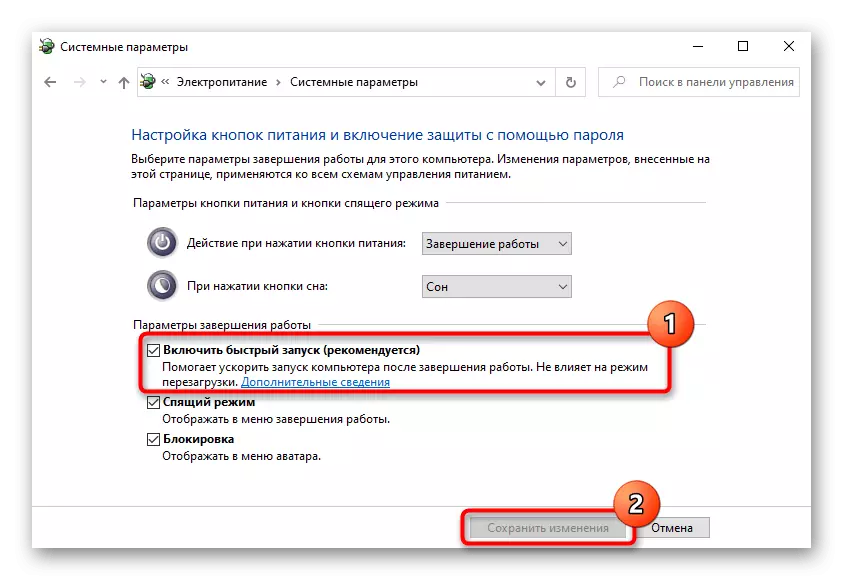
5-әдіс: ақауларды жою мәселелері
Мүмкін, проблема драйверде жатыр, содан кейін жоғарыда көрсетілген әдістердің ешқайсысы онымен туындаған мәселелерді шешуге көмектеспейді. Бұл бағдарламалық жасақтамасыз, «Темір» жұмыс жүйесімен әдетте жұмыс істей алмайды, сондықтан Windows-та пернетақтаның зақымдалған, ескірген драйвері үшін тексеру өте маңызды.Әдетте, пернетақта драйвері автоматты түрде орнатылады және Microsoft корпорациясының әмбебап нұсқасы үшін қолданылады. Мұндай процедураның қателіктермен, өте кішкентай, бірақ ол әлі де бар, бірақ ол әлі де бар, сондықтан пайдаланушы жұмысын жақсарту үшін қолмен ұсынылады.
Пернетақта драйверін қайта орнату
Пернетақтаның жұмысын қалпына келтіруге тырысыңыз - драйверді қайта орнатыңыз.
- Оны «Device Manager» арқылы жасау керек, бұл «Бастау» арқылы мүмкін болатын. «Ондаған» -де контекстік мәзір арқылы тезірек орындалады.
- Пернетақта бөлігін ашыңыз: тек бір опция болуы керек (егер сыртқы құрылғы қосылмаған болса) - «Стандартты пернетақта PS / 2».
- Оны тінтуірдің оң жақ түймешігімен нұқыңыз және «Жаңарту драйвері» таңдаңыз.
- Жаңа терезе пайда болады, онда сізге «Жаңартылған драйверлерді автоматты түрде іздеу» опциясы қажет болады.
- Бағдарламалық жасақтаманың жаңа нұсқасын автоматты түрде іздеу басталады. Мүмкін, ол ашылмайды, өйткені мұндай жүргізушілер өте сирек жаңартылады.
- Егер сіздің ісіңізде іздеу табысқа сәйкес келмесе, «Осы компьютердегі драйверлерді табу» опциясын қайдан тексеріп, Жаңарту терезесін қайтадан ашыңыз.
- Келесі кезеңде, жолды көрсетпеңіз, «Драйверді компьютердегі қол жетімді драйверлер тізімінен табыңыз» түймесін басыңыз.
- Тізімде жалғыз қол жетімді драйвер көрсетіледі. Егер сізде бірнеше болса, «Стандартты ПС / 2» жолын таңдап, «Келесі» бөлімін таңдаңыз.
- Қысқа орнату процедурасы жүзеге асырылады, нәтижесінде жүргізуші жаңартылады. Өзгерістер пайда болды, ноутбукті қайта іске қосыңыз.

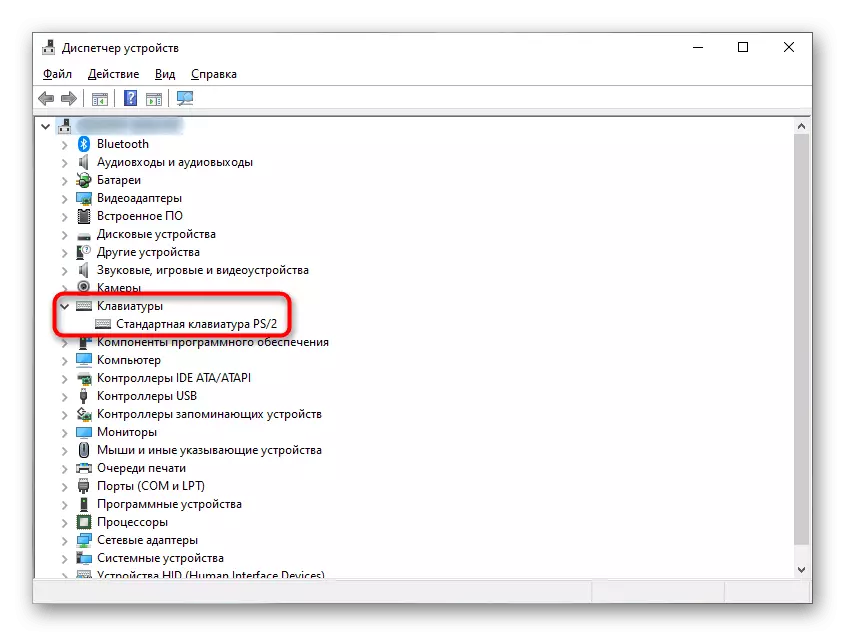


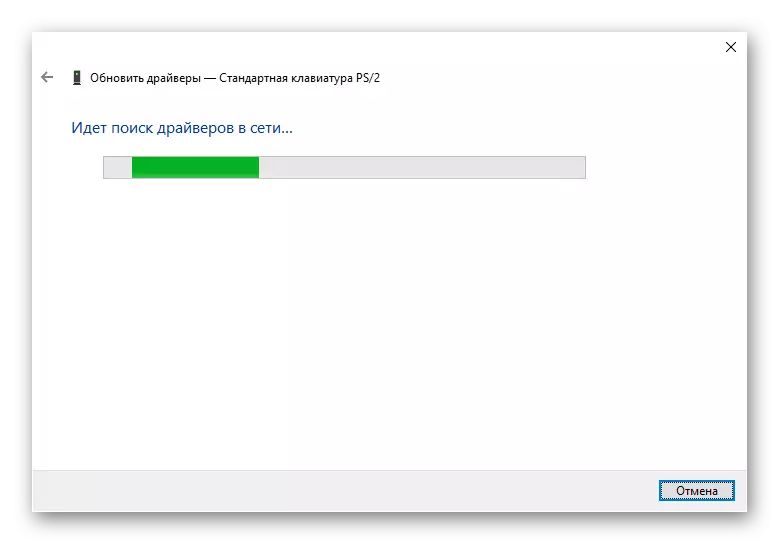

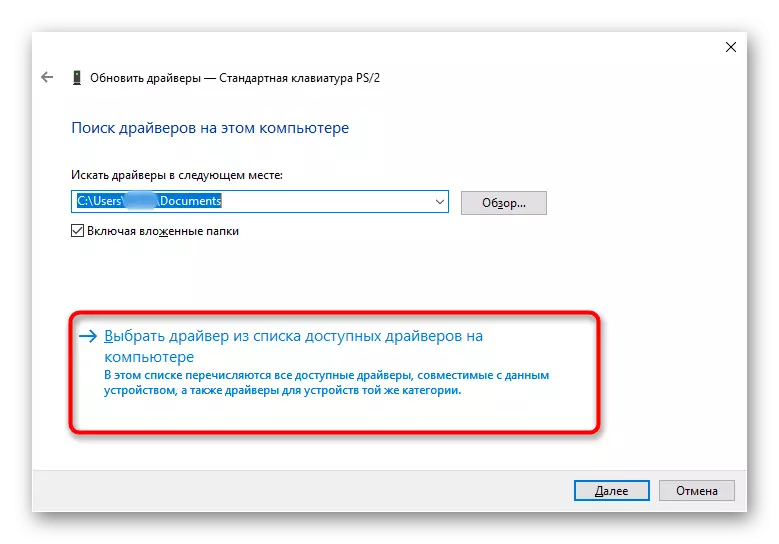

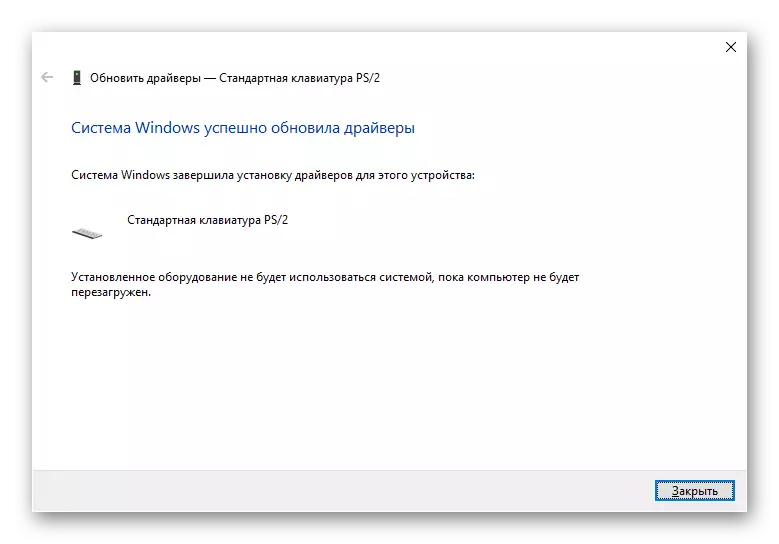
Пернетақтаны жою
Кейбір жағдайларда драйверді токтың үстіне орнату көмектеспейді, содан кейін алдымен тазалау үшін барын алып тастау керек.
- Драйверді құрылғы менеджері арқылы жаңартудың орнына, «Жою құрылғысы» опциясын таңдаңыз.
- Ол сізбен келісуіңіз керек ескерту терезесіне түседі. Осы әрекеттің нәтижесінде пернетақта драйвері алынып тасталады, ал ноутбук қайта іске қосылу үшін қажет болады.
- Кейінгі қосулы, жүйе драйверді дереу жүктеп, орнатуы керек, сонымен қатар Интернет байланысы пайда болған кезде дереу қайтадан жүктеп, орнатады. Бірнеше минут күтіңіз және пернетақтаның пайда болғанын тексеріңіз. Олай болмаса, драйверді қолмен орнату бойынша нұсқауларды орындаңыз және ноутбукті қайта жүктеңіз.
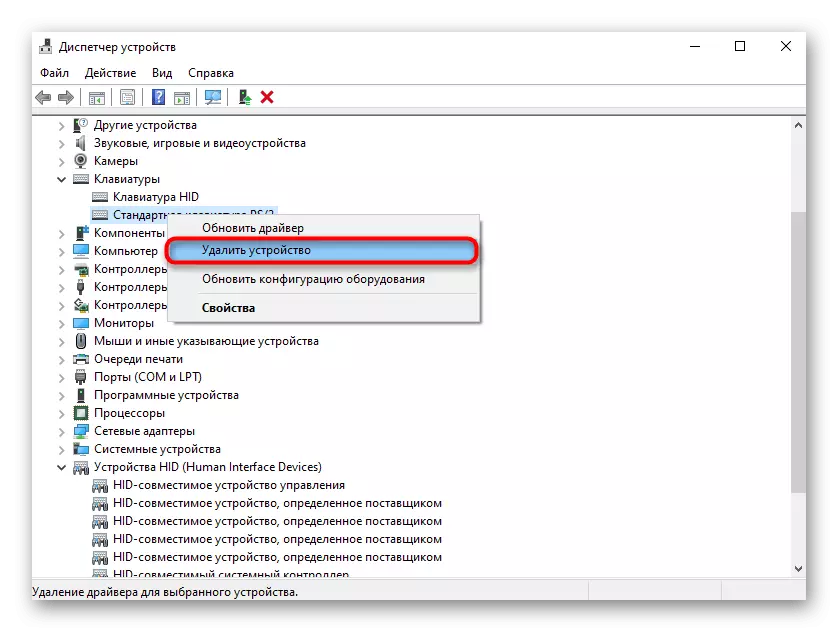

Чипсет драйверін орнату
Пернетақта, кез-келген ноутбук компоненті сияқты, аналық платаға қосылады. Чипсет өз жұмысы үшін, оның жүргізушілері үшін жауап береді. Ағымдағы нұсқаны ресми HP сайтынан жүктеу арқылы жаңартуға тырысу керек.
- Жоғарыдағы сілтемені орындаңыз, жүгіргіні «қолдау» бөліміне апарыңыз және ашылмалы мәзірден «Бағдарламалар және драйверлер» тармағын таңдаңыз.
- 4 категория көрсетіледі, онда сізге тиісінше, «ноутбук» керек.
- Ноутбуктың атын енгізіп, «Жіберу» түймесін басыңыз немесе тізімнен сәйкестікті таңдаңыз.
6-әдіс: тізілімді редакциялау
Жүйе тізілімінде пернетақта жұмысына әсер етуі мүмкін параметр бар. Оны вирустарға, тіркеуді, тіркеу бағдарламаларын немесе тіпті пайдаланушының қолымен өзгерту нәтижесінде өзгерту немесе шығарылуы мүмкін. Сіздің жағдайыңызды тексеріп, қажет болса, өңдеңіз.
- Тіркеуші редакторына 3-әдісте көрсетілгендей қоңырау шалыңыз.
- HKEY_LOCAL_MACHINE \ System \ Crass \ Crass \ Crass \ Crass \ {Crass \ {Crass \ {4D36E96B-e325-11-08002be-bfc1-08002be-bfc1-08002be-bfc1-08002Be10318} жолымен жүріңіз және оның орталық бөлігіндегі немесе оған қандай мән берілетінін тексеріңіз.
- Егер параметр болмаса, PCM орнын басып, «Көптілігін» параметрін жасаңыз. Оның атын «Жоғарғы фильтрлерге» өзгертіңіз.
- Енді егер ол жасалса немесе сіз жасалса, орнатыңыз, немесе сіз онымен сәйкес келмейтін болсаңыз. Тінтуірдің сол жақ батырмасын екі рет нұқыңыз және «KBDClass» өрісін енгізіңіз.
- Ноутбукты қайта іске қосыңыз, өйткені өзгерістер қолданылмайды.



Біз Касперскийге қарсы антивирустың ескі нұсқаларының бірі осындай параметрге әсер етуі мүмкін деп санаймыз. Егер сіз осындай қорғаушыны қолдансаңыз немесе «Жоғарғы фильтрлер» болғаннан кейін де, оны қалпына келтіргеннен кейін, ол әлі де жоғалады немесе басқа мәнге айналады.
7-әдіс: Windows вирустарын тексеру
Вирустар жиі операциялық жүйенің жұмысын оларды жою қиындай етіп блоктайды. Зиянды объект әдетте пернетақтада жұмыс істеуге мүмкіндік бермейтін шығар, сондықтан сіз үшінші тарап антивирустық агентімен бірге амалдық жүйені сканерлеуіңіз керек, жақсырақ. Бұл компьютерде қауіпті бағдарламалық жасақтама жоқ екеніне көз жеткізеді.
Толығырақ: Компьютерлік вирустармен күрес

8-әдіс: жүйелік жаңартуларды басқару
Енді Windows 10 жаңартуы қолданушы үшін күтпеген жерден күтеді, өйткені олар тұрақсыз компьютердің жұмыс түрінде күтпеген жерлерде күтпеген жерлерден туындайды. Егер пернетақта жұмыс істемес бұрын, жаңарту орнатылса, оны орауға болады. Ондаған, қалғандай, осы ОЖ-нің бұрынғы нұсқалары енді жаңартылмайды, қосымша ұсыныстарды орындай алады.Соңғы нұсқа алдында
Жақында ең үлкен жаңарту «Параметрлер» қосымшасы арқылы қайта оралған.
- «Жаңарту және қауіпсіздік» тармағына өтіңіз.
- Сол жақ панель арқылы «Қалпына келтіру» тармағына өтіп, «Windows 10 алдыңғы нұсқасына оралу» бөліміндегі «Бастау» түймесін басыңыз.
- Сіз оны түсінген кезде, бұл жаңартуды 10 күн бұрын орнатқан жағдайда ғана жасауға болады. «Windows.old» қалтасын жойған кезде қайта оралу мүмкін болмайды.
- «Старт» батырмасын басқаннан кейін, қысқаша жүйені дайындау болады. Осындай қалпына келтіру кезінде жеке мәліметтерге әсер етпейтінін қосамыз.
- «Басқа себептермен» опциясына жақын қойыңыз және «Келесі» түймесін басыңыз. Сіз ағымдағы мәселені сипаттай аласыз - ол кейде әзірлеушілерге проблемалар анықтауға немесе нақты шағымдардың санына байланысты тезірек назар аударуға көмектеседі.
- Қалпына келтіруге дейін, оны жаңартудың бар-жоғын тексеру ұсынылады. Егер сіз тұрақты жинаққа оралғыңыз келсе, «Жоқ, рахмет» түймесін басыңыз.
- Процедураның терезелерге қалай әсер ететіні туралы ақпаратты оқыңыз.
- Алдыңғы жинақтың паролін есте сақтағаныңызға көз жеткізіңіз - егер сіз оны жаңартқаннан кейін өзгерткен болсаңыз, ол бұрынғыға өзгертіледі.
- Сіз жасағаныңызға сенімді болыңыз, «бұрынғы жиналысқа оралу» түймесін басыңыз.
- Қалпына келтіру процесін күтіңіз.









Сипатталған қадамдардың ордені мен толықтығы өзгеруі мүмкін - ол терезелер жинағына байланысты. Егер пернетақта пайда болғаннан кейін пайда болғаннан кейін, Интернеттегі ақпаратты бақылау арқылы түзету қатесі бар түзетуді күтіңіз.
Жинақталған жаңартуды жою
Жиі жаңартулар жүйеде аз әсер етеді, бұл kbxxxxxxx сияқты пайдаланушыларға белгілі, мұнда x жаңартуды анықтайды. Оны үлкенден жою оңай, ал егер кенеттен олдан шықпаса, оны қайтадан орнатуға болады.
Әдетте жаңарту жұмыс істемейтін пернетақтада кінәлі екеніне көз жеткізіңіз, оны тексеру үшін жойғанша мүмкін емес. Сондықтан, егер мақалалардың басқа жолдары көмектесе алмаса, көріңіз. Төмендегі сілтеме бойынша нұсқаулықтың 1-әдісінде сіз орнатылған жинақталған жаңарту күнін қалай көруге болатынын білесіз және оны жойыңыз.
Толығырақ: Windows 10-да жаңартуларды жою

Windows 10 жаңарту
Өткен жинақты қалпына келтірудің орнына және жинақталған жаңартуды жоюдың орнына, жүйені жаңартуды қолмен іздеуді іске қосып, соңғы нұсқаға жаңарта аласыз. 10 шарап жаңартылғанын тексеріп, белгілі бір кезеңділікпен, төтенше жағдайларды түзету кестеде емес, себебі ол әдетте жаңарту аяқталды, бірақ сіздің жүйеңіз әлі білмейді немесе қызметтің өзінде қиындықтар болды.
Толығырақ: Windows 10-да жаңартуларды орнату
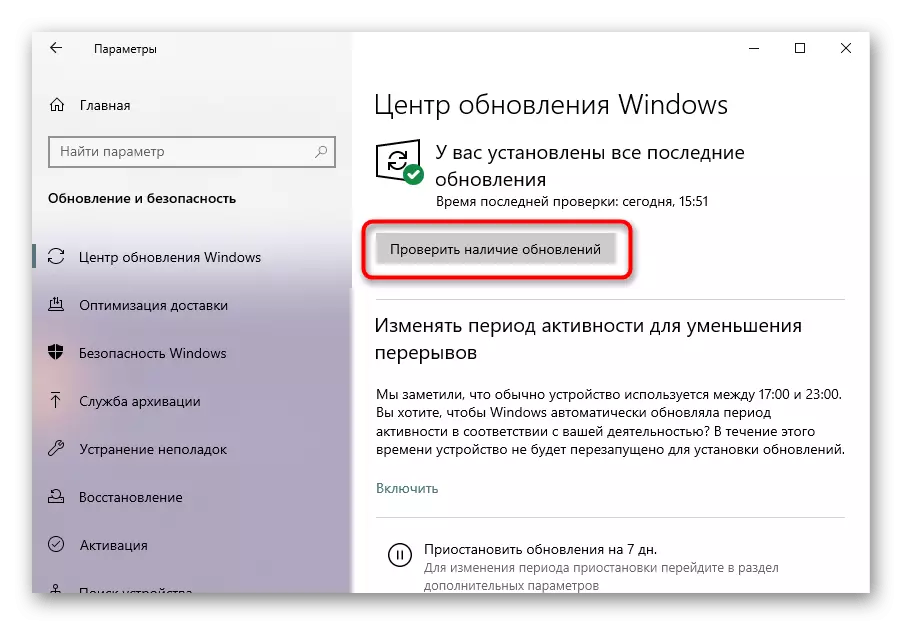
9-әдіс: амалдық жүйені қалпына келтіру
Егер сіз пернетақтаның неге жұмыс істемеуін анықтай алмасаңыз, жүйені әлі күнге дейін проблемалар болмаған кезде осы күйге қайтаруға тырысыңыз. Windows қалпына келтіру нүктесін жасау үшін конфигурацияланған жағдайда, оны жасау оңай, немесе пайдаланушы оларды өз бетінше жасайды. Мұндай ұпайлардың жетіспеушілігіне байланысты, олардан кем емес, сондықтан бұл әдіс өткізіп кетуі керек.
Сақтық көшірме жасау нүктесін қалпына келтіргеннен гөрі, көп күрделі және қымбат әдістерден айырмашылығы, сіз өзіңіздің деректеріңізді жоғалтпайсыз, бірақ осы нүктені жасағаннан кейін ноутбукте сақталған қолданбалар, драйверлер мен жаңартулар жойылады.
Толығырақ: Windows 10 / Windows 8 / Windows 7-де қалпына келтіру нүктесіне оралу
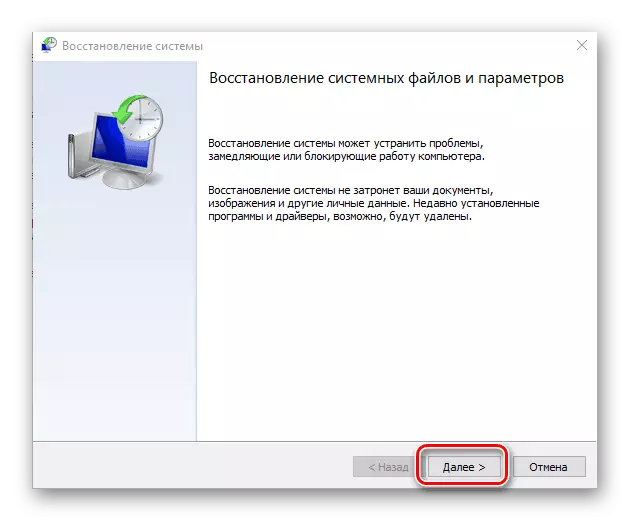
Бастапқы күйге оралу
«Ондаған» пайдаланушылары үшін ОС-ны түпнұсқа күйге қайтарудың екі нұсқасы бар. Олар да радикалды, өйткені олар барлық деректердің ішінара немесе толық жоғалуын білдіреді. «Жеті» бойынша, мысалы, «жоқ» қағидаты жоқ.
Осы нұсқауларды қолданар алдында, мақалада барлығын сұрап көруге тырысыңыз, ал егер сіз амалдық жүйені шығаруға дайын болмасаңыз, мақаланың келесі әдісін оқыңыз.
Мұны әлі шешкендер алдымен үшінші тарап медиа ақпараты туралы барлық қажетті ақпаратты сақтау керек, оны синхрондауға болады, әсіресе бұл шолғыштар мен Microsoft тіркелгісіне қатысты. Соңғысына келетін болсақ, ол тек жеңіске жету үшін ғана маңызды және ОС-ның кейбір жеке параметрлерін синхрондауға мүмкіндік береді (лицензиялық кілт).
Сондай-ақ, қараңыз: Windows 10-да жаңа тіркелгіні құру
Бірінші нұсқа тікелей бастапқы күйге оралады. Барлық деректер, жеке (менің құжаттарымдағы «Менің құжаттарым» қалталарында сақталғандар және т.б.) жойылады. Процедураны бастамас бұрын, осы жұмысқа әсер ететін қосымшалар тізімі көрсетіледі. Мұндай қалпына келтіру орын алу туралы мақалада төмендегі сілтеме туралы жазылғаны туралы.
Толығырақ: Windows 10-ны бастапқы күйге келтіреміз

Екінші нұсқа - зауыттық параметрлерді қалпына келтіру. Ол Windows 10-да және Windows 7-де де, бірақ 7-де де, бірақ бұл процестің екеуі де күрт ерекшеленеді, дегенмен олар бірдей: таза амалдық жүйе. Барлық мәліметтер жойылады, тек жүйелік түрде ғана қалады және олар бастапқы күйде беріледі. Мұндай тәсіл барлық проблемалардан бірден, оның ішінде қаралған, бірақ бұл өте қиын, өйткені бұл өте қиын, өйткені ол сіз көп уақытты және күштерді қалпына келтіргеннен кейін жұмыс формасына қалпына келтіруге мәжбүр етеді.
Толығырақ: Windows 10 / Windows 7-дің зауыттық параметрлеріне қалпына келтіреміз

10-әдіс: Пернетақтаны жөндеу
Пернетақта көбінесе операциялық жүйенің проблемаларына байланысты ғана емес, сонымен бірге механикалық ақауларға байланысты жұмыс істеуді тоқтатады. Өкінішке орай, бірқатар жағдайларда жөндеу - бұл көмектесе алатын жалғыз нәрсе. Сондықтан, жүйені зауыттық параметрлерге немесе бастапқы күйге келтіруге дейін, қызмет көрсету орталығына немесе бастапқы күйге дейін, сіз қызмет көрсету орталығына хабарласыңыз, онда сіз анықтамалық, бағдарламалық жасақтама немесе аппараттық құралдың ақаулығы анықтауға кеңес береміз.
Неліктен пернетақта сынуы? Көбінесе ноутбуктің иелері сусындармен жай құйылады, әдетте, сәйкес емес бөлмеде, әдетте дымқыл бөлмеде пайдаланылады. Осыған байланысты, пернетақта қабаттары сұйықтыққа еніп, байланыстар тотығады, трек үзіліп, басқа да ықтимал зардаптар байқалады. Ноутбуктің компоненттері бүлінген және ол үшін өте жоғары / төмен температурада жұмыс істеген кезде. Тіпті аналық платаның өзі зақымдалуы мүмкін, ал оған кез-келген нәрсе әсер етеді, мысалы, пернетақта. Іс-шаралардың аз күрделі дамуы - циклдің зақымдануы. Ол порттан үрейленіп, таба немесе алыстан кете алар еді. Соңғы екі дауыстық себептер көбінесе тәуелсіз және бөлшектенгеннен кейін пайда болады.
Пернетақтаны өз бетінше түзетуге тырысып, біз ер адамнан белгілі бір білім талап етпейміз. Ол бірінші кезекте, ноутбукпен бөлшектеу керек. Пернетақтаны алу оңай емес, ал HP құрылғыларының жаңа модельдерінде және құрылғының түбін толығымен бөлшектеместен мүмкін емес. Ескі ғимараттарды түсіну оңай, бірақ заманауи монолиттер және ұқыпты әрекеттер мен ерекше құралдар қажет. Ноутбукті кепілдігімен бөлшектеңіз және толығымен болмайды - содан кейін сіз оны жоғалтасыз.
Кернорбаны түзетуге тырысқандар, сіз YouTube-та жаттығу ролкіні көріп отырған дұрыс, онда бұл проблема туындайтын ноутбук үлгісін бөлшектеу үшін, содан кейін пернетақта туралы бейнені бөліп көрсетіңіз. Мұның бәріне арналған, өйткені бұл әр түрлі құралдарды сатып алу керек, өйткені олар нақты және үйде бәрі бірдей емес. Дүкенде немесе Автоматты түрде бірдей пернетақтаны сатып алудың оңай әдісі немесе АВito сияқты сайтта олар жұмыс істемейтін ноутбуктерді егжей-тегжейлі сатады.
Қараңыз: үйде ноутбукпен бөлшектеңіз

Қосымша ұсыныстар
Кейбір нақты жағдайларда келесі кішігірім кеңестер қол жетімді болуы мүмкін.
- Ноутбукты ажыратып, оны ажыратыңыз. Егер дизайн батареяны шығаруға мүмкіндік берсе, оны жасаңыз. Құрылғыны осындай жарты сағат ішінде қалдырыңыз, содан кейін батареяны қайтадан салыңыз, содан кейін, егер сіз жеткізілген болсаңыз, қуат түймесін шамамен 20 секунд басып тұрыңыз. Бұл аналық платада орналасқан конденсаторлардағы кернеуді қалпына келтіреді. Енді ноутбукты қосып, пернетақтаның тапқанын тексеріңіз.
- «Қауіпсіз режимде» терезелерін жүктеңіз және ол жерде қалай әрекет ететінін көріңіз. Бұл режимде тек сол файлдар жүктеледі, сондықтан сіз амалдық жүйеге өте маңызды, сондықтан сіз кейбір драйвер, орнатылған бағдарламалық жасақтама немесе вирус пернетақтаға әсер ете аласыз. Өкінішке орай, кемпіндетті тек тәуелсіз іздеуден кейін табуға болады. Режимнің өзі бағдарламаның қақтығысының фактісін ғана түсінуге мүмкіндік береді.
Сондай-ақ қараңыз: Windows 10 / Windows 8 / Windows 7 жүйесінде қауіпсіз режимге кіріңіз
- Биосқа зауыттық күйге келтіріңіз. Егер пернетақта BIOS ішінде жұмыс істейтін болса, оны басқаруға болады, өйткені басқару элементі, өйткені ол тек пернелерді пайдаланып орындалады. Мұны ноутбук жүктеу үшін қай параметрлерді өзгертуге болатынын білсеңіз (немесе, ең болмағанда оларды қалай өзгерту керек). Көбінесе бұл ағымдағы күн мен уақытты ғана орнатуға жеткілікті болады, бірақ кейбір модельдерге қосымша опцияларды өңдеу қажет болуы мүмкін.
Айтпақшы, сіз көбінесе сіз пернетақта жұмыс істемейтінін немесе аппараттық құрал, өйткені ешқашан драйверлер, вирустар және басқа жүйелік файлдар BIOS-ге әсер етпейді.
Қараңыз: BIOS параметрлерін қалпына келтіру