
Кәдімгі жағдайда, Excel бағдарламасындағы баған тақырыптары латын әліпбиінің әріптерімен белгіленетіні белгілі. Бірақ, бір нүктеден, пайдаланушы қазір бағандар сандармен көрсетілгенін анықтай алады. Бұл бірнеше себептерге байланысты болуы мүмкін: бағдарлама ақауларының әр түрлі түрлері, абайсыз әрекеттер, басқа қолданушы, басқа пайдаланушының қасақана коммутациясы және т.б. Бірақ, қандай себептер болмады, ұқсас жағдай туындаған кезде бағандар атауларының дисплейін стандартты күйге қайтару туралы мәселе өзекті болады. Нөмірлерді Excel бағдарламасындағы әріптерге қалай өзгерту керектігін білейік.
Өзгерту параметрлерін көрсетеді
Координаталық панельді әдеттегі ойға келтірудің екі нұсқасы бар. Олардың бірі Exel интерфейсі арқылы жүзеге асырылады, ал екіншісі командалық пәрменді кодты қолмен жасайды. Екі әдісті егжей-тегжейлі ескеріңіз.
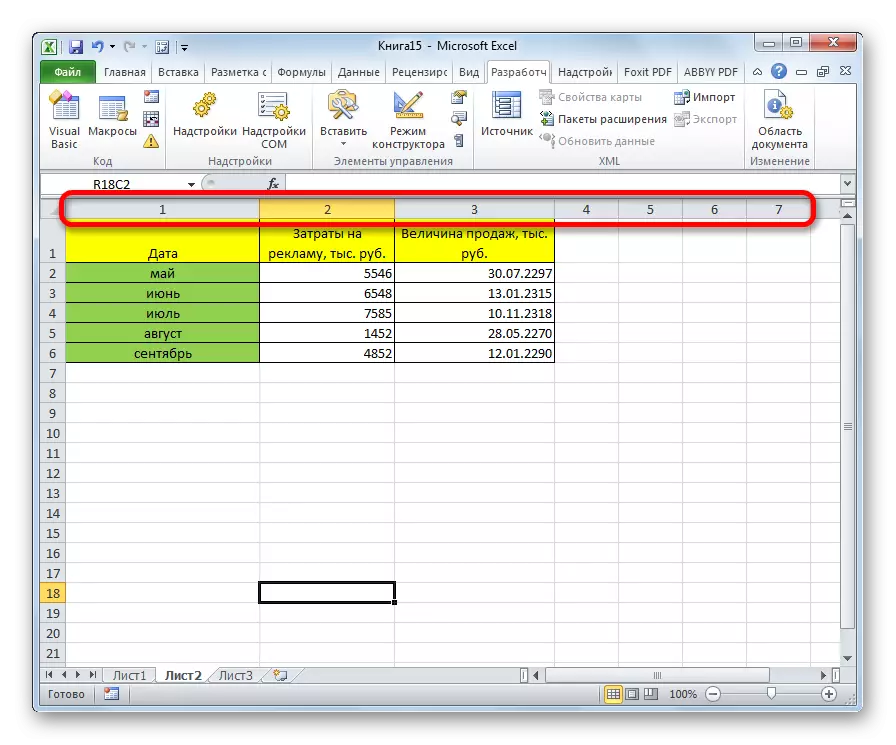
1-әдіс: бағдарлама интерфейсін пайдалану
Әр әріптер сандары бар бағандардың атауларының дисплейін өзгертудің ең оңай жолы - тікелей бағдарлама құралдарын пайдалану.
- Біз «Файл» қойындысына ауысуды жүзеге асырамыз.
- Біз «Параметрлер» бөліміне ауысамыз.
- Бағдарлама параметрлерінің бағдарламасында «Формула» бөліміне өтіңіз.
- Терезенің орталық бөлігіне ауысқаннан кейін «Формулалармен жұмыс» параметрлері блогын табамыз. R1C1 сілтеме мәнері туралы Параметр белгісін алыңыз. Терезенің төменгі жағындағы «ОК» түймесін басыңыз.

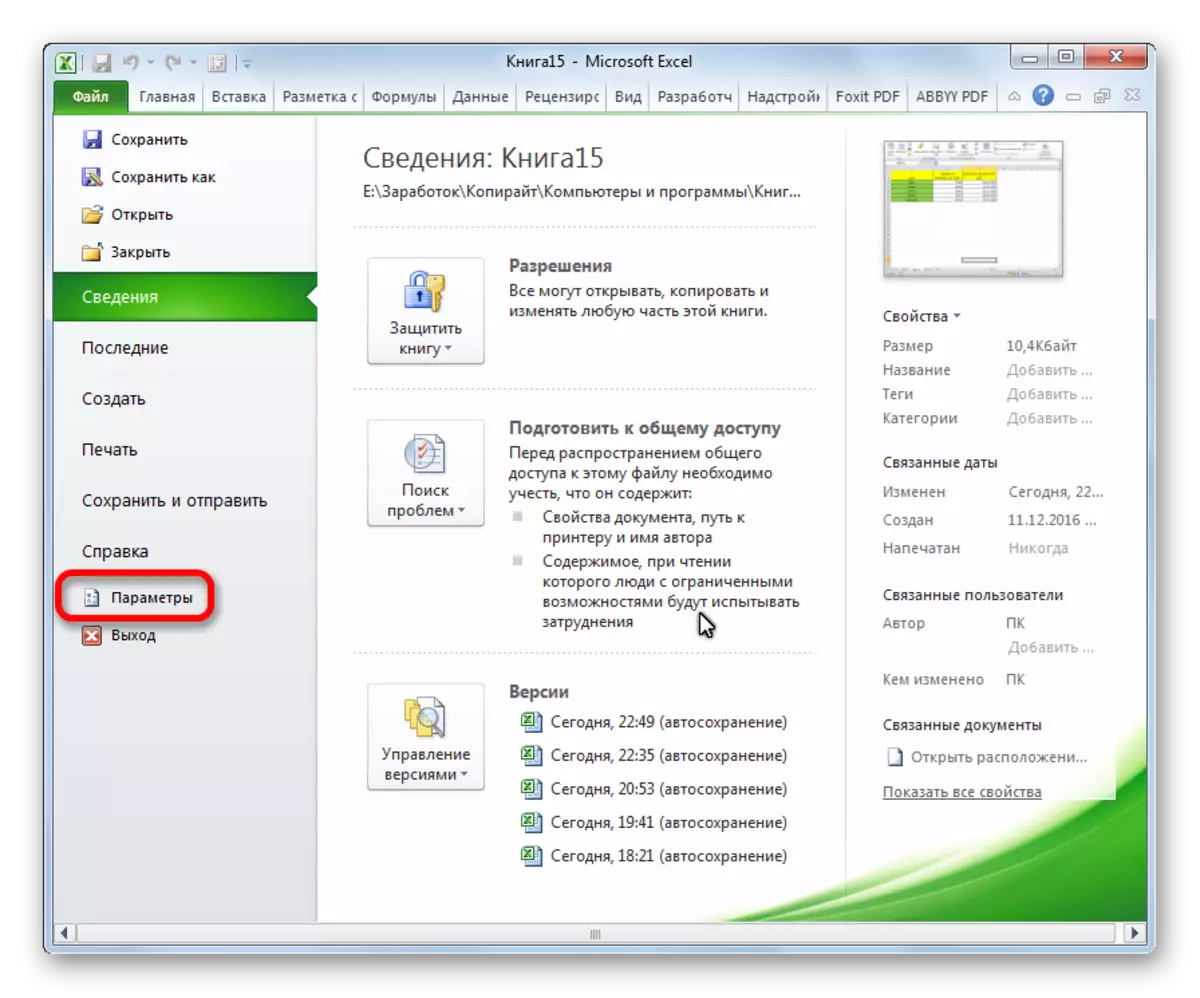
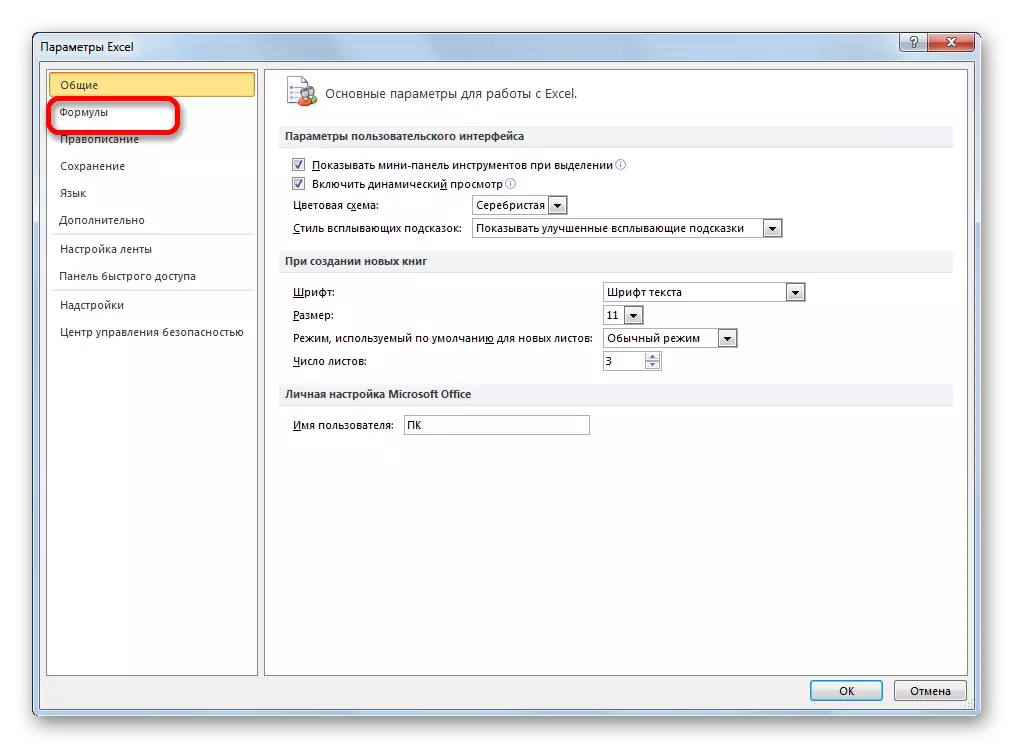
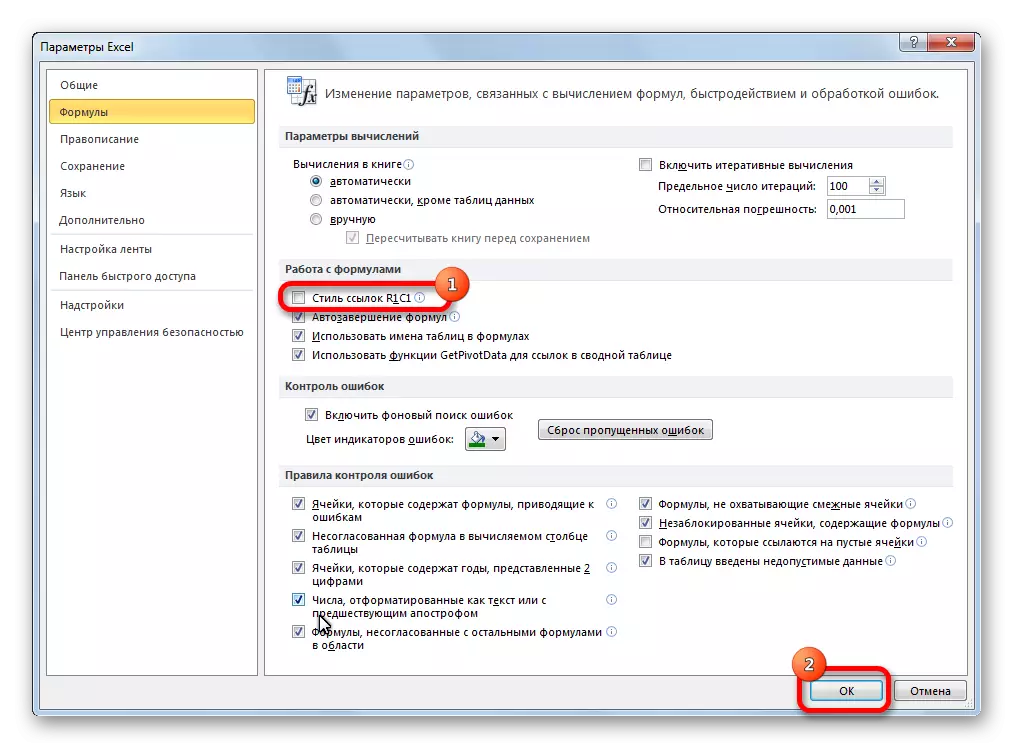
Енді координаталық панельдегі бағандардың аты біз үшін әдеттегідей болады, яғни ол әріптермен белгіленеді.
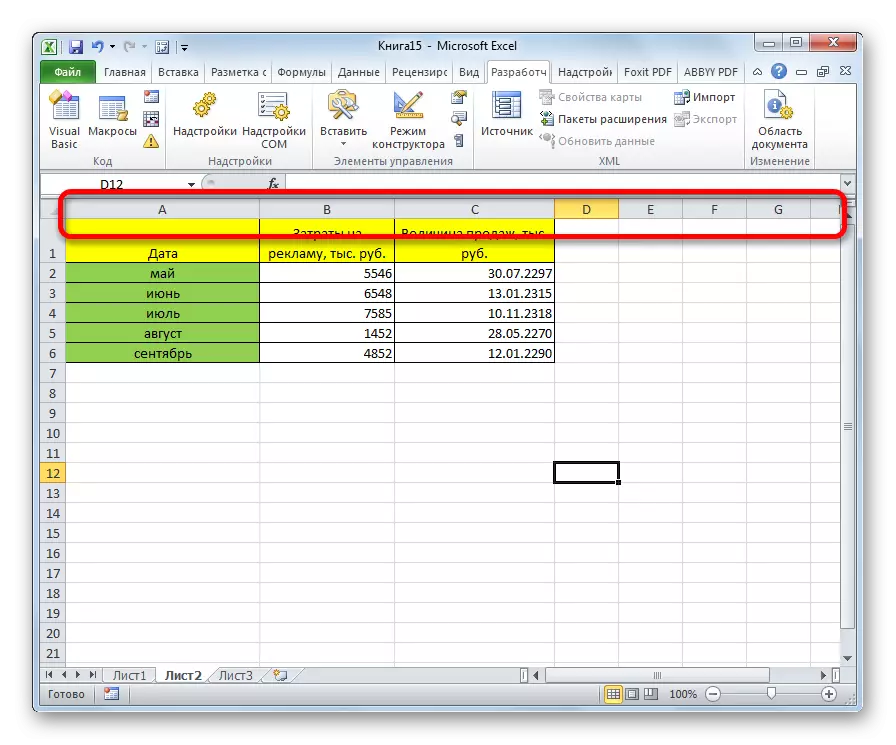
2-әдіс: макрос қолдану
Мәселенің шешімі ретінде екінші нұсқа макростарды қолдануды қамтиды.
- Егер ажыратылған болса, таспадағы Developer режимін қосыңыз. Мұны істеу үшін «Файл» қойындысына жылжытыңыз. Әрі қарай, біз «Параметрлер» жазуын басамыз.
- Ашылған терезеде таспаны орнату элементін таңдаңыз. Терезенің оң жағында біз «Әзірлеуші» элементінің жанында кене орнаттық. «ОК» түймесін басыңыз. Осылайша, әзірлеуші режимі іске қосылды.
- Әзірлеуші қойындысына өтіңіз. «Visual Basic» түймесін басамыз, ол «Код» параметрлері блогындағы таспаның сол жақ жиегінде орналасқан «Visual Basic» түймесін басыңыз. Сіз бұл әрекеттерді таспадағы жасай алмайсыз, бірақ ALT + F11 пернетақтасындағы пернетақта пернесін жай теріңіз.
- VBA редакторы ашылады. Ctrl + G батырмаларының тіркесімін пернетақтаны нұқыңыз. Ашылған терезеде кодты енгізіңіз:
Application.referencestyle = xla1
ЕНГІЗУ түймесін басыңыз.
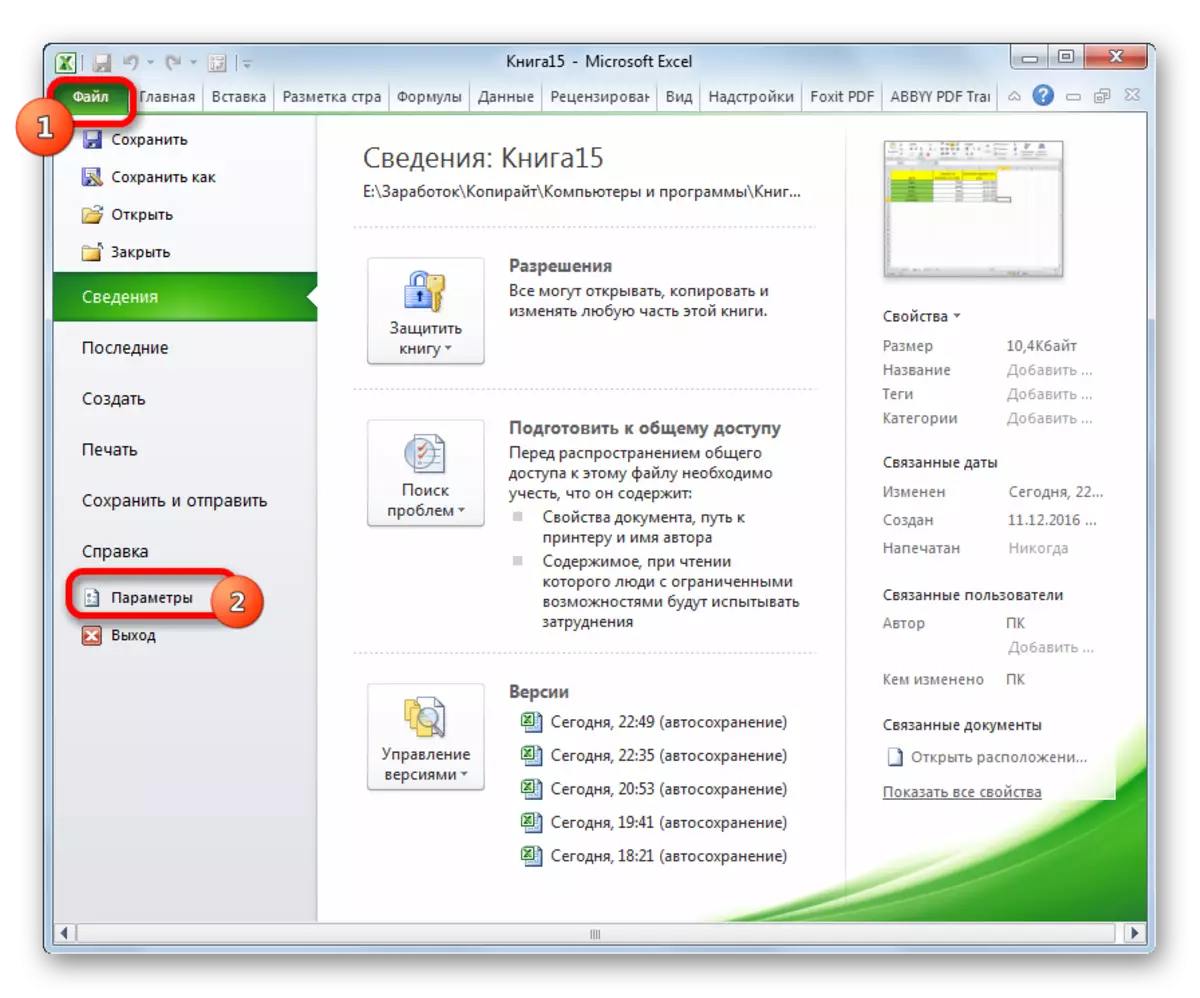

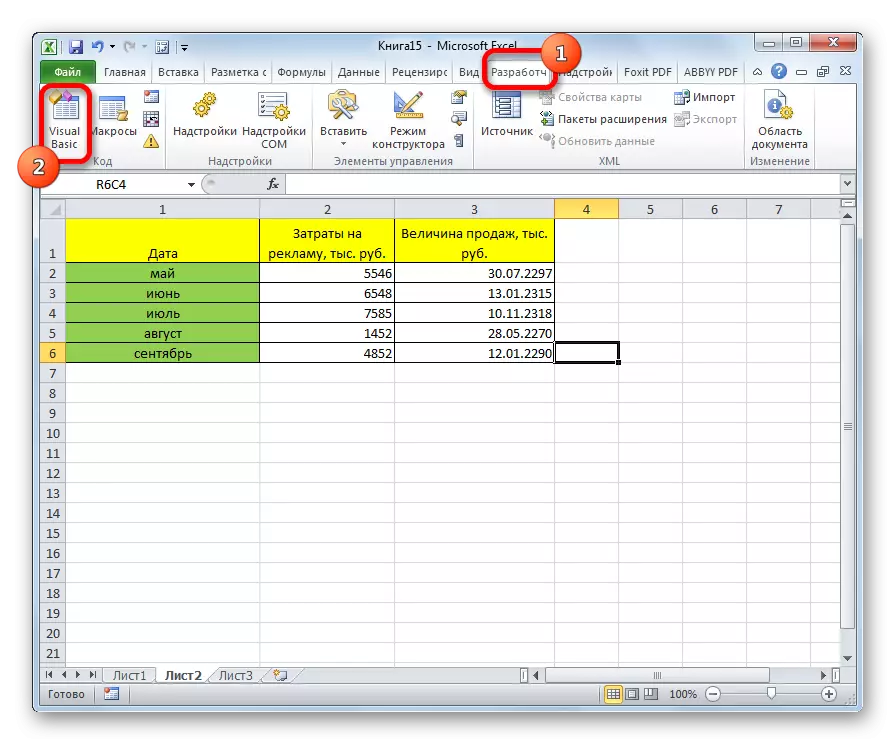
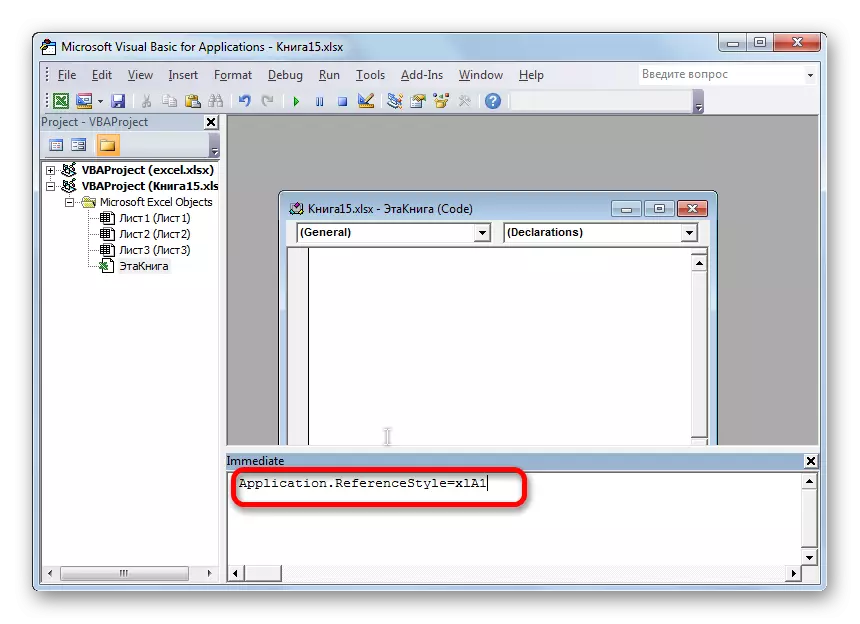
Осы әрекеттерден кейін парақ бағандарының атауының алфавиттік дисплейі арқа қайтып, сандық опцияны өзгертеді.
Көріп отырғаныңыздай, бағандардағы колоннатқыштардың аты-жөні сандық өзгерісті санға ауыстыру пайдаланушының өлігіне қойылмауы керек. Excel параметрлерінің өзгеруі арқылы алдыңғы күйге оралу өте оңай. Макрос көмегімен опция мағынасы бар, егер сіз қандай да бір себептермен сіз стандартты түрде қолдана алмасаңыз. Мысалы, кейбір сәтсіздікке байланысты. Әрине, сіз эксперимент мақсатында осы опцияны практикада қалай жүзеге асыратынын көре аласыз.
