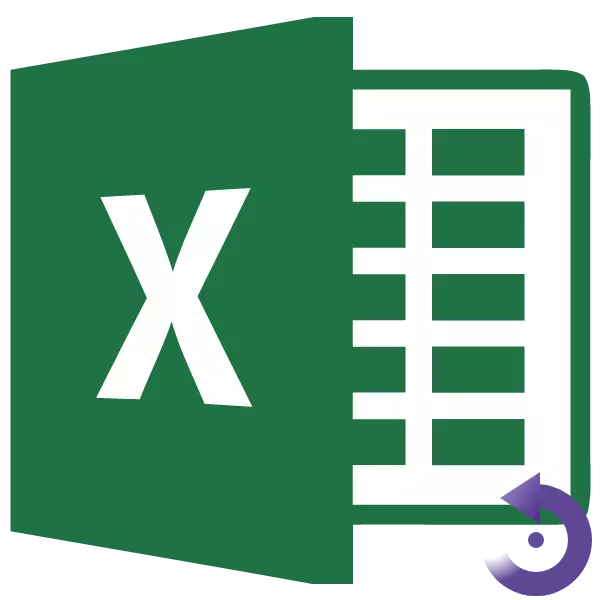
Кейде кестеді бұру қажет болған жағдайда жағдайлар болады, яғни сызықтар мен бағандарды ауыстырыңыз. Әрине, сіз барлық қажетті деректерді толығымен өлтіре аласыз, бірақ ол көп уақытты алады. Excel барлық пайдаланушылары бұл кестелік процессордың осы процедураны автоматтандыруға көмектесетін функция бар екенін білмейді. Жолдар Excel бағдарламасында қалай бағандар шығаратынын егжей-тегжейлі зерттейік.
Транспозтаж жасау процедурасы
Excele-дегі бағандар мен сызықтардағы өзгерістер транспозиция деп аталады. Сіз бұл процедураны екі жолмен орындай аласыз: арнайы кірістіру және функцияны пайдалану арқылы.1-әдіс: арнайы қондырғы
Кестені Excel бағдарламасына қалай ауысу керектігін біліңіз. Арнайы кірістіру арқылы транспозиция пайдаланушылар үшін кесте массивінің ең оңай және танымал түрі болып табылады.
- Біз бүкіл кестені тінтуір курсорымен бөлеміз. Тінтуірдің оң жақ батырмасымен нұқыңыз. Пайда болған мәзірде «Көшіру» элементін таңдаңыз немесе Ctrl + C комбинациясының пернетақтасын нұқыңыз.
- Біз жаңадан көшірілген кестенің жоғарғы сол жақ ұяшығына айналуы керек бос ұяшықтағы басқа парақта да солай боламыз. Тінтуірдің оң жақ батырмасын басыңыз. Контекстік мәзірде «Арнайы кірістіру ...» тармағын қараңыз. Пайда болған қосымша мәзірде сол атаумен элементті таңдаңыз.
- Арнайы теңшелім терезесі ашылады. «Transpose» мәніне қарама-қарсы құсбелгіні қойыңыз. «ОК» түймесін басыңыз.
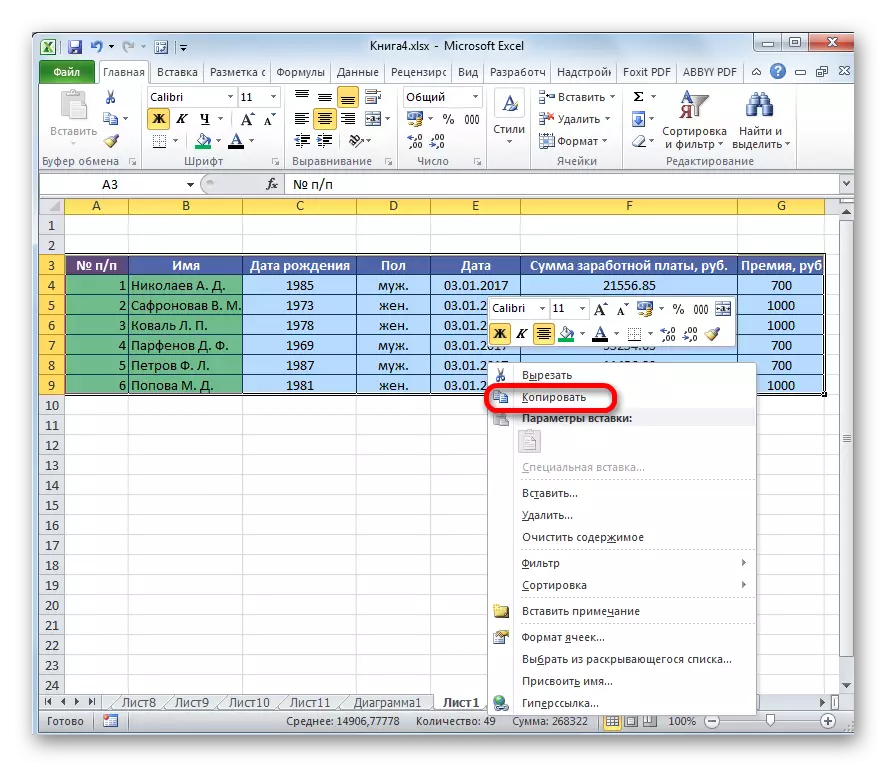
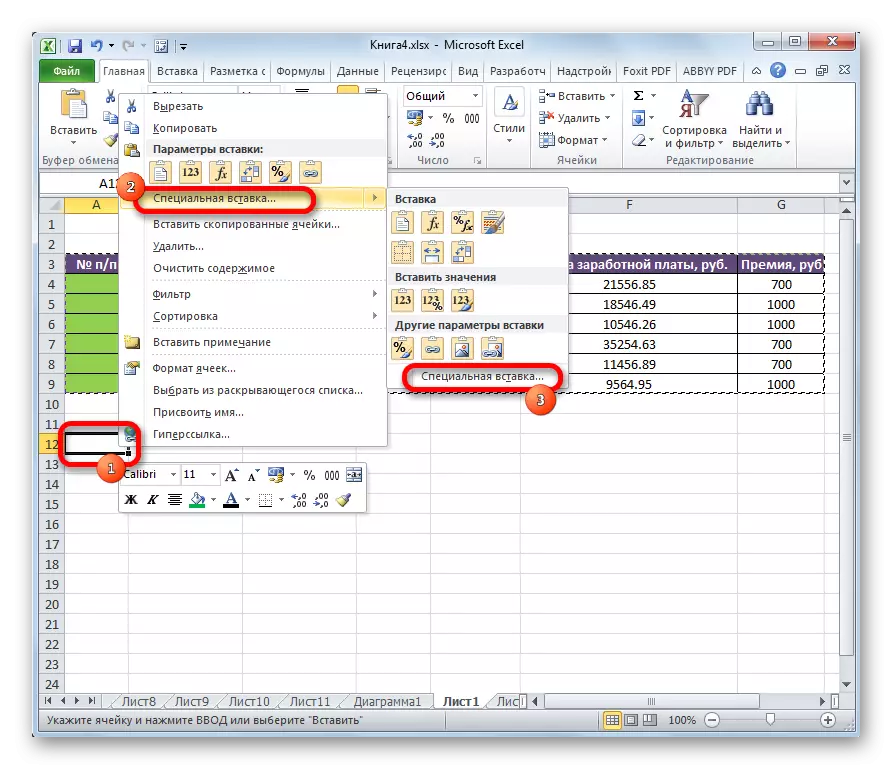
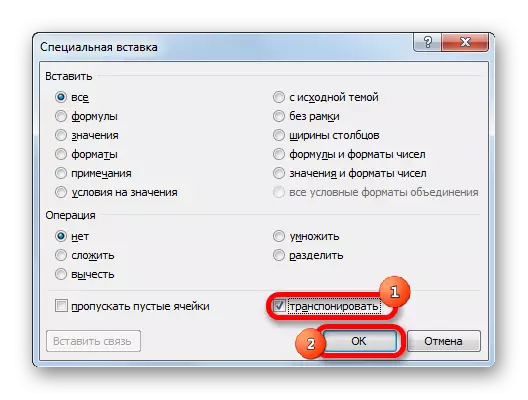
Көріп отырғаныңыздай, осы әрекеттерден кейін бастапқы кесте жаңа жерге көшірілді, бірақ төңкерілген жасушалармен бірге көшірілді.
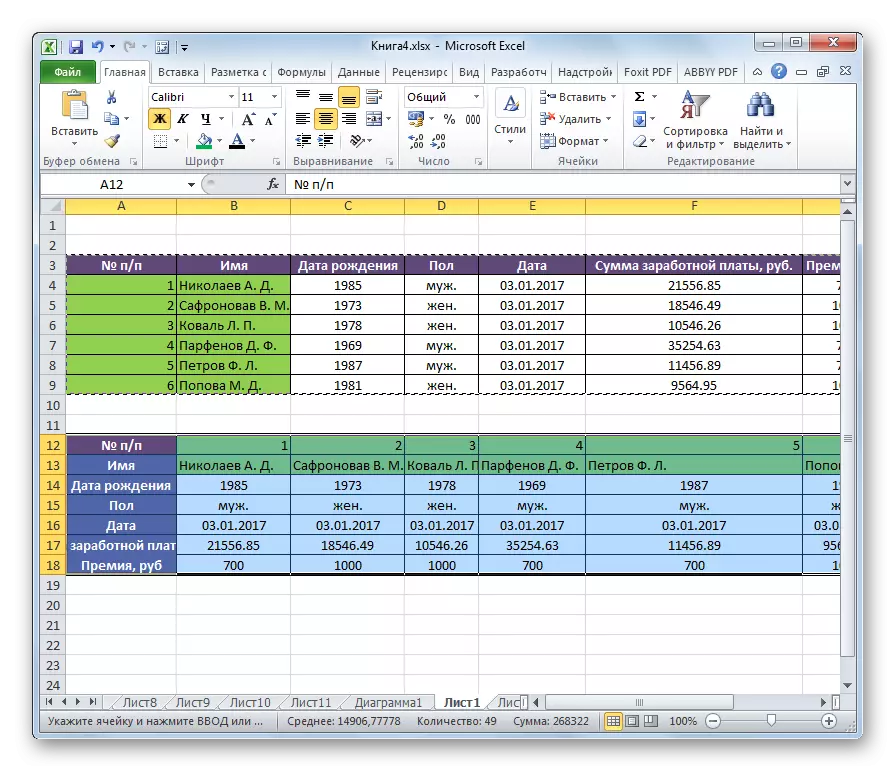
Содан кейін, бастапқы кестені оны меңзерді басу арқылы және «Жою ...» элементін таңдау арқылы жоюға болады. Бірақ егер ол параққа кедергі жасамаса, мұны жасай алмайсыз.
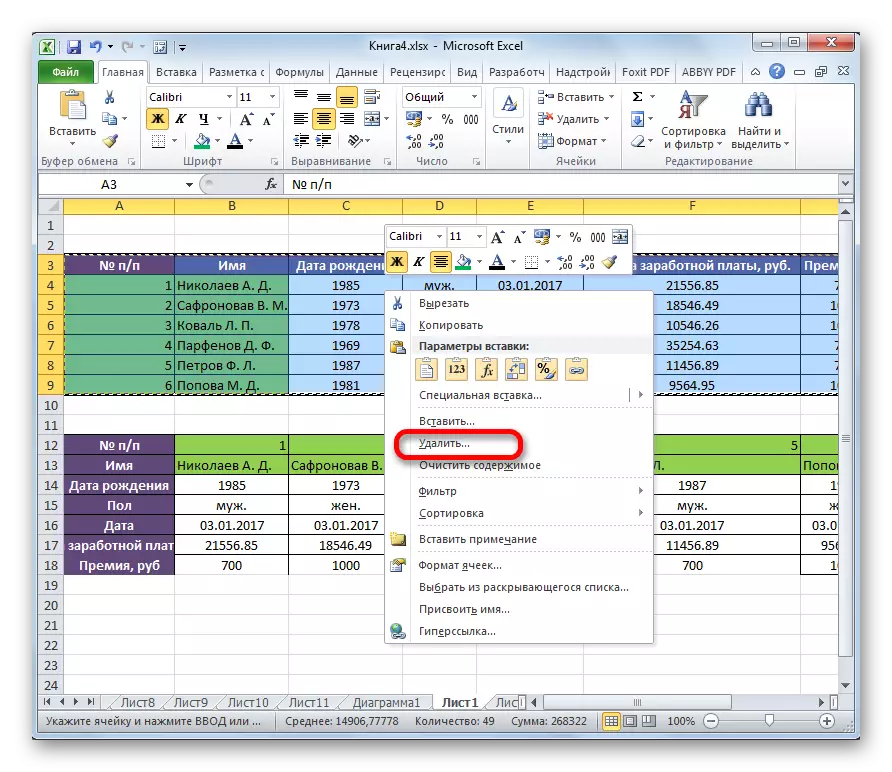
2-әдіс: Бағдарлама функциясы
Excel бағдарламасындағы екінші әдіс TRAC мамандандырылған қызметін пайдалануды қамтиды.
- Бастапқы кестенің тік және көлденең диапазонына тең парақтағы аймақты таңдаңыз. Формула жолының сол жағында орналасқан «Кірістіру функциясы» белгішесін нұқыңыз.
- Сиқыршы ашылады. Ұсынылған құралдардың тізімі «Трансп» атауын іздейді. Табылғаннан кейін біз «OK» түймесін бөліп, басамыз.
- Дәлелді терезе ашылады. Бұл мүмкіндіктің тек бір ғана дәлелі бар - «массив». Біз жүгіргіні өз саласына қойдық. Осыдан кейін біз бізді трансплантациялауды қалайтын барлық дастархан жайады. Арнайы ауқымның мекен-жайы өріске жазылғаннан кейін «ОК» түймесін басыңыз.
- Біз курсорды формула жолының соңында қойдық. Пернетақтада сіз Ctrl + Shift + Enter пернелер тіркесімін тересіз. Бұл әрекет мәліметтер дұрыс өзгертілуі үшін қажет, өйткені біз бір ұяшықтан, бірақ бүтін массивпен жұмыс жасамаймыз.
- Осыдан кейін бағдарлама транспозиция процедурасын орындайды, яғни кестедегі бағандар мен сызықтарды өзгертеді. Бірақ аударым пішімсіз жасалған.
- Біз кестені қолайлы көзқараспен пішімдейміз.
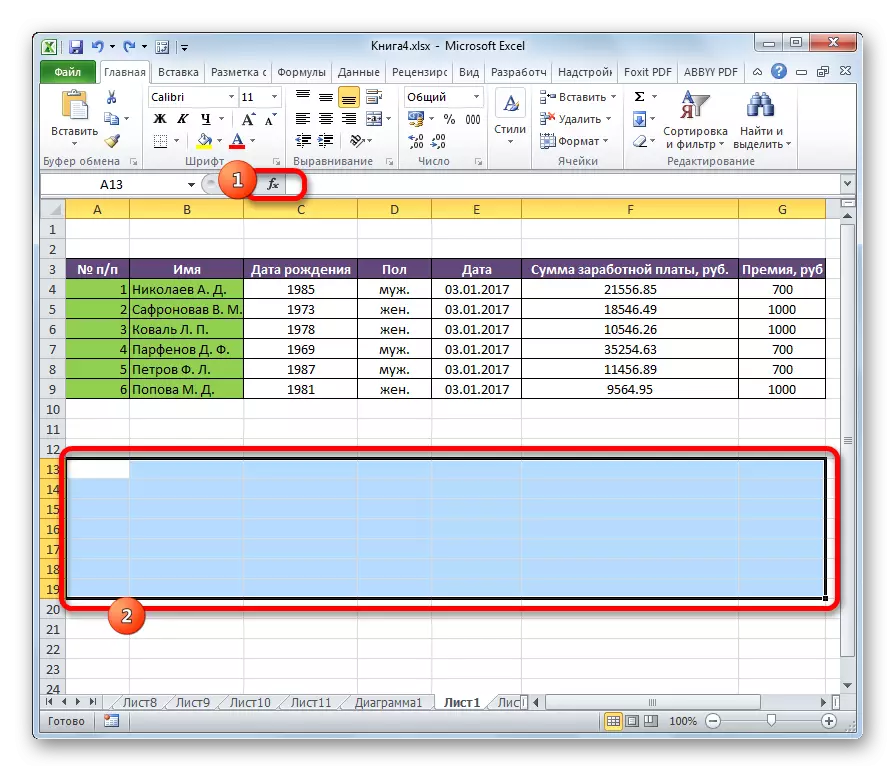
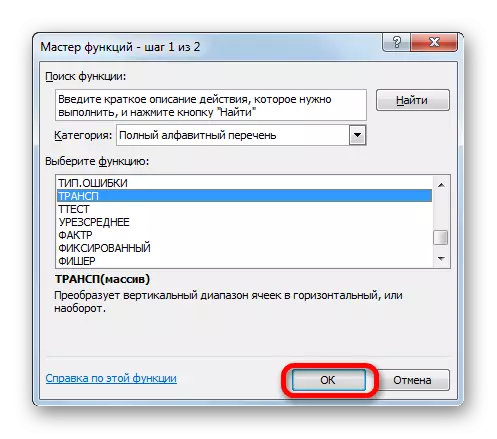
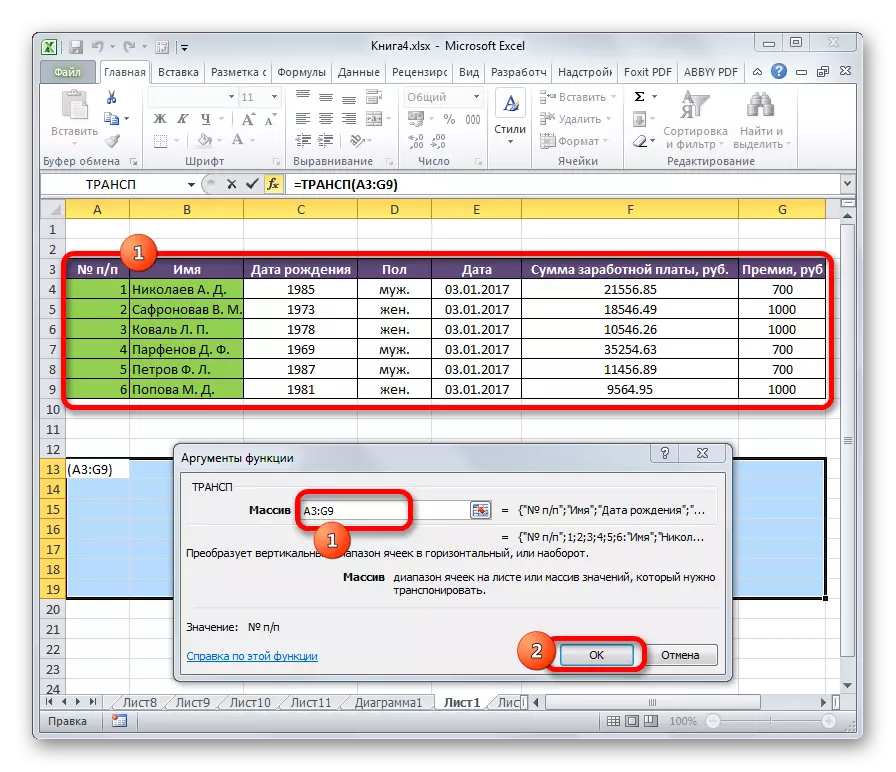
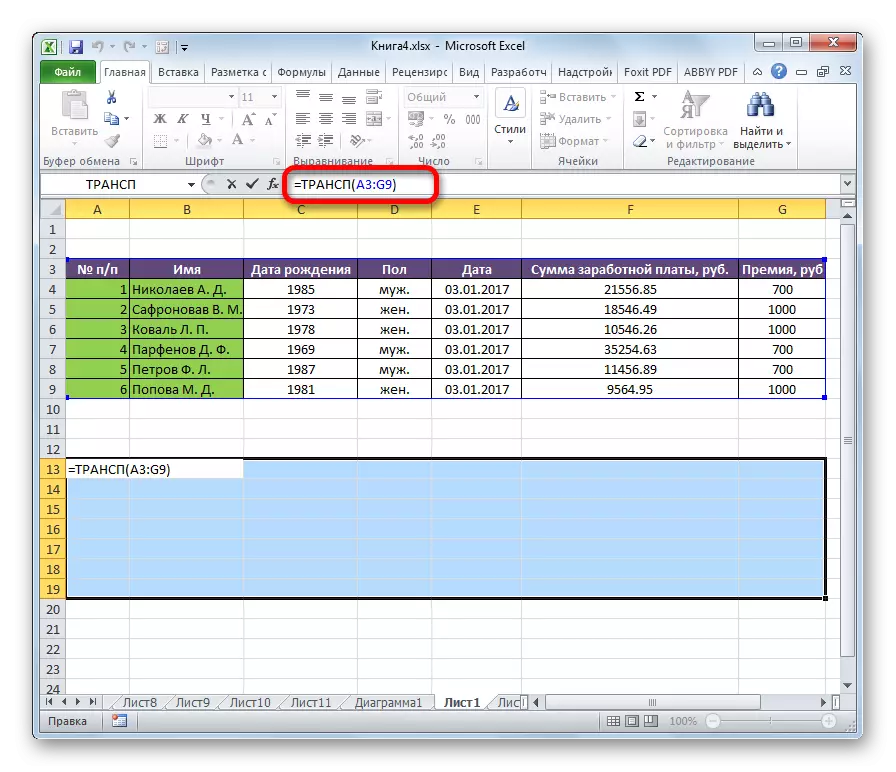
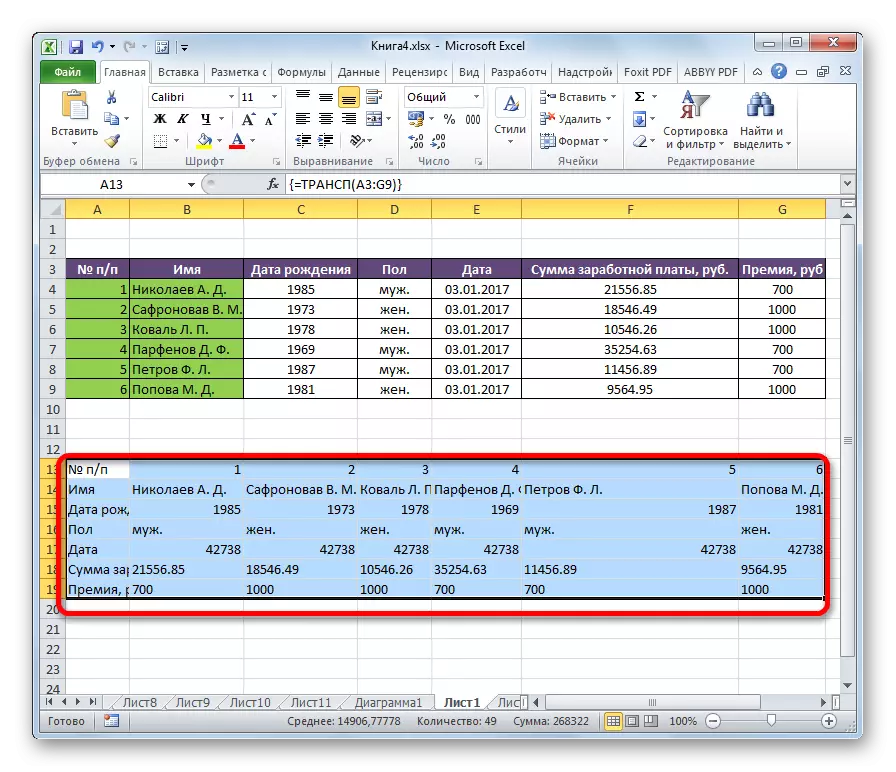
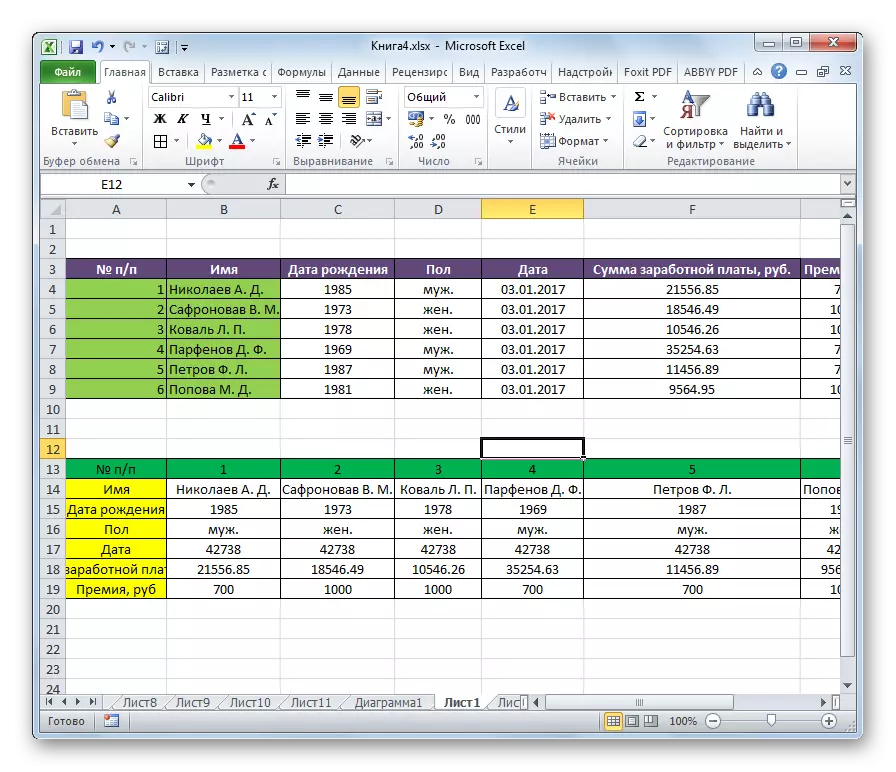
Бұл трансплантация әдісінің ерекшелігі, алдыңғыға қарағанда, бастапқы деректерді жою мүмкін емес, себебі бұл транзот диапазонын жояды. Сонымен қатар, бастапқы мәліметтердегі кез-келген өзгерістер жаңа кестелердегі өзгерістерге әкеледі. Сондықтан, бұл әдіс әсіресе ілеспе кестелермен жұмыс істеуге жақсы. Сонымен бірге, бұл бірінші нұсқа үшін айтарлықтай қиын. Сонымен қатар, осы әдісті қолданған кезде әрқашан оңтайлы шешім болып табылмайтын көзді ұстау керек.
Біз бағандар мен жолдарды Excel бағдарламасында қалай ауыстыруға болатынын білдік. Кестені бұрудың екі негізгі әдісі бар. Олардың қайсысы байланысты деректерді қолдануды жоспарлап отырғаныңызға байланысты. Егер мұндай жоспарлар болмаса, тапсырманы қарапайым деп шешудің бірінші нұсқасын қолдану ұсынылады.
