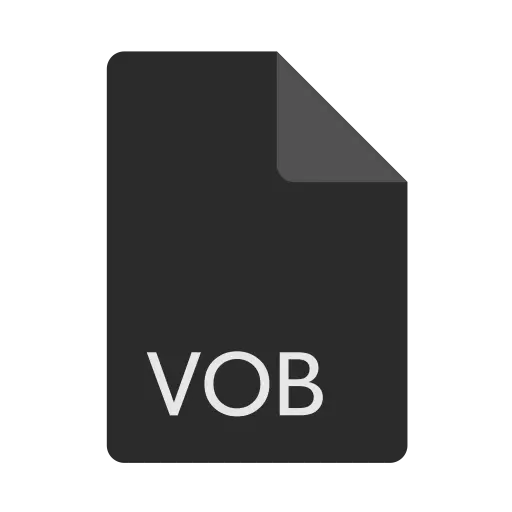
DVD-дегі танымал бейне сақтау форматтарының бірі - бұл VOB. Сондықтан, DVD-ді компьютердегі DVD-ді көрген пайдаланушылар, қандай бағдарлама сіз файлдардың осы түрін аша аласыз. Мұны білейік.
VOB файлдарын ашу
VOB ойнату үшін, бейне ойнатқыштар немесе әмбебап медиа ойнатқыштар, сонымен қатар басқа да қосымшалар қолданылады. Бұл пішім - бейне файлдар, аудио тректер, субтитрлер мен мәзірлер тікелей сақталған контейнер. Сондықтан, компьютердегі DVD-ді көру үшін, маңызды нюанс - бұл ойнатқыш тек VOB пішімімен жұмыс істей алмайды, сонымен қатар осы контейнердегі мазмұн контейнерінің ойнатуын да қолдады.
Енді белгілі бір бағдарламаларда көрсетілген форматты ашу процедурасын қарастырыңыз. Біріншіден, бағдарлама ОЖ параметрлерінде осы файл кеңейтіліміне қатысты болса, оны әдепкі бойынша ашуға арналған бағдарлама ретінде, содан кейін осы ойнатқышта бейнені бастау үшін, ол тек екі есе алу үшін қажет болады Зерттеушідегі нысанның атын нұқыңыз.
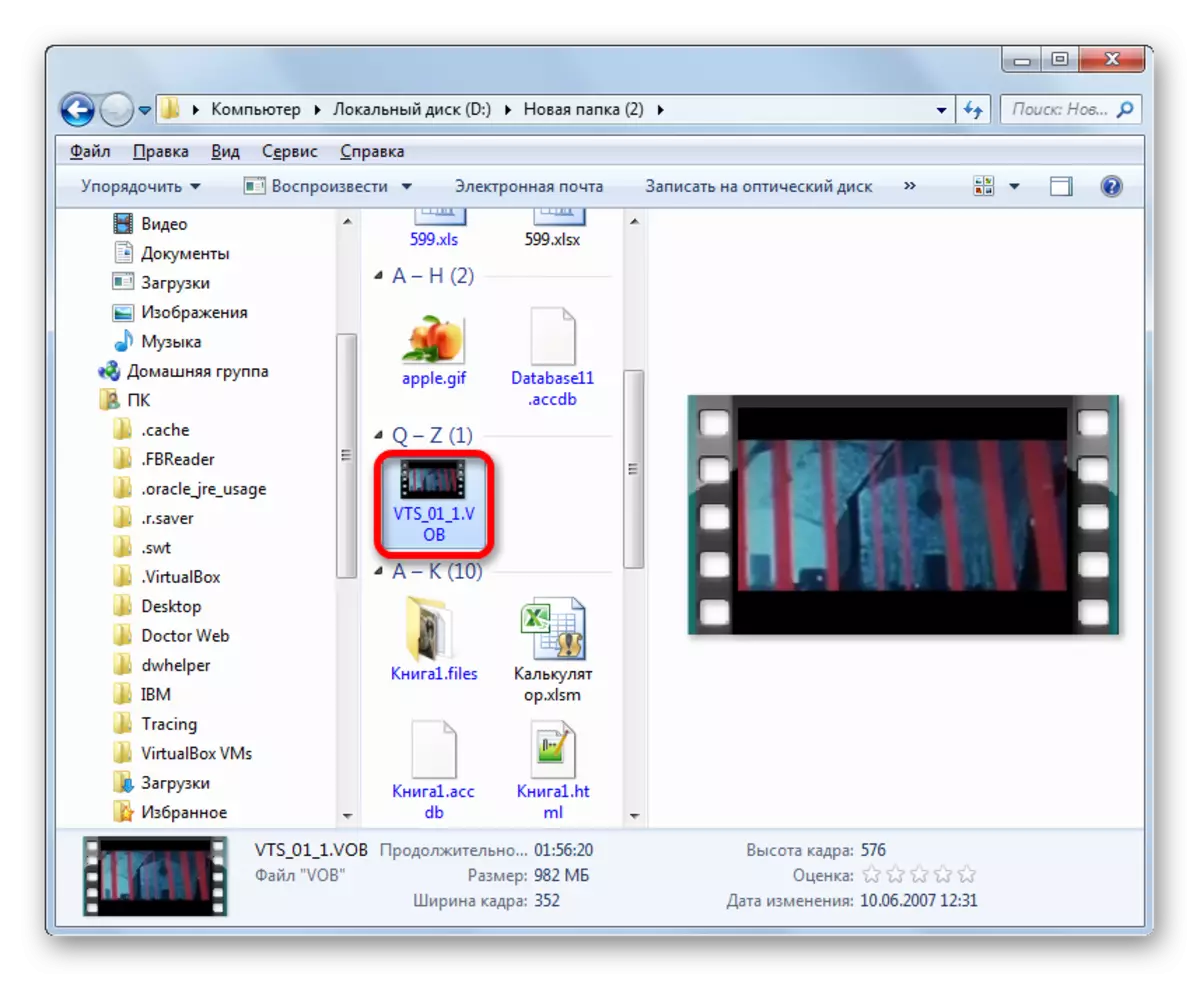
Егер пайдаланушы әдепкі бойынша қосылмаған бағдарламада VOB іске қосылғысы келсе, ол осы форматта қосылмаған, ол оны бағдарламаның өзі арқылы жүзеге асыруы керек.
1-әдіс: медиа ойнатқыш классикалық
Vob Mediums шығаратын танымал медиа ойыншылардың тізіміне Media Player Classic кіреді.
- Media Player Classic іске қосыңыз. Мәзірдегі «Файл» жазуын басып, тізімнен «Жылдам ашу» таңдаңыз.
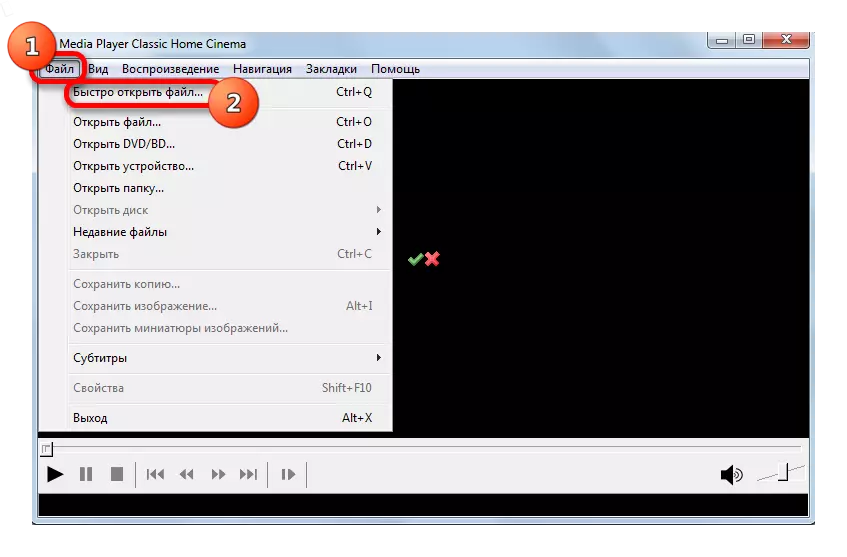
Айтпақшы, бұл әрекет Ctrl + Q пернелер тіркесімі арқылы оңай ауыстырылады. Сонымен бірге сіз мәзірге барудың қажеті жоқ.
- Бейне ашу терезесін іске қосу. Мұнда біз стандартдық актміз: Бейне файлы орналастырылған қалтаны табамыз, біз оны бөліп, «Ашу» түймесін басыңыз.
- Бейне Media Player Classic-те жұмыс істейді.
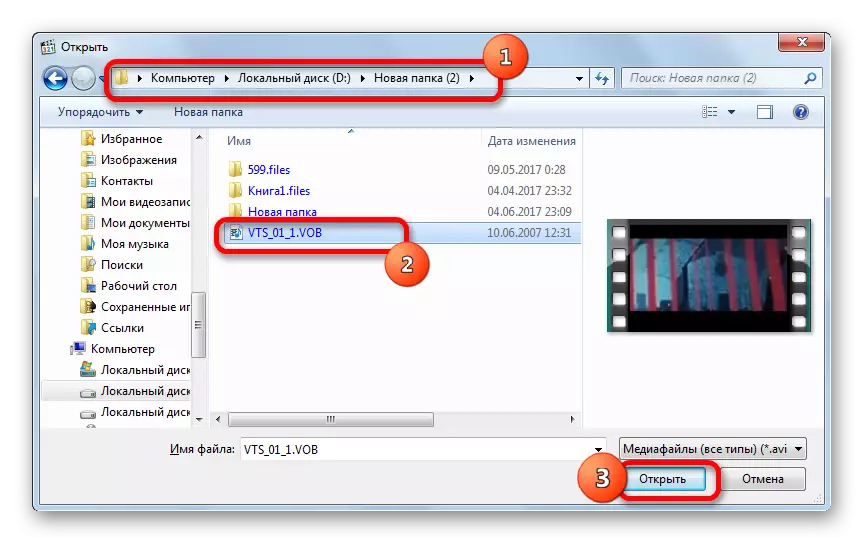
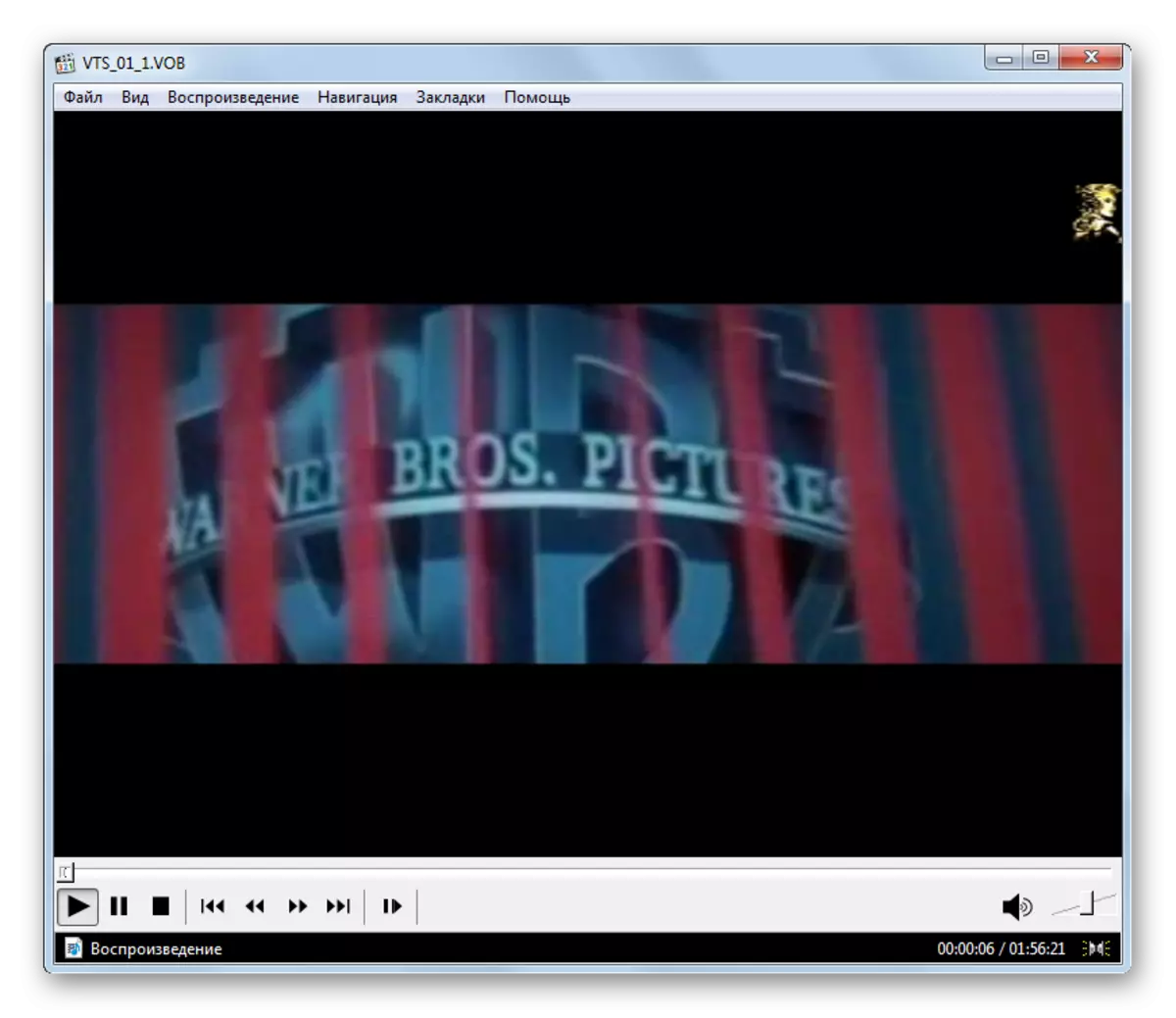
Бейнені ойнатуды қосудың баламасы бар.
- Мәзірдегі «Файл» файлын нұқыңыз, бірақ қазір «Файлды ашу ...» таңдаңыз.
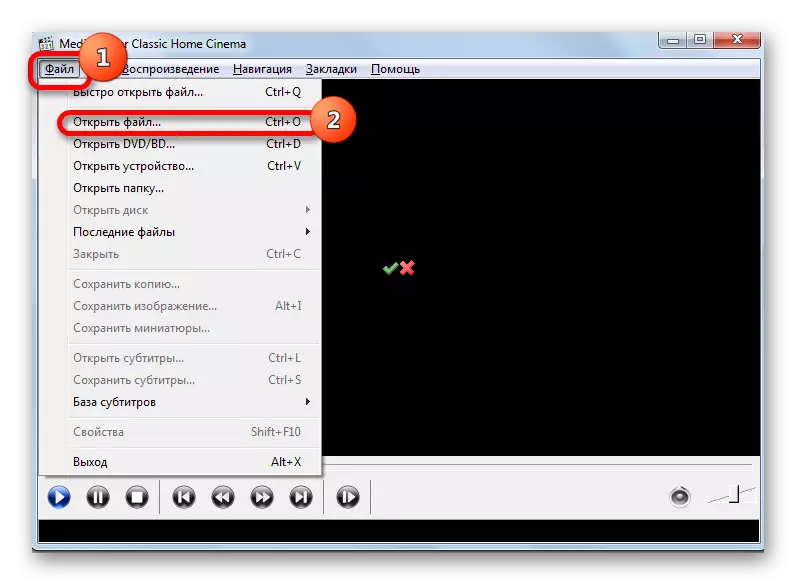
Бұл әрекет Ctrl + O тіркесімімен ауыстырылады.
- Содан кейін ашылу терезесі іске қосылды, ол жерде файлдың мекен-жайын компьютерге қою керек. Әдепкі бойынша, соңғы қаралған бейне файлының мекен-жайы аймақта пайда болады. Үшбұрышты аймақтың оң жағына басу арқылы сіз соңғы қаралған бейнелерден басқа опцияларды таңдай аласыз. Егер сіз видеоды қарауыңыз керек болса, сіз бұрыннан басталмаған немесе осы бағдарламаның көмегімен жоғалтпаған болсаңыз және оған жолды қолмен жолмен жүргізіп кетпесеңіз, содан кейін «Таңдау ...» түймесін басу керек.
- Ашылу терезесі басталды. Ол бұрын сипатталған бірдей әрекеттерді шығарады. «Ашу» түймесін басу арқылы нысанды бөлектеу.
- «Ашу ...» терезесіне оралу орындалады. Өріс бейне файлға тіркелген. Біз тек «ОК» түймесін басып, бейне іске қосылады.
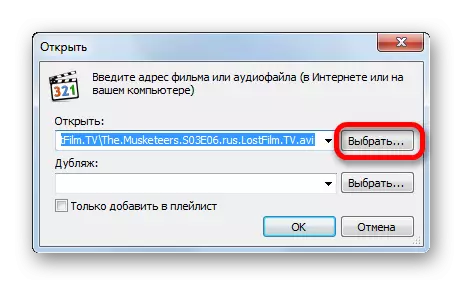
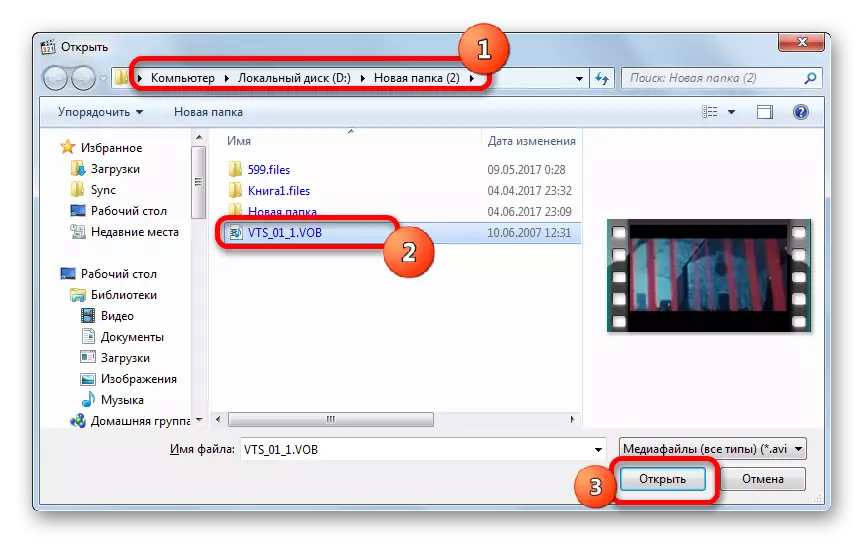
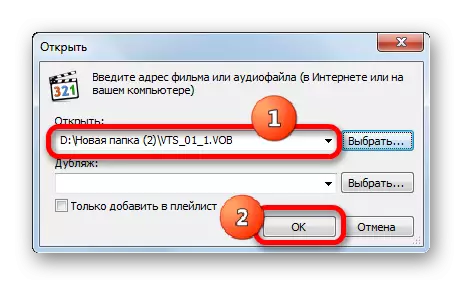
Көріп отырғаныңыздай, іс-әрекеттің екінші нұсқасы жақында болған кезде ғана қолданылса, қолдануға мағынасы бар. Әйтпесе, жылдам ашумен опцияны тезірек және ыңғайлы пайдалану ыңғайлы.
Бірақ «Классикалық» медиа ойнатқышындағы VOB нысанын бастаудың тағы бір қарапайым тәсілі бар. Біз оны Windows Explorer-де атап өтеміз және тінтуірдің сол жақ батырмасын қысып, «Ашық қолданбалы» терезесіне апарамыз. Бейне дереу ойнатылады.
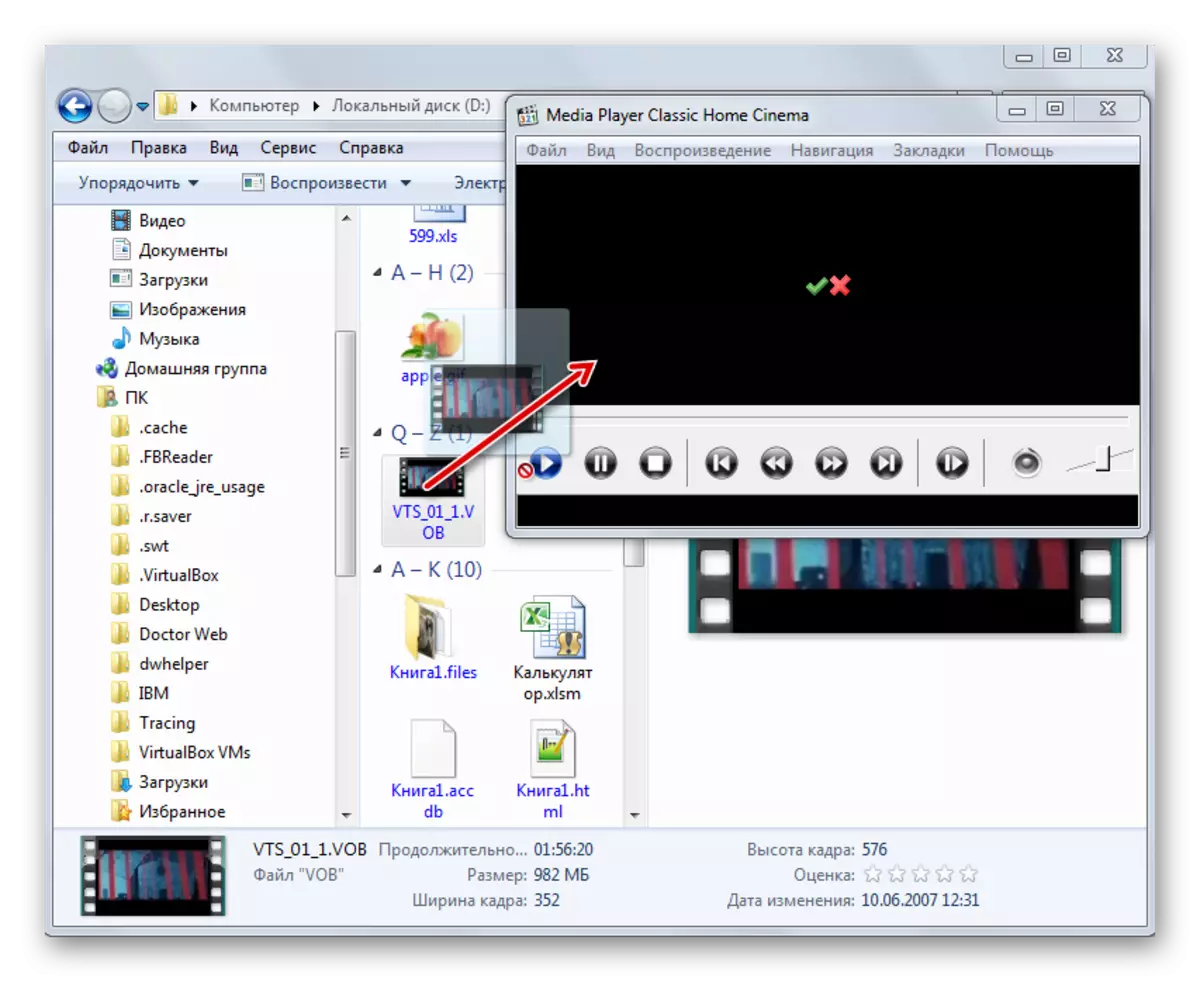
Жалпы, Media Player Classic бастапқы бейнені өңдеудегі кең функционалдылықпен ерекшеленеді. Бірақ бұған қарамастан, бағдарлама өте жинақы және салыстырмалы түрде аз мөлшерде болады. Оның артықшылығының басты артықшылығы - қолданбамен бірге кодектердің үлкен жиынтығы. Сондықтан, сіз VOB контейнерінде қандай мазмұнға қайшы келмейтін деп алаңдай алмайсыз, өйткені бұл бағдарлама бейненің барлық түрлерімен жұмыс істейді.
2-әдіс: км ойнатушы
Тағы бір танымал видео ойнатқыш - KMPlayer. Ол сонымен қатар VOB бейнесін қалай ойнауды біледі.
- KMPlayer бағдарламасын іске қосыңыз. Терезенің жоғарғы жиегіндегі логотипті нұқыңыз. Мәзір тізім түрінде басталады. «Файлдарды ашу ...» түймесін басыңыз. Немесе осы әрекеттерге балама түрінде Ctrl + O пайдаланыңыз.
- Видео дереу KMPlayer-да іске қосылады.

Бұл файлды іске қосу терезесін іске қосады. Винчестер аймағына барыңыз, мұнда VOB кеңейтімі бар өңдеу нысаны орналастырылған, содан кейін Ашу пәрменін таңдаңыз.
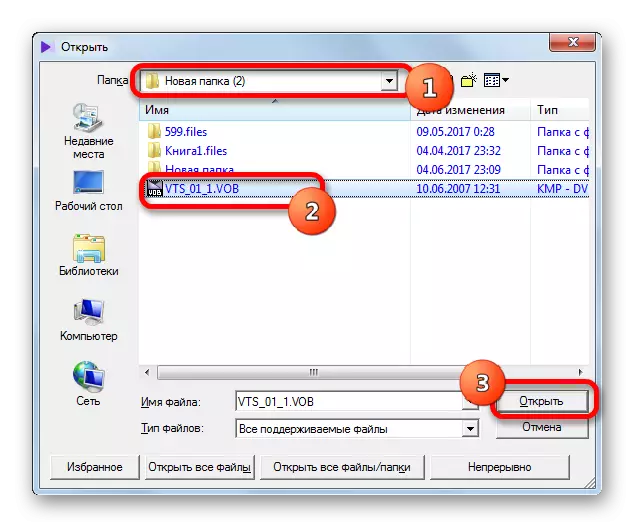
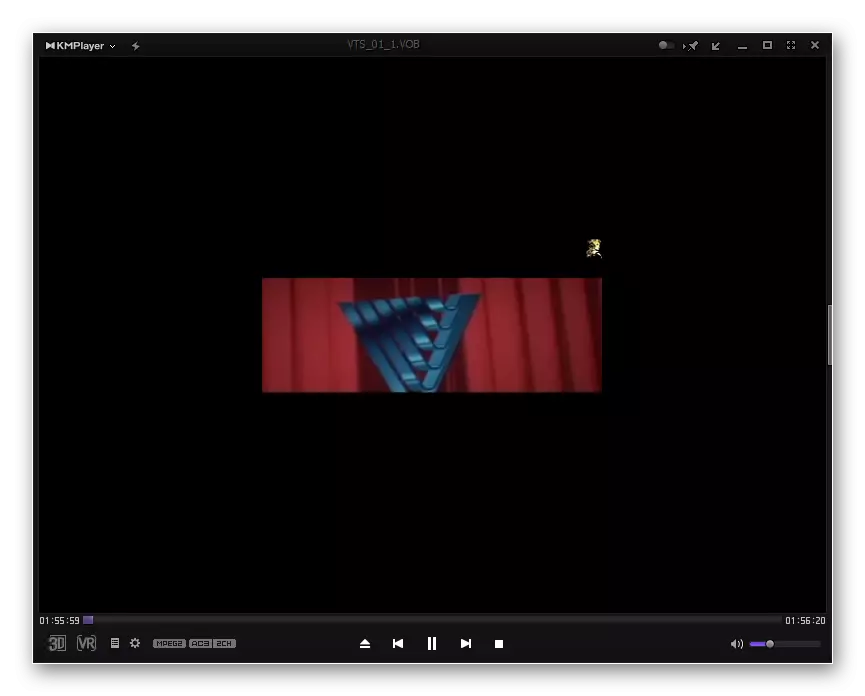
Бейне файлын Windows Explorer-ден kmplayer терезесіне апаруға болады, ол Media Player Classic-пен жасалған сияқты.

Айта кету керек, KMPlayer функционалдығы тіпті Media Player классикасынан асып түседі және одан кем емес, олардан төмен емес. Бірақ функциялардың көптігін VOB-ді өңдеудің қарапайым операцияларымен де байланыстыруға болады. Сонымен қатар, көп функционалдылыққа байланысты KMPlayer өте үлкен: алдыңғы қолданбадан гөрі тез жадыны қолданады және дискідегі көп орын алады. Сондықтан, KMPlayer-ді бейнені көру үшін ғана емес, VOB файлдарын өңдеу үшін қосымша тапсырмаларды шешу және қосымша тапсырмаларды шешу ұсынылады (сүзу, тегістеу және т.б.).
3-әдіс: VLC медиа ойнатқышы
VOB бейнесін көру үшін келесі опция оны VLC Media ойнатқышында іске қосады.
- VLC Media Player қосымшасын іске қосыңыз. «БАҚ» деген жазуды нұқыңыз. Тізімде «Файлды ашу ...» таңдаңыз.
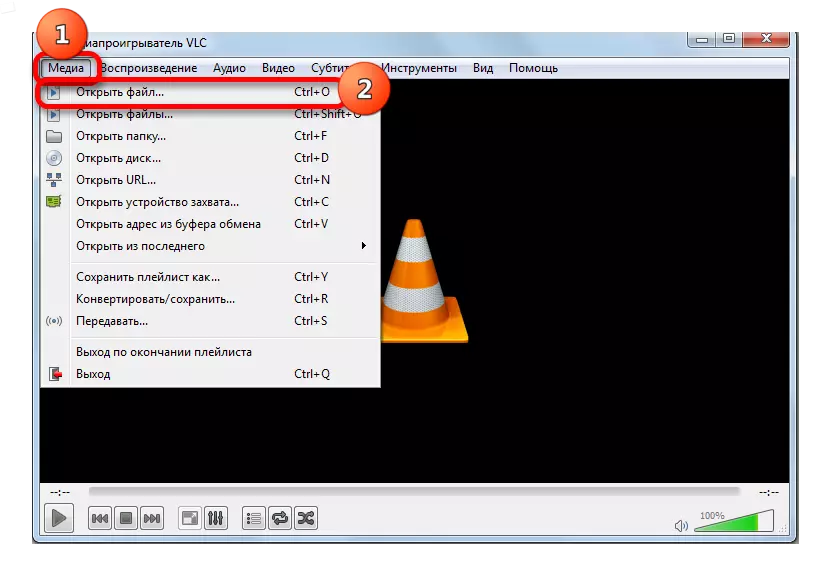
Бұрын болжауыңыз мүмкін, бұл әрекет Ctrl + O комбинациясымен ауыстырылады.
- Бейне файлы орналастырылған жерге өтіп, оны шығарып, Ашу түймесін басыңыз.
- Осыдан кейін сіз басталған бейнені көруге болады.
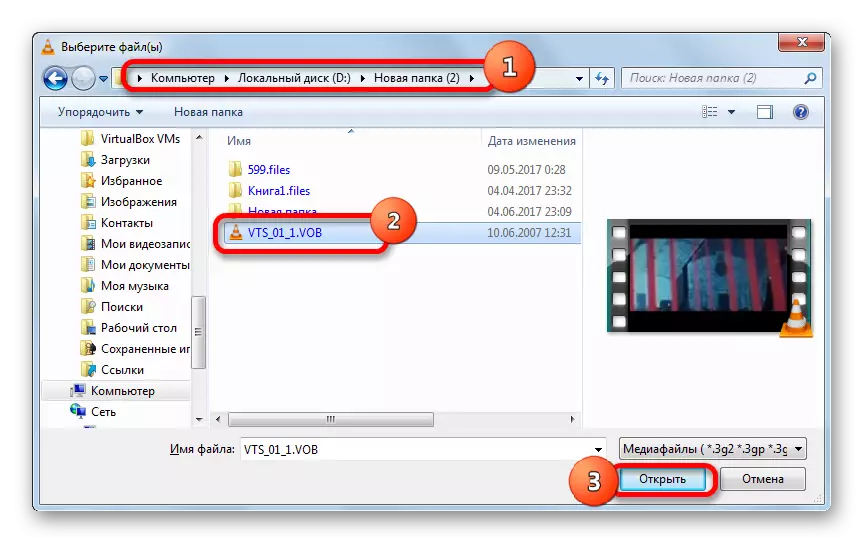
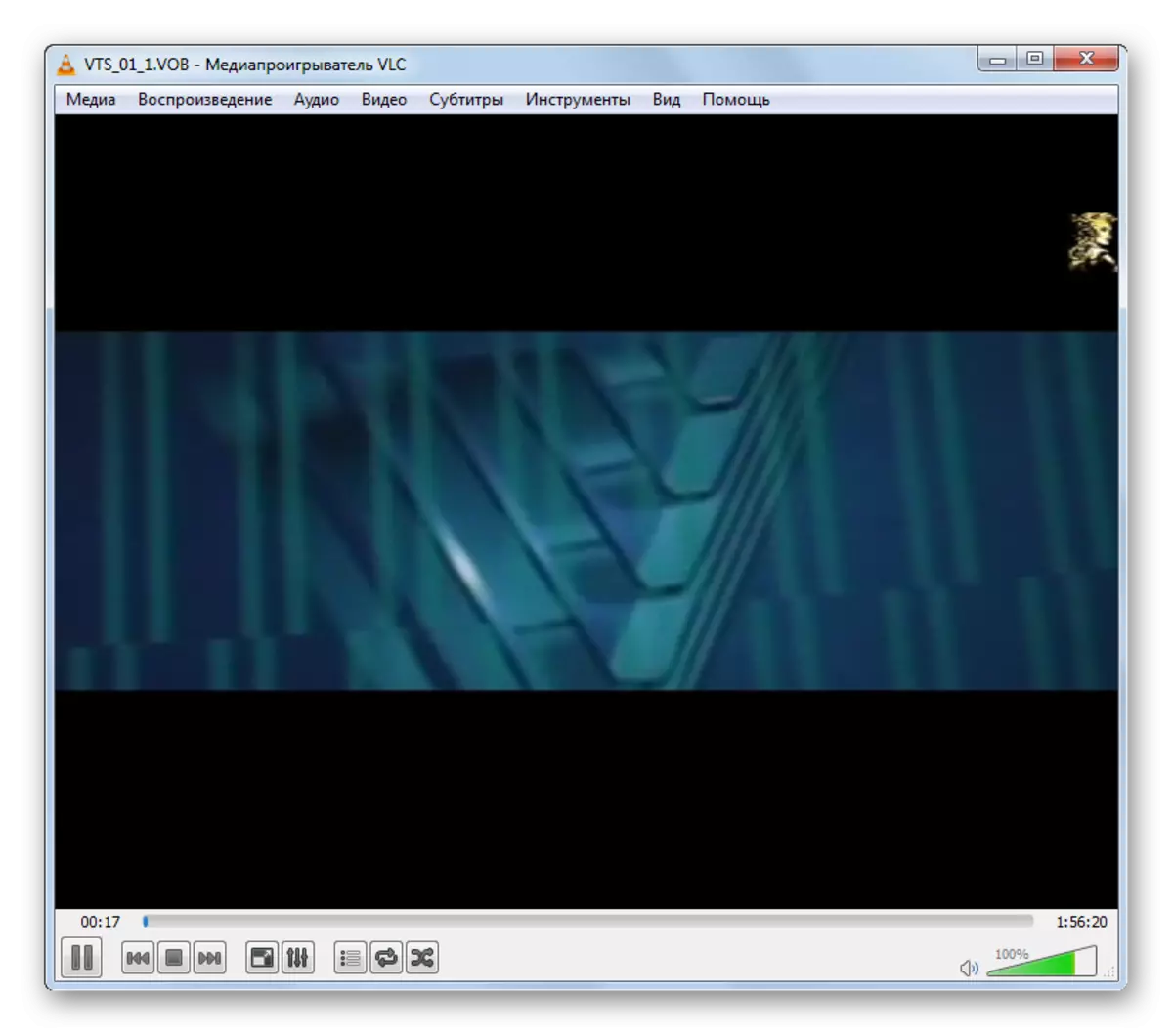
Сонымен қатар, VLC медиа ойнатқышында бірнеше нысандарды бірден қосуға мүмкіндігі бар, содан кейін олар кезекпен ойнатылады.
- Мәзірдегі «Медиа» түймесін басыңыз. Тізімде «Файлдарды ашу ...» таңдаңыз.
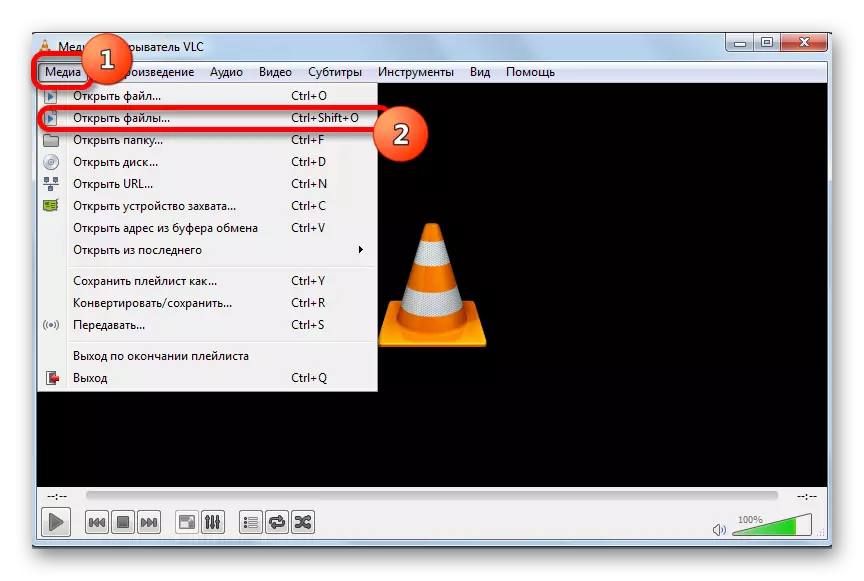
Егер сіз ыстық пернелермен жұмыс істемесеңіз, онда әрекет Ctrl + Shift + O пернелерін басу арқылы ауыстырылады.
- Бастапқы таңдау терезесі ашылады. «Файл» қойындысына өтіп, «Қосу ...» түймесін басыңыз.
- Ашылу терезесі іске қосылды, олар біз танысқан едік. Бейне файлына өтіп, оны таңдап, «Ашу» түймесін басыңыз.
- Көріп отырғаныңыздай, осы нысанның жолы «Көз» терезесіне қосылды. Қосымша бейне файлдарды қосу үшін «Қосу ...» түймесін басамыз.
- Файлды таңдау терезесі қайтадан ашылады. Айтпақшы, егер сіз қаласаңыз, онда сіз оған бірнеше нысандар бөле аласыз. Таңдалғаннан кейін біз «Ашу» түймесін басыңыз.
- Барлық қажетті бейне файлдардың мекен-жайлары сәйкес «Source» терезесіне қосылады, «Ойнату» түймесін басыңыз. Барлық бейне файлдар өз кезегінде ойнатылады.
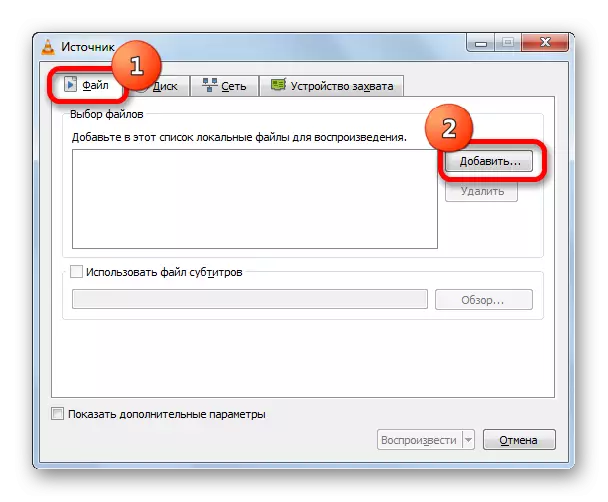
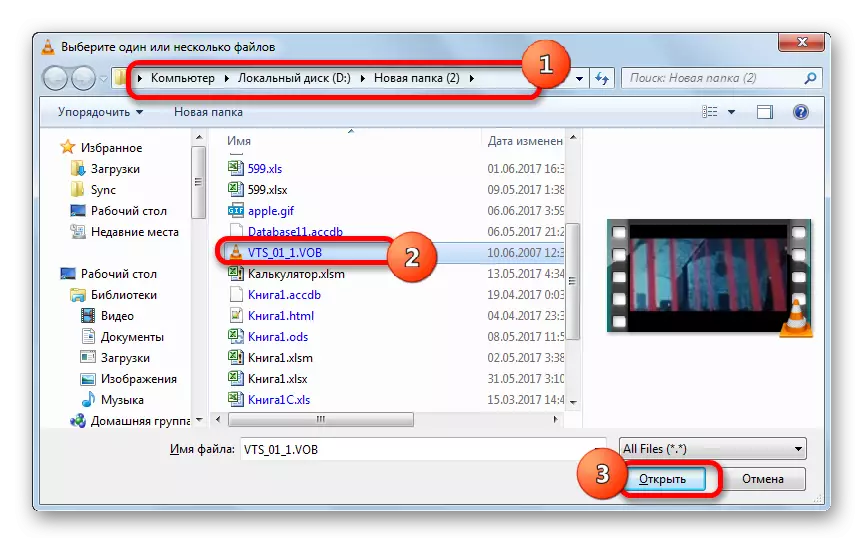
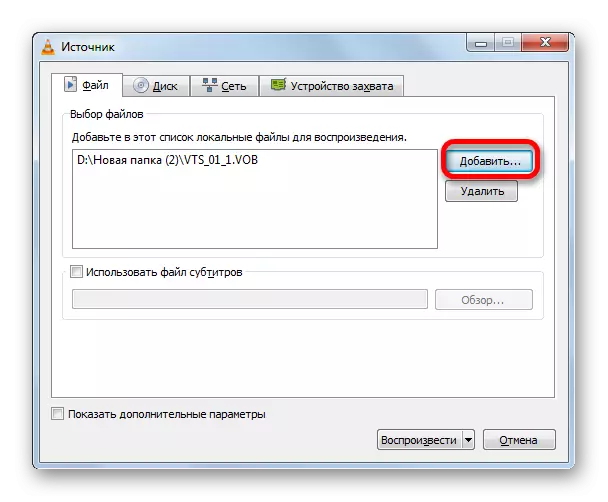
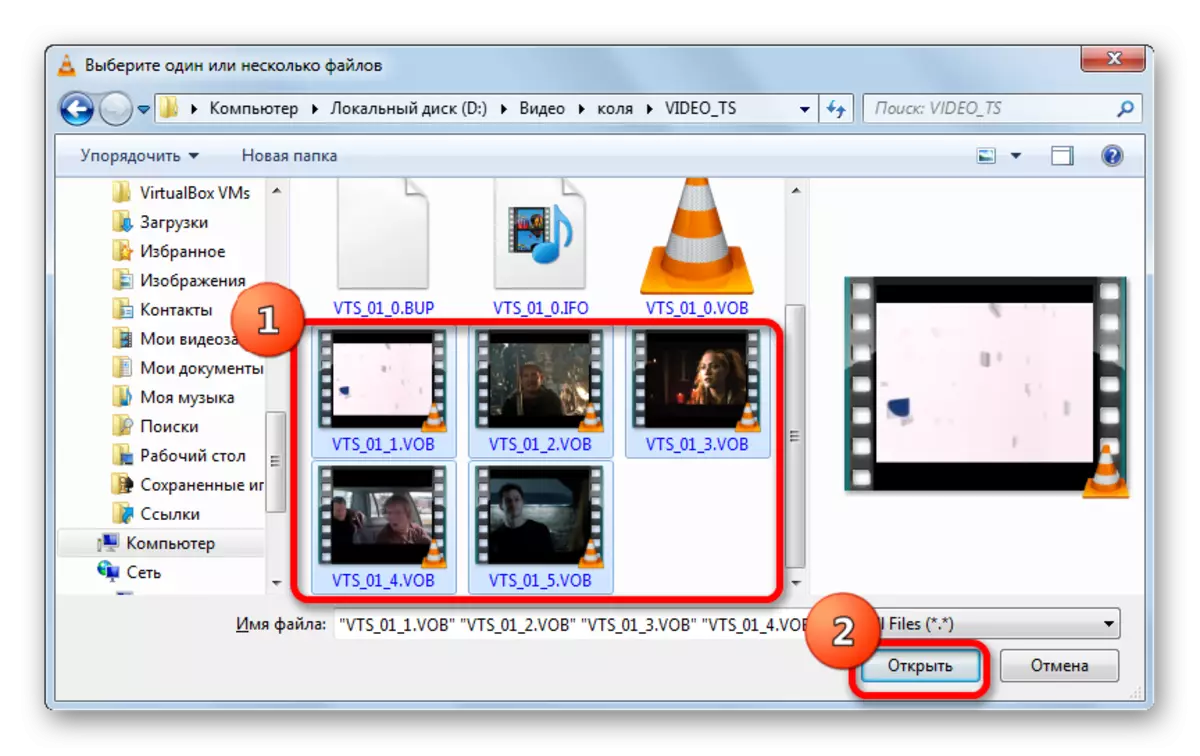
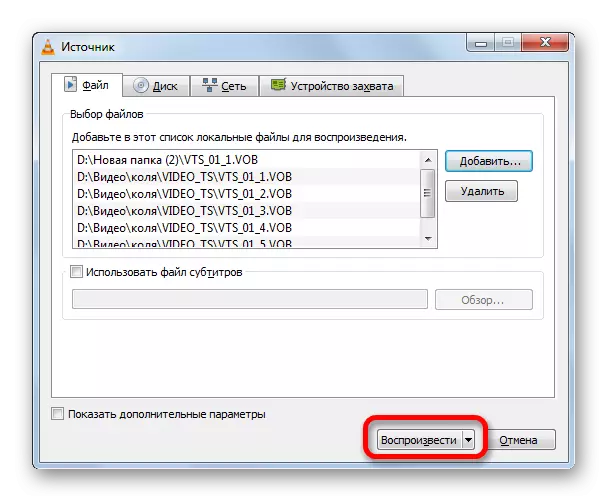
VLC Media ойнатқышында сіз басқа сипатталған біреуін өткізгіштен өткізгіштен қолданбаның жұмыс аймағына апарып қолдана аласыз.
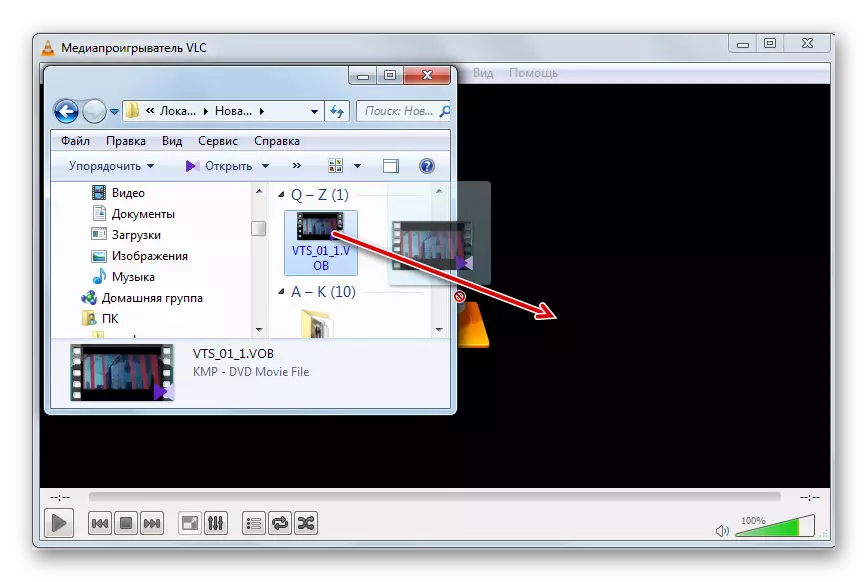
VLC медиа ойнатқышы алдыңғы бағдарламалардан бейне ойнату сапасынан төмен емес. Бейне өңдеу құралдары аз болғанымен, әсіресе кмып ойнатушымен салыстырғанда, бірақ егер сіз жұмыс жылдамдығымен кино немесе видео көргіңіз келсе, оны шығарғыңыз келсе, содан кейін vlc медиа ойнатқышы, содан кейін оңтайлы деп санауға болады Таңдау.
4-әдіс: Windows Media Player
Windows Media Player бағдарламасы Windows амалдық жүйесі бар компьютерде бейнені қараудың стандартты құралы болып табылады. Дегенмен, көрсетілген бағдарламада форматты тікелей ашу мүмкін емес. Сонымен бірге, VOB контейнерінде орналасқан бейненің IFO кеңейту файлын пайдаланып осы стандартты ойнатқышта көруге болады. Көрсетілген нысан көбінесе DVD мәзірін қамтиды. Және осы мәзірді басу арқылы сіз бейне файлдарының мазмұнын көре аласыз.
- Windows Explorer арқылы DVD дискісінің көшірілген мазмұны немесе сол өткізгіштің көмегімен DVD дискісінің көмегімен Windows Explorer бөлімінен өтіңіз. Дискі арқылы DVD дискісін бастағанда, көп жағдайда IFO нысаны автоматты түрде басталады. Егер каталогта өткізгіштің көмегімен әлі де ашық болса, онда біз IFO кеңейтімі бар нысанды іздейміз. Тінтуірдің сол жақ батырмасын екі рет нұқыңыз.
- Windows Media Player ойнатқышы іске қосылды, ол DVD мәзірін ашады. Мәзірдегі мазмұнның атын (кино, ролик) таңдаңыз, ол сіз оны тінтуірдің сол жақ батырмасымен нұқыңыз.
- Осыдан кейін Windows Media Player бағдарламасы VOB файлдарынан басталатын бейне, көрсетілген ойнатқышта ойнатылады.
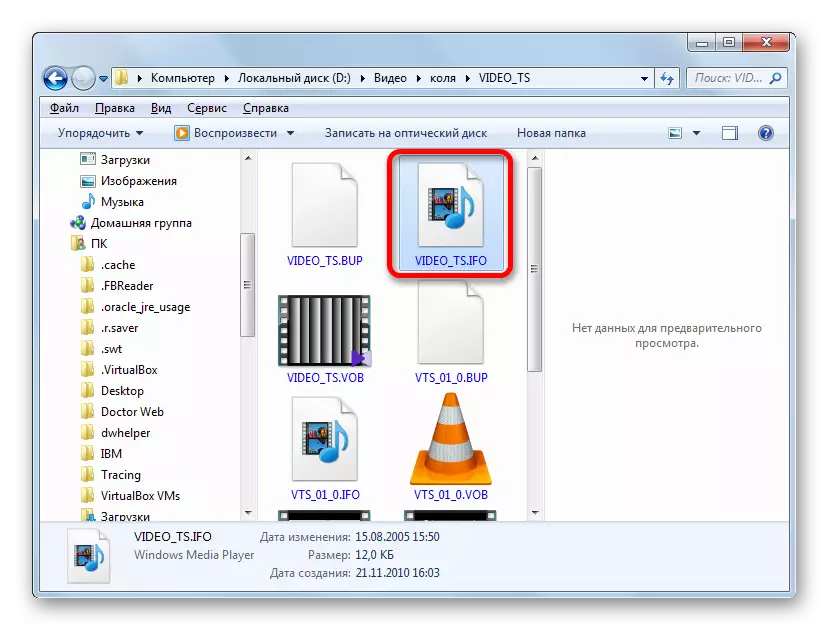
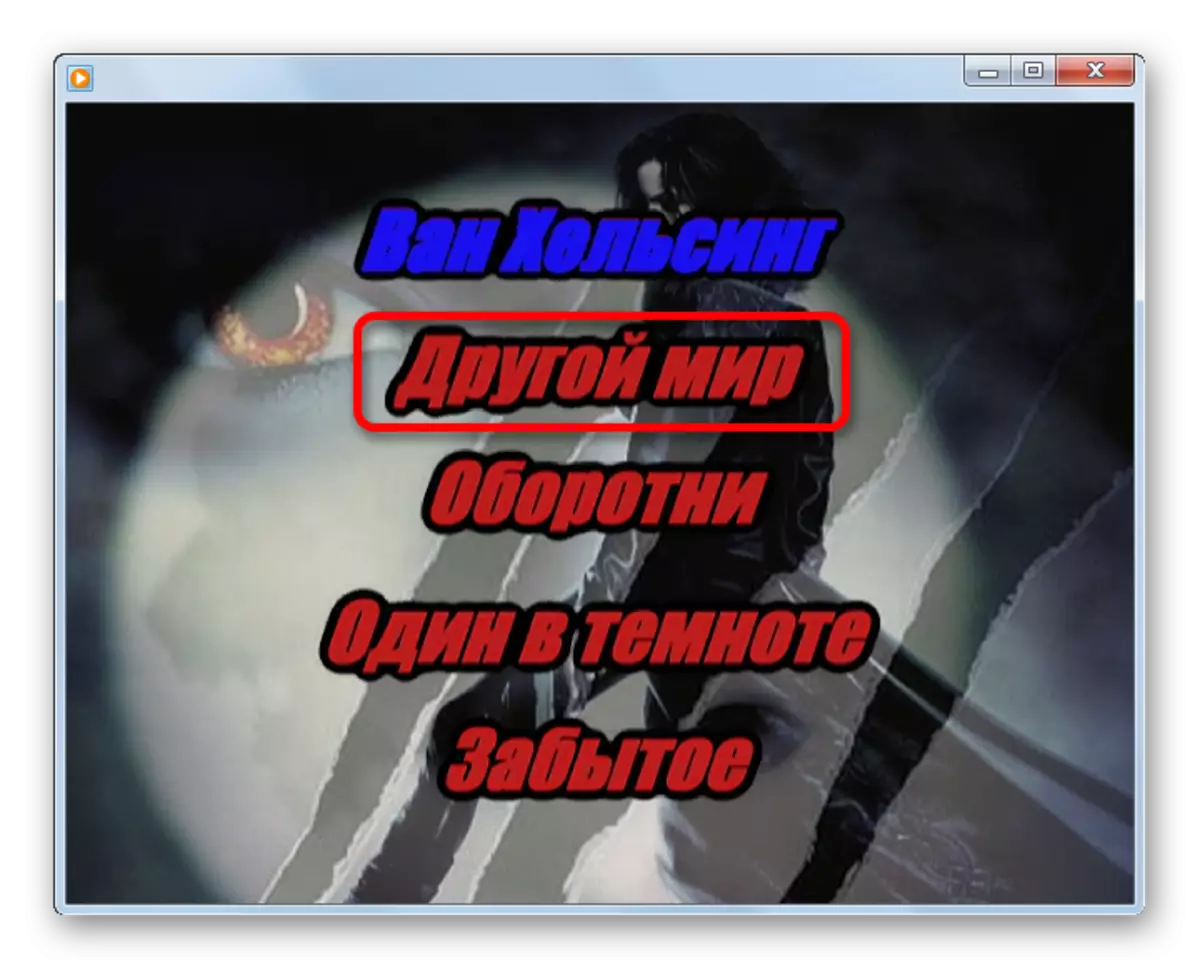
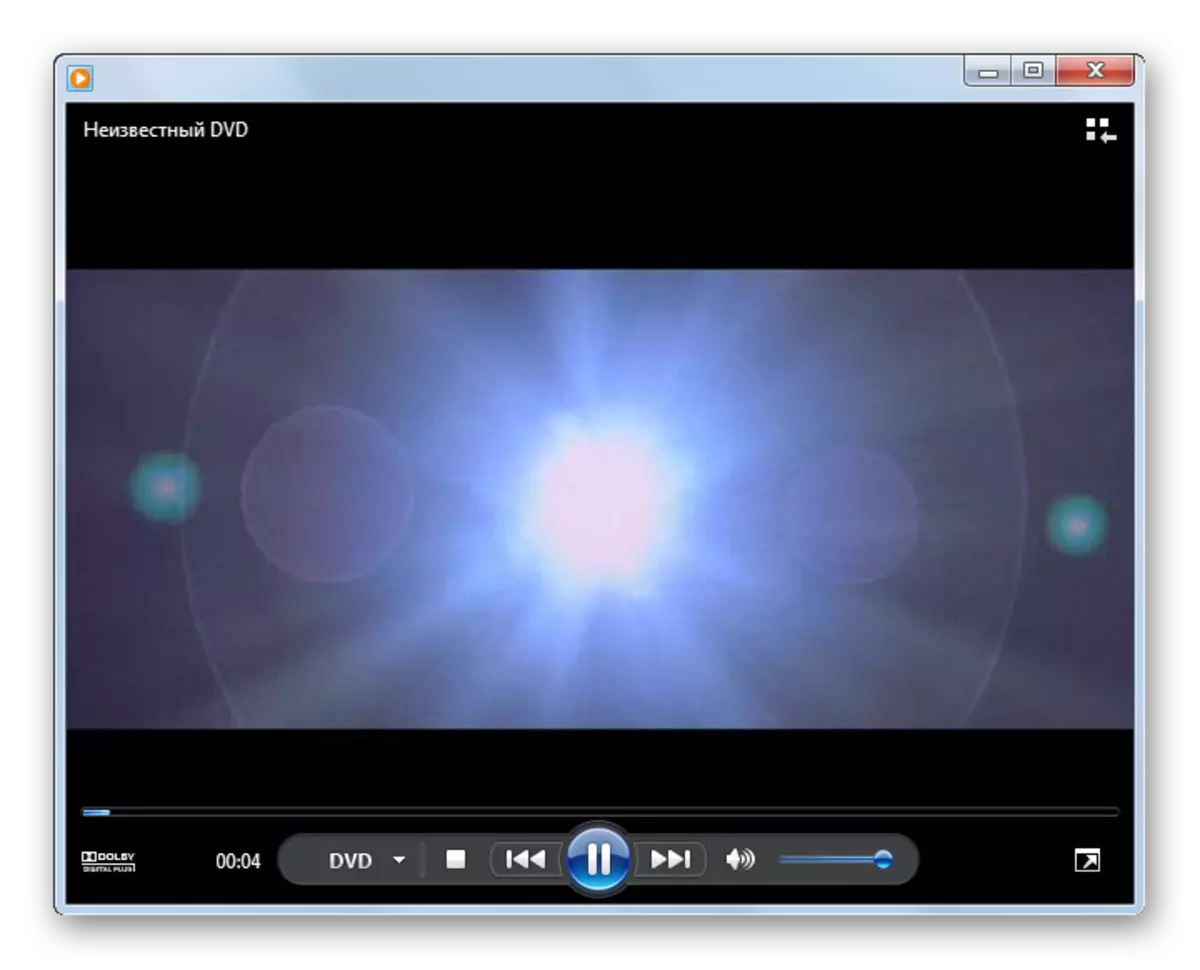
Сонымен бірге, DVD мәзіріндегі атаулар әрқашан бөлек бейне файлға сәйкес келетіндігін атап өткен жөн. Бір файлда бірнеше роликтер болуы мүмкін, ал опциясы бірнеше дастархан мәзірімнің бір элементі арқылы жіберілген кезде мүмкін болады.
Көріп отырғаныңыздай, Windows Media ойнатқышы, алдыңғы бағдарламалық жасақтамадан айырмашылығы, бөлек, VOB бейне файлдарын ойнатуға мүмкіндік бермейді және тек DVD дискілері. Сонымен бірге, осы қосымшаның сөзсіз қосылуы оған қосымша орнатылудың қажеті жоқ, өйткені ол Windows негізгі жинағына кіреді.
5-әдіс: XNVIEW
Бірақ тек медиа ойыншылар ғана емес, VOB бейне файлдарын іске қоса алмайды. Бұл мүмкіндікті қаншалықты озса да, бұл мүмкіндік XNVIEW бағдарламасында қол жетімді, оның негізгі тапсырмасы фотосуреттерді және басқа суреттерді қарау.
- XNVIEW функциясын қосыңыз. Мәзір жолағындағы «Файл» файлын нұқыңыз, содан кейін тізім тізімінен «Ашу ...» таңдаңыз.
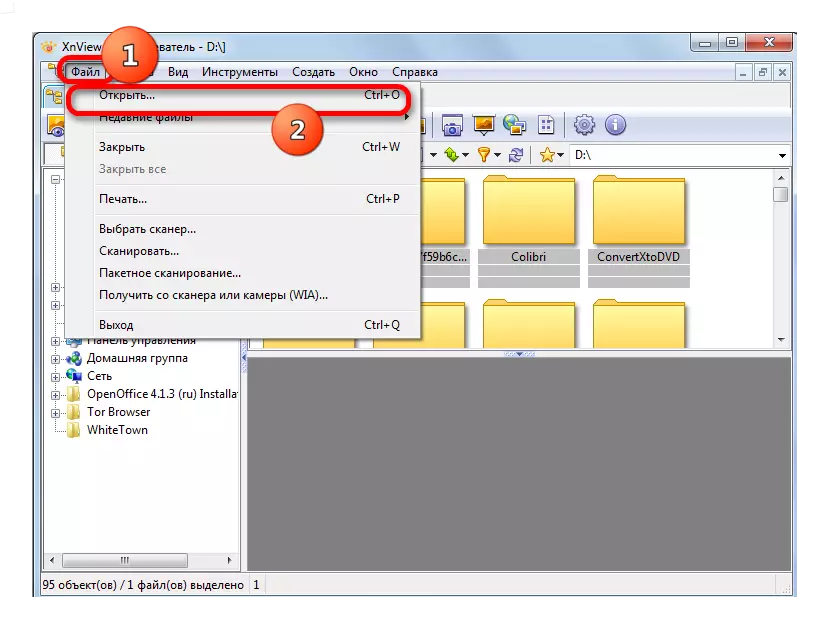
Операцияны әдеттегі Ctrl + O алмастырылуы мүмкін.
- Файл ашық терезесі басталады. Сол жақ аймақта «Компьютер» белгішесін нұқыңыз, содан кейін орталық бөлігінде бейне орналасқан жергілікті дискіні таңдаңыз.
- Нысан локализацияланған каталогқа өтіңіз, оны бөлектеңіз және «Ашу» түймесін басыңыз.
- Бейне іске қосылады.
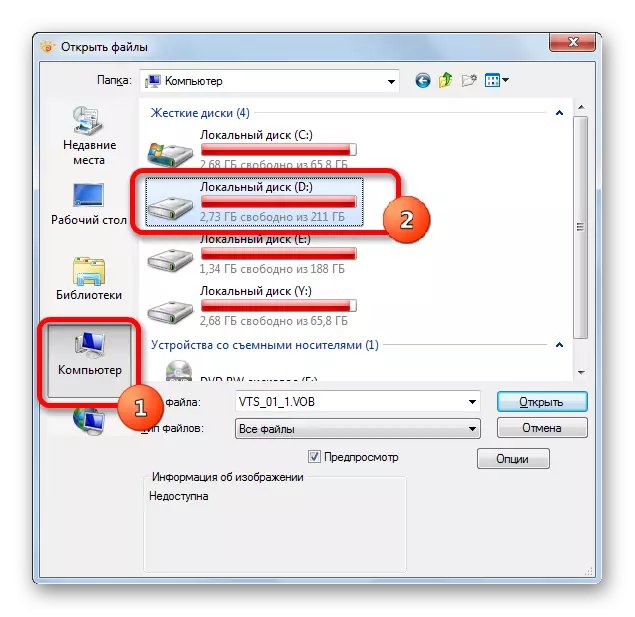
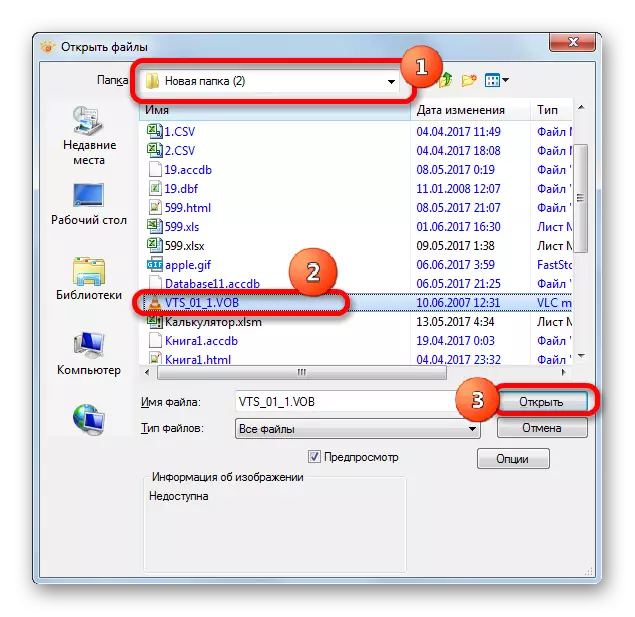
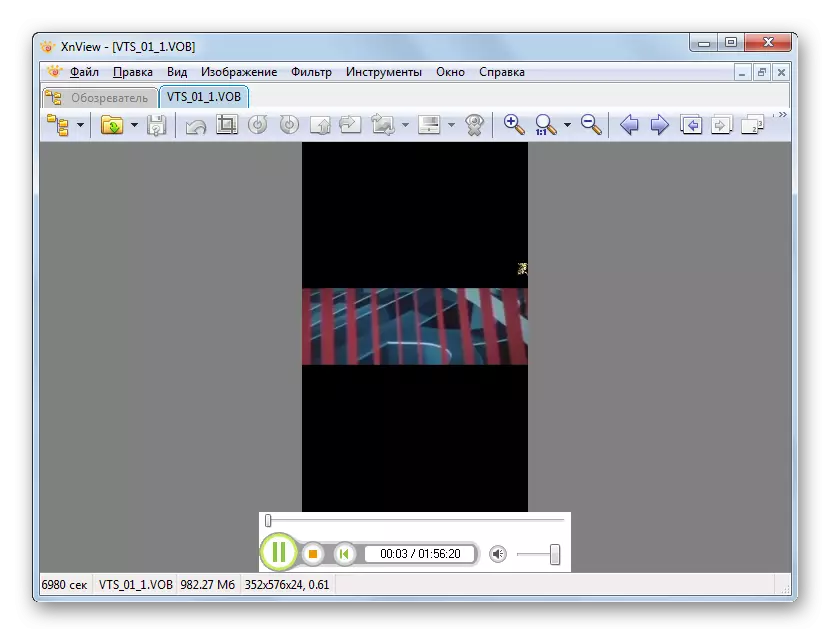
XNVIEW-де бейнені ашудың тағы бір нұсқасы бар.
- Бағдарламаны оның сол жақ аймағында бастағаннан кейін «Компьютер» түймесін басыңыз.
- Жергілікті дискілердің тізімі анықталды. Біз олардың қайсысын таңдау жасаймыз, онда бейне орналастырылған.
- Әрі қарай, сол ағаштың көмегімен каталогтардың көмегімен біз объект орналасқан қалтаға ауысамыз. Оң жақта қалтаның барлық мазмұны, соның ішінде сізге қажет бейне файл пайда болады. Біз оны атап көрсетеміз. Терезенің төменгі жағында бейне алдын-ала қарау режимінде іске қосылады. Ойнатуды толығымен ашу үшін, тінтуірдің сол жақ батырмасымен бейне файлын екі рет басыңыз.
- XNVIEW-де бейнені ойнату басталады.
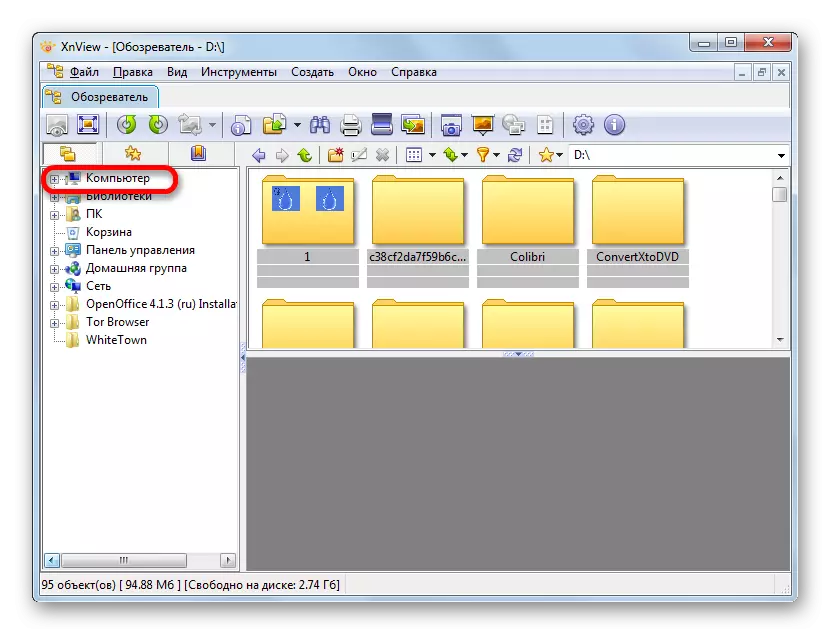
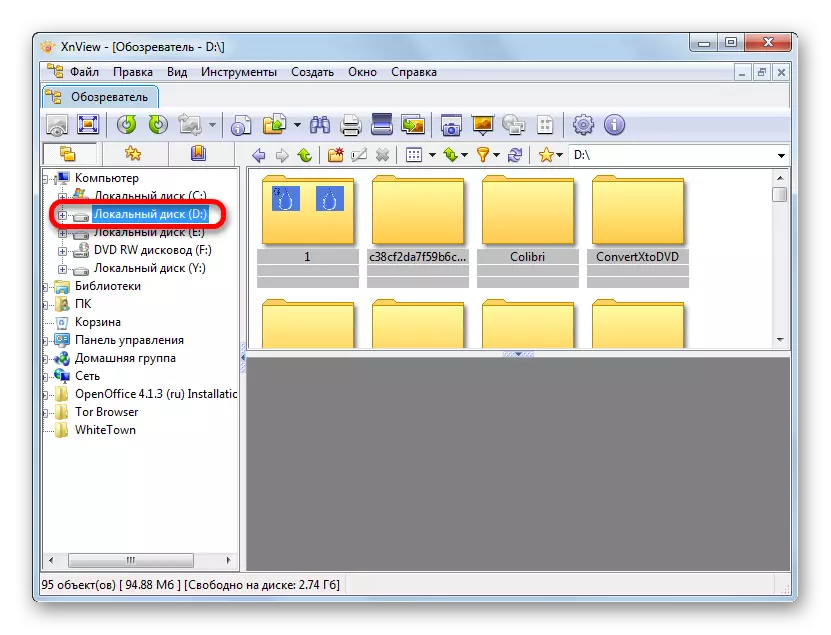
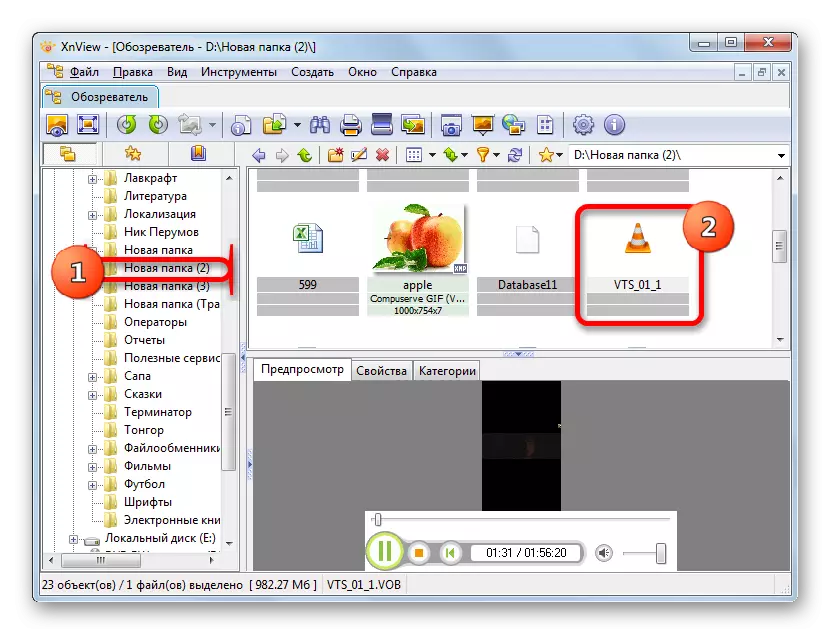
Бейне файлын өткізгіштен XNVIEW терезесіне апаруға болады, содан кейін ол басталады.
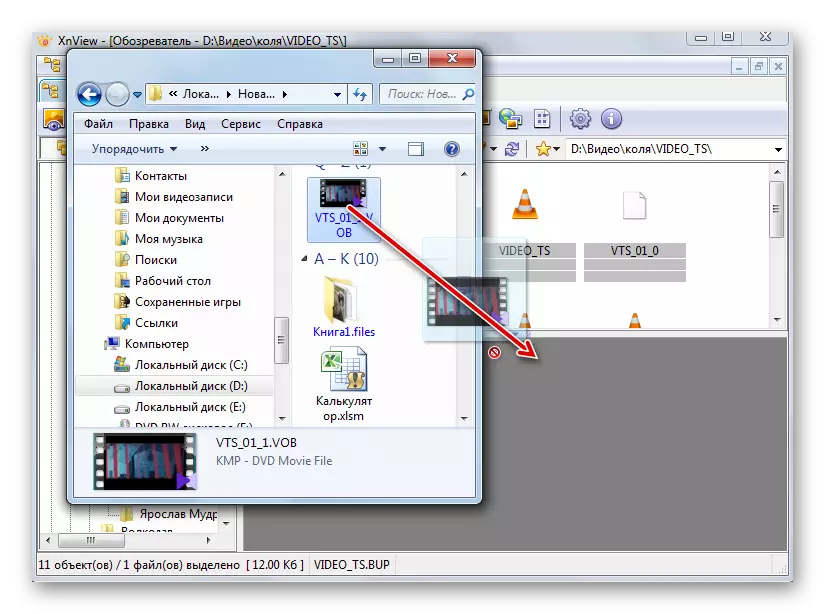
XNVIEW бейне файлдарын ойнату функциясының екінші орны бар екенін байқау қажет. Сондықтан, көбейту және қосымша өңдеудің сапасы туралы, бұл бағдарлама барлық алдыңғы қосымшалардан едәуір төмен. XNVIEW-де VOB нысандарын қарау тек танысу мақсатында ғана ұсынылады, бұл бейнелер мен клиптерді толығымен қарау үшін мазмұнның не екенін білу үшін ұсынылады.
6-әдіс: файл қарау құралдары
Сондай-ақ, «Omnivousor» атауы сәйкес келетін мазмұнды қарау үшін, сіз VOB бейне файлдарының мазмұнын ойнатуға болады. Онымен сіз көп нәрсені көре аласыз, Office құжаттары мен кестелерінен бастап және суреттермен және бейнелермен аяқтай аласыз. Бұл қосымшаларға файл қарау құралының плюс кіреді.
Файл қарау құралын жүктеңіз.
- Көрсетілген бағдарламаны ашу, «Файл» мәзір элементіне өтіңіз. Тізімде «Ашу ...» түймесін басыңыз.
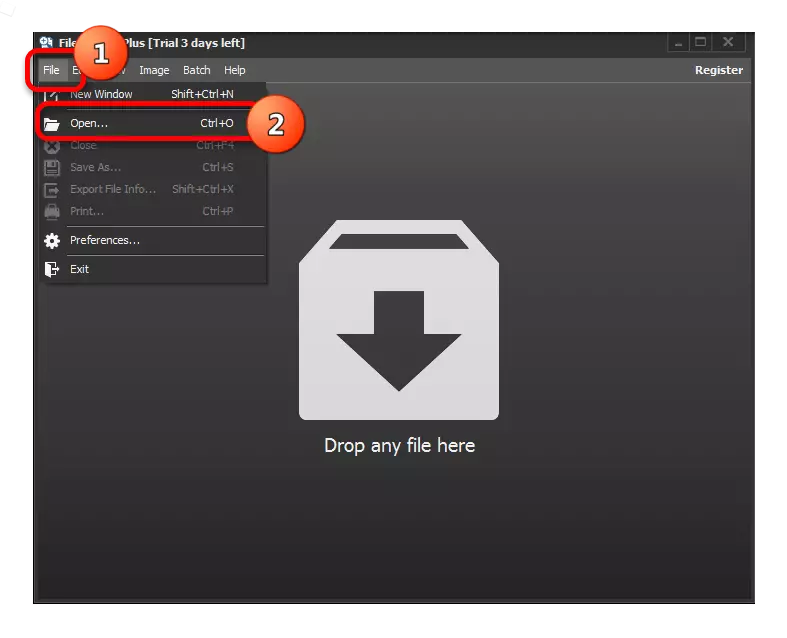
Сіз сондай-ақ әдеттегі Ctrl + O пайдалана аласыз.
- Ашу терезесі іске қосылғаннан кейін, VOB бейнесі орналастырылған қалтаға өтіңіз. Бейне файлын бөлектеп, «Ашу» түймесін басыңыз.
- Осыдан кейін бейнені файл қарау құралында көруге болады.
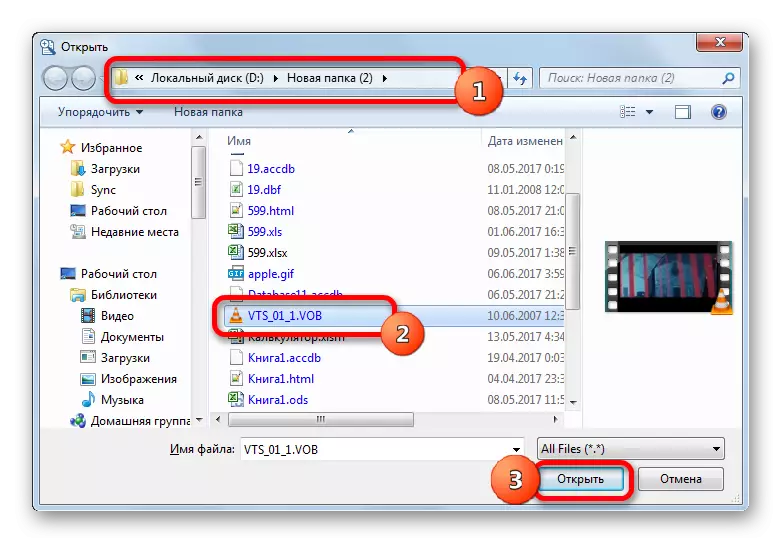
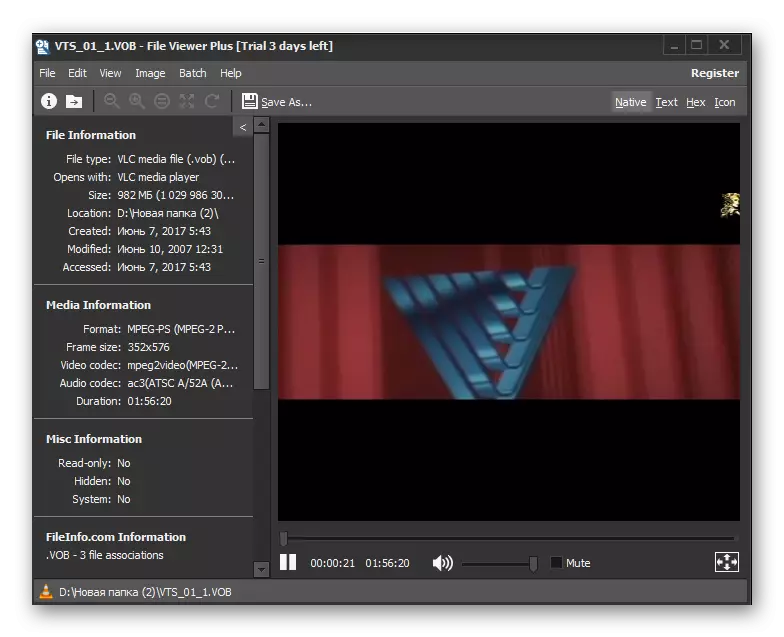
Сондай-ақ, осы бағдарламада сіз оны өткізгіштен қолданба терезесіне бөлетін бейне файлды іске қоса аласыз.
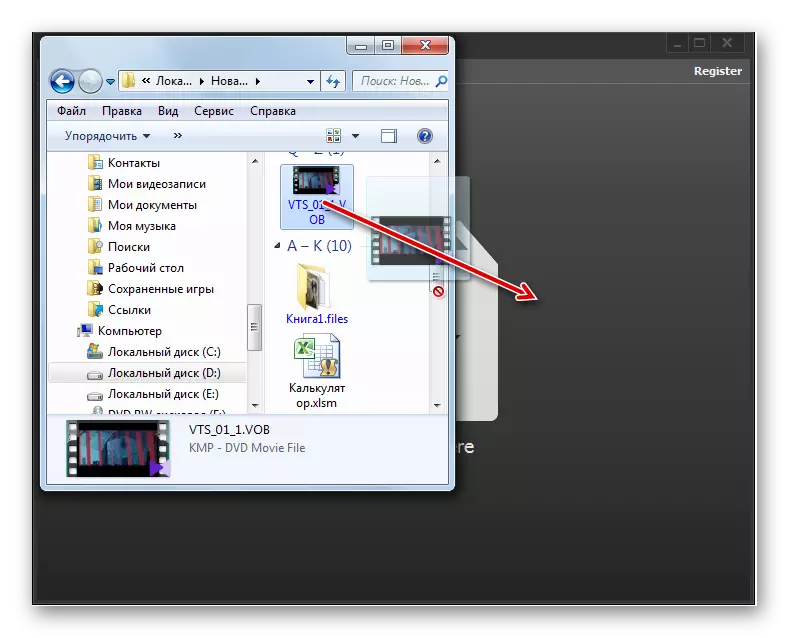
Жалпы алғанда, алдыңғы жағдайда, файлдарды қарау құралындағы бейнелерді ойнату сапасы қажет болғанымен, бұл бағдарлама танысу үшін тез ашу және қарау үшін өте жақсы болса да, қажет болады. Өкінішке орай, сіз 10 күннен аспайды.
Бұл, әрине, VOB форматындағы файлдармен жұмыс істей алатын барлық қосымшалардың толық тізімінен алыс орналасқан. Бірақ біз олардың әр түрлі сегменттерінде ең танымал болуға тырыстық. Белгілі бір қолданбаны таңдау осы форматтың файлын қай мақсатта ашқыңыз келетініне байланысты. Егер сіз кино көргіңіз келсе, минималды жүйелік ресурстармен жоғары сапалы қарау медиа ойнатқышы Classic және VLC медиа ойнатқышын ұсынады. Егер сізге видео өңдеу жұмыстарын жүргізу қажет болса, KMPlayer бұған төтеп береді.
Егер пайдаланушы бейне файлдардың ішінде не екенін білгісі келсе, онда бұл жағдайда сіз файл қарау құралы сияқты жылдам қарау құралын қолдана аласыз. Сонымен, егер сізде олардың көрсетілген бағдарламалары болмаса, және сіз оларды орнатқыңыз келмесе, оларды VOB мазмұнын орналастыру үшін орнатқыңыз келмейді, сіз стандартты Windows Media Player ойнатқышын пайдалана аласыз. TRUE, бұл жағдайда IFO файлы қажет.
