
Бұл мақалада сіз VirtualBox Debian виртуалды машинасын - Linux Kernel-дегі амалдық жүйені қалай орнатуды үйренесіз.
Linux Debian орнату Виртуалды жәшігіне
Операциялық жүйені орнатудың бұл әдісі сізге компьютердің уақыты мен ресурстарын үнемдейді. Сіз Debian-дің барлық мүмкіндіктерін негізгі амалдық жүйенің файлдарына зақым келтірместен күрделі процедурадан өтпей-ақ оңай сезінесіз.1-қадам: Виртуалды машинаны құру.
- Бастау, виртуалды машинаны іске қосыңыз. «Жасау» түймесін басыңыз.
- Экранда амалдық жүйенің негізгі параметрлерін таңдауға арналған терезе пайда болады. Орнатқыңыз келетін ОЖ түрін белгілеңіз, бұл жағдайда Linux.
- Әрі қарай, Linux нұсқасын ашылмалы тізімнен, атап айтқанда Debian-дан таңдау керек.
- Болашақ виртуалды машинаның атауын атаңыз. Ол мүлдем болуы мүмкін. «Келесі» түймесін басу арқылы жалғастырыңыз.
- Енді сіз Debian үшін бөлектелген жедел жадтың мөлшері туралы шешім қабылдауыңыз керек. Егер қошқардың мәні әдепкі бойынша ұсынылса, сіз сізге сәйкес келмесе, оны жүгірткіден немесе дисплей терезесінде өзгертуге болады. «Келесі» түймесін басыңыз.
- «Жаңа виртуалды қатты дискіні жасау» жолын таңдап, «Жасау» түймесін басыңыз.
- Виртуалды қатты диск түрін таңдау терезесінде ұсынылған опциялардың біреуін белгілеңіз. Жалғастыру үшін «Келесі» түймесін басыңыз.
- Сақтау форматын көрсетіңіз. Әдепкі бойынша, ОЖ үшін 8 ГБ жады бөлектелген. Егер сіз жүйе ішінде көптеген ақпаратты сақтауды жоспарласаңыз, көптеген бағдарламалар орнатыңыз, «Динамикалық виртуалды қатты диск» жолын таңдаңыз. Қарама-қарсы жағдайда, Linux астында бөлінген жад мөлшері белгіленген кезде, мүмкін болады. «Келесі» түймесін басыңыз.
- Қатты дискінің ауқымын және атын таңдаңыз. «Жасау» түймесін басыңыз.









Сондықтан біз виртуалды қатты диск пен виртуалды машинаны қалыптастыру үшін бағдарламаның қажет екенін толтыруды аяқтадық. Ол оны құру процесінің аяқталуын күту керек, содан кейін біз Debian орнатылымына тікелей кіре аламыз.

2-қадам: Орнату параметрлерін таңдаңыз
Енді бізге Linux Debian тарату қажет. Оны ресми сайттан оңай жүктеуге болады. Сіз тек компьютердің параметрлеріне сәйкес келетін суреттің суретін таңдауыңыз керек.
Linux Debian жүктеп алыңыз.
- Сіз виртуалды машинаның терезесінде пайда болғанын көре аласыз, біз бұрын айтқан атымызбен. Оны таңдап, «Іске қосу» түймесін басыңыз.
- Суретті ультрауо көмегімен виртуалды машинаның көмегімен орнатыңыз, осылайша дискідегі деректерге қол жеткізіңіз.
- Виртуалды жәшігіне оралайық. Ашылған терезеде кескін орнатылған дискіні таңдаңыз. «Жалғастыру» түймесін басыңыз.



3 кезең: Орнатуға дайындық
- Орнатуды іске қосу терезесінде графикалық орнату жолын таңдап, пернетақтадағы «Enter» түймесін басыңыз.
- Орнату тілін таңдап, «Жалғастыру» түймесін басыңыз.
- Сіз тұрған елді белгілеңіз. Егер сіз мұны тізімнен таба алмасаңыз, «Басқа» жолын таңдаңыз. «Жалғастыру» түймесін басыңыз.
- Сіз үшін ең ыңғайлы пернетақта орналасуын таңдаңыз. Орнату процесін жалғастырыңыз.
- Әрі қарай, орнатушы сізден клавиатураның орналасуын өзгерту үшін қандай пернелер тіркесімін пайдалана аласыз. Таңдауыңызды енгізіңіз, «Жалғастыру» түймесін басыңыз.
- Орнату үшін қажет деректерді жүктеудің соңы күтіңіз.






4 кезең: желіні және есептік жазбаларды орнату
- Компьютердің атын көрсетіңіз. «Жалғастыру» түймесін басыңыз.
- Домен атауы өрісін толтырыңыз. Желіні орнатуды жалғастырыңыз.
- SuperUser паролін ойлаңыз. Ол болашақта кез-келген өзгертулер енгізу, бағдарламалық жасақтаманы орнату және жаңарту кезінде енгізіледі. «Жалғастыру» түймесін басыңыз.
- Толық пайдаланушы атын енгізіңіз. «Жалғастыру» түймесін басыңыз.
- «Тіркелгі атауын» толтырыңыз. Есептік жазбаны орнатуды жалғастырыңыз.
- Тіркелгіге парольмен ойлаңыз.
- Сіздегі уақыт белдеуін көрсетіңіз.





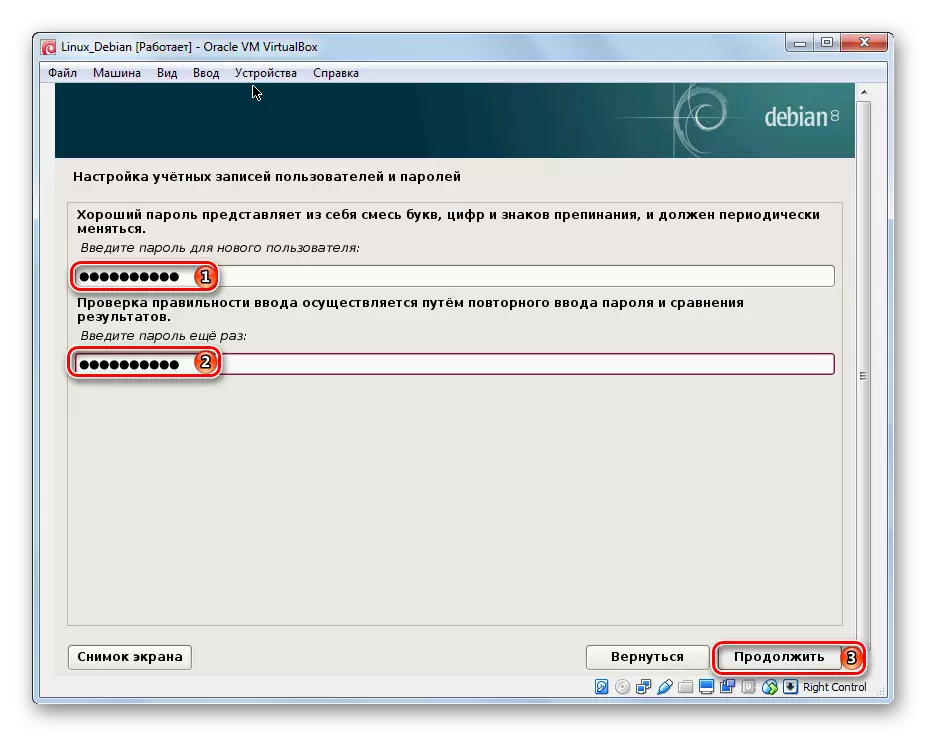

5 кезең: дискіні белгілеу
- Дискіні автоматты түрде таңбалауды таңдаңыз, бұл опция жаңадан бастаушыларға арналған. Орнатушы операциялық жүйенің талаптарын ескере отырып, пайдаланушының қатысуынсыз бөлімдер жасайды.
- Экранда бұрын жасалған виртуалды қатты диск пайда болады. Оны таңдаңыз және «Жалғастыру» түймесін басыңыз.
- Сіздің ойыңызша, түзету схемасы, ең қолайлы деп белгілеңіз. Жаңадан келгендерге бірінші нұсқаны таңдау ұсынылады.
- Жаңадан жасалған бөлімдерді қараңыз. Осы түзетумен келіскеніңізді растаңыз.
- Бөлімдерді пішімдеуге рұқсат етіңіз.





6 кезең: Орнату
- Негізгі жүйені орнату аяқталғанша күтіңіз.
- Орнату аяқталғаннан кейін, жүйе сізден дискілермен жұмыс істеуді қаласаңыз, жүйе сұрайды. Біз «жоқ» деп таңдаймыз, өйткені қалған екі суретте қосымша бағдарламалық жасақтама бар, бізді таныстыру үшін қажет болмайды.
- Орнатушы Интернет көзінен қосымша бағдарламалық жасақтаманы орнатуды сұрайды.
- Біз сауалнамаға қатысудан бас тартамыз, өйткені ол қажет емес.
- Бағдарламалық жасақтаманы орнатқыңыз келетінін таңдаңыз.
- Бағдарламалық құралды орнату аяқталғанша күтіңіз.
- Grub орнатуға келісіңіз.
- Амалдық жүйе іске қосылатын құрылғыны таңдаңыз.
- Орнату аяқталды.









Виртуалды жәшігіндегі Debian орнату процесі өте ұзақ. Алайда, бұл опциямен амалдық жүйені орнату әлдеқайда оңай, егер біз екі операциялық жүйені бір қатты дискіге орналастырумен байланысты мәселелерден айырылған болса, оны орнату әлдеқайда оңай.
