
Алайда, бастамас бұрын, мен компьютердің желілік картасына және (немесе) маршрутизаторға қайта кабельді өшіру және жалғауға кеңес беремін (соның ішінде Wi-Fi қосылымы болса) «Желілік протоколдар жоқ» проблемасы пайда болған кезде желілік кабельдің нашар қосылуына байланысты.
ЕСКЕРТПЕ: Егер сізде проблема болса, мәселе сіздің алдыңызда желілік карта драйверінің немесе сымсыз адаптердің жаңартулары аяқталғаннан кейін пайда болды, содан кейін мақалаларға назар аударыңыз, содан кейін мақалаларға назар аудару Windows 10-да Интернет жұмыс істемейді және Wi-Fi қосылымы жұмыс істемейді немесе жұмыс істемейді Windows 10-да шектеулі.
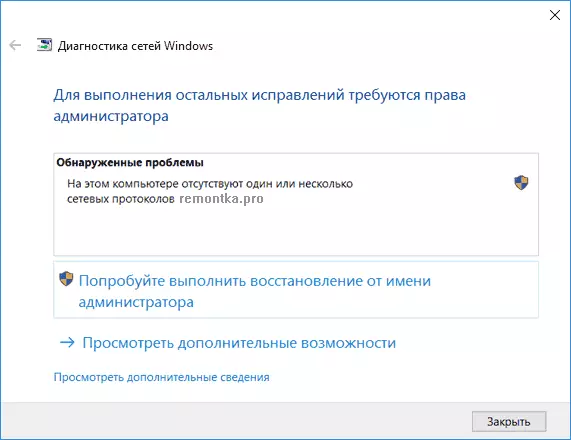
TCP / IP қалпына келтіріңіз және Winsock протоколы
Егер желінің диагностикасы бір немесе бірнеше Windows 10 желілік протоколдары жоқ болса, оны тексеруге тұрарлық, егер Winsock және TCP / IP протоколын қалпына келтіру үшін.
Оны жеңілдетіңіз: Әкімшінің атынан пәрмен жолын іске қосыңыз («Старт» тінтуірдің оң жақ түймешігімен басыңыз), мәзірдің қажетті тармағын таңдаңыз) және ретпен таңдаңыз және келесі екі пәрменді енгізіңіз (әрнен кейін ENTER) түймесін басыңыз:
- Netsh int ip қалпына келтіру
- Netsh WinSock Reset.
Осы командаларды орындағаннан кейін, компьютерді қайта іске қосыңыз және проблеманың шешілгенін тексеріңіз: Желілік протоколдың жетіспеушілігінен жоғары ықтималдығы бар, ол пайда болмайды.
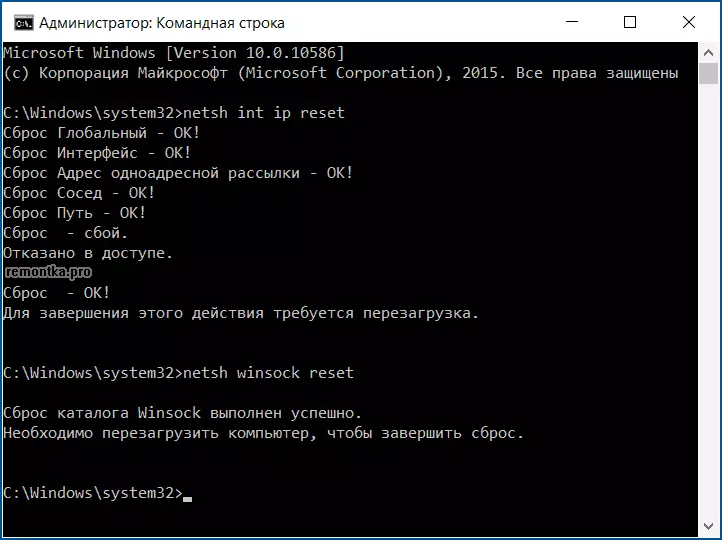
Егер сіз көрсетілген командалардың біріншісін ұстанатын болсаңыз, сізден рұқсат етілмеген хабарламаны көресіз, содан кейін сіз тіркелгі редакторын ашасыз (Line + R пернелері, REGEDIT), бөлімге өтіңіз (сол жақтағы қалта) HKEY_LOCAL_MACHINE \ жүйесіне өтіңіз \ CurrentConlset \ Control \ Control \ NSI \ {eb004a00-9b1a-11d4-912337759bc} \ 26 және осы бөлімдегі тінтуірдің оң жақ түймешігімен нұқу, «Рұқсаттар» тармағын таңдаңыз. Осы бөлімді өзгерту үшін «Барлығы» тобына толық қол жетімділік беріңіз, содан кейін сіз пәрменді қайта орындаңыз (содан кейін компьютерді қайта қосуды ұмытпаңыз).

NetBios ажырату.
Бұл жағдайда мәселені шешудің тағы бір тәсілі және осы жағдайда Интернет кейбір Windows 10 пайдаланушыларына арналған - желілік қосылым үшін NetBios өшіруге арналған.
Келесі әрекеттерді орындау үшін қадамдар жасаңыз:
- Пернетақтадағы Win + R пернелерін басыңыз (Win Key, Win Emblem) және NCPa.cpl енгізіңіз, содан кейін OK немесе Enter пернесін басыңыз.
- Интернет қосылымын тінтуірдің оң жақ түймешігімен нұқыңыз (жергілікті желіде немесе Wi-Fi), «Сипаттар» таңдаңыз.
- Хаттамалар тізімінде IP нұсқаларын 4 (TCP / IPv4) таңдаңыз және төмендегі «Сипаттар» түймесін басыңыз (бір уақытта, айтпақшы, осы протоколды қосу керек).
- Сипаттар терезесінің төменгі жағында «Кеңейтілген» түймесін басыңыз.
- Wins қойындысын ашып, «NetBios TCP / IP арқылы өшіріңіз» күйін орнатыңыз.

Орнатылған параметрлерді қолданыңыз және компьютерді қайта қосыңыз, содан кейін қосылым қажет болғанын тексеріңіз.
Windows 10 желілік протоколдарында қате тудыратын бағдарламалар
Мұндай Интернет мәселелері сонымен қатар компьютерде немесе ноутбукке және желілік қосылыстарды (көпірлер, виртуалды желілер құрылғыларын құру және т.б.) пайдаланып, кез-келген айла-амалдарды және кез-келген айла-амалдарды шақыра алады.Қоңырау шалған проблемаларда көрілгендердің арасында - LG Smart Share, бірақ бұл басқа да ұқсас бағдарламалар, сонымен қатар виртуалды машиналар, Android эмуляторлары және осы бағдарламалық жасақтама болуы мүмкін. Сондай-ақ, егер соңғы рет Windows-та 10-да бір нәрсе антивирустық немесе брандмауэр бөліктеріне өзгерсе, бұл мәселені шешуге де, тексеріңіз.
Мәселені шешудің басқа тәсілдері
Біріншіден, егер сізде кенеттен проблема болса (барлығы жұмыс істегенге дейін, және сіз жүйені қайта орнатпаған болсаңыз), сіз Windows 10 қалпына келтіру нүктелеріне көмектесе аласыз.
Қалған жағдайларда, көбінесе желілік протоколдармен проблемалардың себебі (егер жоғарыда сипатталған әдістер көмектеспесе), желілік адаптердегі (Ethernet немесе Wi-Fi) драйверлер емес. Сонымен бірге, құрылғы менеджерінде сіз «құрылғы жақсы», ал драйверді жаңартудың қажеті жоқ екенін әлі де көресіз.
Әдетте, ол драйверді алуға немесе кері қайтаруға көмектеседі (құрылғы менеджерінде - Драйвер қойындысындағы «Іске қосу» батырмасын немесе «strow» батырмасын »немесе« Юн »батырмасын нұқыңыз Аналық плата. Толық қадамдар екі оқу құралында сипатталған. Осы мақаланың басында айтылған.
