
Брандмауэр Windows 7 амалдық жүйесін қорғаудың өте маңызды құрамдас бөлігі болып табылады. Ол бағдарламалық жасақтаманың және Интернет жүйесінің басқа элементтерінің қол жетімділігін басқарады және сенімсіз деп санайды. Бірақ бұл орнатылған қорғаушыны өшіргіңіз келетін жағдайлар бар. Мысалы, егер сіз басқа әзірлеушінің ұқсас брандмауэр функциялары бар компьютерге орнатсаңыз, ол бағдарламалық жасақтаманың алдын алу үшін жасалуы керек. Кейде қорғаныс құралы өнімді қолданбалы пайдаланушыға қажетті кейбіреулер желісіне шығаруы керек болса, уақытша сапар жүргізу қажет.
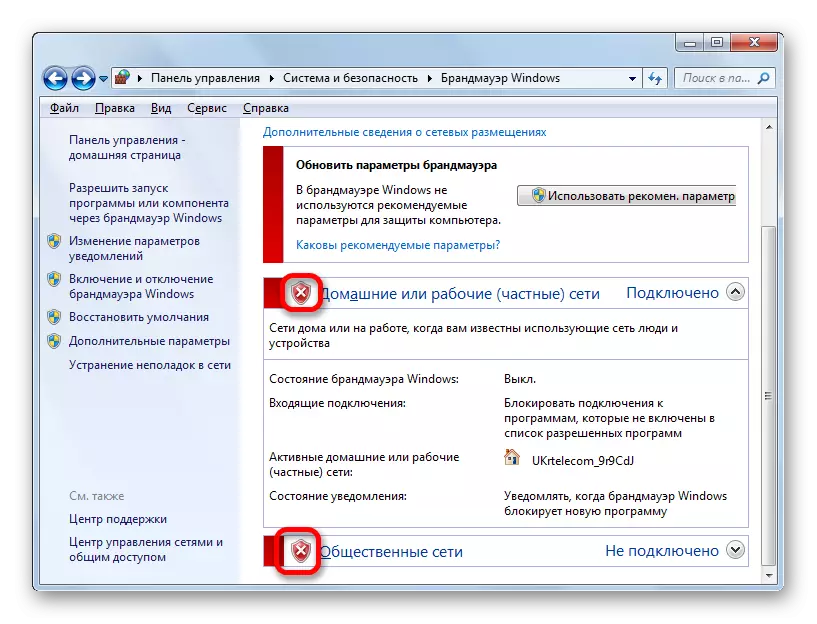
2-әдіс: диспетчердегі қызметті өшіру
Сондай-ақ, брандмауэрді өшіруге болады, тиісті қызметті толығымен тоқтауға болады.
- Сервистік менеджерге өту үшін «Бастау» түймесін қайта басыңыз, содан кейін басқару тақтасына жылжытыңыз.
- Терезеде «Жүйе және қауіпсіздік» қызметіне кіріңіз.
- Енді келесі бөлімнің атын нұқыңыз - «Әкімшілік».
- Құралдар тізімі ашылады. «Қызметтер» түймесін басыңыз.
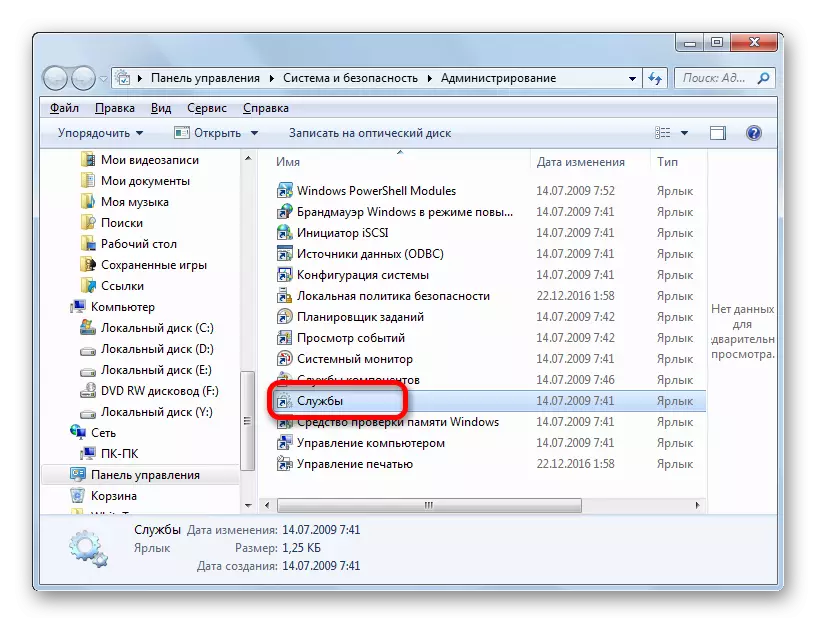
Диспетчерге барып, «Іске қосу» терезесіне командалық өрнек жасау арқылы баруға болады. Бұл терезені тудыру үшін Win + R. түймесін басыңыз. Орын пайдалану құралында:
Services.msc.
OK түймесін басыңыз.

Қызметтер менеджеріне Тапсырма менеджерін пайдалану және пайдалану мүмкін. Ctrl + Shift + ESC үйлесімен теріп, «Қызметтер қойындысына» кіріңіз. Терезенің төменгі жағында «Қызметті ...» басыңыз.
- Жоғарыдағы үш нұсқаның кез келгенін таңдағанда, қызметтер менеджері басталады. Ондағы Windows брандмауэрін табыңыз. Бөлуді жасаңыз. Бұл жүйенің элементін өшіру үшін терезенің сол жағындағы «Тоқтату қызметін» нұқыңыз.
- Тоқтату процедурасы орындалады.
- Қызмет тоқтатылады, яғни брандмауэр жүйені қорғауды тоқтатады. Бұл «тоқтату қызметінің» орнына «Іске қосу қызметінің» терезесінің сол жақ бөлігіндегі кірудің көрінісін көрсетеді. Бірақ егер компьютерді қайта іске қоссаңыз, қызмет қайтадан басталады. Егер сіз ұзақ уақыт бойы қорғауды өшіргіңіз келсе және бірінші қайта іске қосылмайынша, элементтер тізімінде «Windows брандмауэрі» атауын екі рет нұқыңыз.
- Windows брандмауэрінің қызмет көрсету мүмкіндіктері басталады. Жалпы қойындысын ашыңыз. «Жазба түрі» өрісіне «Автоматты түрде» «Мәннің» орнына ашылмалы тізімнен «Өшірулі» параметрі орнатылған «Өшірулі» опциясы таңдаңыз.
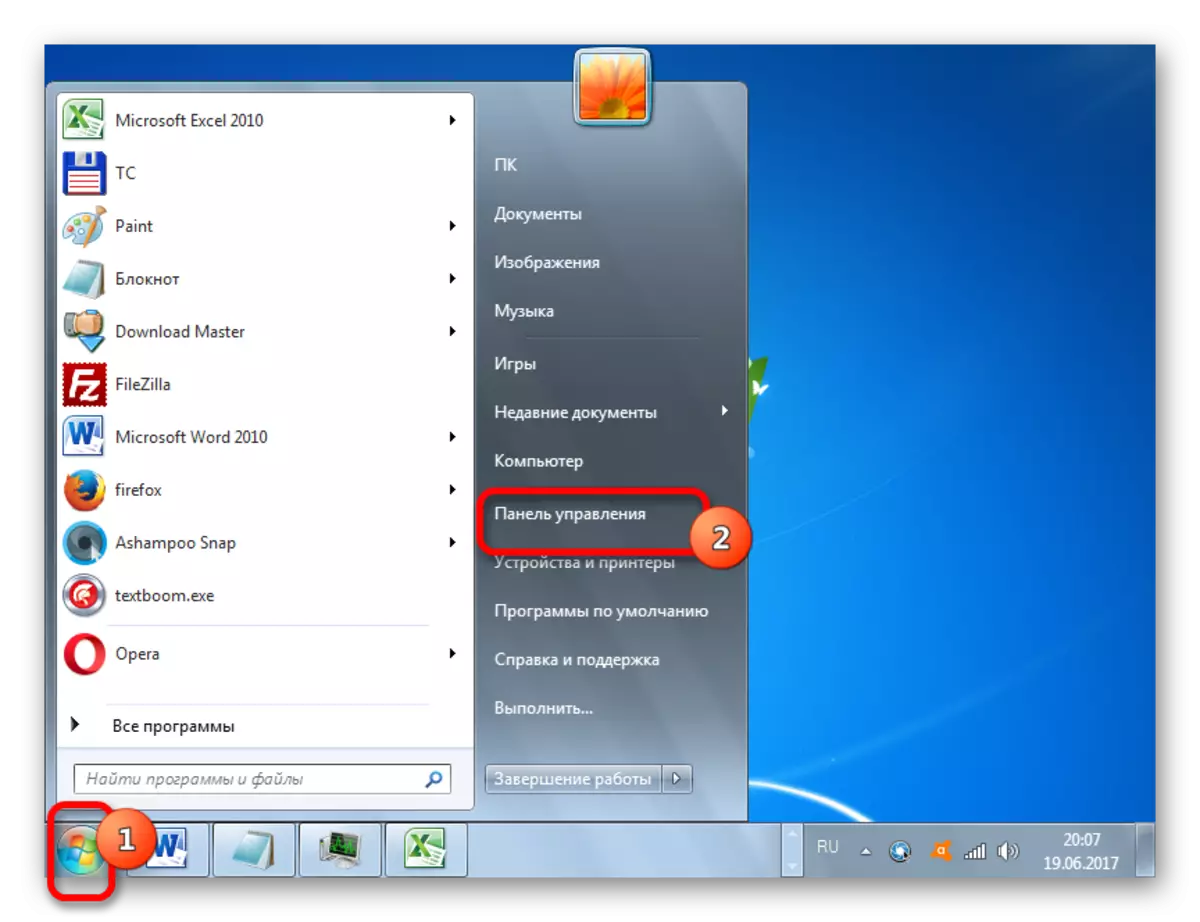
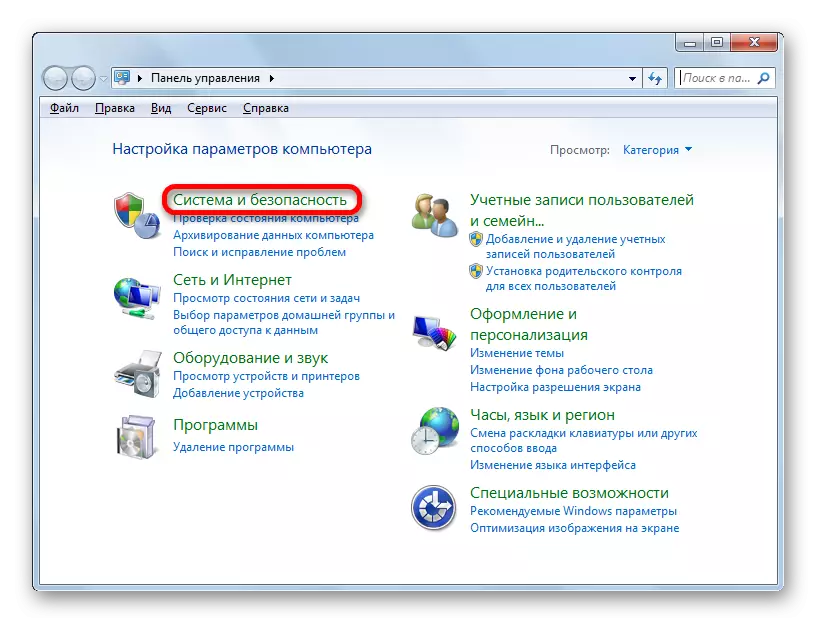

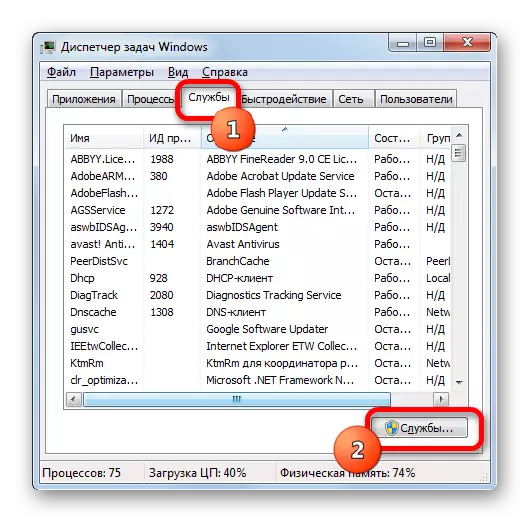
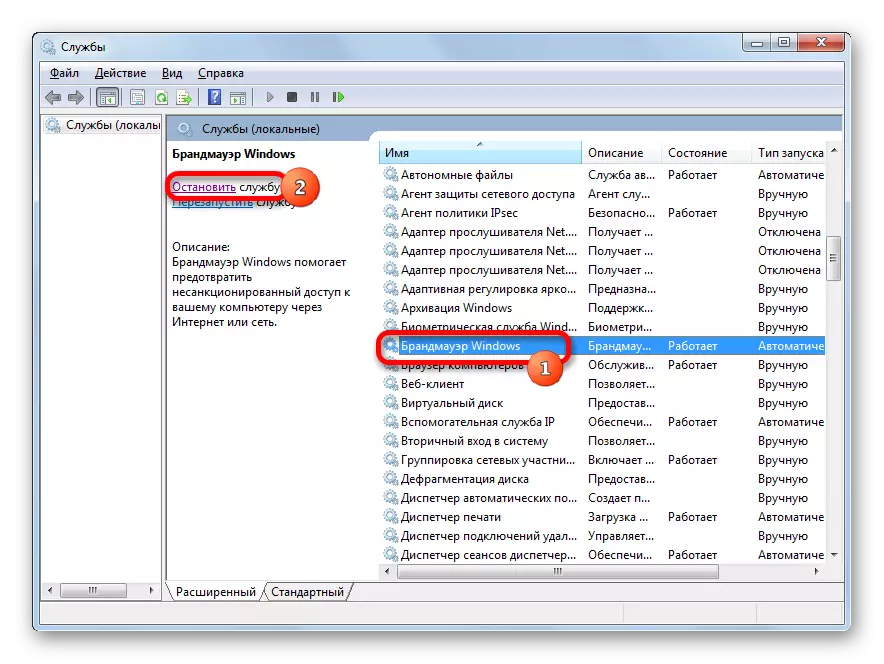

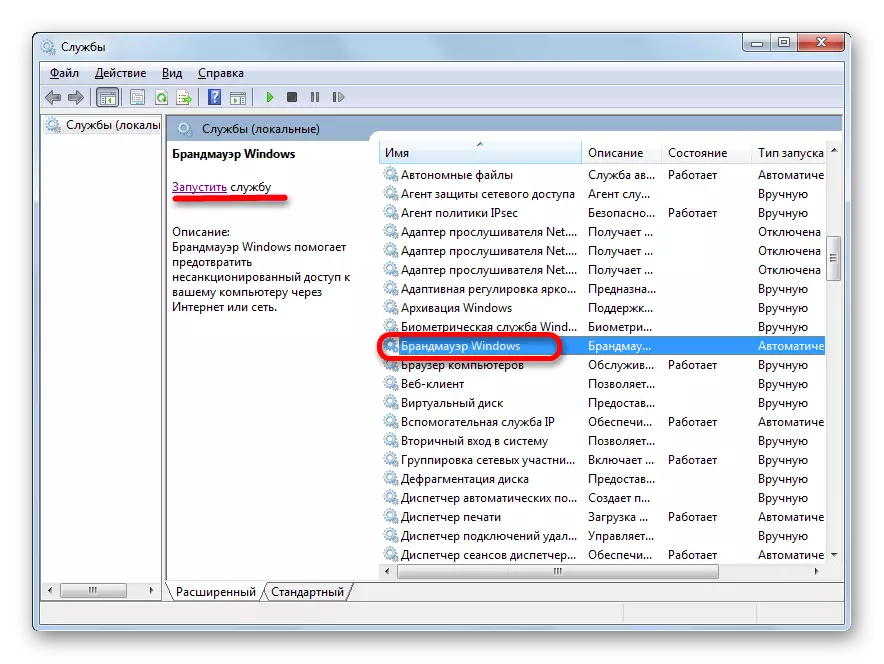
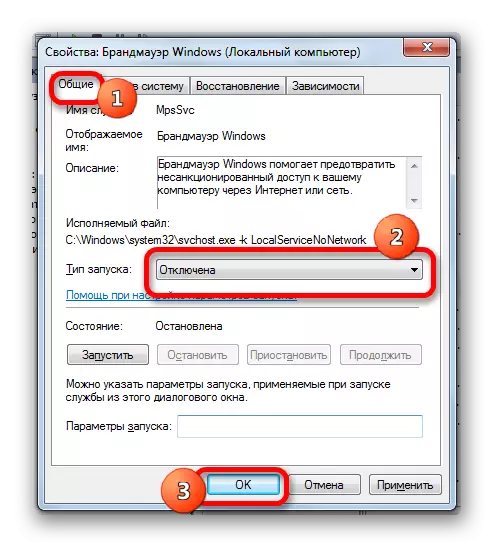
Пайдаланушы оны қолмен қосу үшін манипуляция жасамайынша «Windows Firewall» қызметі өшіріледі.
Сабақ: Windows 7-де қажетсіз қызметтерді тоқтату
3-әдіс: Жүйе конфигурациясында қызметті тоқтатыңыз
Сондай-ақ, Windows брандмауэр қызметін өшіру жүйені теңшеу мүмкіндігі болып табылады.
- Жүйені конфигурациялау параметрлері терезесінде басқару тақтасының «Әкімшілік» бөлімінен алуға болады. Әкімшілік бөліміне қалай өту керек 2-әдісте егжей-тегжейлі сипатталған. Қосудан кейін «Жүйе конфигурациясы» түймесін басыңыз.
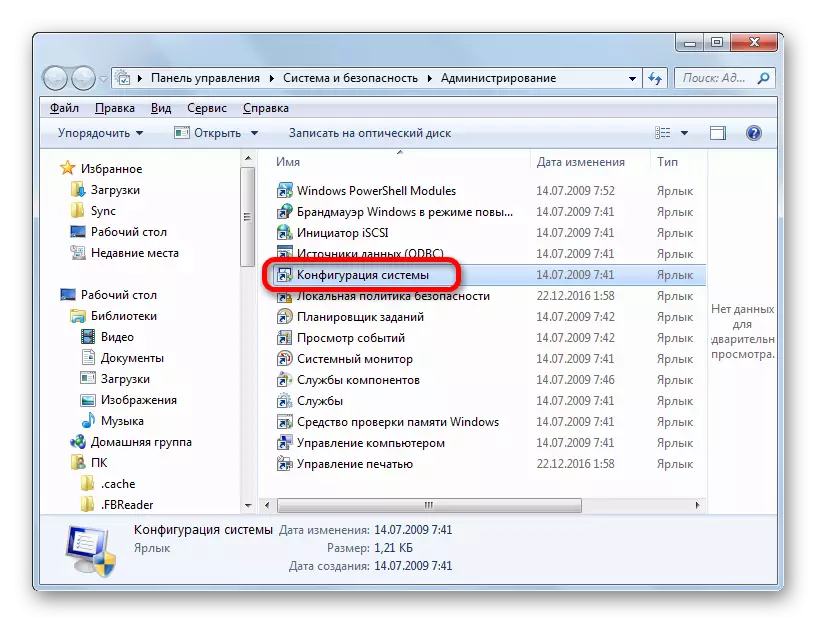
Сондай-ақ, «Іске қосу» құралын қолдану арқылы конфигурация терезесіне жетуге болады. Оны win + r түймесін басу арқылы қосыңыз. Өрісте:
msconfig
OK түймесін басыңыз.
- Жүйе конфигурациялау терезесіне жету, «Қызметтер» тармағына өтіңіз.
- Ашылған тізімде «Windows брандмауэрі» орны табыңыз. Егер бұл қызмет қосылған болса, онда ол құсбелгі болуы керек. Тиісінше, егер сіз оны өшіргіңіз келсе, құсбелгіні алып тастауыңыз керек. Көрсетілген процедураны орындаңыз, содан кейін «ОК» түймесін басыңыз.
- Осыдан кейін жүйені қайта іске қосу ұсынылатын тілқатысу терезесі ашылады. Диспетчер арқылы ұқсас тапсырманы диспетчер арқылы орындау кезінде жүйелік элементті конфигурация терезесі арқылы ажырату бірден емес, бірақ тек жүйені қайта жүктеуден өткеннен кейін ғана емес. Сондықтан, егер сіз брандмауэрды дереу ажыратқыңыз келсе, «Қайта қосу» түймесін басыңыз. Егер өшіруді кейінге қалдыруға болады, содан кейін «Қайта жүктеусіз шығу» таңдаңыз. Бірінші жағдайда, түймені баспас бұрын барлық жұмыс істейтін бағдарламалардан шығып, сақталмаған құжаттарды сақтауды ұмытпаңыз. Екінші жағдайда, брандмауэр келесі компьютер қосылғаннан кейін өшіріледі.
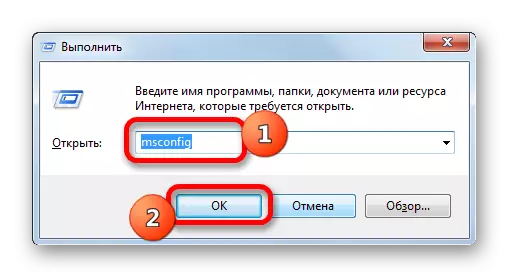
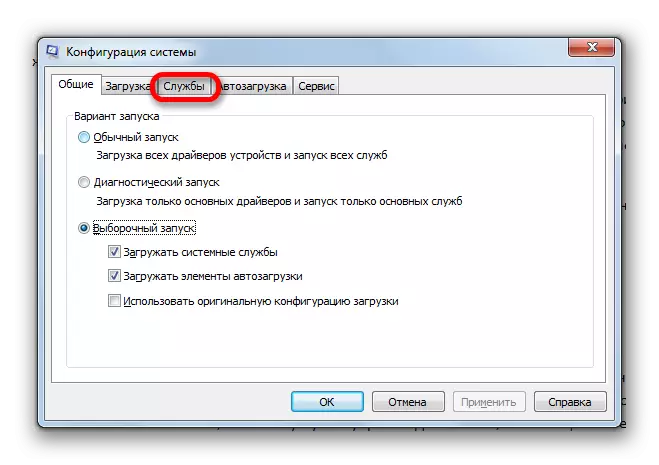
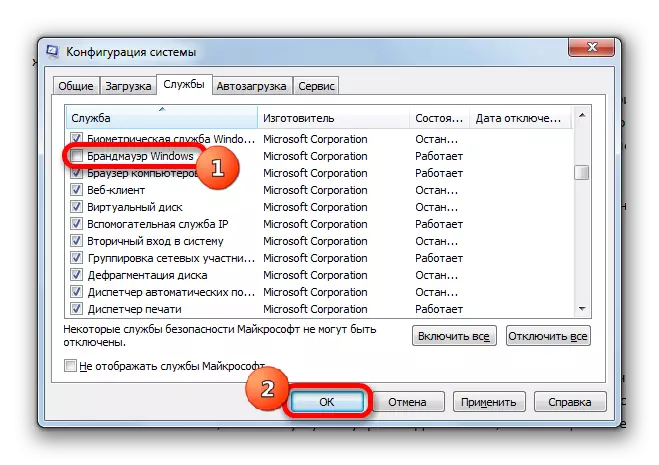

Windows брандмауэрін өшірудің үш нұсқасы бар. Біріншісі - қорғау тақтасындағы ішкі параметрлер арқылы қорғаушының ажыратылуын білдіреді. Екінші нұсқа қызметті толық өшіруді қарастырады. Сонымен қатар, қызметті өшіретін үшінші нұсқа бар, бірақ ол диспетчер арқылы емес, сонымен қатар жүйені конфигурациялау терезесіндегі өзгерістер арқылы болмайды. Әрине, егер басқа әдісті қолданудың ерекше қажеттілігі болмаса, өшірудің дәстүрлі бірінші әдісін қолданған дұрыс. Бірақ, сонымен бірге, қызметтің ажыратылуы сенімді нұсқа болып саналады. Ең бастысы, егер сіз оны толығымен өшіргіңіз келсе, қайта жүктегеннен кейін автоматты түрде басталатындығын ұмытпаңыз.
