
Көбінесе пайдаланушы келесі жаңартуларды орнатқаннан кейін Windows 10 іске қосу мәселесіне тап болады. Бұл мәселе шешіліп, бірнеше себептері бар.
Есіңізде болсаң, егер сіз бірдеңе дұрыс емес болса, оны басқа қателіктер тудыруы мүмкін.
Көк экранды түзету
Егер сізде критикалық_Process_died қате коды сіздің алдыңызда пайда болса, көп жағдайда әдеттегі қайта жүктеу жағдайды түзетуге көмектеседі.
«Қол жетімсіз_боот» қатесі қайта жүктеу арқылы шешіледі, бірақ егер ол көмектеспесе, жүйенің өзі автоматты қалпына келтіруді бастайды.
- Егер бұлай болмаса, қайта іске қосылып, қосқан кезде F8 пернесін басыңыз.
- «Қалпына келтіру» бөліміне өтіңіз - «Диагностика» - «Қосымша параметрлер».
- Енді «Жүйені қалпына келтіру» - «Келесі» түймесін басыңыз.
- Тізімнен жақсы сақтау орнын таңдаңыз және қалпына келтіріңіз.
- Компьютерді қайта жүктеу.

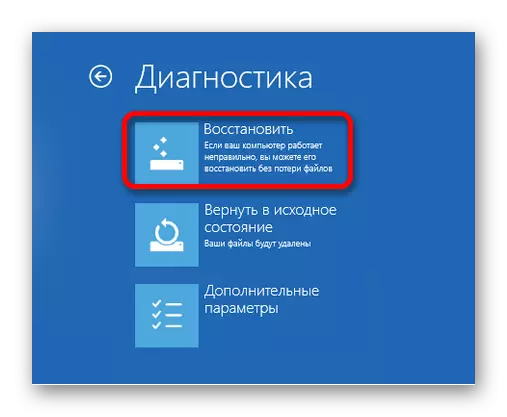
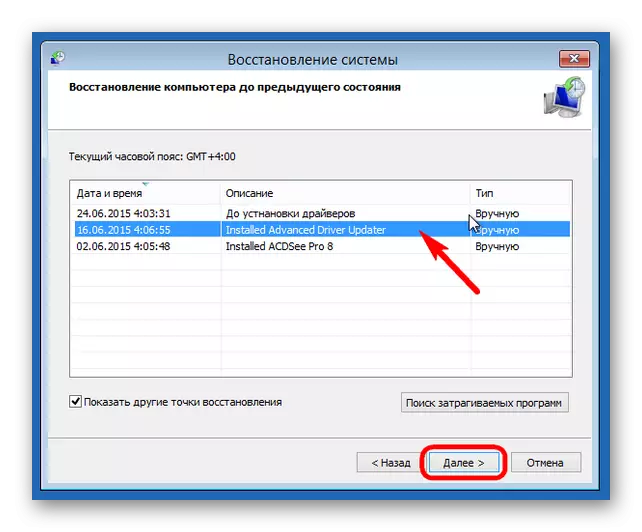
Қара экранды түзету
Жаңартуларды орнатқаннан кейін қара экранның пайда болуының бірнеше себептері бар.1-әдіс: вирусты түзету
Мүмкін жүйе вируспен жұқтырған шығар.
- Ctrl + Alt + Delete пернесін жою және Тапсырма менеджеріне өтіңіз.
- «Файл» панелін нұқыңыз - «Жаңа тапсырманы орындау» түймесін басыңыз.
- «Explorer.exe» енгізіңіз. Графикалық қабықша басталғаннан кейін.
- Енді Win + R кілттерін емдеп, «regedit» енгізіңіз.
- Редакторда, жол бойымен жүріңіз
HKEY_LOCAL_MACHINE \ Software \ Microsoft \ Windows NT \ Counterversion \ WinLogon
Немесе «Shell» параметрін «Өңдеу» - «Табу» бөлімінен табыңыз.
- Сол жақ батырманың параметрін екі рет нұқыңыз.
- «Мән» жолында «Explorer.exe» енгізіп, сақтаңыз.
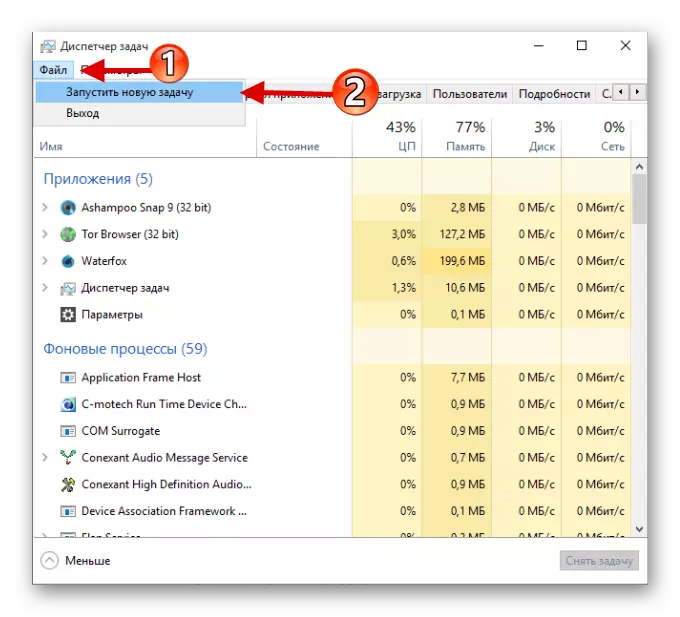
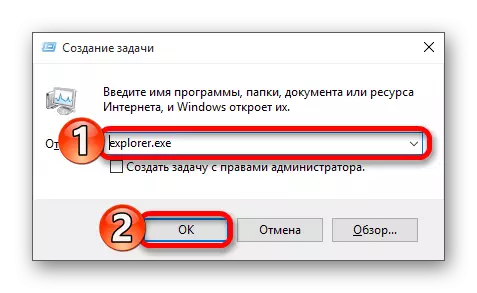
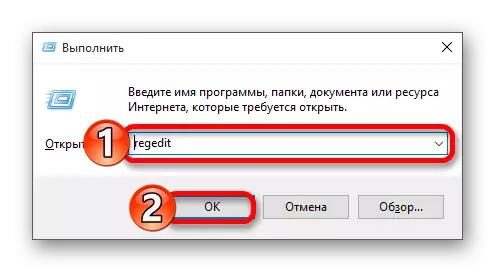
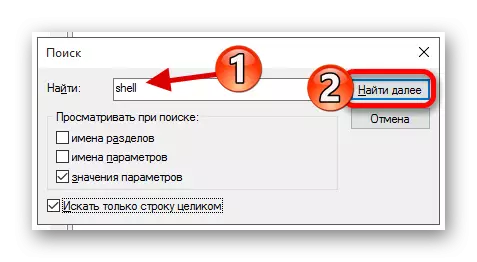
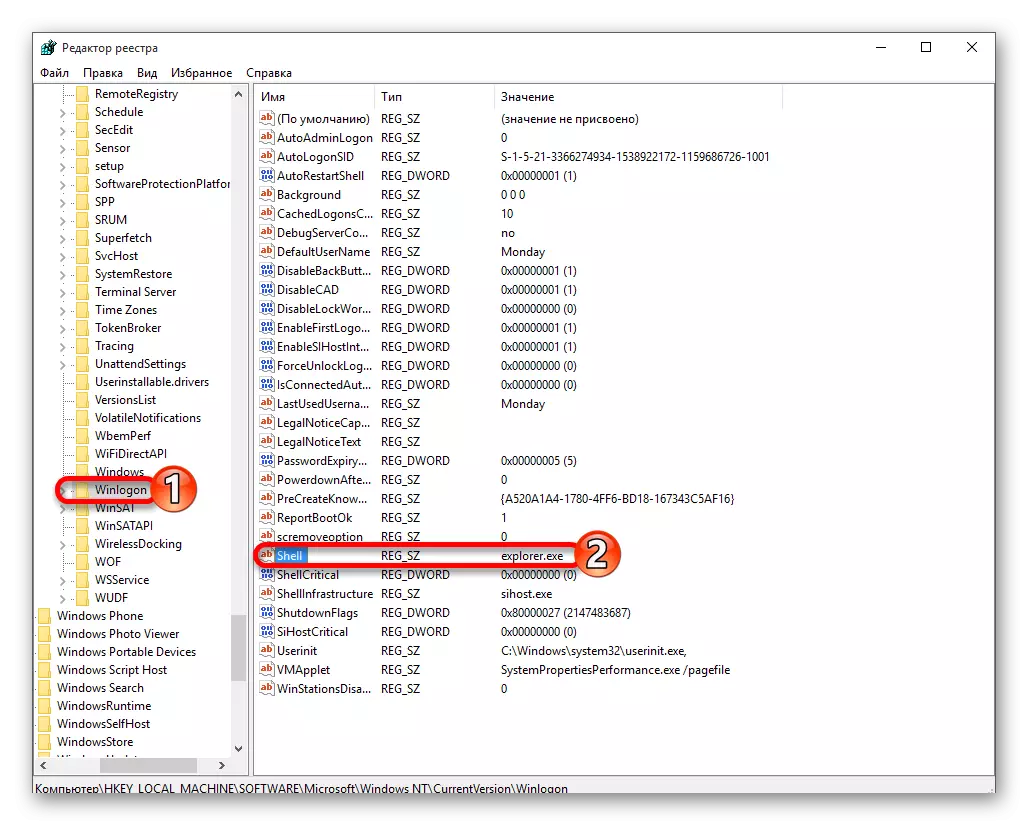

2-әдіс: Бейне жүйесіндегі мәселелерді түзету
Егер сіз қосымша мониторға қосылған болсаңыз, онда сынақ мәселесінің себебін оның тізіміне енгізуге болады.
- Кіру және Құлыптау экранын жою үшін Backspace пәрменін таңдағаннан кейін. Егер сізде пароль болса, оны енгізіңіз.
- Жүйе басталғанға дейін шамамен 10 секунд күтіңіз және win + r.
- Оң жақ батырманы басып, енгізіңіз.
Кейбір жағдайларда, жаңартудан кейін іске қосу қатесін түзету өте қиын, сондықтан мәселені өзіңіз дұрыс түзетіңіз, абай болыңыз.
