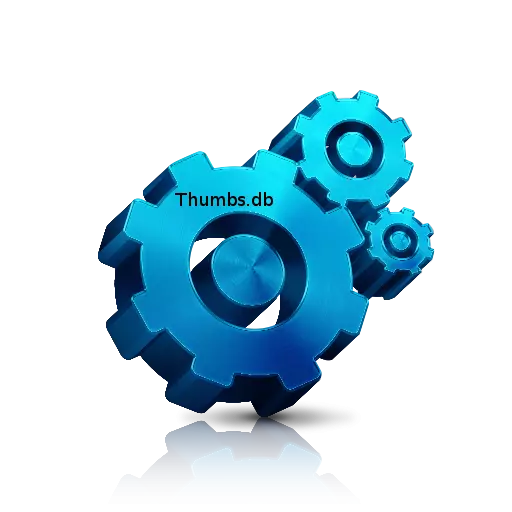
Windows жасаған көптеген жасырын файлдардың ішінде Thumbs.db нысандары бөлектелген. Олар қандай функцияларды орындағанын және сіз оған не істеуіңіз керек екенін білейік.
Thumbs.db көмегімен.
Thumbs.db нысандарын Windows жүйесінің әдеттегі жұмыс режимінде көруге болмайды, өйткені бұл файлдар әдепкі бойынша жасырылған. Бұрынғы нұсқаларында олар суреттер бар кез-келген каталогта орналасқан. Осы типтегі файлдарды сақтаудың қазіргі заманғы нұсқаларында әр профильде жеке каталог бар. Осы нысандармен байланысты және оған байланысты не істерімен айналысық. Олар жүйеге қауіп төндіре ме?Суреттеме
Thumbs.db - бұл жүйелік элемент, оның ішінде кэштелген үлгілер келесі форматтарды алдын-ала қарау үшін сақталады: PNG, JPEG, HTML, HTF, PDF, TIFF, BMP және GIF. Эскиз пользователь тағайындалған кезде пайда болады, егер оның құрылымында оның құрылымында бастапқы пішімге қарамастан, оның құрылымында JPEG форматына сәйкес келеді. Болашақта бұл файл төмендегі суреттегідей өткізгішті пайдаланып, кескінді миниатюралық қарау құралын қолдануға арналған амалдық жүйені қолданады.
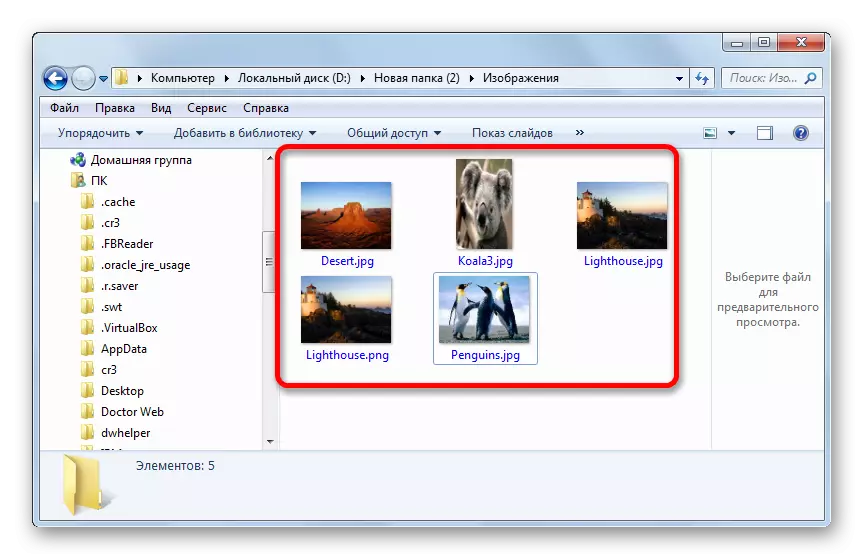
Осы технологияның арқасында ОЖ-ді әр уақытта миниатюраны қалыптастыру үшін суреттерді қысудың қажеті жоқ, осылайша жүйелік ресурстар жұмсалады. Енді, бұл қажеттіліктер үшін компьютер суреттердің нобайлары орналасқан элементке айналады.
Файлдың DB бар екеніне қарамастан (дерекқор атрибуты), бірақ іс жүзінде, бұл COM сақтау.
Бас бармақтарды қалай көруге болады.db.
Жоғарыда айтылғандай, біз әдепкі бойынша оқыған заттарды көру мүмкін емес, өйткені олар «жасырын» атрибуты ғана емес, сонымен қатар «жүйелік» де. Бірақ оларды қамту үшін көріну әлі де болуы мүмкін.
- Windows Explorer бағдарламасын ашыңыз. Кез-келген каталогта орналасқан, қызмет көрсету элементін нұқыңыз. Содан кейін «Қалтаның параметрлері ...» таңдаңыз.
- Каталог параметрлері терезесі басталады. «Көру» бөліміне өтіңіз.
- Көріністен кейін «Қосымша параметрлер» аймағына өтіңіз. Оның түбінде «Жасырын файлдар мен қалталар» блогы орналасқан. Ол «Жасырын файлдарды, қалталарды және дискілерді көрсету» күйіне ауысуды қажет етеді. «Қорғалған жүйелік файлдарды жасыру» параметрінің жанында құсбелгіні алып тастау керек. Көрсетілген манипуляциялар орындалады, «OK» түймесін басыңыз.
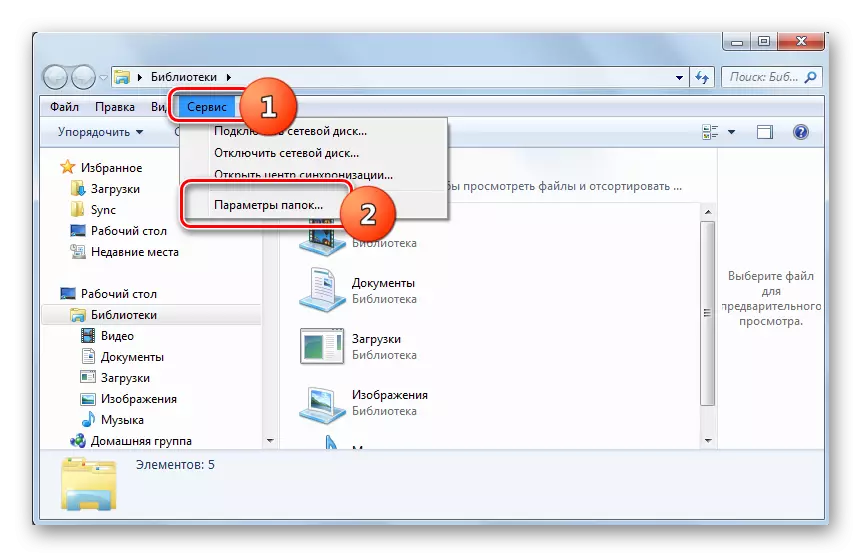
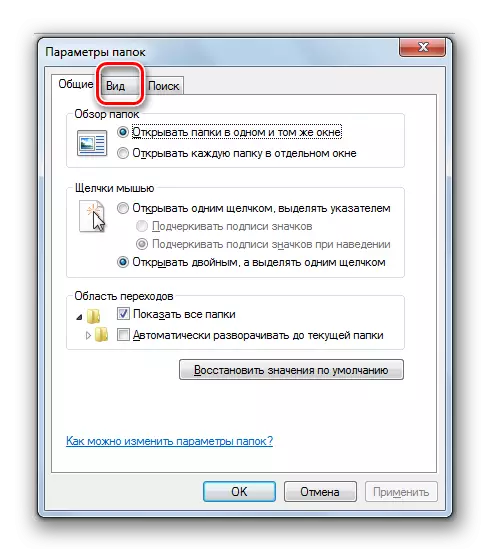
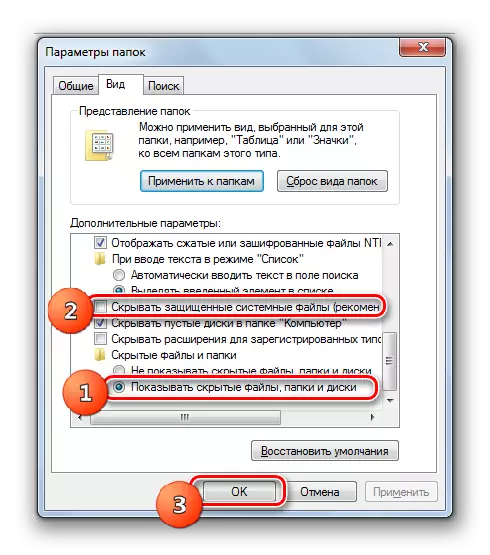
Қазір барлық жасырын және жүйелік элементтер өткізгіште көрсетіледі.
Ол қай жерде Thumbs.db орналасқан жерде.
Бірақ ashumss.db заттарын көру үшін алдымен олар қай каталогтарды табу керектігін білуіңіз керек.
Windows Vista-ға ОЖ-де олар сәйкес суреттер орналасқан сол қалтада орналасқан. Осылайша, суреттер болған барлық дерлік каталогта оның бас бармақтары болды. Бірақ ОЖ-де, WIST желдерінен бастап, әр есептік жазба үшін бөлек каталог кэштелген суреттерді сақтауға бөлінді. Ол келесі мекен-жайда орналасқан:
C: \ Пайдаланушылар \ name_rofil \ AppData \ Local \ Microsoft \ Windows \ Explorer
«Прифиль» мәнінің орнына ауысуға, жүйенің нақты пайдаланушы атын ауыстыру қажет. Бұл каталогта ThumbCache_xxxx.db тобының файлдары бар. Олар ОЖ-нің алдыңғы нұсқаларында суреттер болған барлық қалталарға орналастырылған, олар ashumss.db аналогтары.
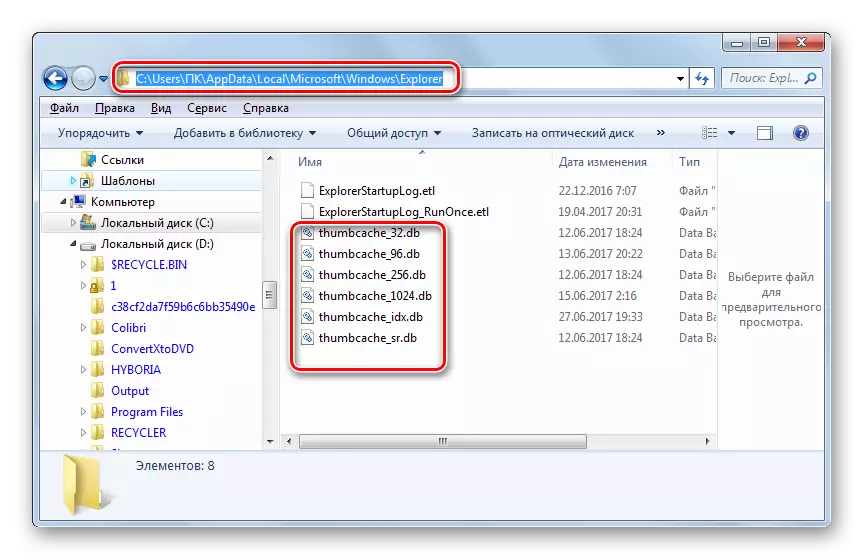
Сонымен бірге, егер компьютерде Windows XP орнатылған болса, егер сіз қазір ОЖ-нің заманауи нұсқасын қолдансаңыз да, қалталарда болсын, қалталарда болуы мүмкін.
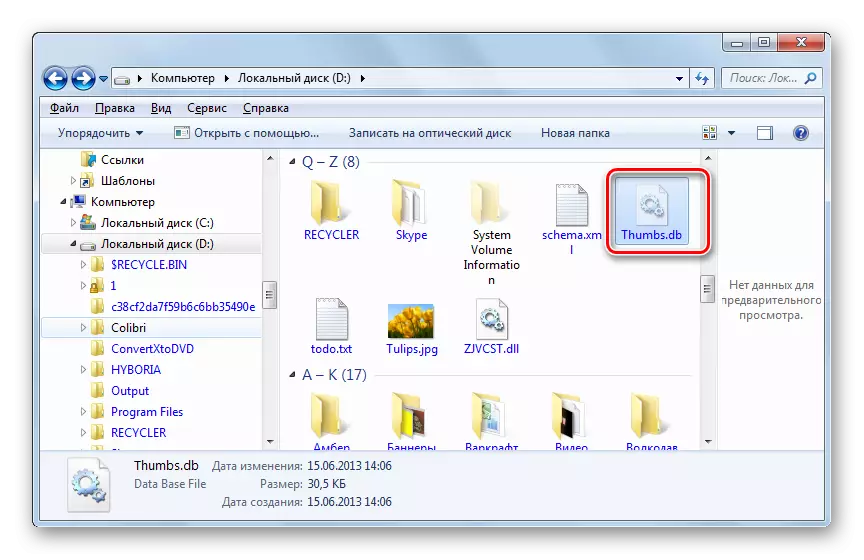
Жою arums.db.
Егер сіз QUIMBSS.db-ді уайымдасаңыз, кейбір операциялық жүйелерде көптеген қалталарда болғандықтан, вирустық пайда болады, себебі бұл көп қалталарда, алаңдауға негіз жоқ. Біз білгендей, көптеген жағдайларда бұл әдеттегі жүйелік файл болып табылады.Бірақ, сонымен бірге кэштелген миниатюралар сіздің жеке өміріңізге қауіп төндіреді. Факт зайыптылар қатты дискіден алынғаннан кейін де, олардың эскиздері осы нысанда сақталуы мүмкін. Осылайша, арнайы бағдарламалық жасақтаманың көмегімен сіз компьютерде қандай фотосуреттерді сақтағанын білу үшін сақталады.
Сонымен қатар, бұл заттар, бірақ олар салыстырмалы түрде кішкентай болса да, бірақ сонымен бірге қатты дискіде белгілі бір соманы алады. Есегенімізде, олар ақпаратты өздері және алыстағы заттар туралы сақтай алады. Осылайша, жылдам алдын-ала қарау функциясын қамтамасыз ету үшін, көрсетілген деректер енді қажет емес, бірақ олар қатты дискідегі орынды иемденеді. Сондықтан, егер сізде жасыратын ештеңе болмаса да, компьютерді белгіленген файлдардан мезгіл-мезгіл тазарту ұсынылады.
1-әдіс: қолмен жою
Енді Thumbs.db файлдарын қалай жоюға болатынын білейік. Ең алдымен, сіз кәдімгі қолмен алып тастауды қолдана аласыз.
- Жасырын және жүйелік элементтердің дисплейін реттелмес бұрын, объектінің орналасқан қалтасын ашыңыз. Тінтуірдің оң жақ түймешігімен нұқыңыз (PCM). Контекстік тізімде «Жою» таңдаңыз.
- Нысан жойылғандықтан, жүйенің санатына жатады, содан кейін терезе ашылады, онда сіздің әрекеттеріңізге шынымен сенімді екеніңізді білесіз. Сонымен қатар, жүйелік элементтерді жою кейбір қосымшалардың және тіпті терезелердің жұмыс істемеуіне әкелуі мүмкін деген ескерту болады. Бірақ қорықпаңыз. Атап айтқанда, ол tashs.db-ге қолданылмайды. Бұл нысандарды жою ОЖ немесе бағдарламалардың жұмысына әсер етпейді. Егер сіз кэштелген суреттерді жою туралы шешім қабылдаған болсаңыз, онда «Иә» түймесін батыл басыңыз.
- Осыдан кейін нысан себетте жойылады. Егер сіз құпиялылықты толық қамтамасыз етгіңіз келсе, себетті стандартты түрде тазалай аласыз.
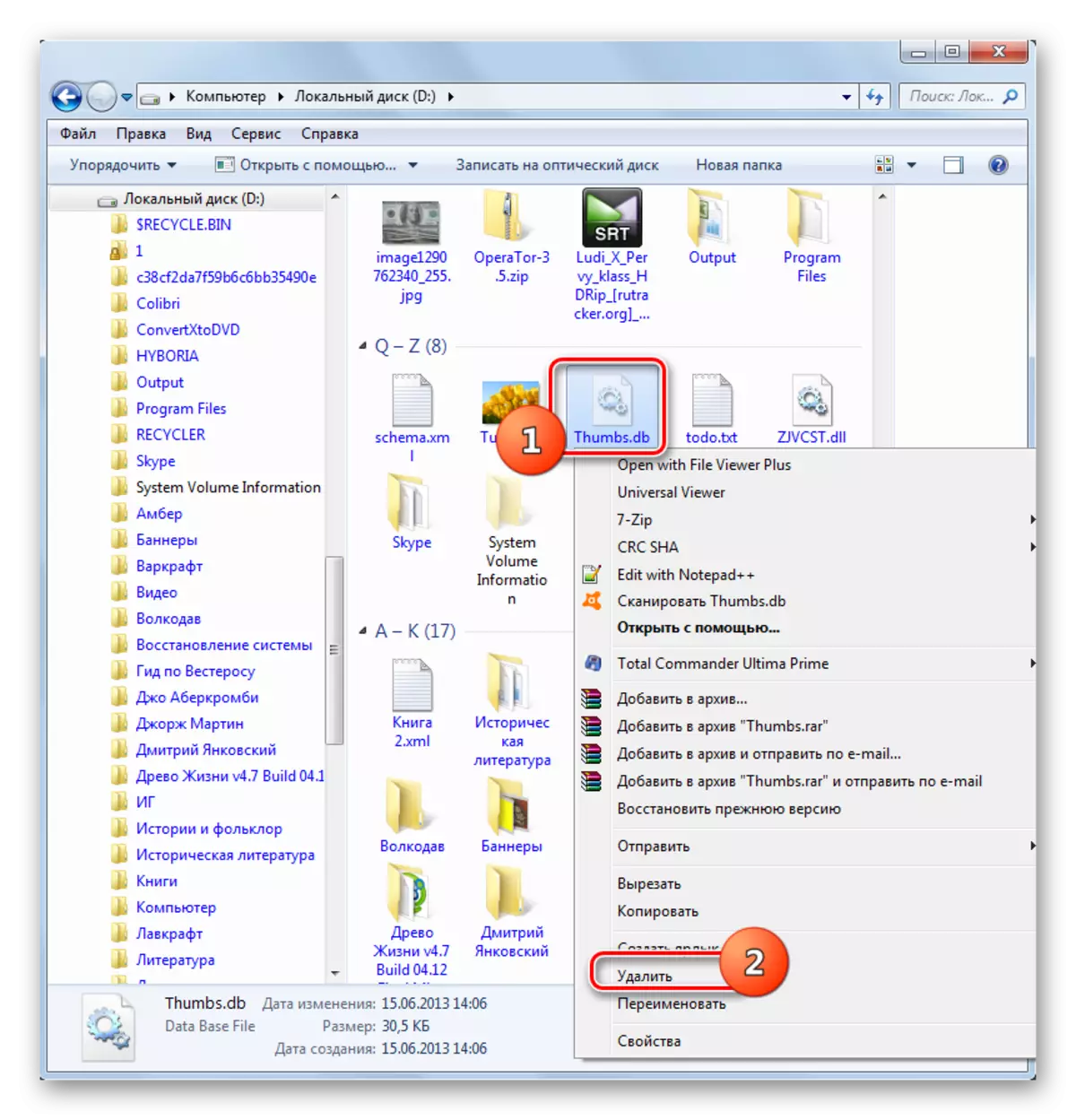
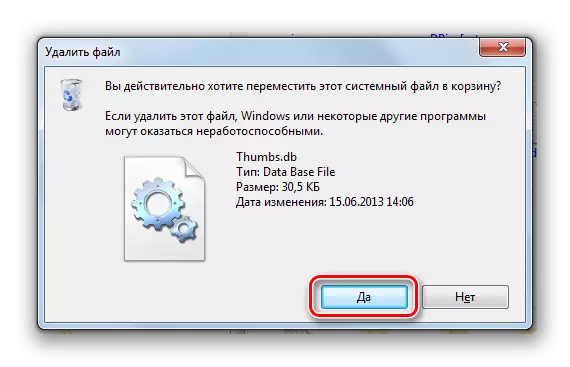
2-әдіс: CCleaner-мен жою
Көріп отырғаныңыздай, зерттелген заттарды алып тастау өте қарапайым. Егер сіз бұрын Windows Vista орнатпаған болсаңыз немесе суреттерді тек бір қалтада сақтаған болсаңыз, бұл өте оңай. Егер сізде Windows XP немесе одан ертерек болса, және кескін файлдары компьютердегі әр түрлі жерлерде орналасқан болса, Thumbs.db-ді қолмен жою өте ұзақ және қиын процедураға айналуы мүмкін. Сонымен қатар, сіз кейбір нысанның жіберіп алмағанына кепілдік бермейді. Бақытымызға орай, суреттердің кэшін тазартуға мүмкіндік беретін арнайы утилиталар бар. Пайдаланушы іс жүзінде штамм қажет етпейді. Бұл аймақтың ең танымал бағдарламаларының бірі - CCleaner.
- CCCENER іске қосыңыз. «Клиринг» бөлімінде (әдепкі бойынша белсенді) «Windows» қойындысында Windows Explorer бөлімін табыңыз. Оның «қолма-қол эскиздер» параметрі бар. Тазалау үшін осы параметрге қарама-қарсы құсбелгі орнатылған болуы керек. Басқа параметрлерге қарама-қарсы сөйлейді, олардың қалауы бойынша көрсетіледі. «Талдау» түймесін басыңыз.
- Бағдарлама жойылуы мүмкін компьютерде, соның ішінде кескін эскиздерінде деректерді талдауды жүзеге асырады.
- Осыдан кейін, қолданбада компьютерде қандай деректерді жоюға болатындығы туралы ақпаратты және қай кеңістік ақысыз болады. «Тазалау» түймесін басыңыз.
- Тазалау процедурасын аяқтағаннан кейін, CCleaner-де белгіленген барлық деректер жойылады, оның ішінде суреттердің үлгілері жойылады.
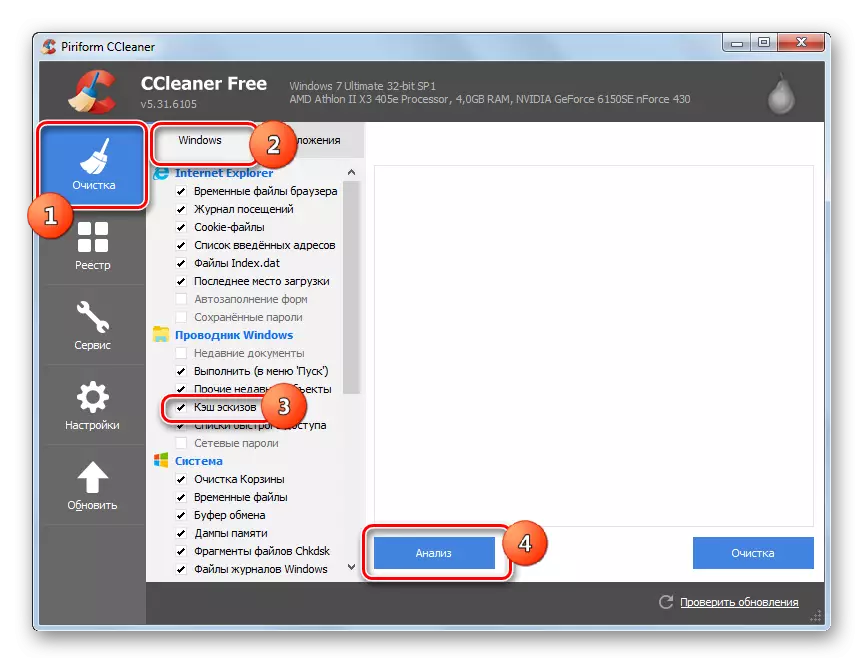
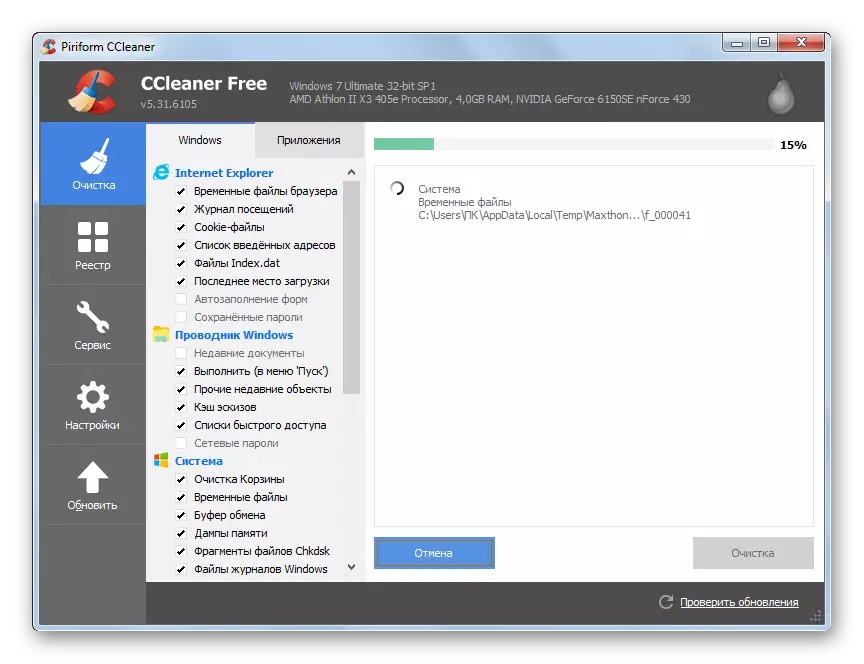
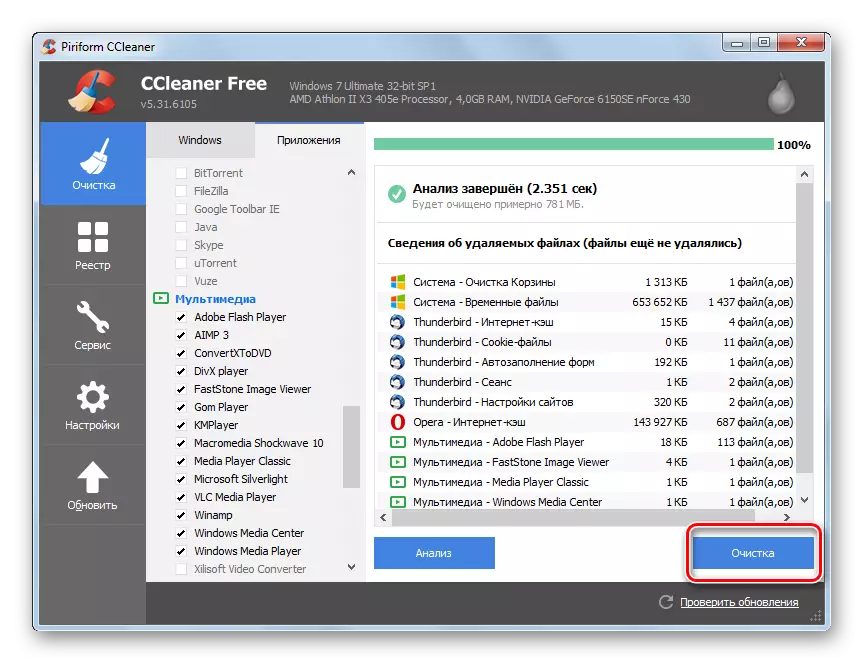
Бұл әдістің кемшілігі - Windows Vista-да, ал суреттердің жаңа іздеуі тек «Explorer» каталогында жасалады, онда олардың жүйесі үнемдейді. Егер Windows XP-ден Thumbs.db дискілерде қалса, олар табылмайды.
3-әдіс: нобай дерекқорын тазартқыш
Сонымен қатар, кэштелген миниатюраларды жоюға арналған арнайы утилиталар бар. Олар өте мамандандырылған, бірақ сонымен бірге қажет емес элементтерді жоюды дәлірек реттеуге мүмкіндік береді. Бұл қосымшаларға нобай дерекқорын тазартқыш кіреді.
Нобай дерекқорын тазартқышты жүктеп алыңыз
- Бұл қызметтік бағдарлама орнатуды қажет етпейді. Жүктелгеннен кейін оны іске қосыңыз. Іске қосылғаннан кейін «Шолу» түймесін басыңыз.
- Іздеу терезесі ашылады, олардан ashums.db жасалады. Ол қалтаны немесе логикалық дискіні таңдау керек. Өкінішке орай, барлық дискілерді тексеру мүмкіндігі компьютерде бір уақытта жоқ. Сондықтан, егер сізде олардың бірнеше мүмкіндігі болса, әр логикалық дискіде жеке процедура жасауға тура келеді. Каталог таңдалғаннан кейін «OK» түймесін басыңыз.
- Содан кейін негізгі терезе утилиталарында «Іздеуді бастау» түймесін басыңыз.
- Нобай дерекқорын тазалау Құрметті, ehthumbs.db (бейне эскиздер) және көрсетілген каталогтағы thumbcache_xxxx.db файлдарын іздейді. Осыдан кейін ол табылған заттардың тізімін береді. Тізімде сіз нысан құрылған күнді, оның өлшемді және орналасу қалтасын байқауға болады.
- Егер сіз кэштелген миниатюралардың барлығын шығарғыңыз келсе, тек олардың кейбіреулері ғана, содан кейін Жою өрісінде қалаған элементтерден құсбелгілерді алып тастаңыз. Осыдан кейін «Тазалау» түймесін басыңыз.
- Компьютер осы заттардан тазартылады.
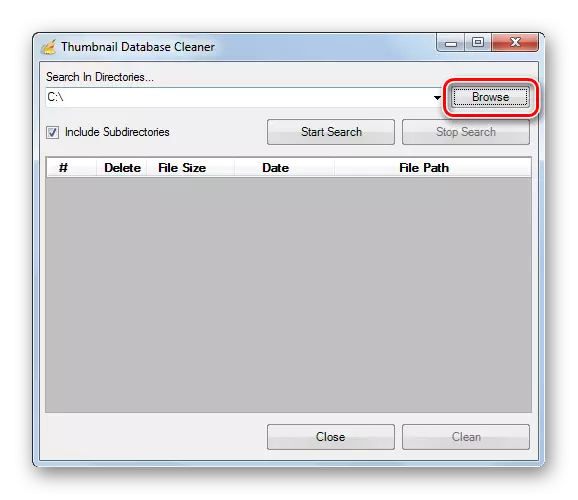
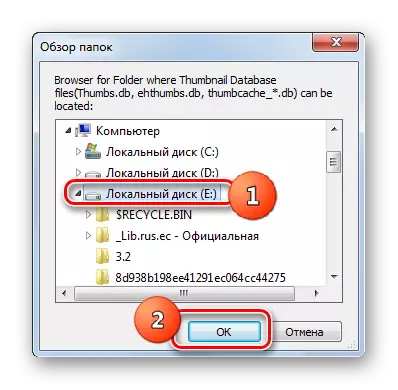
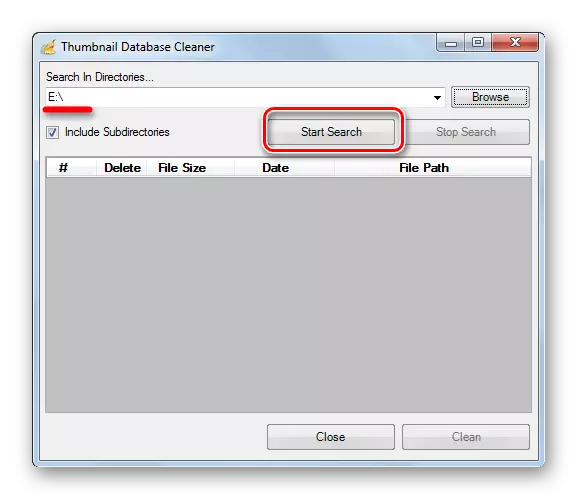
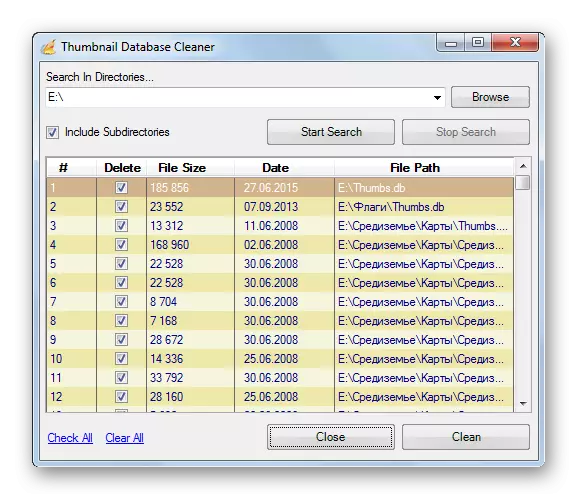
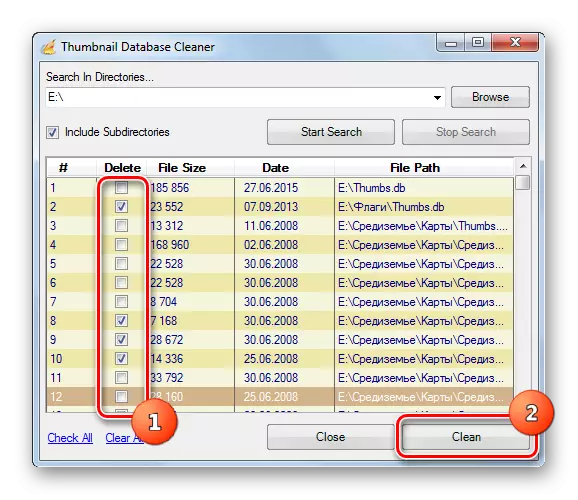
Нобай дерекқорын тазалау бағдарламасын қолдану арқылы жою әдісі CCleaner көмегімен, өйткені бұл кэштелген миниатюраларды тереңірек іздеуді (Windows XP-ден тұратын қалдық элементтерді қоса) шығаруға мүмкіндік береді, сонымен қатар алынбалы элементтерді таңдау мүмкіндігін береді.
4-әдіс: кірістірілген Windows құралдары
Үлгі эскиздерін жою автоматты түрде кірістірілген Windows құралдарын қолдану арқылы жасалуы мүмкін.
- «Бастау» түймесін басыңыз. Мәзірде «Компьютер» тармағын таңдаңыз.
- Дискілер тізімімен терезе ашылады. Windows орналасқан сол дискінің атындағы PCM түймесін басыңыз. Көптеген жағдайлардың басым бөлігі, бұл драйв. Тізімде «Сипаттар» тармағын таңдаңыз.
- Сипаттар терезесінде Жалпы қойындысындағы «Дискіні тазалау» түймесін басыңыз.
- Жүйе қандай элементтерді жоюға болатынын анықтайтын дискіні сканерлеуді жүзеге асырады.
- Дискіні тазалау терезесі ашылады. «Келесі файлдарды жою» блогында «Эскиздер» туралы тексеріңіз, «Эскиздер» туралы тексеріңіз, бұл құсбелгіні қойыңыз. Егер жоқ болса, оны орнатыңыз. Басқа элементтерге жақын қойыңыз, өз қалауыңыз бойынша реттеңіз. Егер сіз бұдан былай ештеңе жойғыңыз келмесе, онда олардың барлығын алып тастау керек. Осыдан кейін «ОК» түймесін басыңыз.
- Нобайларды жою орындалады.
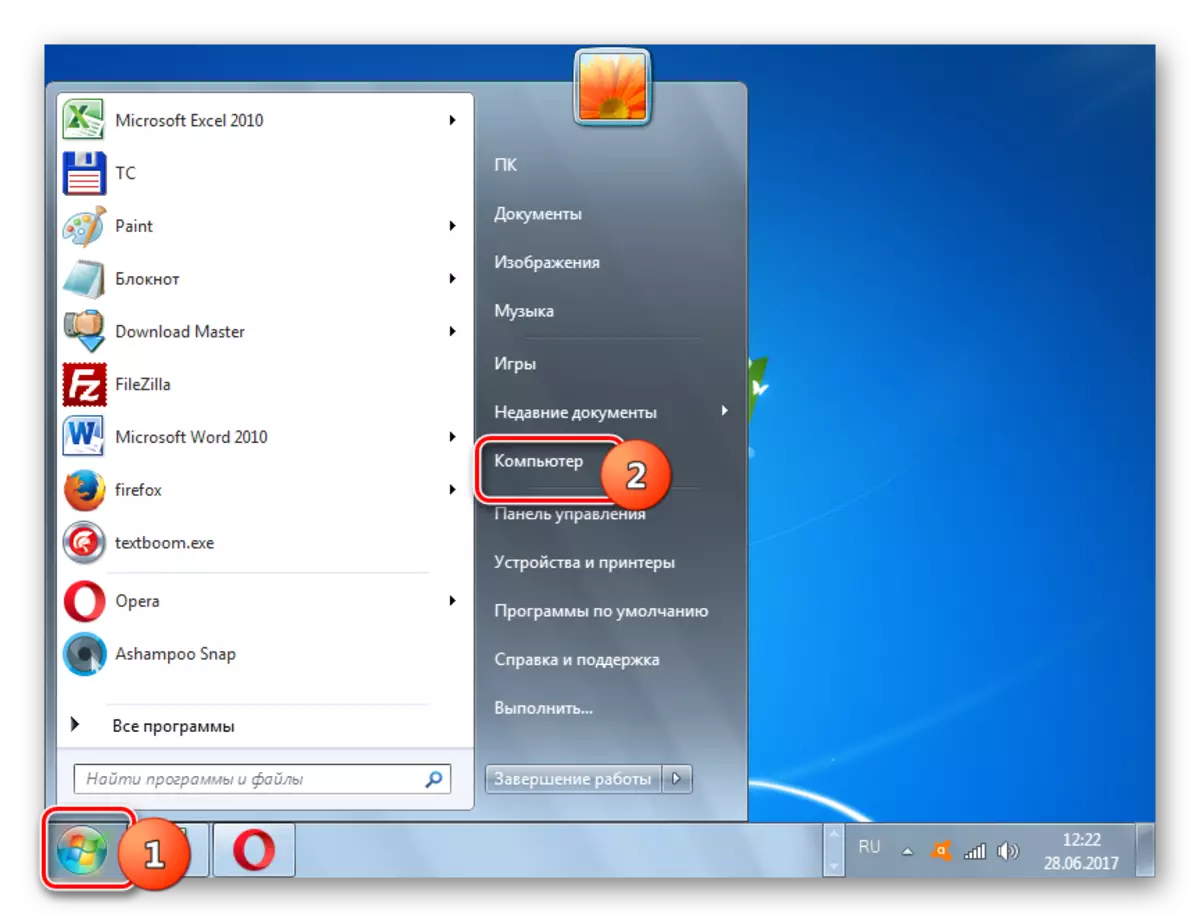
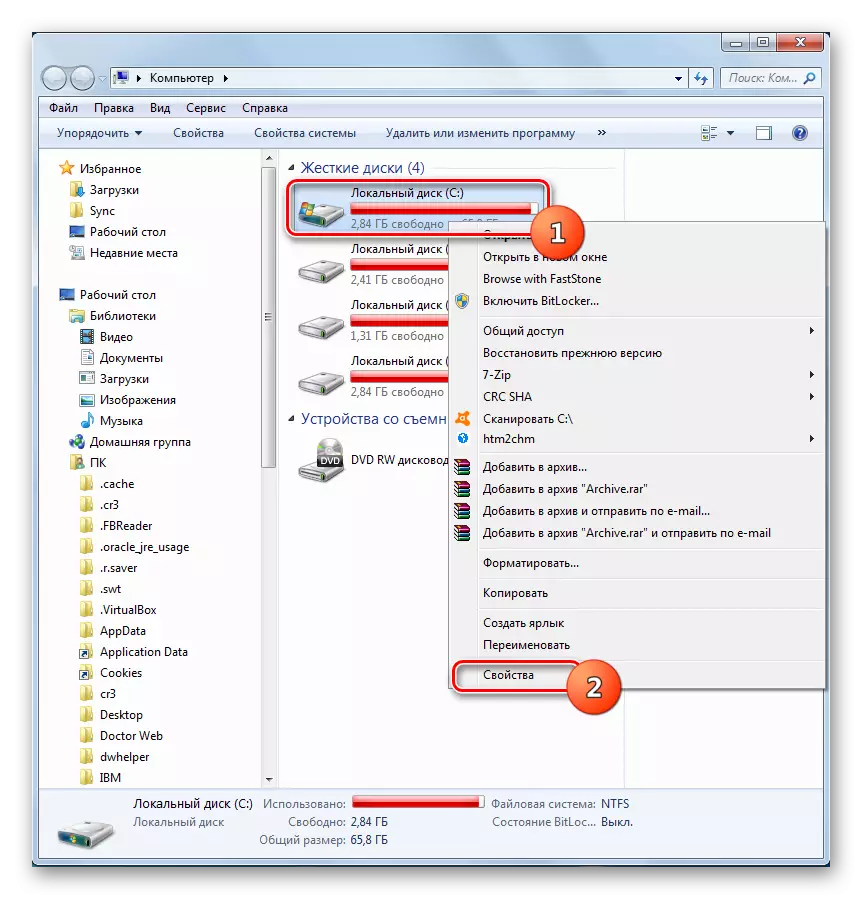
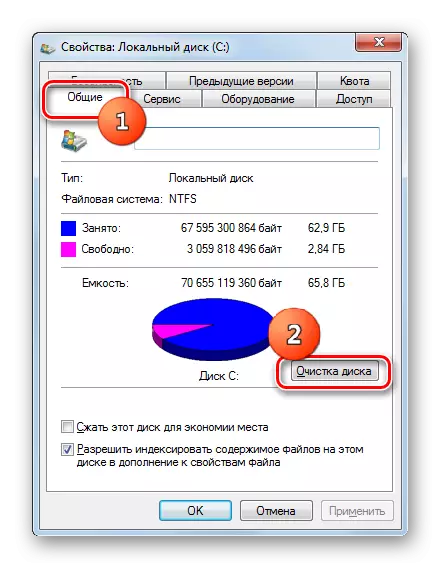

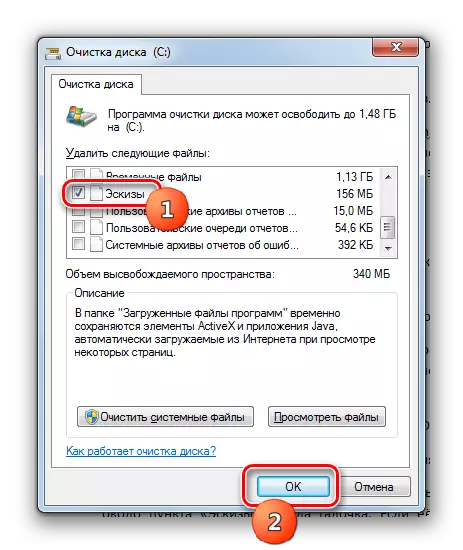
Бұл әдістің кемшілігі CCleaner көмегімен бірдей. Егер сіз Windows Vista және кейінгі кейінгі нұсқаларын қолдансаңыз, жүйе кэштелген миниатюралар тек қатаң орнатылған каталогта болуы мүмкін деп санайды. Сондықтан, басқа Windows XP-де қалдық заттарды осылай жою мүмкін емес.
Эскиздерді кэштеуді өшіріңіз
Кәдімгі құпиялылықты қамтамасыз етуді қалайтын кейбір пайдаланушылар әдеттегі тазалау жүйесіне қанағаттанбайды, бірақ олар суреттердің эскиздерін кэштеу мүмкіндігін толығымен өшіргісі келеді. Мұны Windows-тың әртүрлі нұсқаларында қалай жасауға болатынын көрейік.1-әдіс: Windows XP
Біріншіден, бұл процедураны Windows XP-де қысқаша қарастырыңыз.
- Сіз қалта сипаттары терезесіне жасырын элементтердің дисплейінің қосылуы туралы айтқан кезде бұрын сипатталған әдіспен көшуіңіз керек.
- Терезені іске қосқаннан кейін Көру қойындысына өтіңіз. «Нүкте файлды жасамаңыз» параметрінің жанындағы құсбелгіні қойыңыз және ОК түймесін басыңыз.
Қазір жүйеде жаңа кэштелген миниатюралар пайда болмайды.
2-әдіс: заманауи Windows нұсқалары
Windows XP-ден кейін шығарылған Windows-тың осы нұсқаларында эскиз кэштеуді өшіру біршама күрделене түседі. Бұл процедураны Windows 7-дің мысалын қолданып қарастырыңыз. Жүйенің басқа заманауи нұсқаларында ажырату алгоритмі ұқсас. Біріншіден, төменде сипатталған төмендегі процедураны орындамас бұрын, сізге әкімшілік құқықтарға ие болу керек. Сондықтан, егер сіз қазіргі уақытта жүйеде жүйеде жүйеде болсаңыз, онда сіз әкімші тіркелгісінің астында болмасаңыз, онда сіз одан шығу және қайтадан оралуыңыз керек, бірақ қазірдің өзінде көрсетілген профильде.
- Win + R пернетақтасында теріңіз. «Іске қосу» терезесінде, ол содан кейін басталады, ВBO:
gedit.msc.
«ОК» түймесін басыңыз.
- Жергілікті топтық саясат өңдегіші терезесі басталады. «Пайдаланушы конфигурациясы» атауын нұқыңыз.
- Келесі «Әкімшілік шаблондар» түймесін басыңыз.
- Содан кейін «Windows компоненттері» түймесін басыңыз.
- Компоненттердің үлкен тізімі ашылады. «Windows Explorer» (немесе жай «зерттеушісі» атауын нұқыңыз - ОЖ нұсқасына байланысты).
- Екі рет «тінтуірдің сол жақ» батырмасын басыңыз «itwshs.db жасырын файлдарда нобай кэштеуді өшіріңіз»
- Ашылған терезеде қосқышты «Қосу» позициясына өзгертіңіз. «ОК» түймесін басыңыз.
- Кэштеу өшіріледі. Егер болашақта сіз оны қайтадан қосқыңыз келсе, сізге дәл осындай процедураны орындау керек, бірақ «Көрсетілмеген» параметріне қарама-қарсы, тек соңғы терезеде ғана жасау керек.
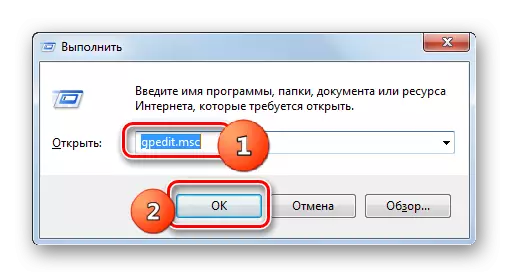
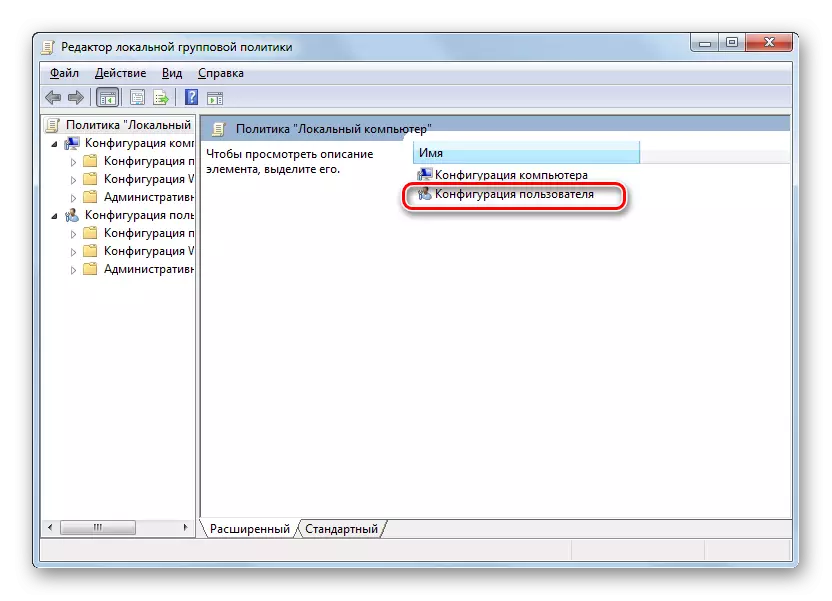
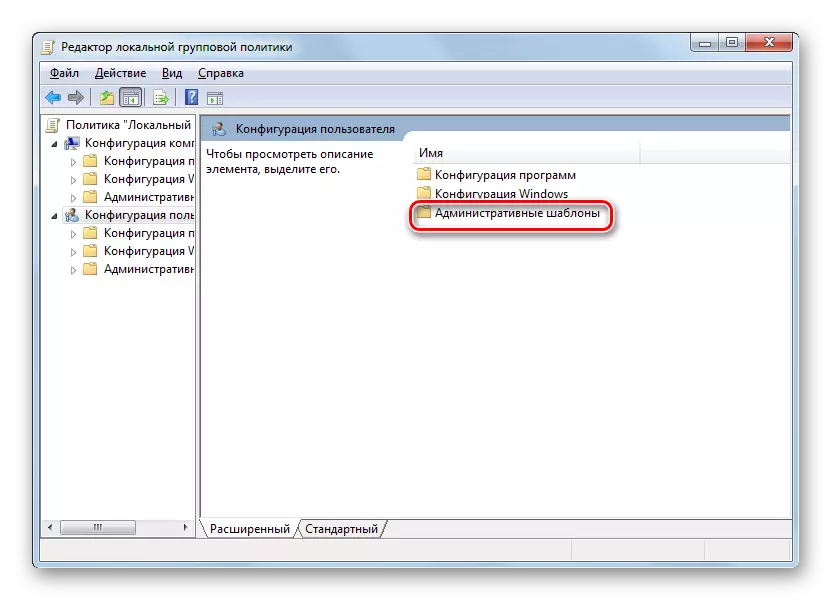
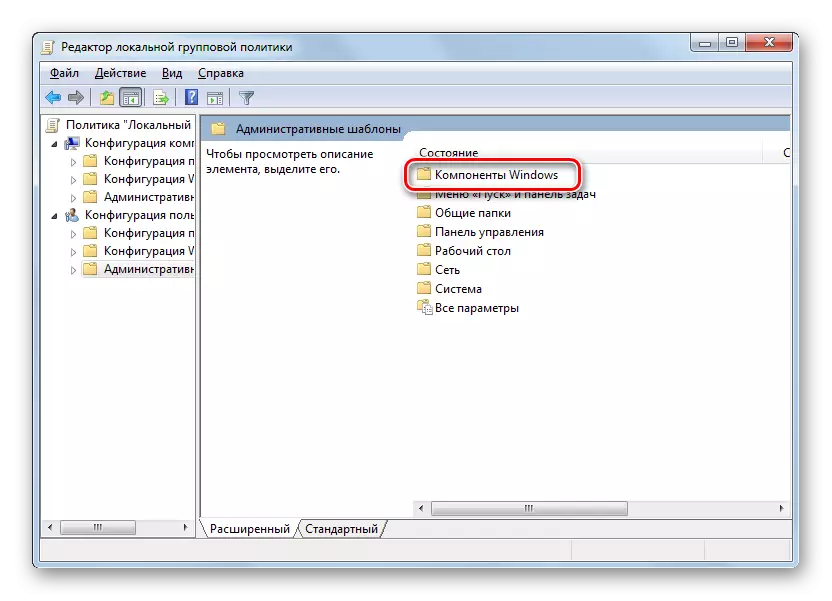
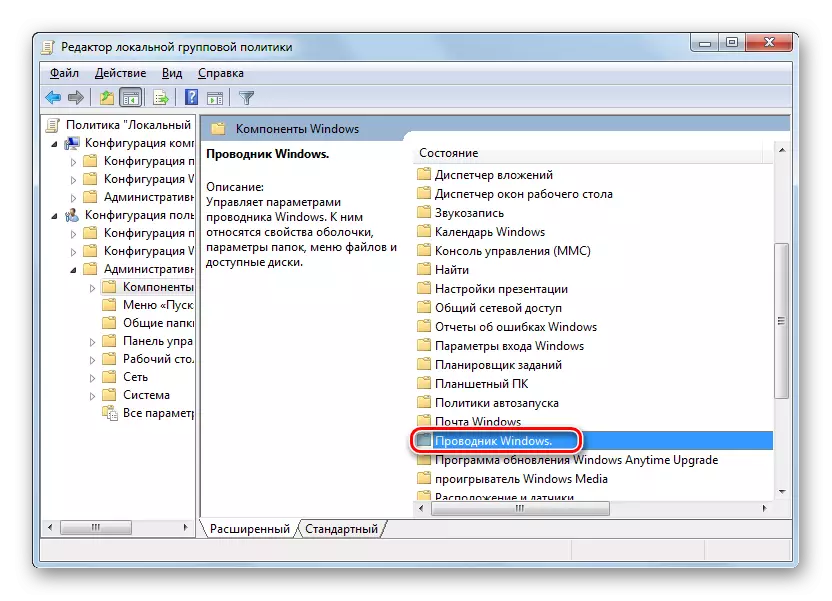
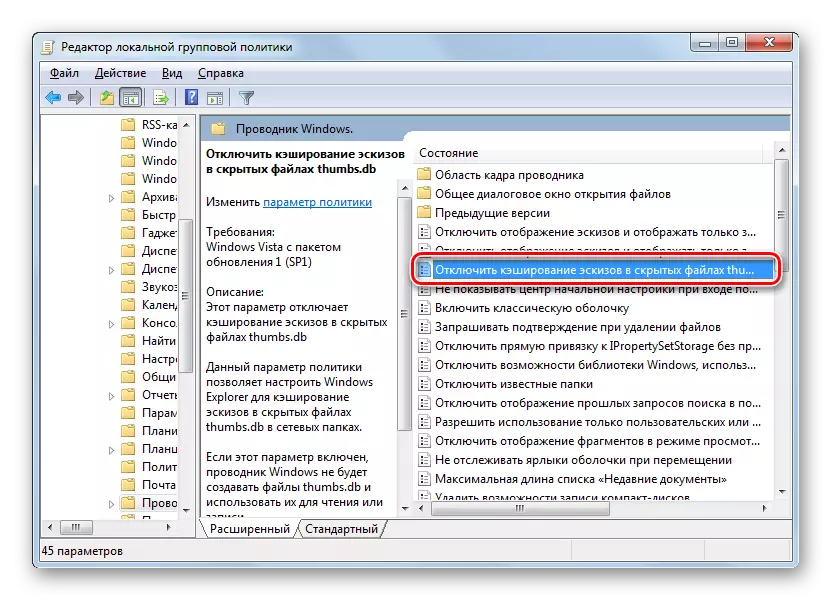
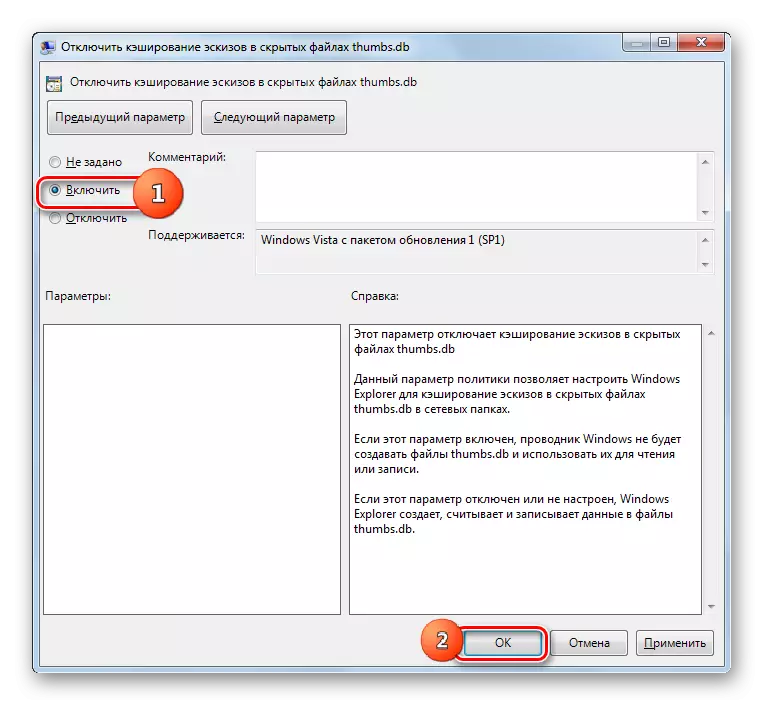
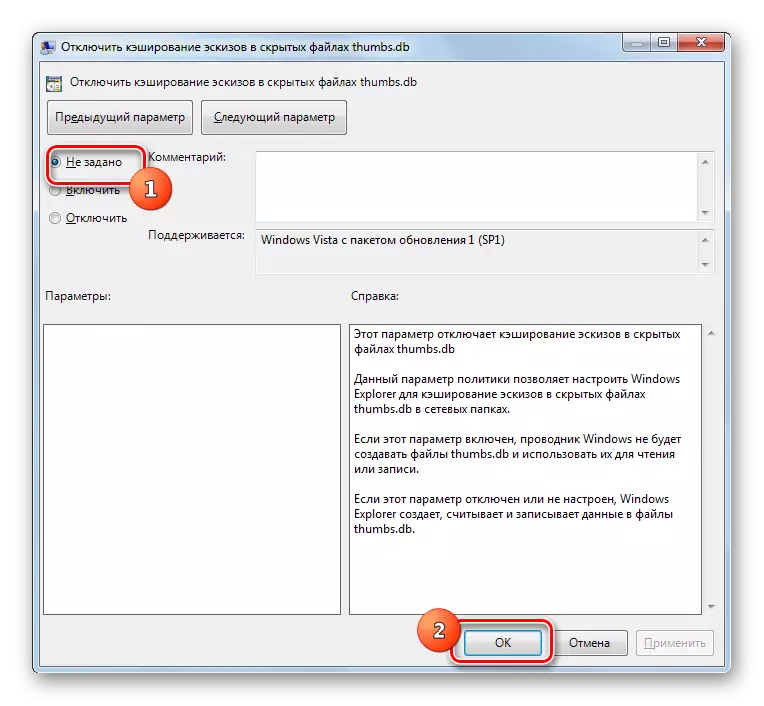
Мазмұнын қарау Thumbs.db.
Енді біз сұраққа келдік, thumbs.db мазмұнын қалай көруге болады. Енгізілген жүйелік құралдарды жасау мүмкін емес деп тез арада айту керек. Біз үшінші тарап бағдарламалық жасақтамасын пайдалануымыз керек.1-әдіс: нобай дерекқорды қарау құралы
Thumbs.db-ден деректерді көруге мүмкіндік беретін мұндай бағдарлама, бұл нобай дерекқорды қарау құралы болып табылады. Деректер базасын неғұрлым өндірушінің бұл өндірушісінің бұл қосымшасы, сонымен қатар орнатуды қажет етпейді.
Нобай дерекқорды қарау құралын салыңыз
- Нобай дерекқорды қарау құралын сол жақтағы шарлау аймағын пайдаланып іске қосқаннан кейін, сізді қызықтыратын эскиздер бөліміне өтіңіз. Бөлу жасаңыз және «Іздеу» түймесін басыңыз.
- Іздеу аяқталғаннан кейін Thumbs.db нысандарының көрсетілген каталогында барлық табылған мекен-жайлар көрсетіледі. Өзіңіздегі қандай суреттерді көру үшін белгілі бір нысан болса, оны бөлектеңіз. Бағдарлама терезесінің оң жағында барлық суреттер көрсетіледі, оның эскиздері сақталады.
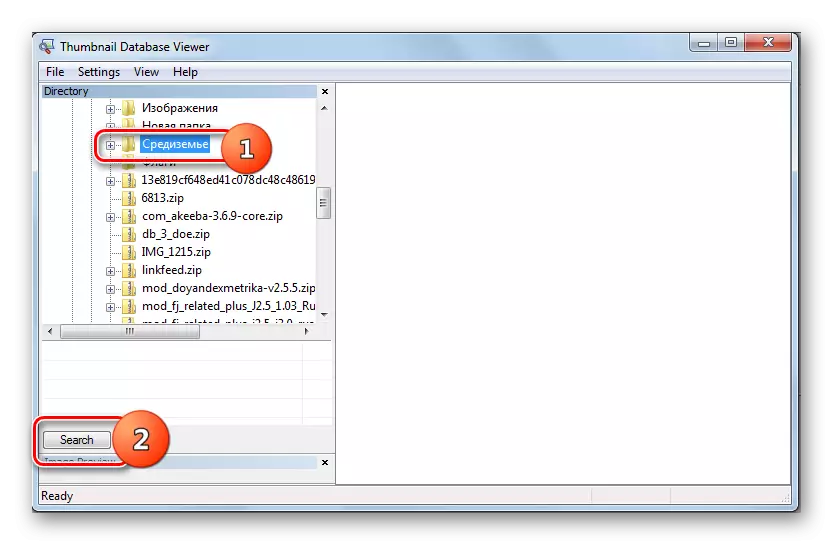
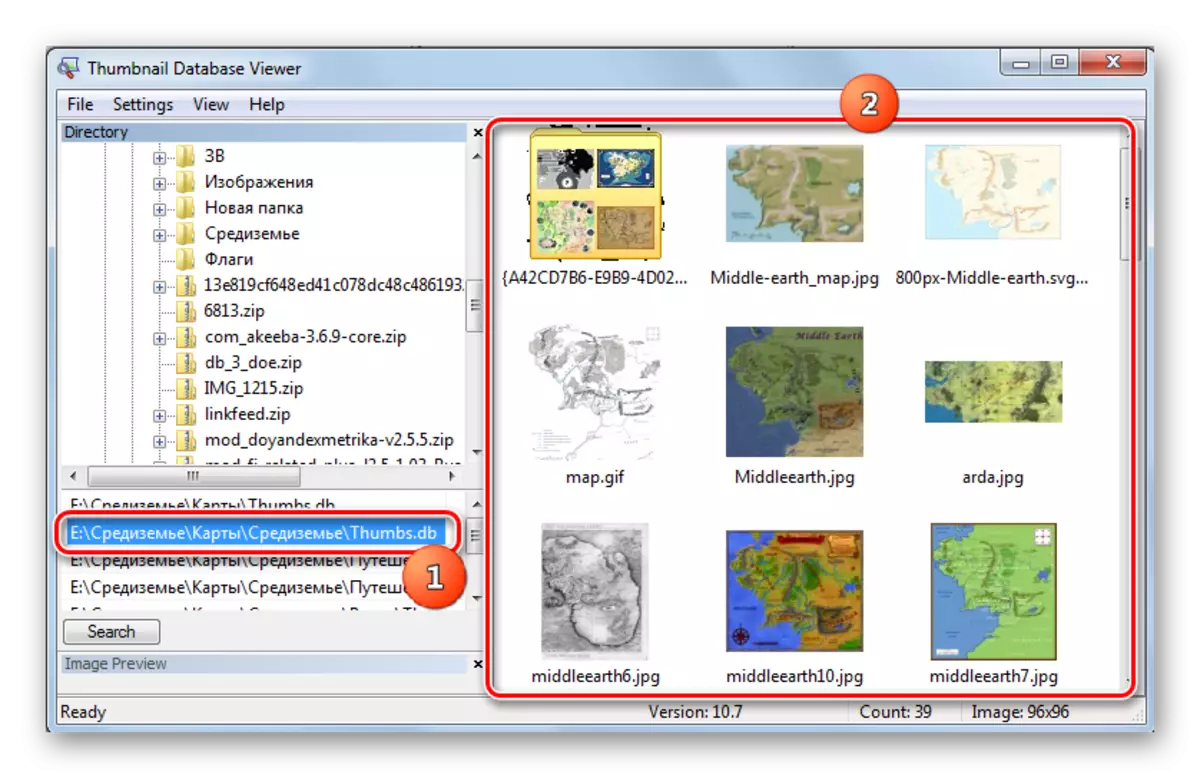
2-әдіс: thumbcache қараушысы
Бізге қызығушылық тудыратын нысандарды көре алатын тағы бір бағдарлама, thumbcache қараушысы. Шын, алдыңғы қосымшадан айырмашылығы, ол барлық кэштелген суреттерді аша алмайды, бірақ тек Wist желдерінен бастап, ОЖ-де жасалған ThumbCache_xxxx.db сияқты нысандарды ғана аша алады.
ThumbCache Viewer бағдарламасын жүктеп алыңыз
- ThumbCache Viewer іске қосыңыз. «Файл» және «Ашу ...» атауымен мәзірді нұқыңыз немесе Ctrl + O қолданыңыз.
- Терезе басталды, онда сіз қалаған элементтің орналасқан жеріне өтуіңіз керек. Осыдан кейін біз ThumbCache_xxxxx.db нысанын бөліп, «Ашу» түймесін басыңыз.
- Белгілі бір эскизлік нысан бар суреттер тізімі ашылады. Суретті көру үшін, бұл тізімдегі оның атын бөлектеу жеткілікті, және ол қосымша терезеде көрсетіледі.
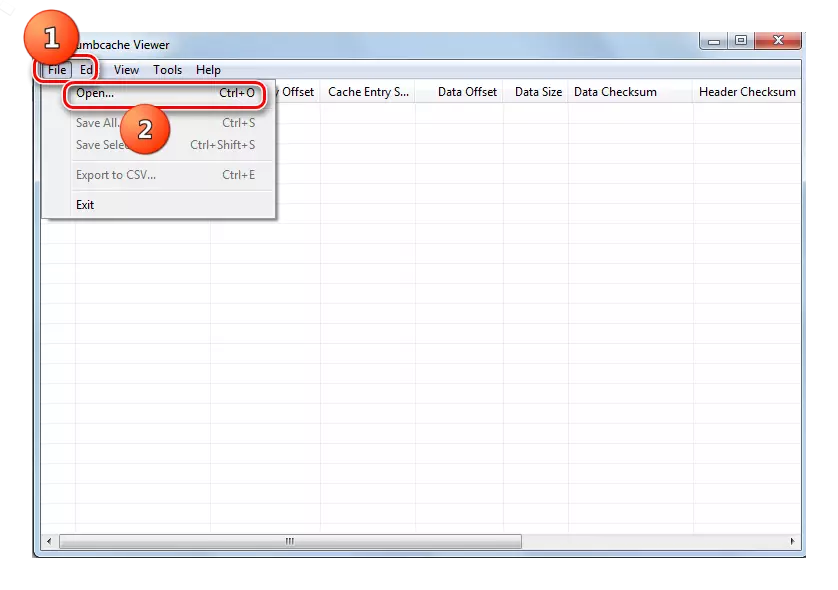
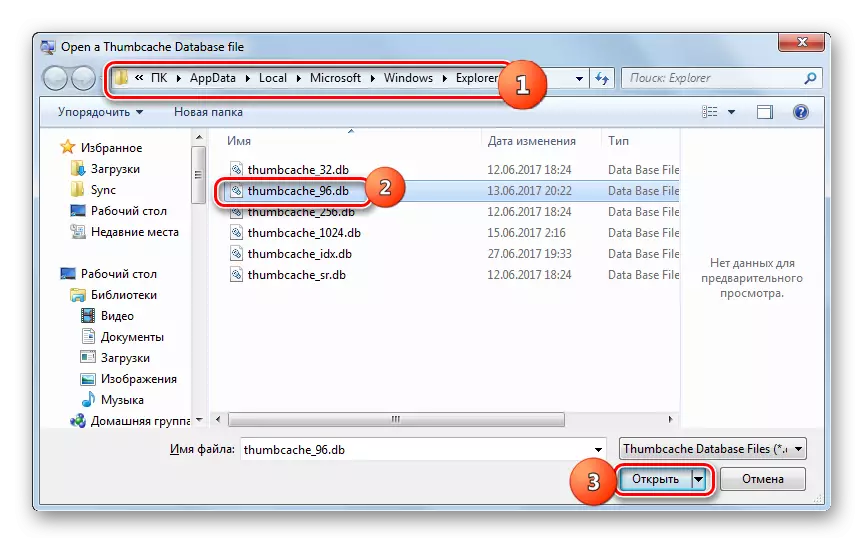
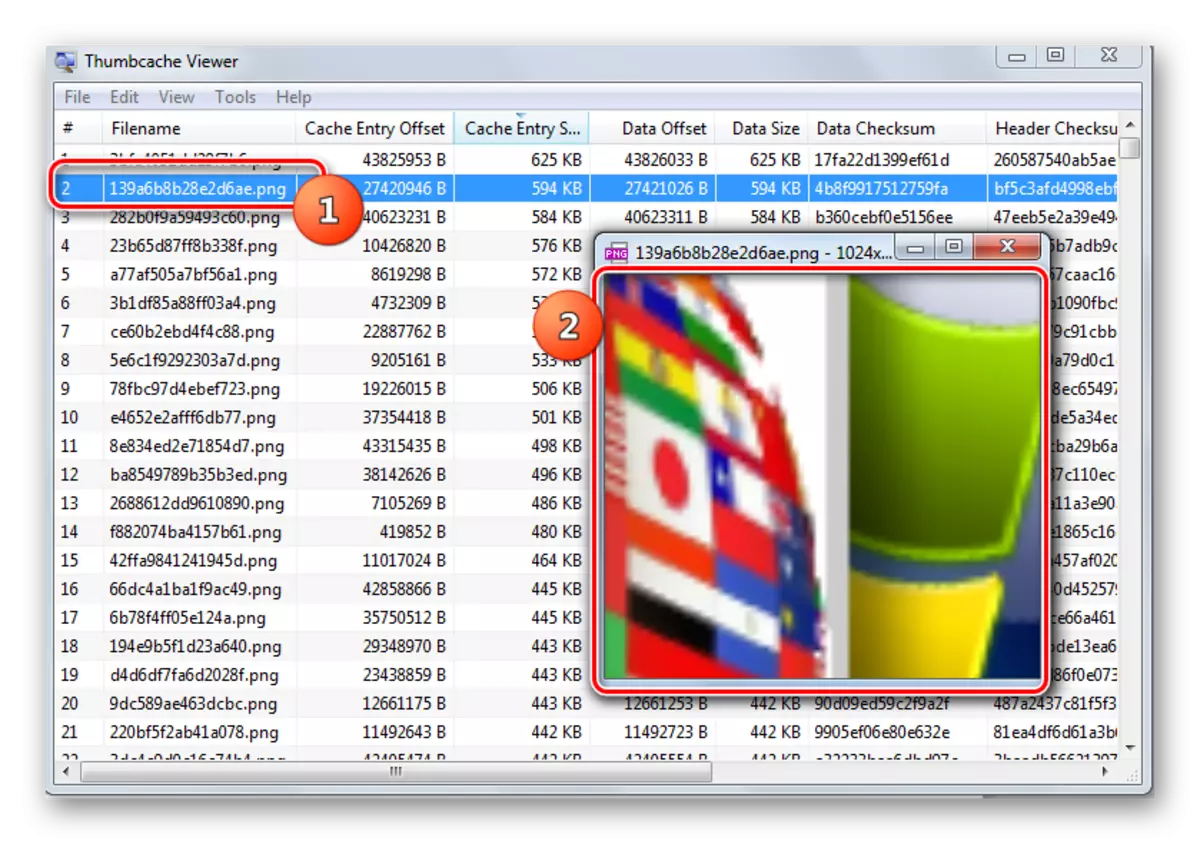
Көріп отырғаныңыздай, кэштелген миниатюралар қауіпті емес, бірақ керісінше, олар жылдам жүйенің жұмысына ықпал етеді. Бірақ оларды шабуылдаушылар қашықтағы суреттер туралы ақпарат алу үшін қолдана алады. Сондықтан, егер сіз құпиялылық туралы алаңдасаңыз, компьютерді мезгіл-мезгіл кэштелген заттардан тазартып немесе кэштеуді өшірген дұрыс.
Жүйені осы нысандардан тазалауды кірістірілген құралдармен де, мамандандырылған қолданбаларды қолдана отырып жасауға болады. Нобай дерекқорын тазалаушы осы тапсырманы орындау жақсы. Сонымен қатар, кэштелген эскиздердің мазмұнын көруге мүмкіндік беретін бірнеше бағдарламалар бар.
