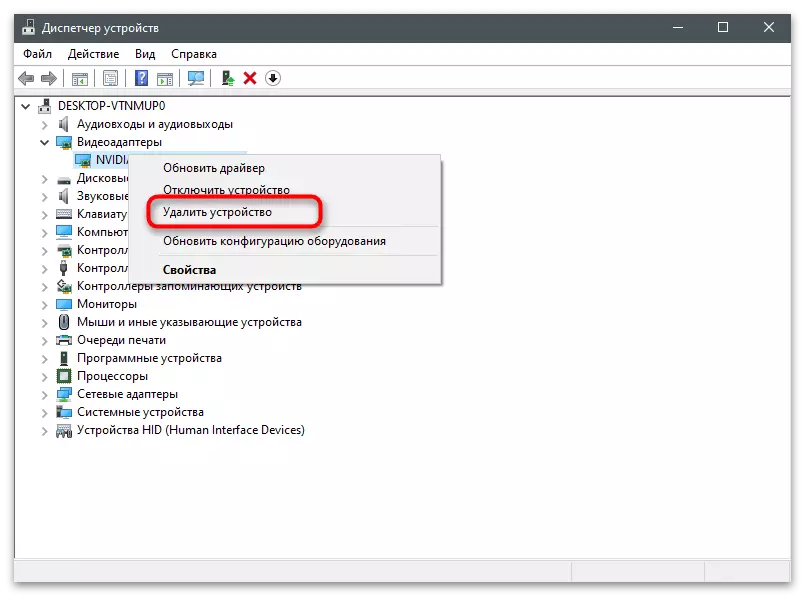1-нұсқа: Параметрлердегі ақаулардан іздеу
Сақталған бейнені қарау әдісінің артықшылығы - Geforce тәжірибесі арқылы сақталған бейнені орналастыру - ақпарат алу сатысында сіз қажет болса, шығыршықтардың болашақ жолын өзгерте аласыз. Ағымдағы орынға сілтеме көшіруге қол жетімді, содан кейін оны «Explorer» арқылы жіберуге болады.
- Geforce тәжірибесін іске қосыңыз, мысалы, сізге ыңғайлы: мысалы, «Старт» мәзірі арқылы қосымшаны табу.
- Негізгі терезеде бағдарлама параметрлеріне өту үшін Беріліс белгішесін нұқыңыз.
- «Ойын ішіндегі қабаттасу» блогының қайнар көзі және «Параметрлер» түймесін басыңыз.
- Жасалған бейне түрін таңдаңыз: «Жазбалар», «Тікелей эфир» немесе «ең жақсы сәттер». Егер тікелей таратылым Интернеттегі ағын режимінде жұмыс істесе және бейне компьютерге сақталмаса, онда мұнда екі басқа режим Дайын файлдарды әдепкі қалтаға орналастырады.
- Төменгі жағындағы белгілі бір жазу режимінің параметрлерімен бөлімге ауысқаннан кейін, сіз «Бейне» өрісін ағымдағы үнемдеу арқылы көресіз. «Уақытша файлдар» өрісі сізді қызықтырмайды, өйткені онда жазбалар жоқ, ал ойын барысында жасалған басқа материалдар біраз уақыттан кейін автоматты түрде жойылады.
- Егер, өрістің алдында ағымдағы жолмен үш нүкте бар түймені басыңыз, бөлім кез келген уақытта өзгерте алатын жаңа орынды таңдау үшін ашылады.
- Сақталған бейне бар қалтаға өту үшін, ағымдағы жолды таңдаңыз, оны Ctrl + C пернелер тіркесімімен көшіріп, «Explorer» пернесін мекен-жай жолына салыңыз, содан кейін ENTER пернесін басыңыз.
- Әр түрлі ойындардағы бейне директорларда жұмыс үстеліндегі жазбаларға да қатысты.
- Қалтаға өтіп, мазмұнын оқып шығыңыз. Роликтің атынан сіз оны құрудың уақыты мен күнін көресіз.
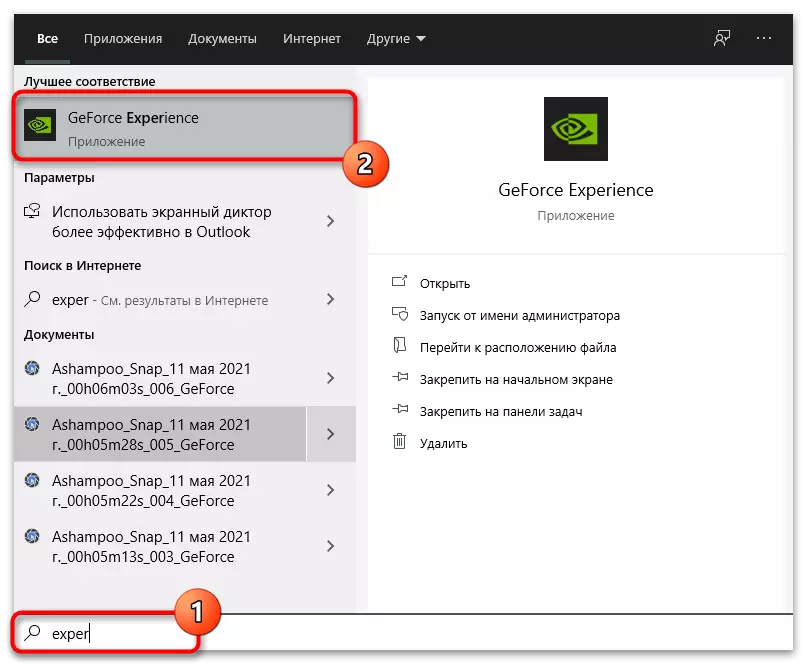
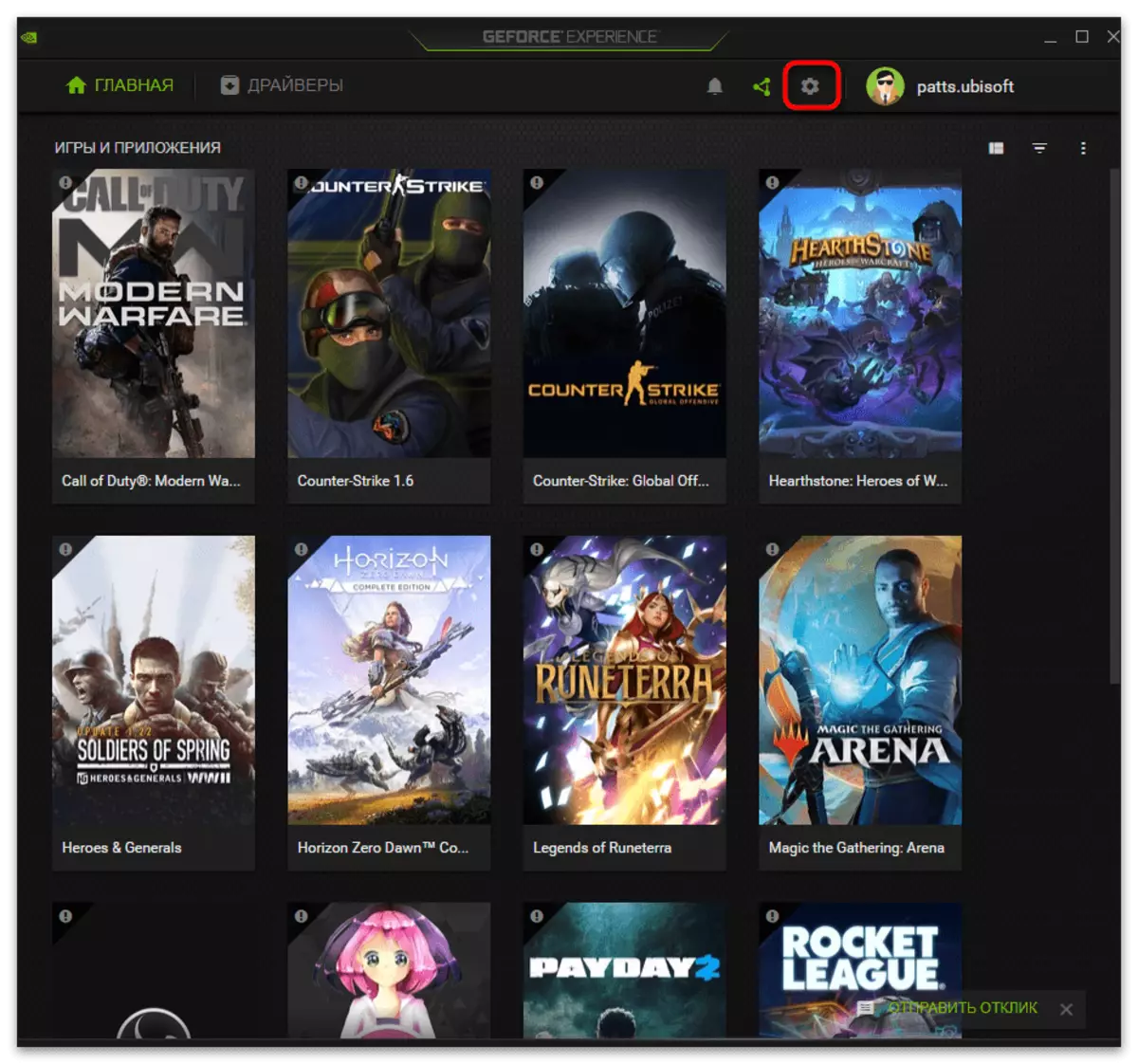
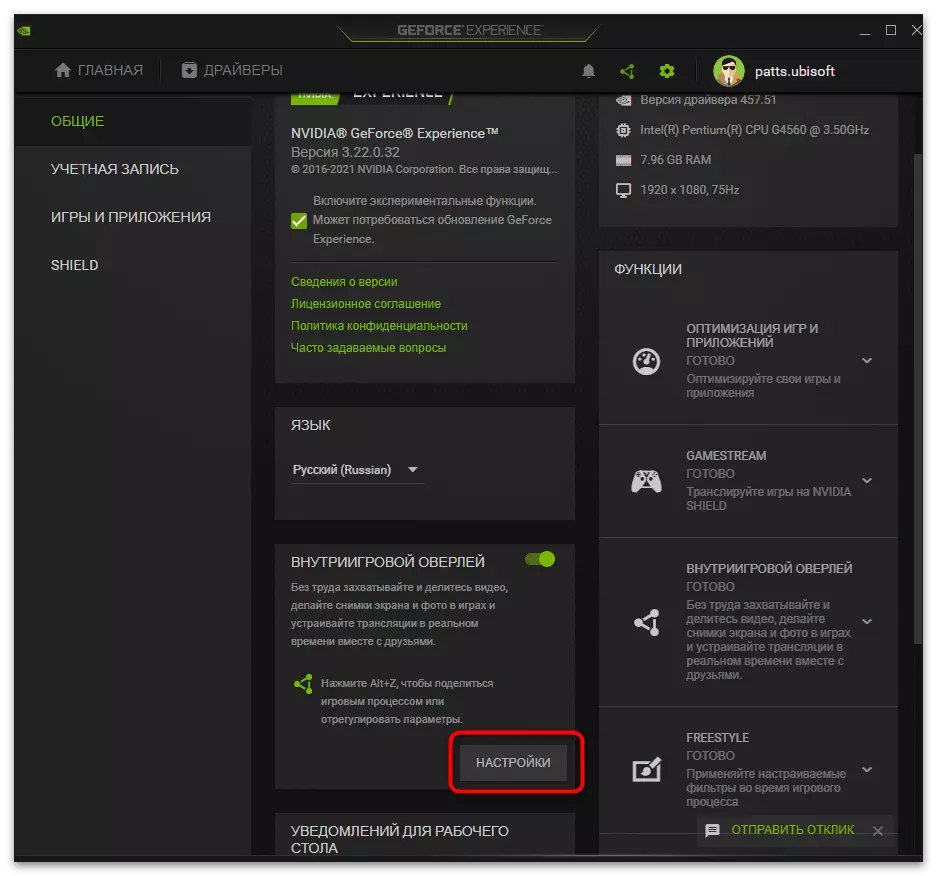
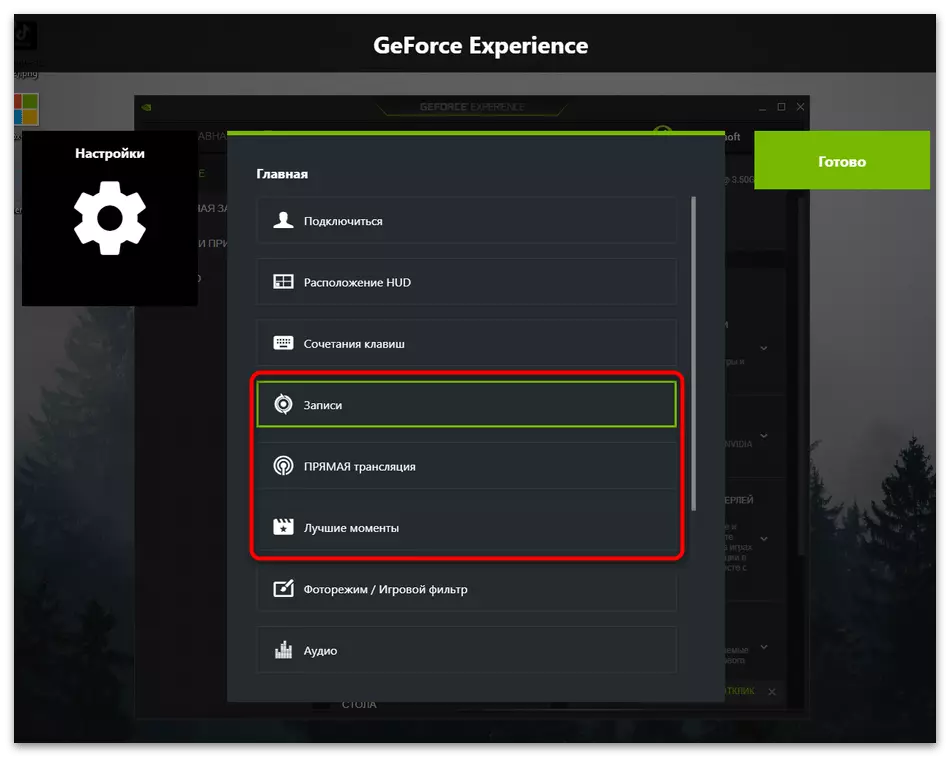
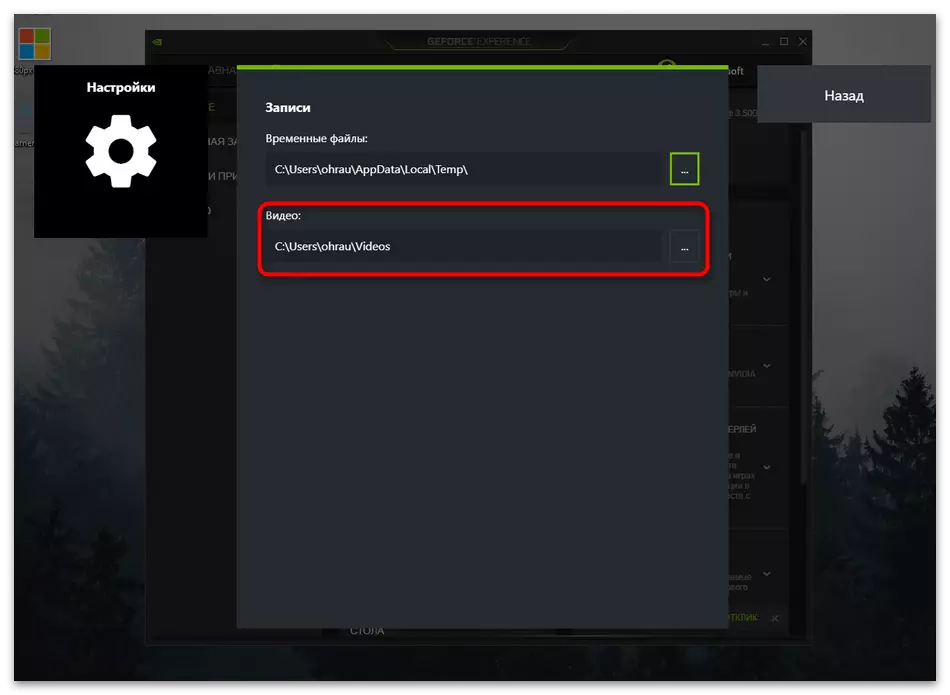
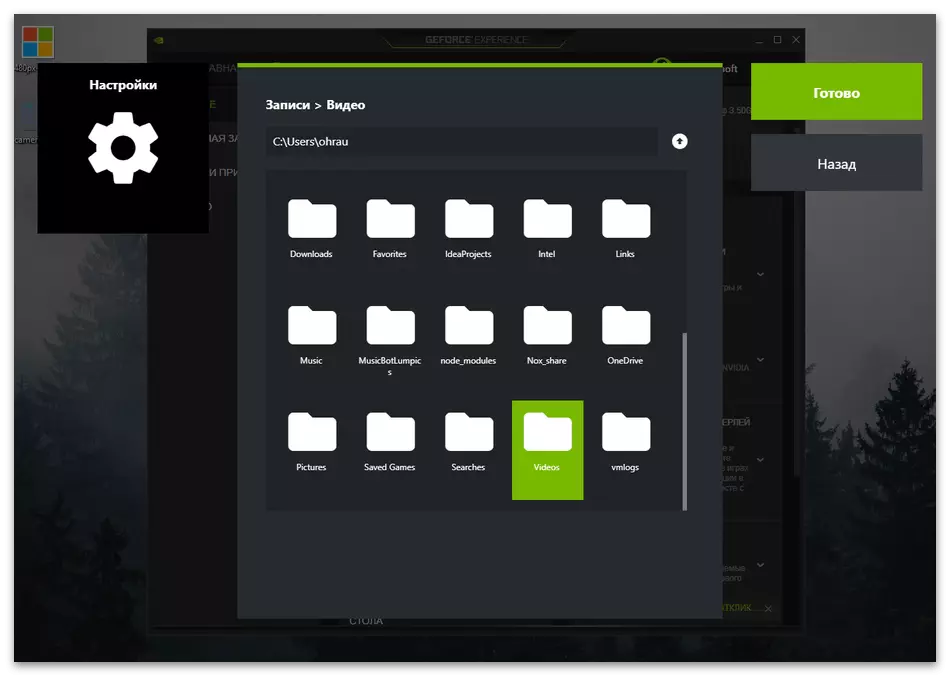
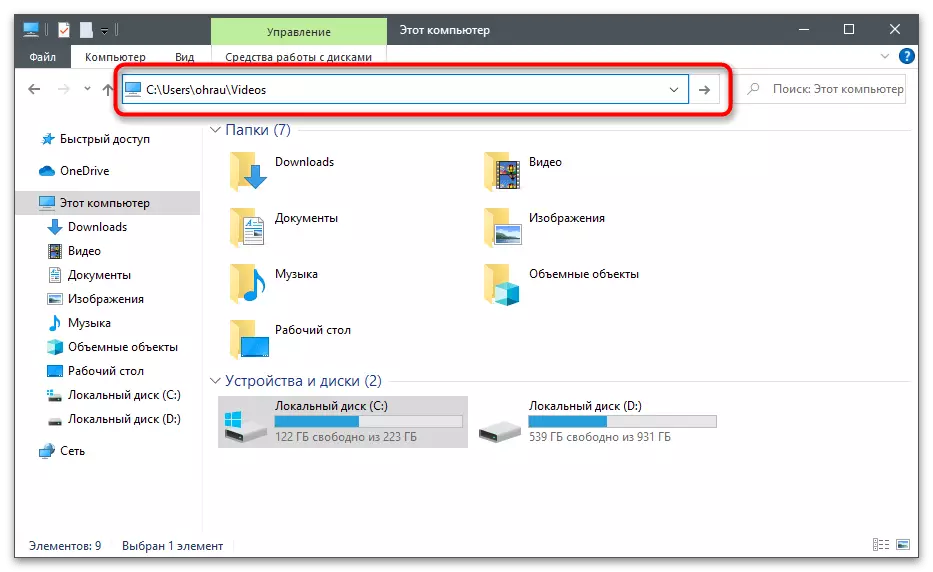
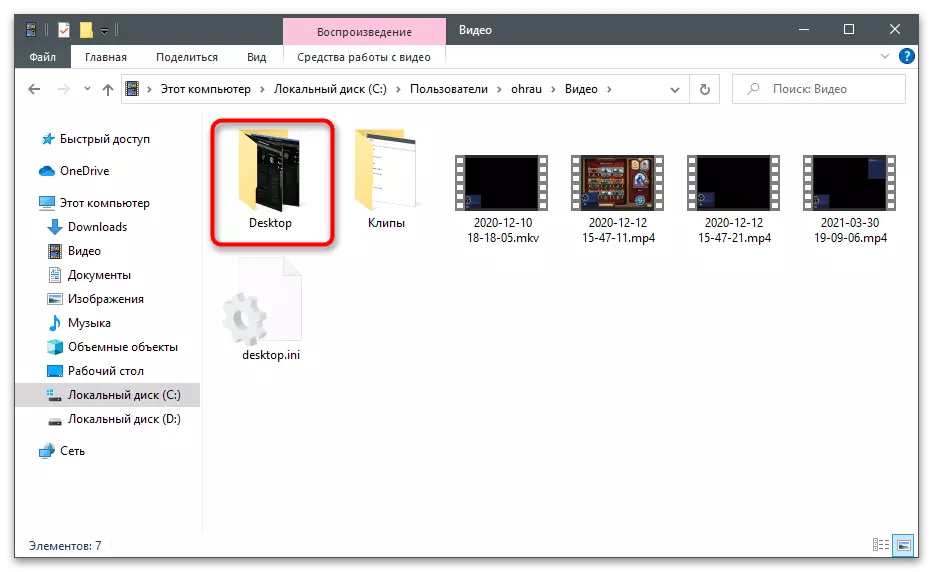
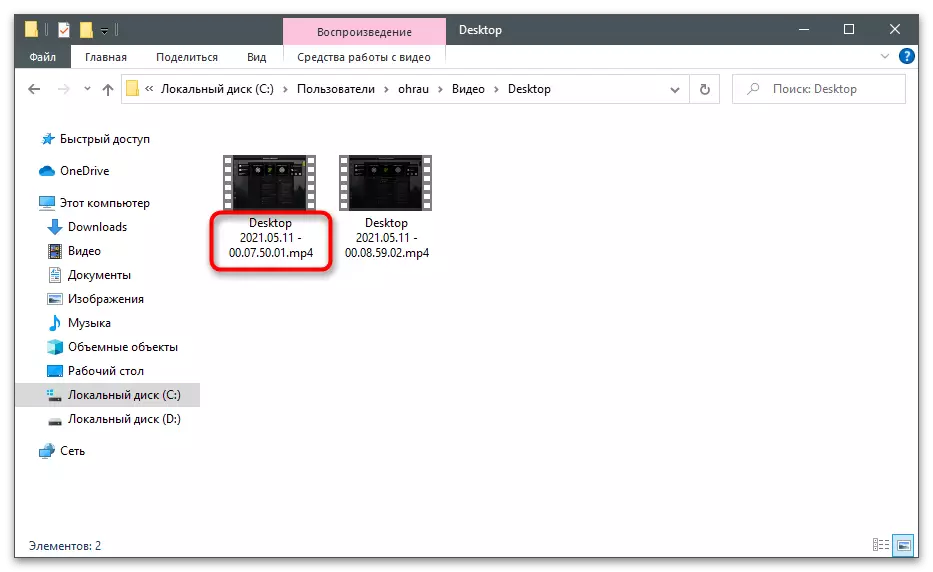
2-нұсқа: «Галерея» арқылы қарау
Geforce тәжірибесінде Geforce тәжірибесі мәзірінде сіз жасаған жазбаны көрсететін немесе Интернеттен жүктелген «Галерея» атты бөлім бар. Тиісінше, сіз бұл бөлімді бейнені көру немесе олардың орналасуы арқылы көру үшін пайдалана аласыз, ол келесідей жүзеге асырылады:
- Жұмыс үстеліндегі ALT + Z пернелер тіркесімін басып, жұмыс үстеліндегі немесе бағдарлама параметрлері терезесінде қоңырау шалыңыз.
- Оң жақтағы блокқа назар аударыңыз, онда сіз «Галерея» бөлімін таңдау керек.
- Сіз соңғы сәттердің тізімін көресіз, олар ең жақсы сәттердің жазбалары болып табылады немесе роликтермен жасалған. Таңдалған файлды сақтау жолы төменде жазылған. Әдепкі ойнатқыш арқылы мазмұнды ойнату үшін Ашу түймесін пайдаланыңыз.
- Ашық файл қалтасы түймесі оның орналасқан жеріне, «Жою» - қалпына келтіру мүмкіндігінсіз өшіріледі және «жүктеу журналын қараңыз» және «Download Ticket», тек «Geforce» тәжірибесі арқылы пайдалы болады.
- Сіз қалтаға барған кезде ол бөлек терезе ретінде ашылады және сіз сол жерден файлдармен кез-келген әрекеттерді жасай аласыз.
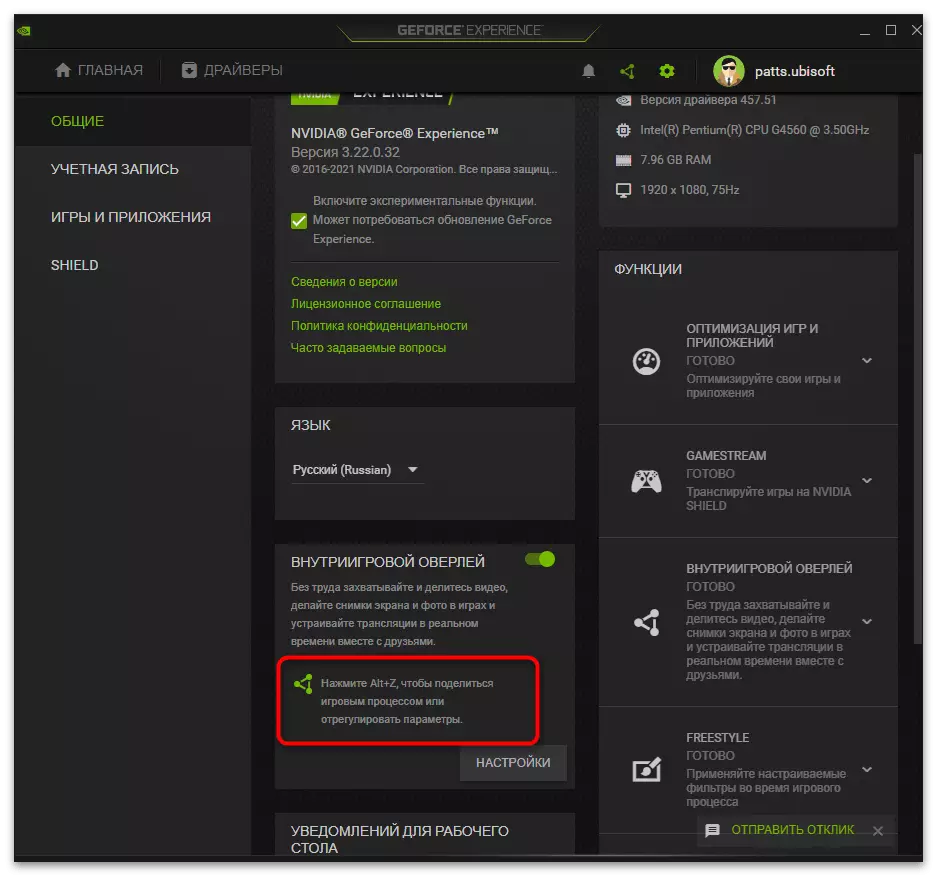
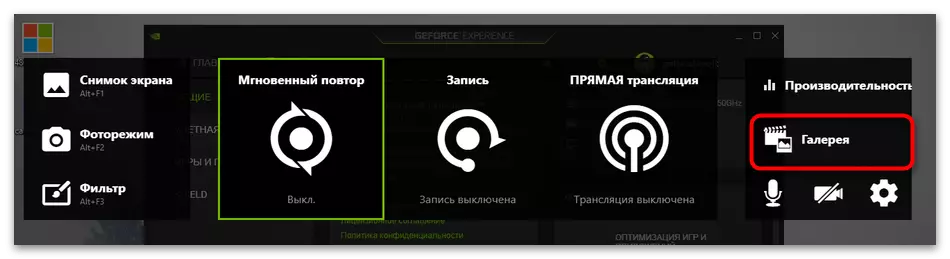
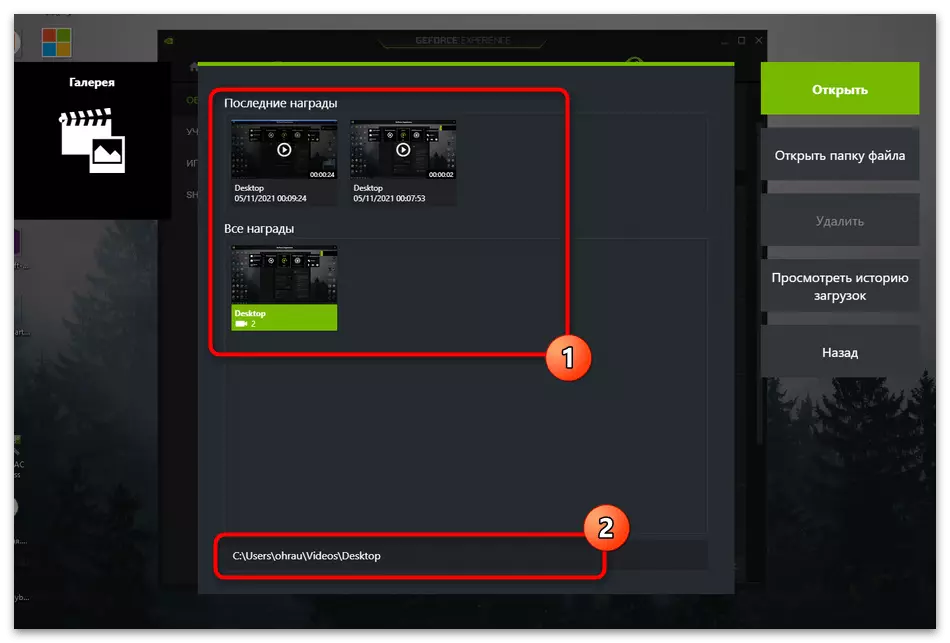
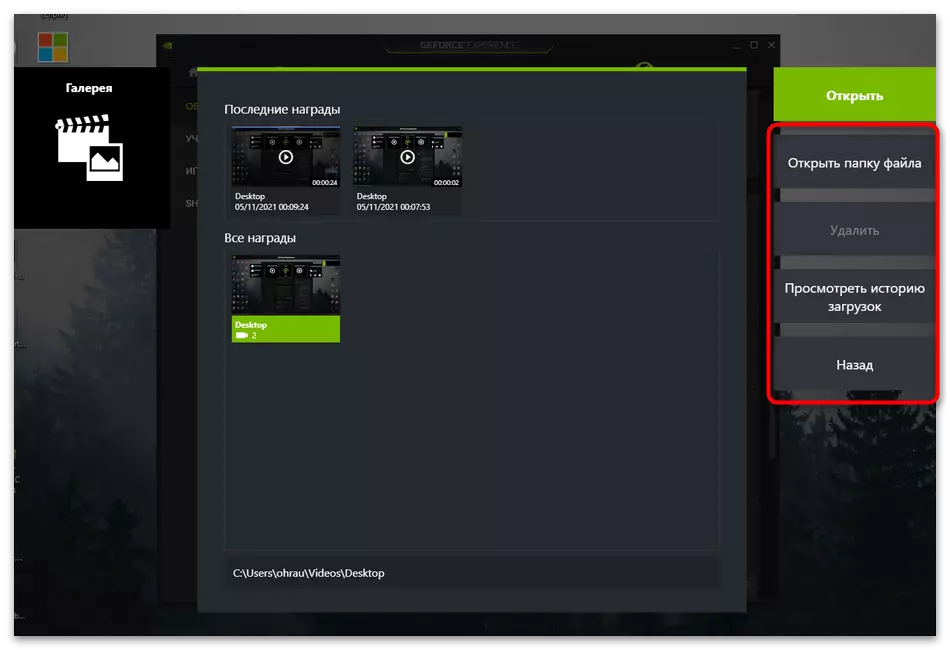
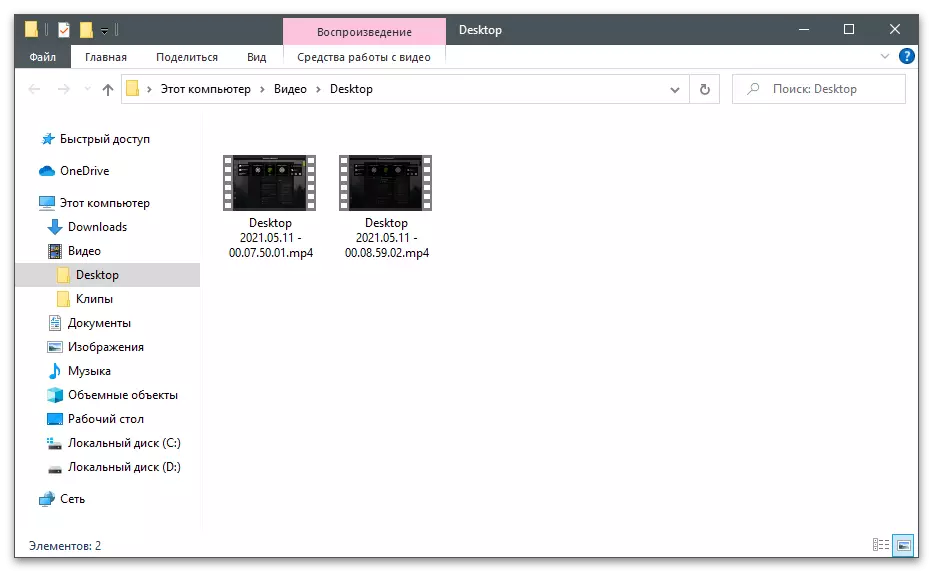
Бейнені сақтау мәселелерін шешу
Егер сіз жақында Geforce тәжірибесін пайдаланып бейне жазып алсаңыз, бірақ қазір оны табу мүмкін емес, бірақ оны стандартты жерге көшу мүмкін емес, жазба да жоқ, мүмкін, ол мүлдем сақталмайды. Бастау үшін, жолды қолмен өзгертуге, тестілеу бейнесін жасаңыз және оны табыңыз. Ол болмаған жағдайда келесі әдістердің орындалуына өтіңіз.1-әдіс: Geforce тәжірибесінде драйверді жаңарту
Бірінші нәрсе - драйвердің Geforce тәжірибесіне арналған жаңартулар. Бағдарлама драйвердің де видео карта үшін де, оның жаңа нұсқаларын да, оның өзі үшін де, тек орнатуды растауы керек.
- Бағдарламалық жасақтаманы іске қосыңыз және «Драйверлер» бөліміне өтіңіз.
- «Жаңартуларды тексеру» түймесін басыңыз, егер тізімде болса, «Қол жетімді» тізімінде «Жүктеу жоқ».
- Нәтижелер күтіңіз және «Жүктеу» түймесін басу арқылы табылған драйверлерді жүктеңіз.
- Жүктеу процесі мен қондырғы басталады, оның ішінде сіз қосымшаны азайтып, істеріңізді жасайсыз. Аяқтағаннан кейін компьютерді қайта іске қосыңыз және бейнені қайта жазыңыз.
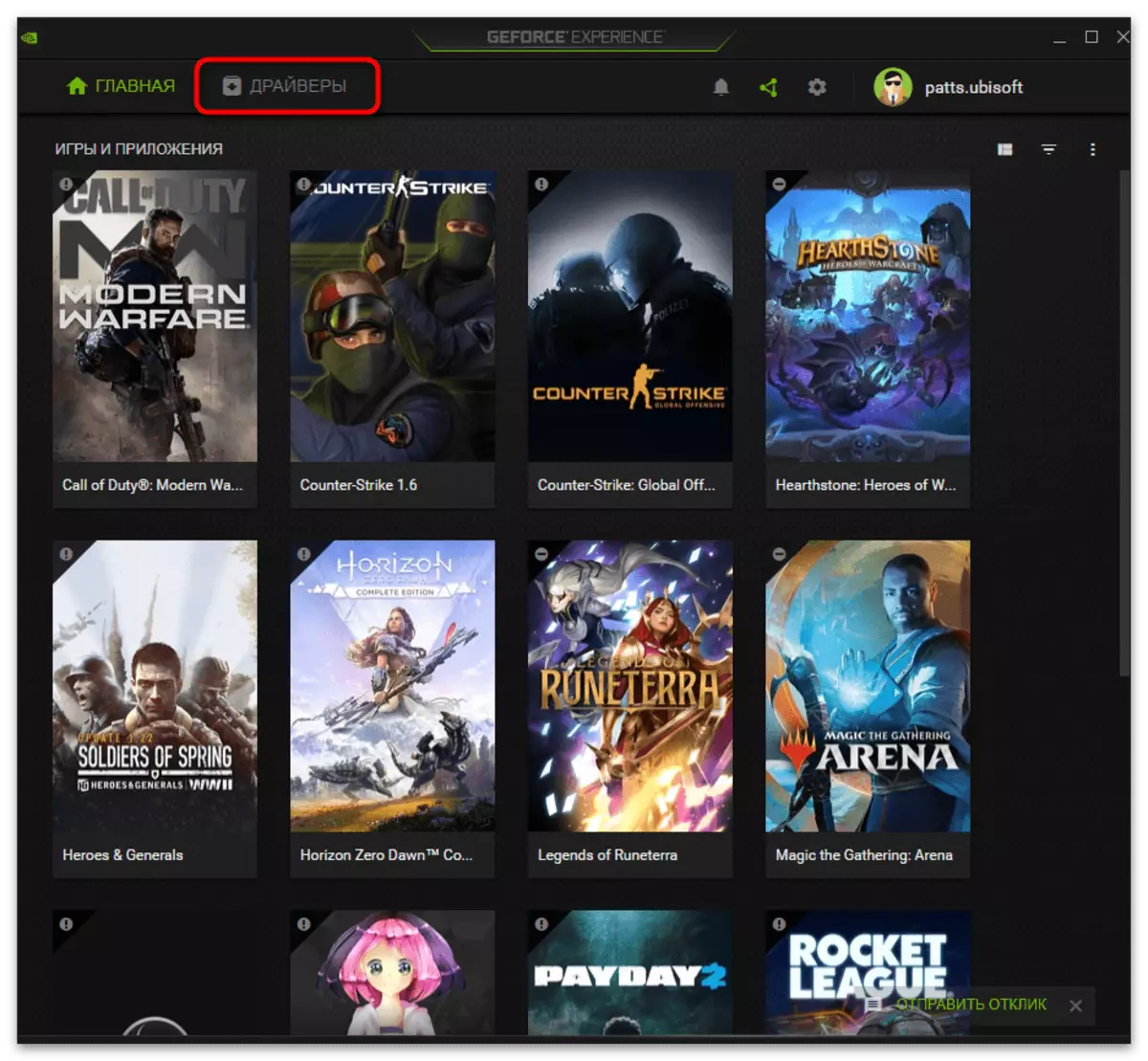
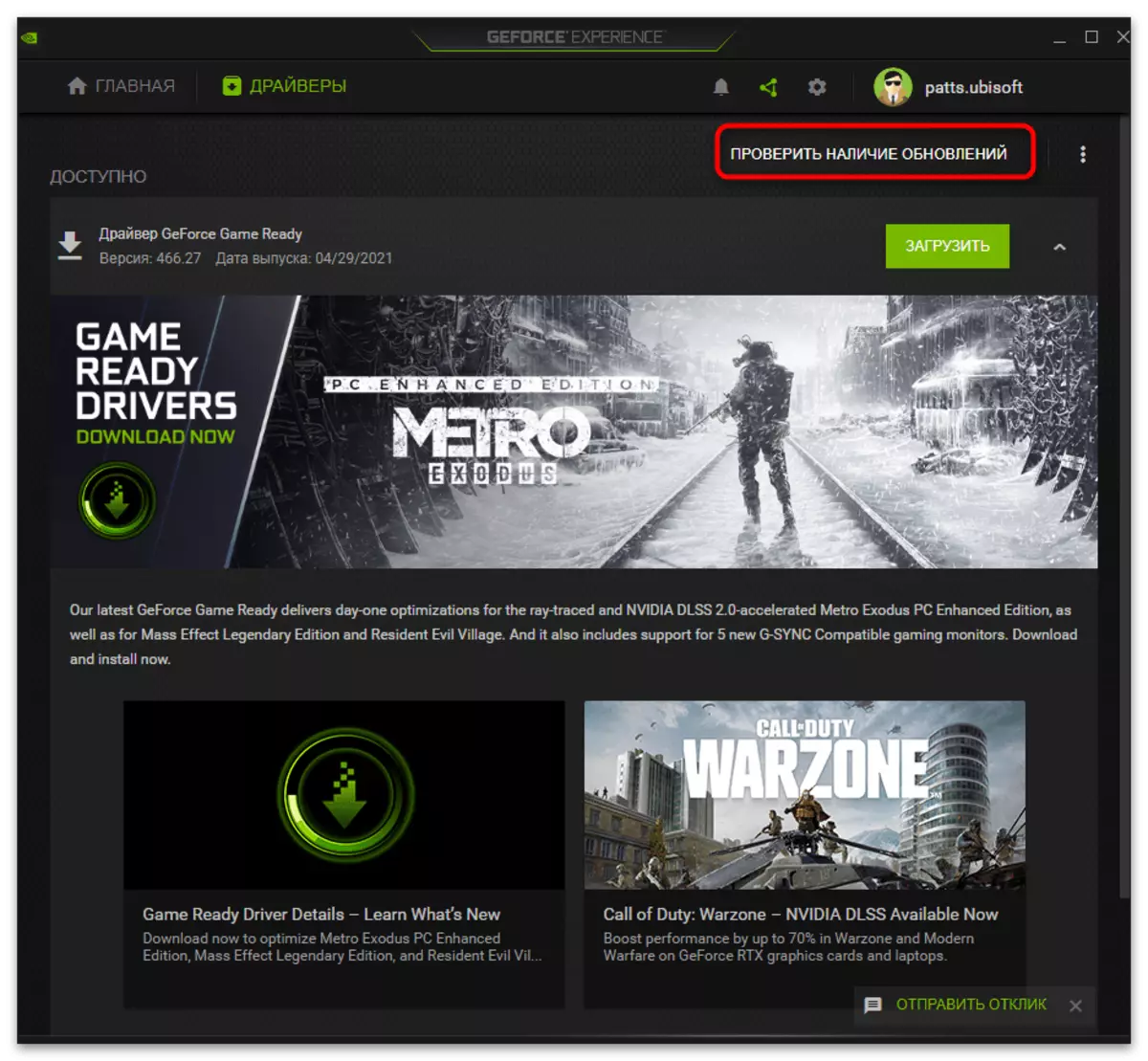

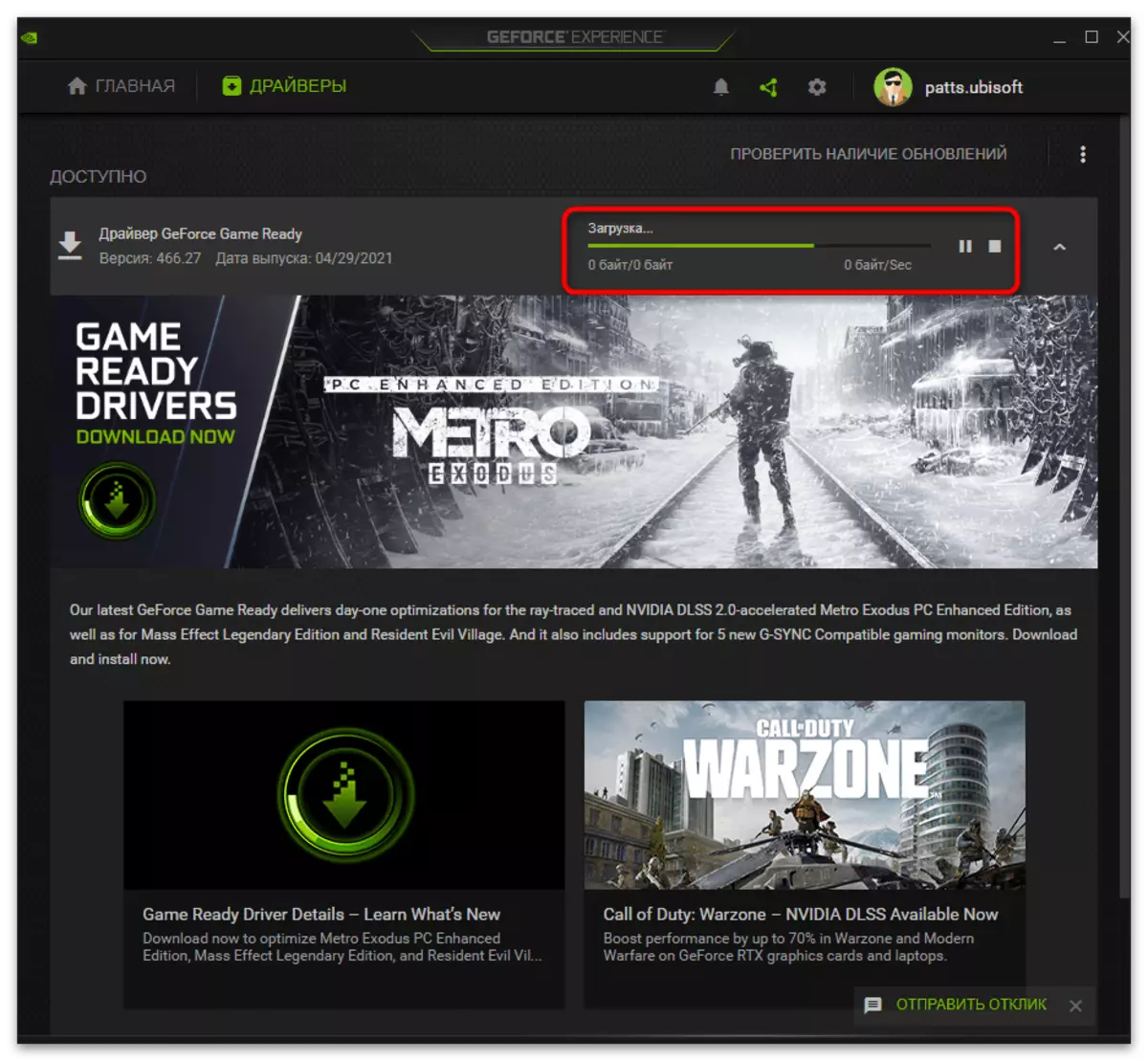
2-әдіс: Geforce тәжірибесін автоматты түрде жаңарту
Әзірлеушілер NVIDIA драйверлерін автоматты түрде жаңарту құралы ретінде Geforce тәжірибесін пайдалануды ұсынады. Бейне карточкаға қажет файлдардан басқа, егер ол бұрын босатылса, ол аталған бағдарламаның жаңа нұсқасын жүктейді. Кейбір жағдайларда, бұл қарастырылып отырған мәселені шешуге көмектеседі, өйткені кейде жазбалар бағдарламалық жасақтаманың ескірген нұсқасын қолданғандықтан дәл сақталмайды.
- Жоғарыдағы түймені басып, бетте Жаңарту бағдарламаларын жүктеу үшін «Жүктеу» түймесін басыңыз.
- Аяқталғаннан кейін орындалатын файлды бастау керек.
- Жаңартуларды тексеру және егер олар табылса, тиісті жүктеу туралы хабарлама пайда болады. Ағымдағы нұсқаны пайдаланған кезде экранда «NVIDIA-ны орнатуды жалғастыру мүмкін емес» пайда болады.
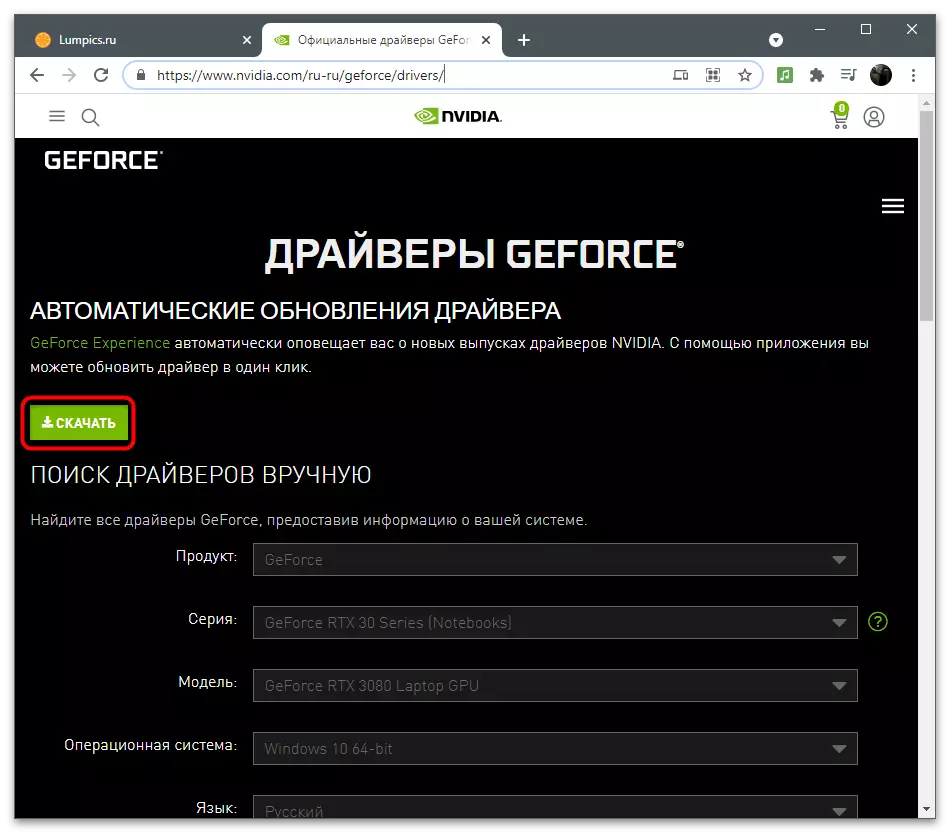
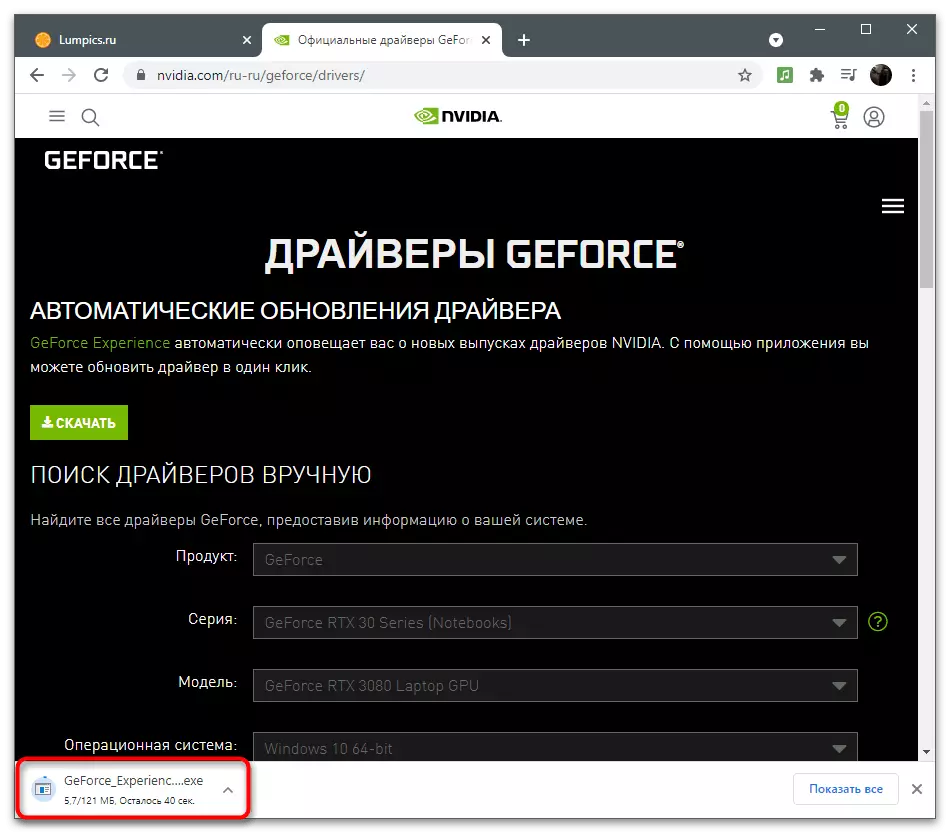
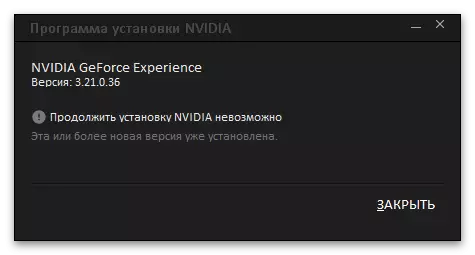
3-әдіс: Тіркеу кілттерін тазалау
Кейде GEOFCE тәжірибесін пайдалану кезінде уақытша файлдармен және бағдарлама параметрлерімен байланысты қателер пайда болады. Параметрлер тізілімде жеке пернелер ретінде сақталады, бұл бейне жазу кезінде бағдарламалық жасақтаманың дұрыс жұмыс істеуіне жол бермейді. Жағдайды түзету үшін сіз файлдарды автоматты түрде пайдаланбайтын файлдарды пайдаланбайтындай етіп, файлдарды қолмен жоюыңыз керек.
- Джефрикс тәжірибесін жұмыс үстеліндегі «Старт» немесе белгішесі арқылы іске қосыңыз.
- «Параметрлер» тармағына өтіңіз.
- «Интент-қабаттасу» блогын тауып, осы мүмкіндікті әлі күнге дейін ажыратыңыз, ауыстырғышты жылжытыңыз.
- «Іске қосу» утилитасын іске қосу үшін Win + R пернелер тіркесімін басыңыз. Кіріс өрісіне REGEDIT жазып, кіру үшін Enter пернесін басыңыз.
- Жолды көшіру HKEY_CURRENT_USER \ Software \ NVIDIA Corporation \ Nvidia Corporation \ Global \ Shadowplay \ NVSPCaps \, оны мекен-жай жолағына қойыңыз да, оны енгізіңіз.
- «DefaultPathw» деп аталатын параметрді және оны тінтуірдің оң жақ батырмасымен нұқыңыз.
- Пайда болған контекстік мәзірден Жою таңдаңыз.
- Төменде «TEMPFILEPATH» атауымен тағы бір параметр бар, сонымен қатар оны жояды.
- Бағдарлама параметрлеріне оралыңыз, қабаттастыруды қосып, роликтерді жазыңыз.
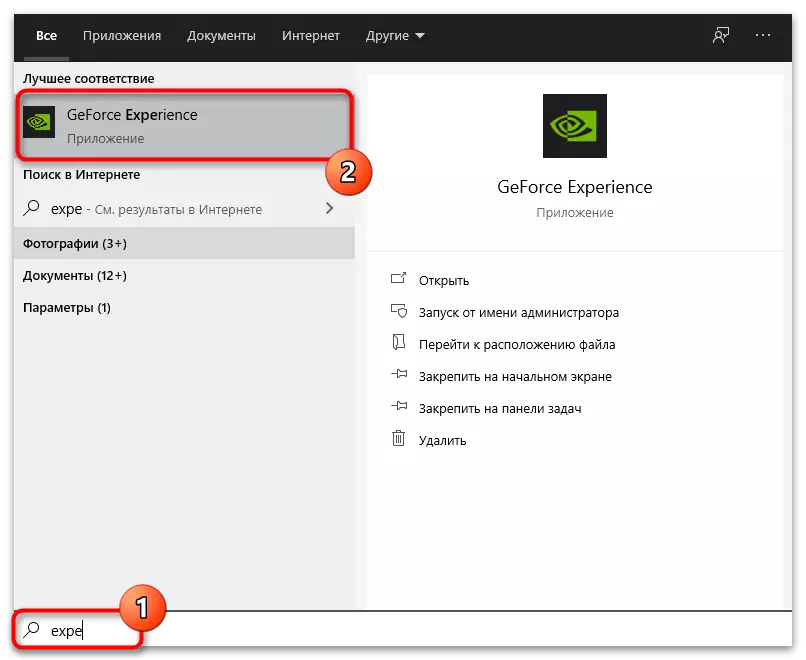
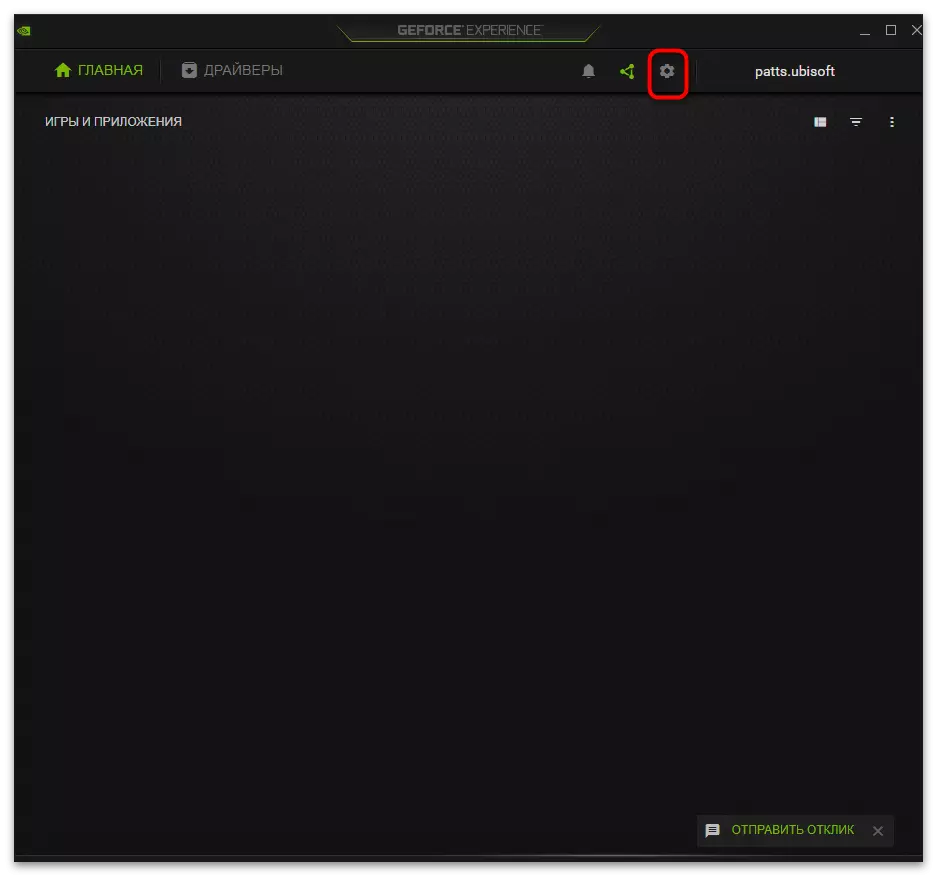
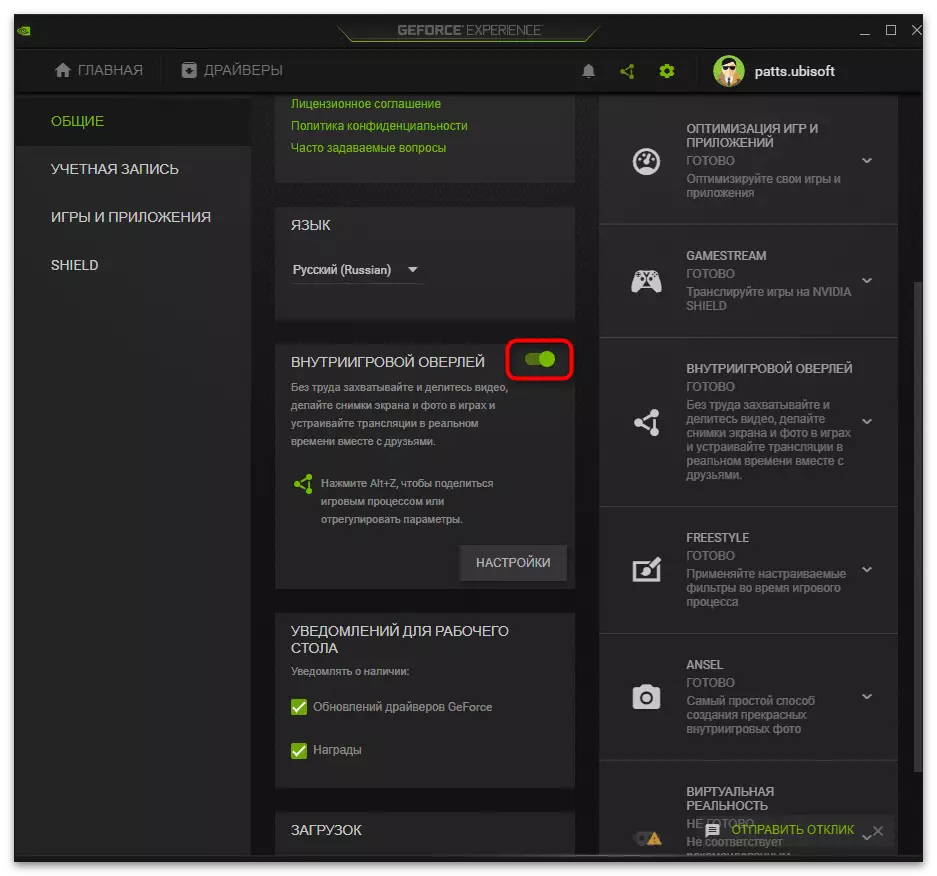
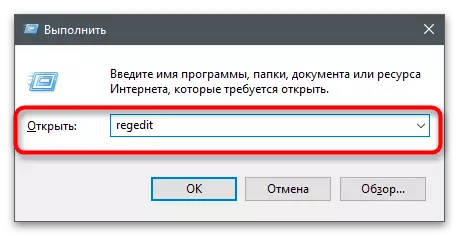
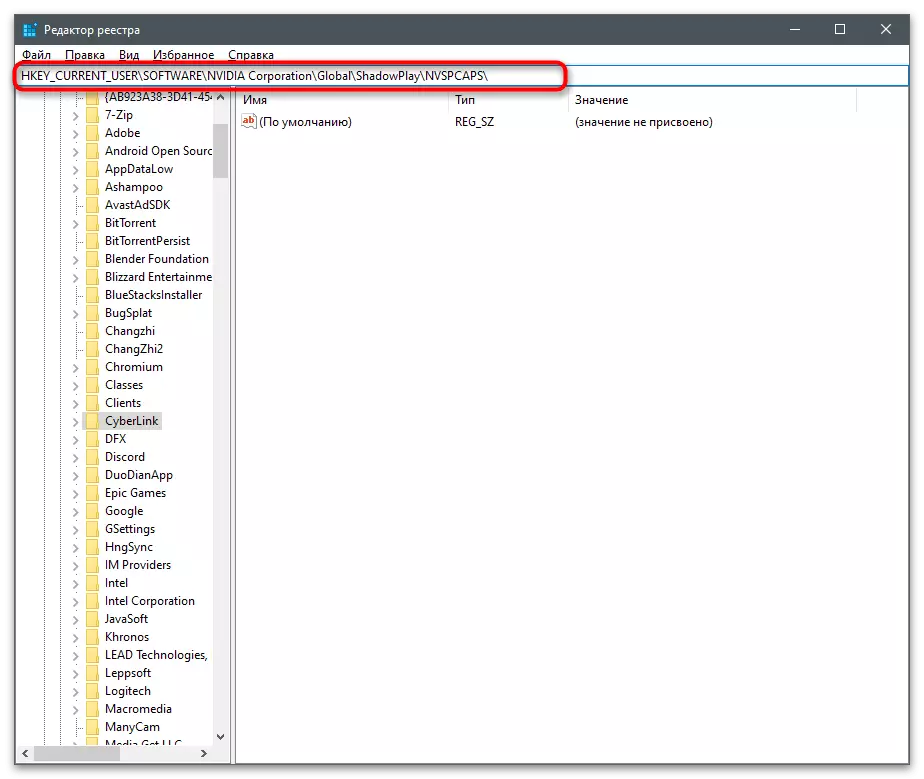
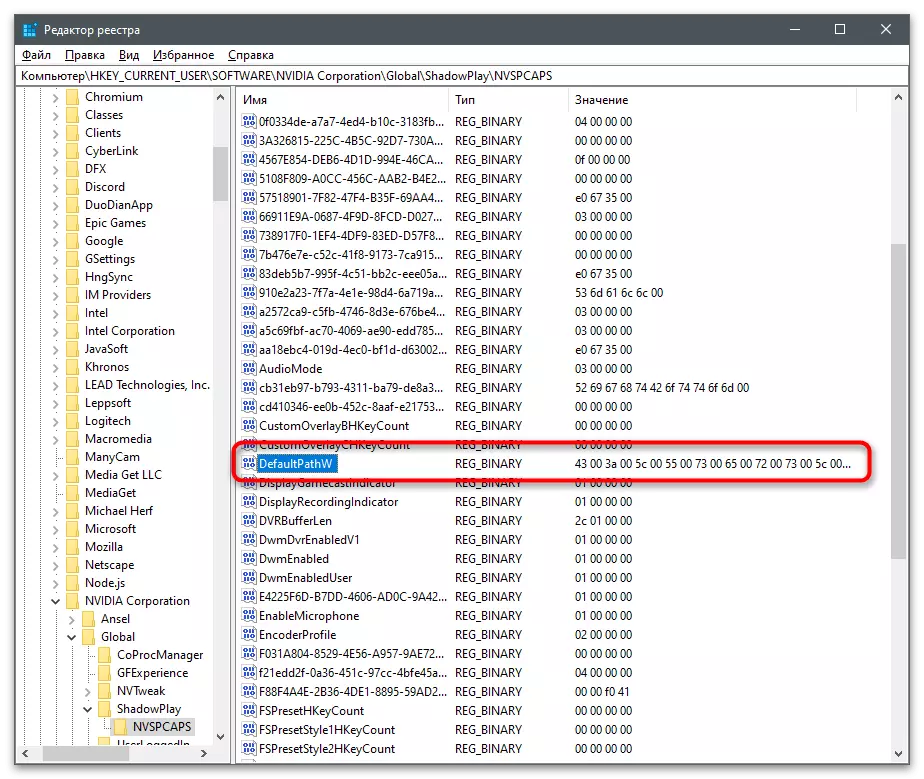
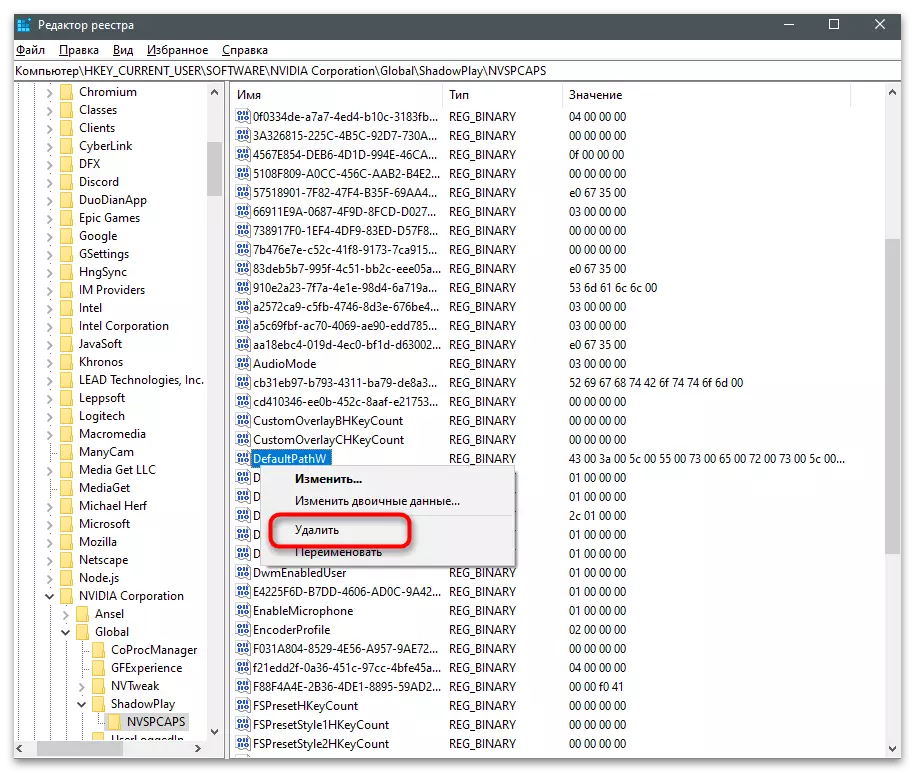
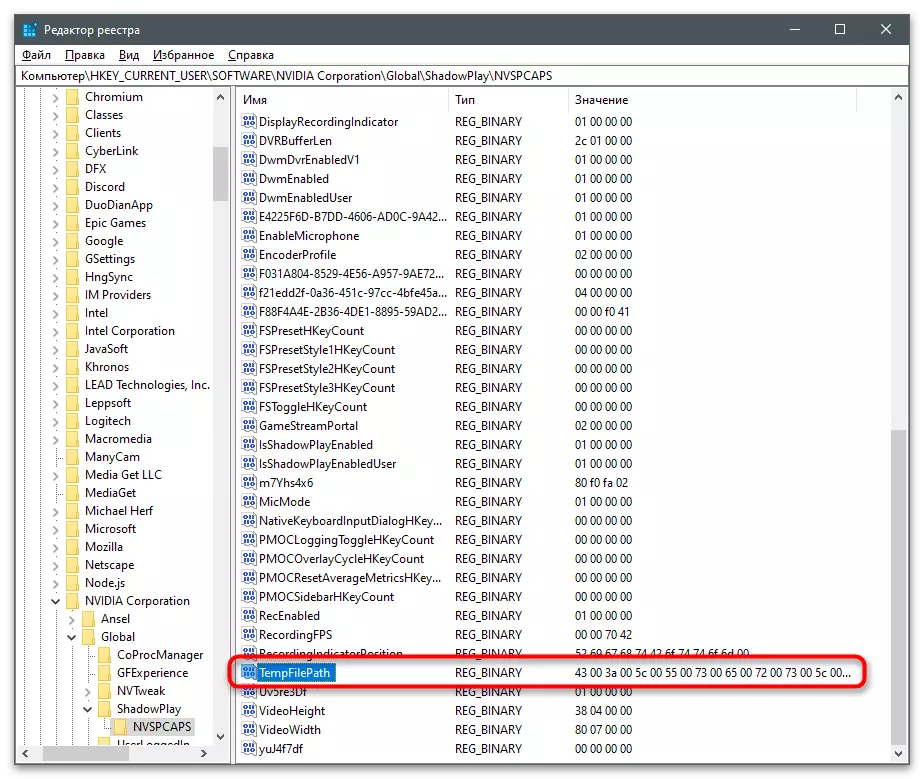
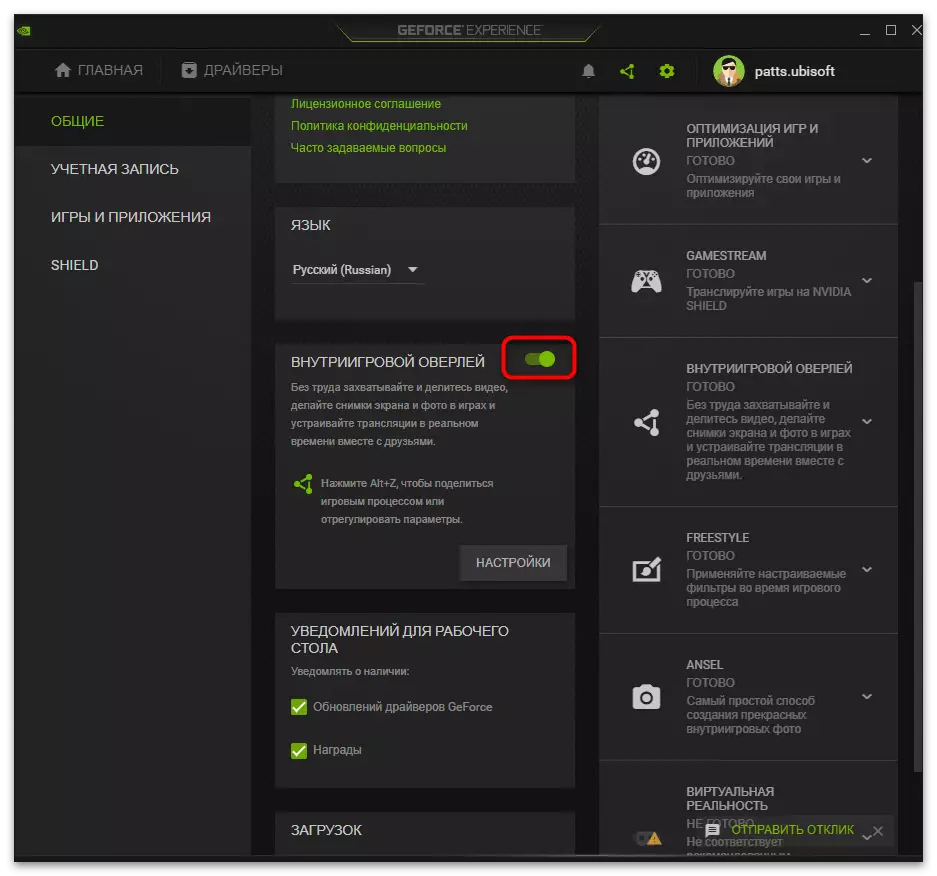
4-әдіс: бейне карта драйверлерін қайта орнату
Бұл әдісті бұған дейін орындалатын ұсыныстар тиісті нәтиже бермесе ғана. Жазбадағы мәселе дұрыс емес жұмыс істемейтін графикалық адаптер драйверімен байланысты болуы мүмкін, және оны қайта орнатқаннан кейін, ол өздігінен жойылады. Бейне карта драйверін NVIDIA-дан автоматты түрде қайта орнатуға арналған үш стандартты OSAS және шешімдерді пайдалану үшін үшінші тарап әзірлеушілердің шешімдерін пайдалануға болады.
Толығырақ: Драйверлерді қайта орнату NVIDIA бейне карталары