
სტანდარტული შეცდომა ან, როგორც ხშირად მოუწოდა, საშუალო არითმეტიკული შეცდომა არის ერთ-ერთი მნიშვნელოვანი სტატისტიკური ინდიკატორი. ამ მაჩვენებლის გამოყენება შესაძლებელია ნიმუშის ინჰომოგენურობის განსაზღვრა. ასევე საკმაოდ მნიშვნელოვანია პროგნოზირება. მოდით გაირკვეს, თუ რა მეთოდები შეგიძლიათ გამოთვალოთ სტანდარტული შეცდომის ღირებულება Microsoft Excel- ის საშუალებით.
შუა არითმეტიკული შეცდომის გაანგარიშება
ნიმუშის ერთ-ერთი ინდიკატორი, რომელიც ნიმუშის მთლიანობასა და ერთგვაროვნებას ახასიათებს სტანდარტული შეცდომა. ეს მნიშვნელობა არის კვადრატული ფესვი დისპერსიულიდან. დისფორმაცია არის საშუალო მოედანზე შუა არითმეტიკა. საშუალო არითმეტიკა გამოითვლება ნიმუშის ობიექტების საერთო ღირებულების გაყოფით.Excel- ში არსებობს ორი გზა სტანდარტული შეცდომის გამოსათვლელად: ფუნქციების კომპლექტის გამოყენებით და ანალიზის პაკეტის ინსტრუმენტების გამოყენებით. მოდით განვიხილოთ დეტალურად თითოეული ამ ვარიანტი.
მეთოდი 1: გაანგარიშება ფუნქციების კომბინაციით
უპირველეს ყოვლისა, მოდით გავაკეთოთ სამოქმედო ალგორითმი კონკრეტულ მაგალითზე საშუალო არითმეტიკული შეცდომის გაანგარიშების კონკრეტულ მაგალითზე ამ მიზნებისათვის ფუნქციების კომბინაციის გამოყენებით. ამოცანების შესასრულებლად, ჩვენ გვჭირდება ოპერატორების ოპერატორები. In, root და ანგარიშით.
მაგალითად, ჩვენ გამოვიყენებთ მაგიდაზე წარმოდგენილი თორმეტი ნომრის ნიმუშს.
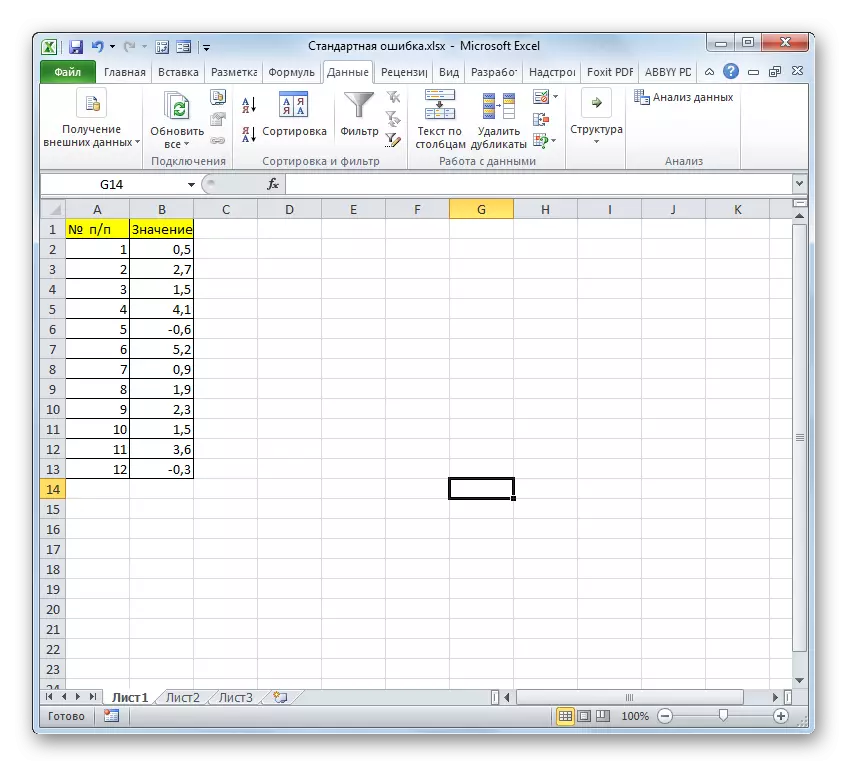
- აირჩიეთ საკანში, რომელშიც წარმოდგენილი იქნება სტანდარტული შეცდომის საბოლოო ღირებულება და თიხის "Insert ფუნქცია" ხატი.
- ოსტატი იხსნება. ჩვენ მივდივართ "სტატისტიკურ" ბლოკში. აღნიშნულ სიაში, სახელები არჩეული სახელი "standotclona.b".
- ზემოაღნიშნული ოპერატორის არგუმენტების ფანჯარა იწყება. StandotClone. იგი განკუთვნილია ნიმუშის დროს სტანდარტული გადახრის შესაფასებლად. ამ ოპერატორს აქვს შემდეგი სინტაქსი:
= Standotclonal.v (ნომერი 1; ნომერი 2; ...)
"Number1" და შემდგომი არგუმენტები არის რიცხვითი ღირებულებები ან მითითებები საკნებში და ფურცლის მერყეობს, სადაც ისინი მდებარეობს. ამ ტიპის 255-მდე არგუმენტი შეიძლება ჩაითვალოს. მხოლოდ პირველი არგუმენტი სავალდებულოა.
ასე რომ, დააყენეთ კურსორი "Number 1" სფეროში. გარდა ამისა, დარწმუნდით, რომ მაუსის მარცხენა ღილაკს წარმოების, ჩვენ ხაზს ვუსვამთ ფურცელზე შერჩევის მთელ სპექტრს. ამ მასივის კოორდინატები დაუყოვნებლივ გამოჩნდება ფანჯრის სფეროში. ამის შემდეგ, თიხის "OK" ღილაკს.
- ფურცელზე საკანში, ოპერატორის STANDOTCLONE- ის გაანგარიშების შედეგი გამოჩნდება. მაგრამ ეს არ არის საშუალო არითმეტიკული შეცდომა. სასურველი ღირებულების მისაღებად, საჭიროა სტანდარტული გადახრა, რათა კვადრატული ფესვიდან ნიმუშის ელემენტების რაოდენობა. გაანგარიშების გასაგრძელებლად, შეარჩიეთ საკანში შემცველი standotclone ფუნქცია. ამის შემდეგ, ჩვენ შევქმენით კურსორი ფორმულა სიმებიანი და დაამატოთ მას შემდეგ, რაც უკვე არსებული გამოხატვის გაცემის ნიშანი (/). ამ თიხის შემდეგ ხატულაზე ინახება სამკუთხედის კუთხე, რომელიც მდებარეობს ფორმულის სიმებიანი მარცხნივ. ახლად გამოყენებული თვისებების სია ხსნის. თუ თქვენ იპოვით ოპერატორის "ფესვის" სახელს, შემდეგ გააგრძელეთ ეს პუნქტი. საპირისპირო შემთხვევაში, დააწკაპუნეთ პუნქტში "სხვა ფუნქციები ...".
- ხორციელდება ფუნქციების ოსტატი. ამჯერად ჩვენ უნდა ეწვიოთ კატეგორიას "მათემატიკურ". წარმოდგენილი სიაში, ჩვენ გამოვყოფთ სახელი "root" და დააჭირეთ "OK" ღილაკს.
- ძირეული ფუნქციის არგუმენტები ხსნის. ამ ოპერატორის ერთადერთი ამოცანაა კვადრატული ფესვის გაანგარიშება მითითებულ ნომერზე. მისი სინტაქსი ძალიან მარტივია:
= Root (ნომერი)
როგორც ხედავთ, ფუნქციას მხოლოდ ერთი ნომერი "ნომერი" არგუმენტი აქვს. ეს შეიძლება იყოს წარმოდგენილი რიცხვითი ღირებულების მინიშნება საკანში, რომელშიც ის შეიცავს ან სხვა ფუნქციას ამ ნომრის გაანგარიშება. ბოლო ვარიანტი მხოლოდ ჩვენს მაგალითში წარმოდგენილია.
ჩვენ შევქმენით კურსორი "ნომერზე" სფეროში და დააკლიკეთ სამკუთხედს, რომელიც იწვევს ბოლო ფუნქციების სიას. ჩვენ ვეძებთ სახელი "ანგარიშს". თუ ჩვენ ვხედავთ, შემდეგ დააჭირეთ მას. საპირისპირო შემთხვევაში, კიდევ ერთხელ, წასვლა სახელი "სხვა ფუნქციები ...".
- ფუნქციების საოპერაციო ოსტაციაში, ჩვენ "სტატისტიკურ" ჯგუფს მივდივართ. აქ თქვენ გამოყოფთ სახელი "ანგარიშს" და შეასრულოს დააჭირეთ "OK" ღილაკს.
- არგუმენტის ფანჯარა დაიწყო. მითითებული ოპერატორი განკუთვნილია გამოთვლა უჯრედების რაოდენობა, რომლებიც ივსება რიცხვითი მნიშვნელობით. ჩვენს შემთხვევაში, ის ითვლიან შერჩევის ელემენტების რაოდენობას და "დედათა" ფესვების ოპერატორის შედეგს. სინტაქსის მახასიათებლები შემდეგი:
= ანგარიში (ღირებულება 1; ღირებულება 2; ...)
როგორც "ღირებულების" არგუმენტები, რომელიც შეიძლება ჩაითვალოს 255 ცალი, მითითებები საკნების მერყეობს. ჩვენ კურსორს "ღირებულების 1" სფეროში დავამატეთ, მაუსის მარცხენა ღილაკს და აირჩიეთ მთელი ნიმუში. მას შემდეგ, რაც მისი კოორდინატები ნაჩვენებია სფეროში, დააჭირეთ "OK" ღილაკს.
- ბოლო მოქმედების შემდეგ, ნომრებთან ერთად სავსე საკნების რაოდენობა არა მხოლოდ გამოითვლება, არამედ საშუალო ზომის არითმეტიკის მასივი, რადგან ეს იყო ბოლო შეხება ამ ფორმულაზე. სტანდარტული შეცდომის მასშტაბები გამომდინარეობს ამ საკანში, სადაც კომპლექსური ფორმულა მოთავსებულია, რომლის ზოგადი ხედვა, რომელიც ჩვენს შემთხვევაში არის შემდეგი:
= Standotclone.v (B2: B13) / Root (ინვოისი (B2: B13))
შუა არითმეტიკული შეცდომის გაანგარიშების შედეგი 0.505793 იყო. ჩვენ გვახსოვს ეს ნომერი და შევადარებთ იმას, რომ ჩვენ მოვიპოვეთ ამოცანების გადაჭრისას.


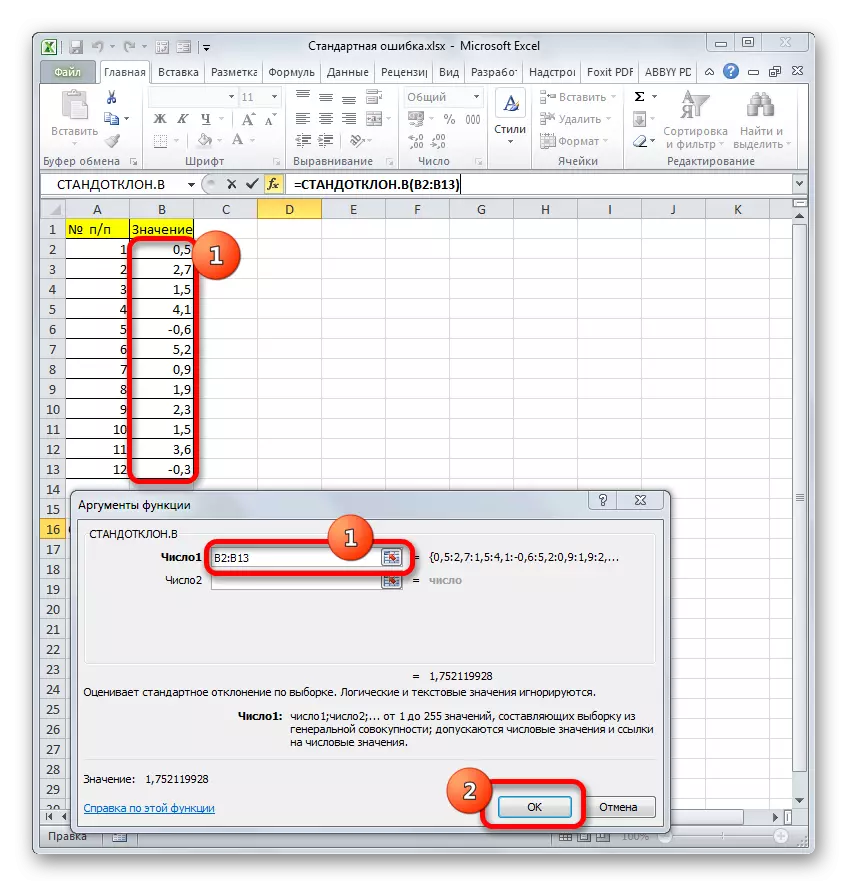



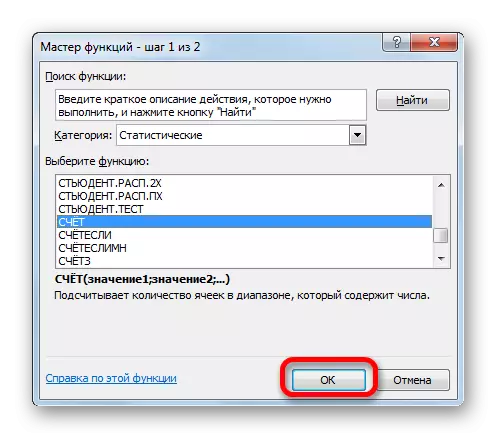
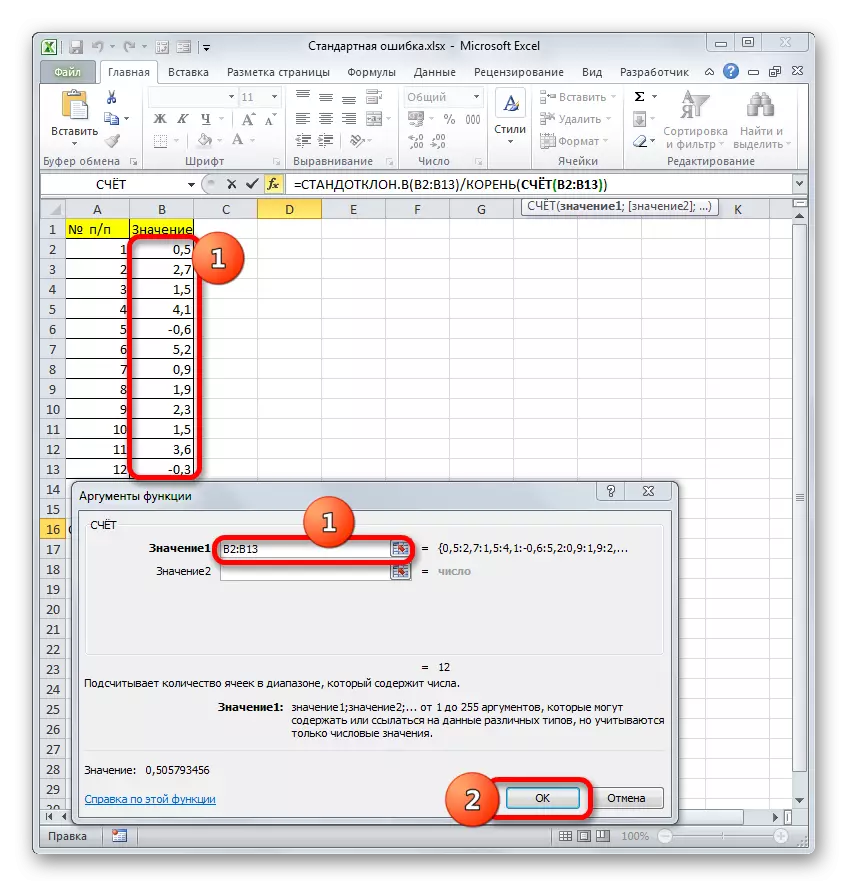

მაგრამ ფაქტია, რომ მცირე ნიმუშებისთვის (30-მდე ერთეულით) უფრო მეტი სიზუსტით უკეთესია, რომ უკეთესად გამოიყენოთ ოდნავ მოდიფიცირებული ფორმულა. მასში, სტანდარტული გადახრის მასშტაბები არ არის დაყოფილია კვადრატულ ფესვზე ნიმუშის ელემენტების რაოდენობისაგან, მაგრამ კვადრატულ ფესვზე ნიმუშის მინუსის ელემენტების რაოდენობისაგან. ამდენად, მცირე ნიმუშის ნიუანსების გათვალისწინებით, ჩვენი ფორმულა შეიძენს შემდეგ ფორმას:
= Standotclona.v (B2: B13) / Root (ინვოისი (B2: B13) -1)

გაკვეთილი: სტატისტიკური ფუნქციები Excele- ში
მეთოდი 2: გამოიყენეთ "აღწერითი სტატისტიკა" ინსტრუმენტი
მეორე ვარიანტი, რომლითაც შეგიძლიათ გამოაგზავნოთ სტანდარტული შეცდომა Excele- ში, არის "აღწერითი სტატისტიკის" ინსტრუმენტი, რომელიც შედის მონაცემთა ანალიზის ინსტრუმენტარში ("ანალიზის პაკეტი"). "აღწერითი სტატისტიკა" ახორციელებს სხვადასხვა კრიტერიუმზე ყოვლისმომცველ ნიმუშს. ერთი მათგანი მხოლოდ არითმეტიკული შეცდომაა.
მაგრამ ისარგებლოს ამ შესაძლებლობით, თქვენ უნდა დაუყოვნებლივ გააქტიუროთ "ანალიზის პაკეტი", რადგან გამორთულია Excele- ში.
- მას შემდეგ, რაც დოკუმენტი გახსნილია ნიმუში, გადადით ფაილის ჩანართზე.
- შემდეგი, მარცხენა ვერტიკალური მენიუს გამოყენებით, მისი პუნქტის მეშვეობით "პარამეტრების" სექციაში.
- Excel პარამეტრების ფანჯარა იწყება. ამ ფანჯრის მარცხენა მხარეს არის მენიუ, რომლის მეშვეობითაც ჩვენ გადავდივართ ქვესექციის "add-in".
- ფანჯრის ბოლოში, რომელიც გამოჩნდება, "ოფისი" მდებარეობს. მე მასში "Excel Add-on" პარამეტრი და დააჭირეთ ღილაკს "წავიდეთ ..." მარჯვნივ მას.
- იწყება დანამატების ფანჯარა ხელმისაწვდომი სკრიპტების სიაში. აღსანიშნავად სახელი "ანალიზი პაკეტი" სახელი და დააჭირეთ "OK" ღილაკს მარჯვენა მხარეს ფანჯარა.
- ბოლო მოქმედების დასრულების შემდეგ, ახალი ჯგუფის ახალი ჯგუფი გამოჩნდება ფირზე, რომელსაც აქვს "ანალიზი". წასვლა მას, დააწკაპუნეთ სახელი "მონაცემები" tab.
- "ანალიზის" ღილაკზე "ანალიზის" ღილაკზე "ანალიზის" ღილაკზე გადართვის შემდეგ, რომელიც მდებარეობს ფირის ბოლოს.
- ანალიზის ინსტრუმენტის შერჩევის ფანჯარა დაიწყო. გამოყოს სახელი "აღწერითი სტატისტიკა" და დააჭირეთ "OK" ღილაკს მარჯვნივ.
- "აღწერითი სტატისტიკის" ინსტრუმენტის სტატისტიკური ანალიზის პარამეტრების ფანჯარა იწყება.
"შეყვანის ინტერვალის" სფეროში, თქვენ უნდა მიუთითოთ მაგიდის უჯრედების სპექტრი, რომელშიც ნიმუშის ანალიზი. ხელით მოუხერხებელია, თუმცა შესაძლებელია, ამიტომ კურსორს დავაყენებთ მითითებულ ველს და მაუსის მარცხენა ღილაკს, ჩვენ ხაზს ვუსვამთ ფურცელზე შესაბამისი მონაცემების მასივას. მისი კოორდინატები დაუყოვნებლივ გამოჩნდება ფანჯრის სფეროში.
"სახეხი" ბლოკში, დატოვეთ ნაგულისხმევი პარამეტრი. ანუ, შეცვლა უნდა დადგეს პუნქტის "სვეტებზე". თუ ეს არ არის, მაშინ უნდა იყოს rearranged.
Ticker "Tags პირველი ხაზი" არ შეიძლება დამონტაჟდეს. ჩვენი შეკითხვის მოსაგვარებლად, ეს არ არის მნიშვნელოვანი.
შემდეგი, წასვლა გამომავალი პარამეტრების ბლოკი. აქ უნდა აღინიშნოს, სადაც ეს იქნება "აღწერითი სტატისტიკის" გაანგარიშების შედეგი:
- ახალ ფურცელზე;
- ახალი წიგნი (სხვა ფაილი);
- არსებული ფურცლის მითითებულ სპექტრში.
მოდით აირჩიოთ ბოლო პარამეტრები. ამის გაკეთება, ჩვენ გადავიტანოთ "გამომავალი ინტერვალის" პოზიციის გადართვა და კურსორი ამ პარამეტრის საპირისპიროდ. ამის შემდეგ, ჩვენ თიხის ფურცელზე ვართ საკანში, რომელიც იქნება მონაცემთა გამომავალი მასივის ზედა მარცხენა ელემენტი. მისი კოორდინატები უნდა გამოჩნდეს იმ სფეროში, რომელშიც ჩვენ კურსორს დავამატებთ.
შემდეგი შემდეგნაირად შემდეგი პარამეტრების ბლოკი განსაზღვრავს, თუ რომელი მონაცემები უნდა შეიტანოთ:
- საბოლოო სტატისტიკა;
- როგორც უმსხვილესი;
- ორივე პატარა;
- საიმედოობის დონე.
სტანდარტული შეცდომის დასადგენად, თქვენ უნდა დააინსტალიროთ "საბოლოო სტატისტიკის შესახებ" პარამეტრი. საპირისპირო ნივთები, გამოფენილი ticks მათი შეხედულებისამებრ. ჩვენი მთავარი ამოცანის მოგვარება, ეს არ იმოქმედებს.
აღწერითი სტატისტიკის ფანჯარაში ყველა პარამეტრების შემდეგ დააჭირეთ ღილაკს "OK" ღილაკზე მარჯვენა ნაწილში.
- ამის შემდეგ, "აღწერითი სტატისტიკა" ინსტრუმენტი აჩვენებს ნიმუშის დამუშავების შედეგებს მიმდინარე ფურცელზე. როგორც ხედავთ, საკმაოდ ბევრი მრავალფეროვანი სტატისტიკური მაჩვენებელია, მაგრამ მათ შორის არიან ორივე ჩვენ გვჭირდება - "სტანდარტული შეცდომა". ეს არის 0.505793-ის რიცხვი. ეს არის ზუსტად იგივე შედეგი, რომელიც მიღწეულია წინა მეთოდის აღწერისას კომპლექსური ფორმულის გამოყენებით.



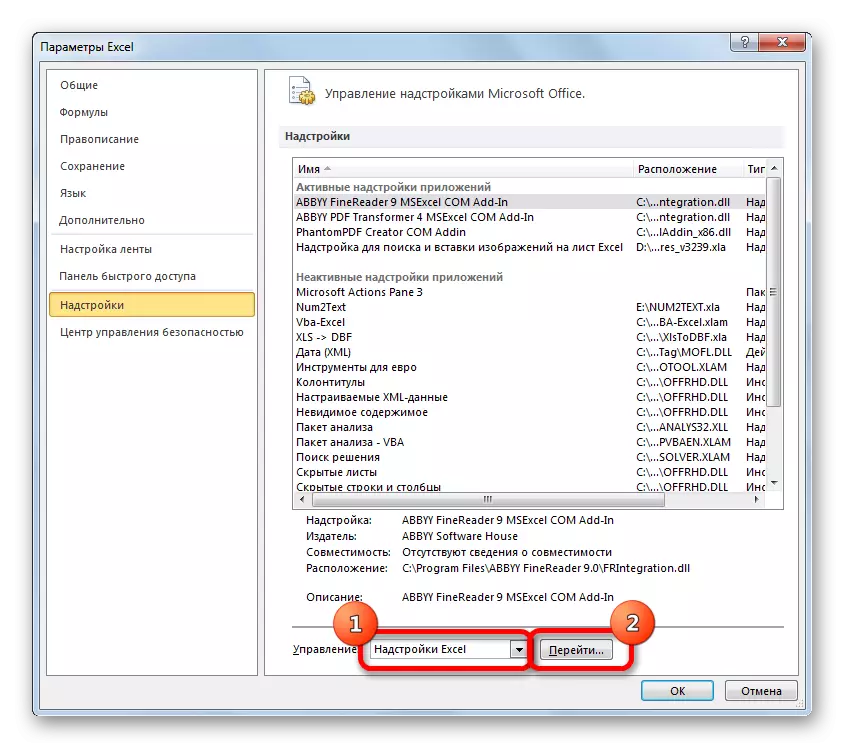


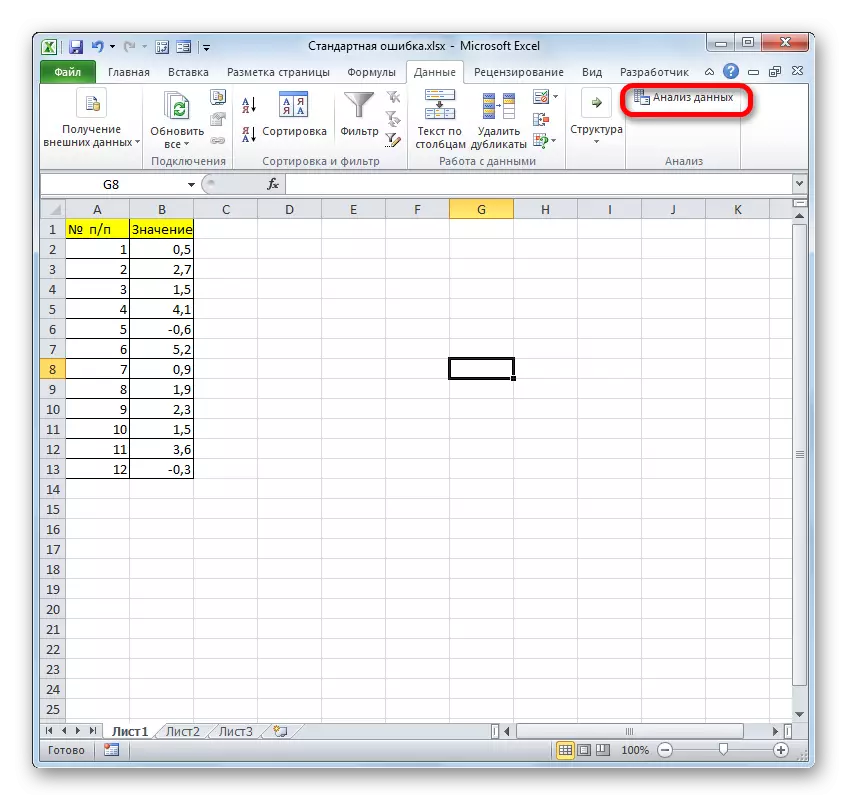
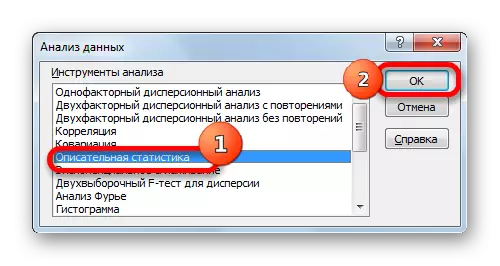


გაკვეთილი: აღწერითი სტატისტიკა Excele
როგორც ჩვენ ვხედავთ, Excele- ში, შეგიძლიათ გააკეთოთ სტანდარტული შეცდომა ორ გზაზე: ფუნქციების კომპლექტის გამოყენება და "აღწერითი სტატისტიკის" ანალიზის პაკეტის ინსტრუმენტი. საბოლოო შედეგი აბსოლუტურად იგივე იქნება. აქედან გამომდინარე, მეთოდის არჩევანი დამოკიდებულია მომხმარებლისთვის და კონკრეტული ამოცანის შესრულებაზე. მაგალითად, თუ საშუალოდ არითმეტიკული შეცდომა მხოლოდ ერთ-ერთი ნიმუშია სტატისტიკური მაჩვენებელი, რომელიც თქვენ უნდა გამოვთვალოთ, უფრო მოსახერხებელია "აღწერითი სტატისტიკის" ინსტრუმენტის გამოყენება. მაგრამ თუ თქვენ უნდა გამოვთვალოთ ეს მაჩვენებელი ექსკლუზიურად, მაშინ უმჯობესია კომპლექსური ფორმულის მიღება დამატებითი მონაცემების თავიდან ასაცილებლად. ამ შემთხვევაში, გაანგარიშების შედეგი ფურცლის ერთ საკანში შეესაბამება.
