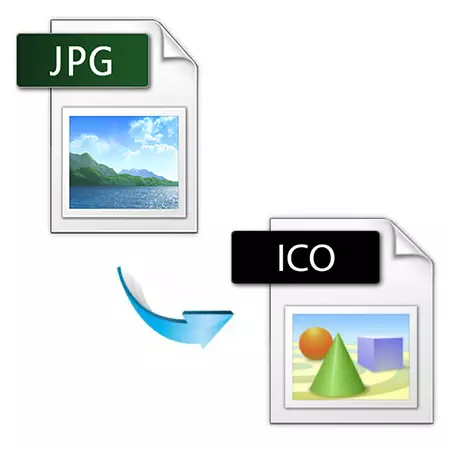
ICO არის გამოსახულება, რომელიც არ არის 256-ზე მეტი 256 პიქსელით. ჩვეულებრივ გამოიყენება ხატები ხატები.
როგორ გადაიყვანოთ jpg in ico
შემდეგი, განიხილოს პროგრამები, რომელიც საშუალებას გაძლევთ გააკეთოთ ამოცანა.მეთოდი 1: Adobe Photoshop
Adobe Photoshop თავისთავად არ უჭერს მხარს მითითებულ გაფართოებას. თუმცა, არსებობს უფასო icoformat მოდული მუშაობა ამ ფორმატში.
ჩამოტვირთეთ IcoFormat მოდული ოფიციალური საიტიდან
- ჩამოტვირთვის შემდეგ, IcoFormat უნდა გადაწერილი პროგრამის დირექტორიაში. იმ შემთხვევაში, თუ სისტემა 64-bit, იგი მდებარეობს ამ მისამართზე:
C: \ Program ფაილი \ Adobe \ Adobe Photoshop CC 2017 \ plug-ins \ ფაილი ფორმატები
წინააღმდეგ შემთხვევაში, როდესაც Windows 32-bit, სრული გზა ასე გამოიყურება:
C: \ Program Files (X86) \ Adobe \ Adobe Photoshop CC 2017 \ plug-ins \ ფაილის ფორმატები
- თუ მითითებულ ადგილას, ფაილის ფორმატების საქაღალდე არ არის დაკარგული, აუცილებელია შექმნას იგი. ამისათვის დააჭირეთ "ახალი საქაღალდე" ღილაკს Explorer მენიუში.
- შეიყვანეთ "ფაილის ფორმატების" დირექტორიაში.
- გახსენით Photoshop წყარო Image JPG. ამ შემთხვევაში, სურათის მოგვარება არ უნდა იყოს 256x256 pixes- ზე. წინააღმდეგ შემთხვევაში, მოდული უბრალოდ არ იმუშავებს.
- დააჭირეთ "შენახვა როგორც" მთავარ მენიუში.
- აირჩიეთ სახელი და ტიპი ფაილი.
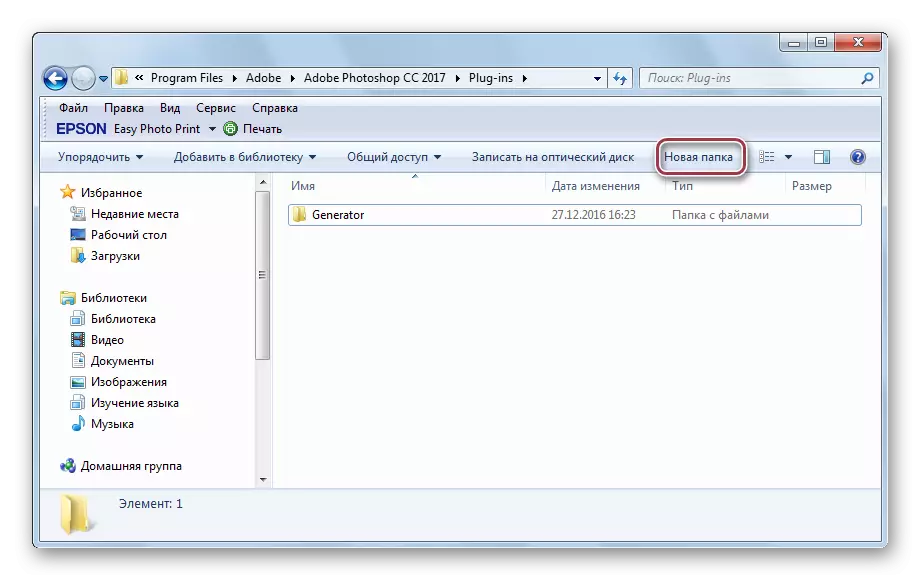
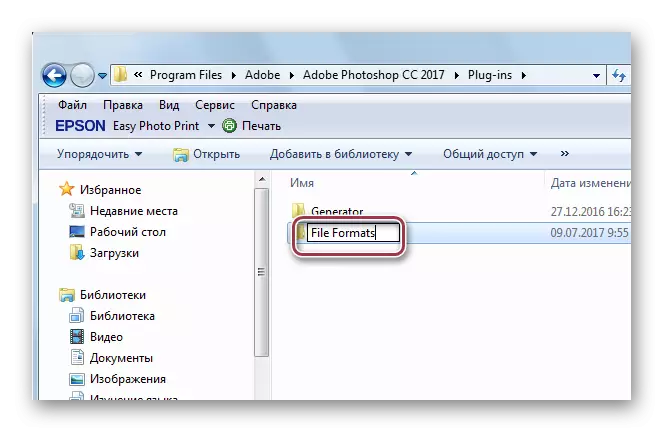

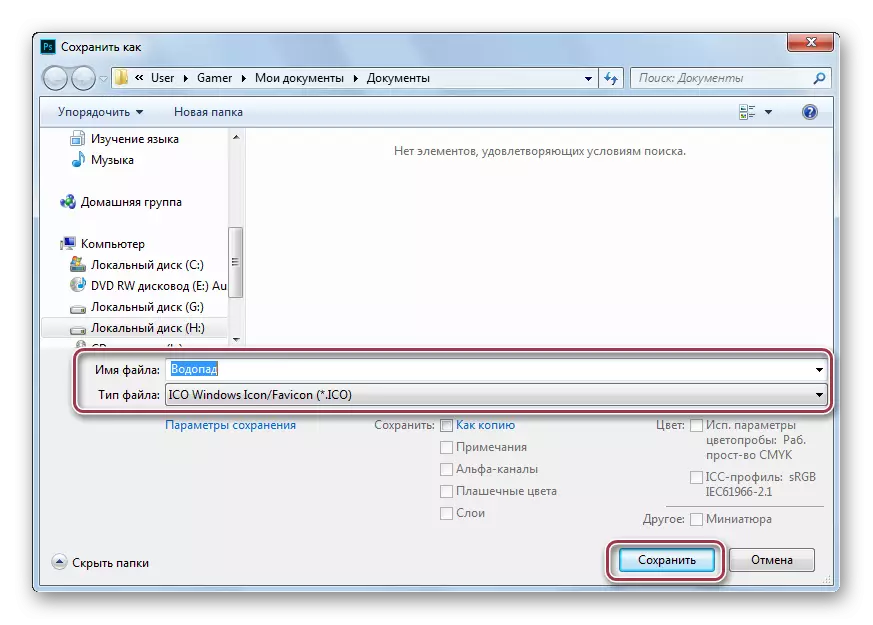
დაადასტურეთ ფორმატის ფორმატი.
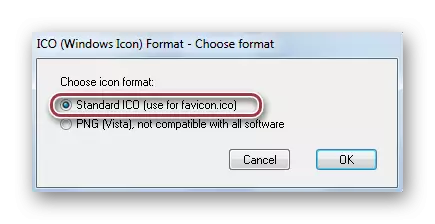
მეთოდი 2: XnView
Xnview არის ერთ ერთი რამდენიმე ფოტო რედაქტირება, რომელიც შეიძლება იმუშაოს ფორმატში გათვალისწინებით.
- პირველი ღია JPG.
- შემდეგი, აირჩიეთ "შენახვა როგორც" "ფაილი".
- ჩვენ განსაზღვრავს ტიპის გამომავალი სურათის და შეცვალეთ მისი სახელი.
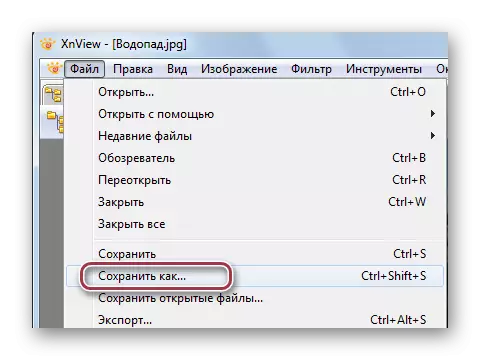
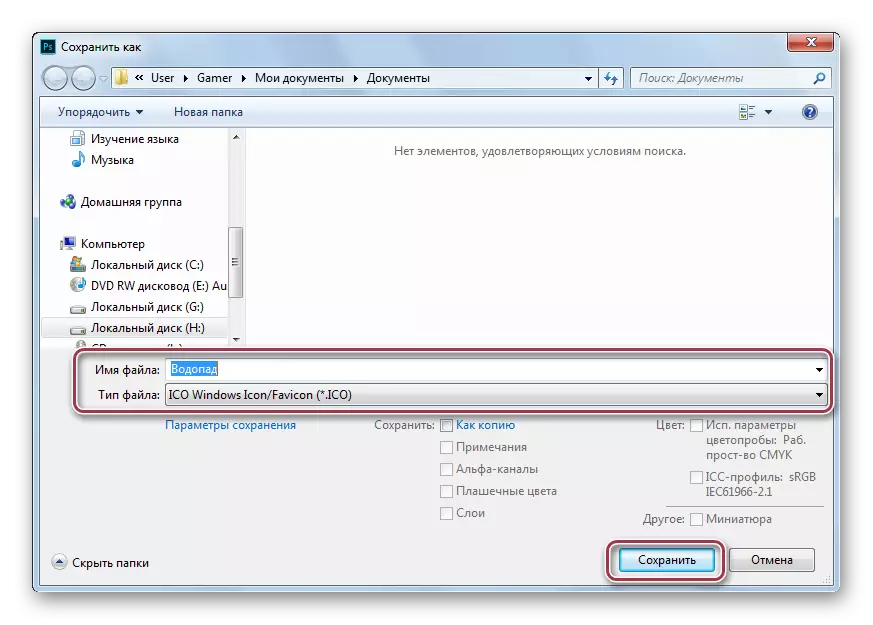
საავტორო უფლების დაკარგვის შესახებ ანგარიშში, დააჭირეთ "OK".

მეთოდი 3: Paint.net
Paint.net არის უფასო ღია პროგრამა.
ანალოგიურად, Photoshop, ეს პროგრამა შეიძლება ინტერაქცია ICO ფორმატში გარე მოდული.
ჩამოტვირთეთ მოდული ოფიციალური მხარდაჭერის ფორუმიდან
- დააკოპირეთ მოდული ერთ-ერთ მისამართზე:
C: \ Program Files \ paint.net \ filetypes
C: \ Program ფაილი (x86) \ paint.net \ filetypes
64 ან 32-ბიტიანი ოპერაციული სისტემა, შესაბამისად.
- განაცხადის დაწყების შემდეგ, თქვენ უნდა გახსენით სურათი.
- შემდეგი, დააჭირეთ მთავარ მენიუში "შენახვა როგორც".
- აირჩიეთ ფორმატი და შეიყვანეთ სახელი.
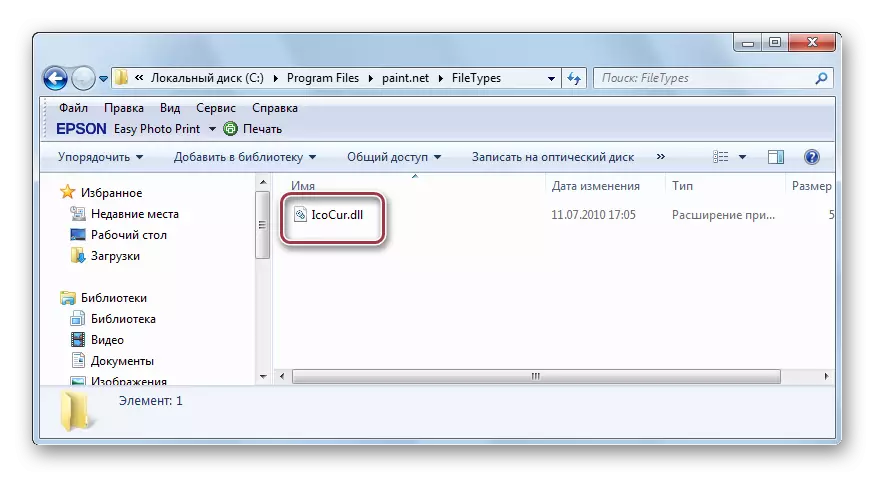
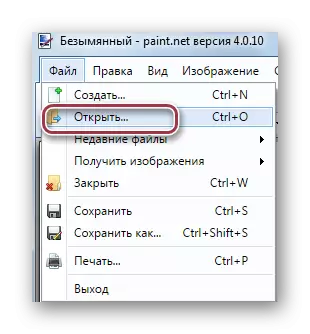
ასე გამოიყურება პროგრამის ინტერფეისი.
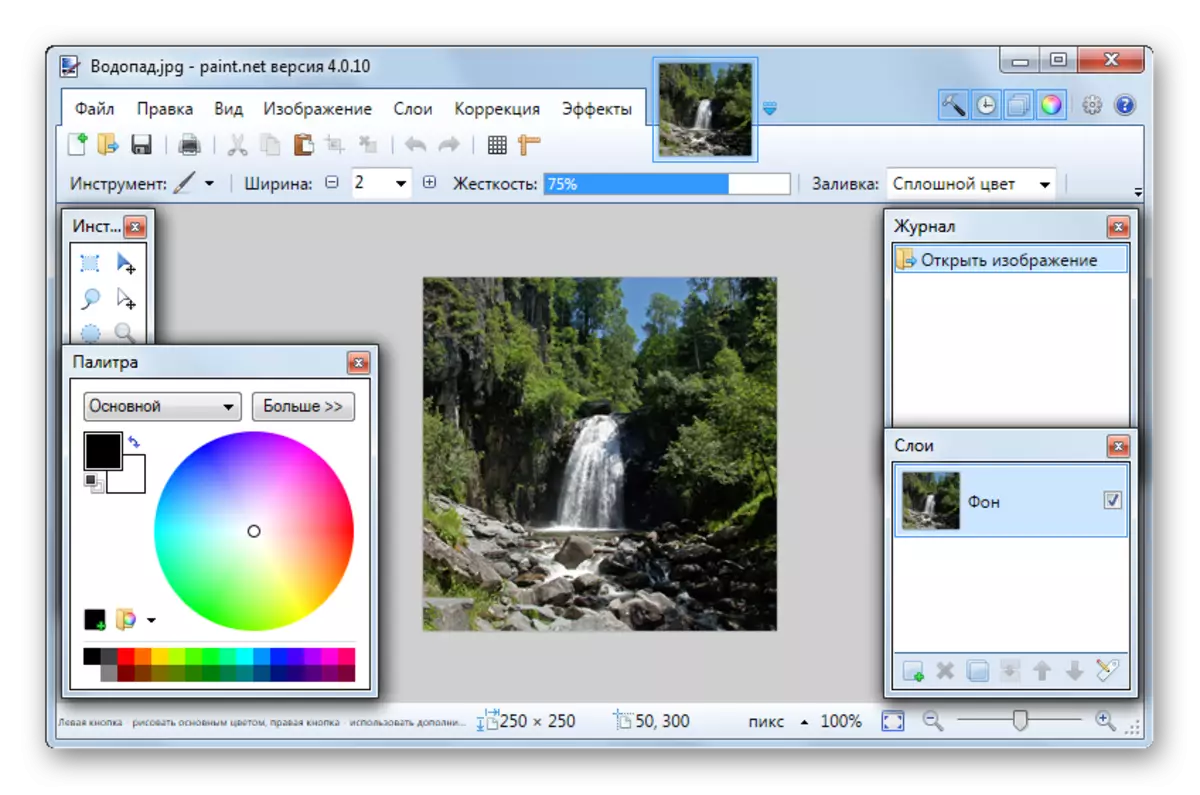
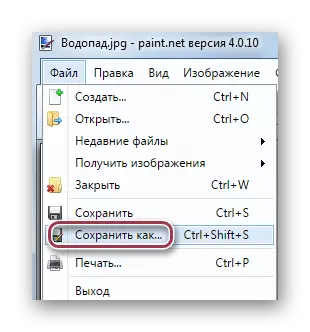
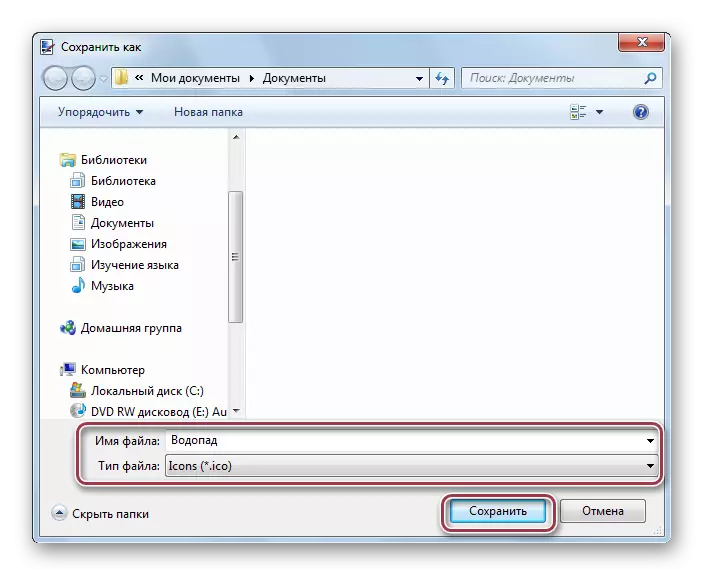
მეთოდი 4: GIMP
GIMP არის სხვა ფოტო რედაქტორი ICO მხარდაჭერით.
- გახსენით სასურველი ობიექტი.
- დაიწყოს კონვერტაციის, ჩვენ ხაზს ვუსვამთ "ექსპორტის როგორ" სიმებიანი ფაილი მენიუში.
- შემდეგი, თავის მხრივ, სურათის სახელი რედაქტირება. აირჩიეთ "Microsoft Windows Icon (* .ico)" შესაბამის სფეროებში. დააჭირეთ "ექსპორტი".
- მომდევნო ფანჯარაში აირჩიეთ ICO პარამეტრების პარამეტრები. დატოვეთ ნაგულისხმევი სიმებიანი. ამის შემდეგ, ჩვენ დააჭირეთ "ექსპორტი".
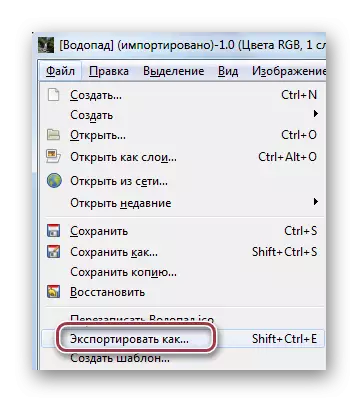
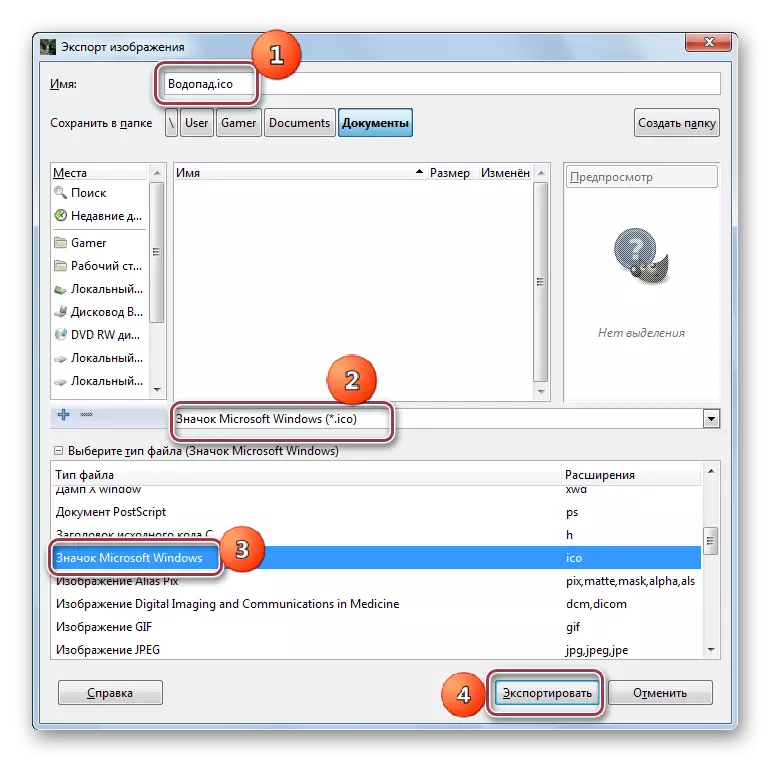
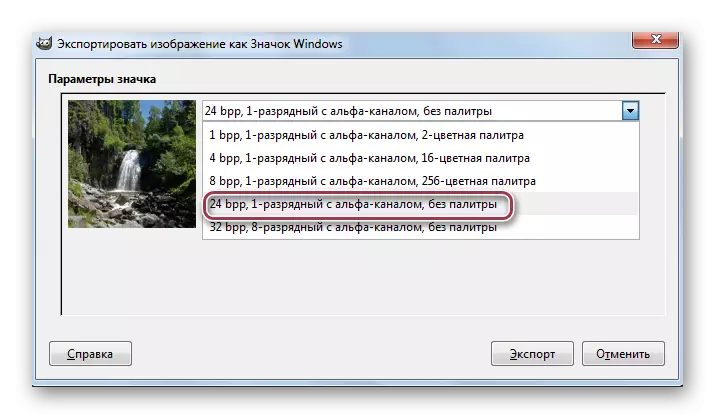
Windows დირექტორია წყაროდან და ტრანსფორმირებული ფაილებით.
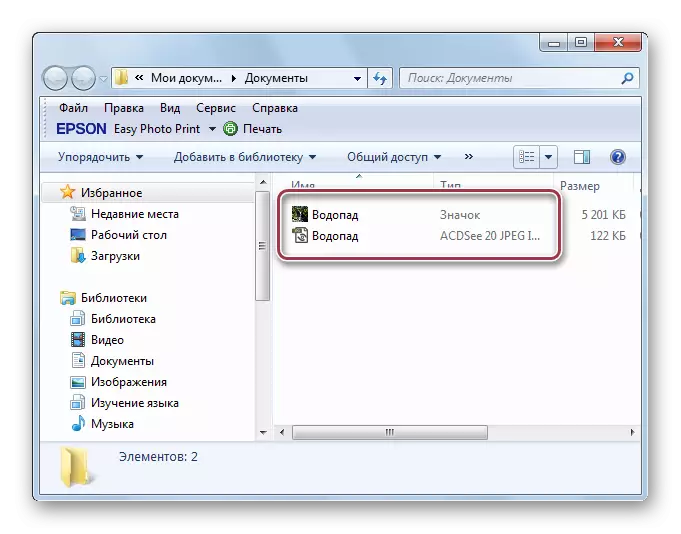
შედეგად, აღმოვაჩინეთ, რომ მხოლოდ GIMP და XNVIEW პროგრამების ჩაშენებული ICO ფორმატის მხარდაჭერა. პროგრამები, როგორიცაა Adobe Photoshop, Paint.net მოითხოვს გარე plug-in გარდაქმნას JPG ICO.
