
საიდუმლო არ არის, რომ სხვადასხვა მონიტორებისთვის ოპტიმალური არის ეკრანის რეზოლუციის სხვადასხვა ზომა, რომელიც აჩვენებს ეკრანის რაოდენობას. უფრო დიდი ეს მნიშვნელობა, უფრო მაღალი ხარისხის გამოსახულება. მაგრამ, სამწუხაროდ, ყველა მონიტორს არ შეუძლია მართოს მაღალი რეზოლუციის შენარჩუნება სწორად. გარდა ამისა, ზოგიერთი მომხმარებლების განზრახ შეამცირებს მას დიდი კომპიუტერის მუშაობის სანაცვლოდ ლამაზი გრაფიკა. ასევე შეცვალეთ ეს პარამეტრი, საჭიროა კონკრეტული ამოცანების შესრულება. მოდით გაერკვნენ, თუ როგორ უნდა დააკონფიგურიროთ სხვადასხვა გზები Windows 7-ზე.
ნებართვის შეცვლის გზები
ეს ეკრანის პარამეტრის შეცვლის ყველა შესაძლო მეთოდი შეიძლება დაიყოს სამ ჯგუფად:- მესამე მხარის პროგრამული უზრუნველყოფის გამოყენება;
- ვიდეო ბარათის გამოყენებით;
- გამოიყენეთ ჩაშენებული ოპერაციული სისტემის ინსტრუმენტები.
ამავდროულად, მაშინაც კი, როდესაც მეთოდების გამოყენებისას Embedded OS ინსტრუმენტები, სხვადასხვა პარამეტრები შეიძლება გამოყენებულ იქნას. მოდით ვისაუბროთ თითოეულ მათგანს უფრო დეტალურად.
მეთოდი 1: ეკრანის რეზოლუციის მენეჯერი
უპირველეს ყოვლისა, განიხილეთ მესამე მხარის პროგრამების გამოყენება ამ მუხლში ამოცანის გადასაჭრელად ეკრანის რეზოლუციის მენეჯერის აპლიკაციის მაგალითზე.
ჩამოტვირთეთ ეკრანის გარჩევადობის მენეჯერი
- ეკრანის რეზოლუციის მენეჯერის ინსტალაციის შემდეგ, პროგრამა უნდა იყოს დამონტაჟებული პროგრამა. ამისათვის დაიწყე ინსტალერი. მისასალმებელი ფანჯარა გაიხსნება. დააჭირეთ მას "შემდეგი".
- შემდეგი, ლიცენზიის ხელშეკრულება დაიწყო. აქ აუცილებელია მიიღოს "ხელშეკრულების მიღების" პოზიციის გადართვის გზით. დააჭირეთ ღილაკს "შემდეგი".
- შემდეგი, ფანჯარა იხსნება, სადაც მითითებულია დამონტაჟებული პროგრამის შესრულებადი ფაილის ადგილმდებარეობა. თუ არ არსებობს სპეციალური მიზეზები, თქვენ არ გჭირდებათ ეს დირექტორია, ასე რომ უბრალოდ დააჭირეთ "შემდეგი".
- მომდევნო ფანჯარაში, შეგიძლიათ შეცვალოთ პროგრამის ხატები "დაწყების" მენიუში. მაგრამ, კიდევ ერთხელ, ბევრი მიზეზის გამო, აზრი არ აქვს. დაწკაპეთ "შემდეგი".
- ამის შემდეგ, ფანჯარა იხსნება, სადაც შეყვანილი მონაცემები განზოგადებულია. თუ გსურთ შეცვალოთ რაღაც, შემდეგ დააჭირეთ "უკან" და აწარმოოს რედაქტორები. თუ ყველაფერი მთლიანად კმაყოფილია თქვენთან, მაშინ შეგიძლიათ დაიწყოთ პროცედურა პროგრამის ინსტალაციისთვის, რისთვისაც საკმარისია "ინსტალაციის" დაჭერით.
- ეკრანის ინსტალაციის პროცედურა არის რეზოლურავა.
- მითითებული პროცესის დასრულების შემდეგ, ფანჯარა იხსნება, რომელიც იუწყება, რომ ინსტალაცია წარმატებით დასრულდა. საკმარისია თქვენთვის "დასრულება" ღილაკზე დაჭერით.
- როგორც ხედავთ, ეს პროგრამა არ უზრუნველყოფს ინსტალაციის შემდეგ ავტომატურად დაიწყოს. ამიტომ, თქვენ უნდა აწარმოებს მას ხელით. ლეიბლი არ იქნება დესკტოპზე და, შესაბამისად, შემდეგ რეკომენდაციებს მიჰყვება. დააჭირეთ ღილაკს "დაწყება" და აირჩიეთ "ყველა პროგრამა".
- პროგრამების ჩამონათვალში, გამოიყურება "ეკრანის რეზოლუციის მენეჯერის" საქაღალდეში. მოდი მასში. შემდეგი დაწკაპეთ სახელი "კონფიგურაცია ეკრანის რეზოლუციის მენეჯერი".
- შემდეგ ფანჯარა დაიწყო, რომელშიც თქვენ უნდა წავიდეთ შესვლა კოდი, დაწკაპვით "ზარალი", ან გამოიყენოთ უფასო ვერსია შვიდი დღის განმავლობაში დაწკაპვით სცადეთ.
- პროგრამის ფანჯარა იხსნება, სადაც პირდაპირი ეკრანის რეზოლუციის პარამეტრები მზადდება. ჩვენი მიზნისთვის საჭიროა "ეკრანის პარამეტრები" ბლოკი. დააინსტალირეთ Tick ახლოს "გამოიყენეთ შერჩეული ეკრანის რეზოლუცია, როდესაც მე შესვლა" პუნქტში. დარწმუნდით, რომ "ეკრანზე" სფეროები თქვენს კომპიუტერში ვიდეო ბარათის სახელია. თუ ეს ასე არ არის, აირჩიეთ სასურველი ვარიანტი სიიდან. თუ თქვენი ვიდეო ბარათი არ არის ნაჩვენები სიაში, შემდეგ დააჭირეთ იდენტიფიცირების პროცედურის იდენტიფიცირებას. შემდეგი, მარცხნივ ან მარჯვნივ გადაათრიეთ რეზოლუციის სლაიდერი, აირჩიეთ ეკრანის რეზოლუცია, რომელიც აუცილებლად მიიჩნევს. თუ სასურველია, "სიხშირის" სფეროში, ასევე შეგიძლიათ შეცვალოთ ეკრანის განახლების სიხშირე. პარამეტრების გამოყენების მიზნით დააჭირეთ "OK".
- შემდეგ გააკეთე კომპიუტერის გადატვირთვა. თუ პროგრამის საცდელი ვერსია გამოიყენებთ, შემდეგ გადატვირთვის შემდეგ, ეკრანის რეზოლუციის მენეჯერის დაწყების ფანჯარა კვლავ იხსნება. დააჭირეთ "სცადეთ" ღილაკს და ეკრანზე საჭიროა ადრე შერჩეული ნებართვა.
- ახლა, თუ გსურთ შეცვალოთ რეზოლუცია შემდეგი დრო ეკრანის რეზოლუციის მენეჯერის გამოყენებით, შესაძლებელი იქნება ის გაცილებით ადვილი გახდეს. პროგრამა ინიშნება autorun და მუდმივად მუშაობს უჯრაში. იმისათვის, რომ კორექტირებას, საკმარისია წასვლა უჯრაში და დააჭირეთ მარჯვენა ღილაკს მაუსის მარჯვენა ღილაკს (PCM) მისი ხატი მონიტორის სახით. მონიტორინგის პარამეტრების მონიტორინგის სია. თუ მას არ გააჩნია სასურველი ვარიანტი, შემდეგ კურსორის გადატანა "მეტი ...". დამატებითი სია გაიხსნება. დააწკაპუნეთ სასურველ ნივთზე. ეკრანის პარამეტრები დაუყოვნებლივ შეიცვლება, და ამ დროს კი არ უნდა გადატვირთოთ კომპიუტერი.
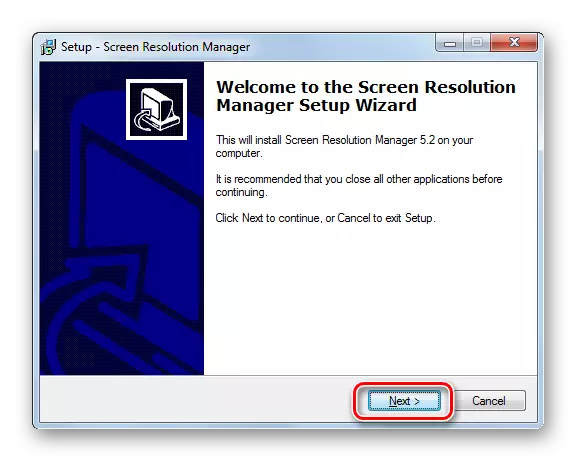


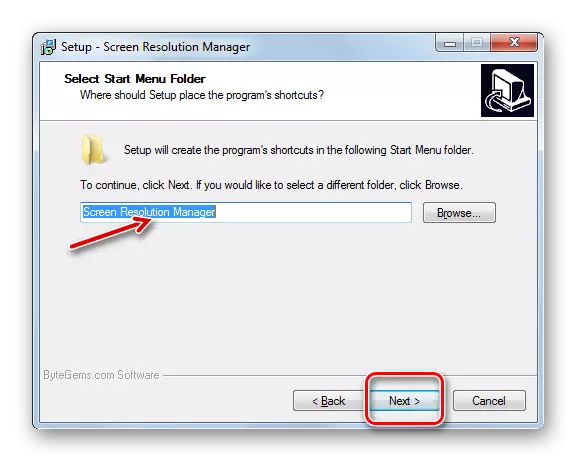

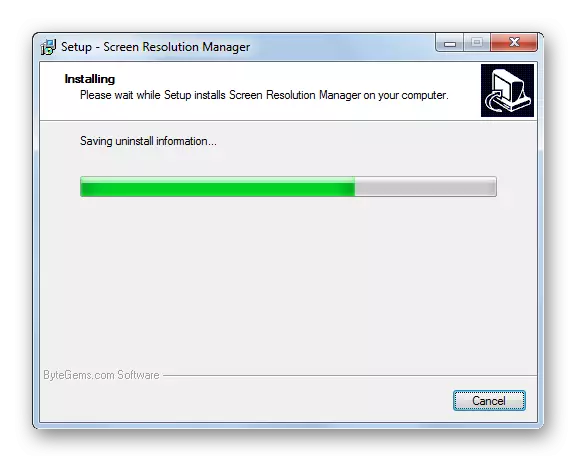
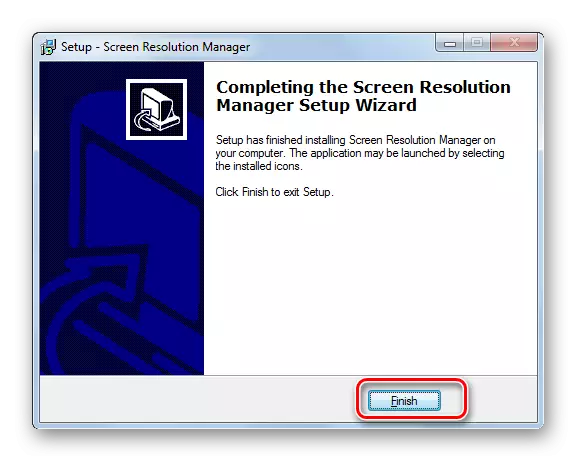






ამ მეთოდის ძირითადი ნაკლოვანებები ის არის, რომ ეკრანის რეზოლუციის მენეჯერის პროგრამის უფასო გამოყენება მთელი კვირის განმავლობაში შემოიფარგლება. გარდა ამისა, ეს პროგრამა არ არის russified.
მეთოდი 2: PowerStrip
კიდევ ერთი მესამე მხარის პროგრამა, რომელთანაც თქვენ შეგიძლიათ გადაჭრას ამოცანა PowerStrip. ეს ბევრად უფრო ძლიერია, ვიდრე წინა და სპეციალიზდება, ძირითადად, ვიდეო კარტის დაჩქარება და მისი პარამეტრების ცვლილება, არამედ საშუალებას იძლევა, გადაჭრას ამოცანა და ამ სტატიაში.
ჩამოტვირთეთ PowerStrip.
- სამონტაჟო დენის ზოლს აქვს რიგი თვისებები, ასე რომ აზრი არ შეაჩერებს მას დეტალურად. ინსტალაციის ფაილის გადმოწერისა და გაშვების შემდეგ, სალიცენზიო შეთანხმება დაუყოვნებლივ გაიხსნა. იმისათვის, რომ მიიღოს იგი, შეამოწმეთ ყუთი წინ "მე ვეთანხმები ზემოაღნიშნულ პირობებსა და პირობებს". შემდეგ დააჭირეთ ღილაკს "შემდეგი".
- ამის შემდეგ, ოპერაციული სისტემებისა და ვიდეო ბარათების პროგრამის მხარდაჭერით. მიზანშეწონილია წინასწარ სანახავად თუ არა თქვენი OS- ის სახელი და ვიდეო ბარათის სახელი, რათა არ დააყენოთ კომუნალური. დაუყოვნებლივ უნდა ვთქვათ, რომ PowerStrip მხარს უჭერს ორივე 32-bit და 64-bit ვერსია Windows 7. ასე რომ მფლობელი ამ OS შეიძლება მხოლოდ შეამოწმოთ ხელმისაწვდომობის ვიდეო ბარათის სიაში. თუ საჭიროა პარამეტრების გამოვლენილი პარამეტრები, შემდეგ დააჭირეთ ღილაკს "შემდეგი".
- შემდეგი ფანჯარა იხსნება, რომელშიც პროგრამის ინსტალაციის დირექტორია არის მითითებული. ჩვეულებრივ, ეს არის "PowerStrip" საქაღალდეში ზოგადი პროგრამის დირექტორია C დისკზე. ამ პარამეტრის შეცვლა არ არის რეკომენდებული, თუ არ არის განსაკუთრებული მიზეზები. დააჭირეთ "დაწყება" ინსტალაციის პროცედურის დაწყებას.
- სამონტაჟო პროცედურა შესრულებულია. ამის შემდეგ, ფანჯარა იხსნება, რომელშიც გსურთ თუ არა გსურთ დაამატოთ დამატებითი ჩანაწერები Windows რეესტრში უფრო სწორი ოპერაციისთვის. ამისათვის დააჭირეთ "დიახ".
- შემდეგი ფანჯარა იხსნება, რომელშიც შეგიძლიათ შეცვალოთ კომუნალური ხატების ჩვენება "დაწყების" მენიუში და "დესკტოპზე". ეს შეიძლება გაკეთდეს ინსტალაციის ან მოხსნის ticker საპირისპირო "შექმნა PowerStrip პროგრამის ჯგუფი Start მენიუში" for "დაწყება" მენიუ და განათავსეთ მალსახმობი PowerStrip on Desktop "Desktop" (შეზღუდული შესაძლებლობების მქონე default). ამ პარამეტრების მითითების შემდეგ დააჭირეთ "OK".
- ამის შემდეგ, პროგრამის დამონტაჟების დასრულება, კომპიუტერის გადატვირთვა მოხდება. შეინარჩუნეთ ყველა ღია, მაგრამ არა შენახული დოკუმენტები და მჭიდრო სამუშაო პროგრამები. შემდეგ, გადატვირთვის პროცედურის გააქტიურება, დააჭირეთ "დიახ" დიალოგურ ფანჯარაში.
- დამონტაჟდება PC კომუნალური გადატვირთვის შემდეგ. სისტემურ რეესტრში Autorun- ში ჩაწერილია, ასე რომ, სისტემის დატვირთვისას, ის ავტომატურად დაიწყებს მუშაობას ფონზე. ჩვენი მიზნებისთვის, დააჭირეთ PCM Tray ხატულა. სიაში, რომელიც ხსნის, მაუსის მეტი "ჩვენების პროფილები" პუნქტში. დამატებით სიაში, დააჭირეთ "შექმნას ...".
- "ჩვენების პროფილების" ფანჯარა დაიწყო. ჩვენ დაინტერესდება "რეზოლუციის" პარამეტრების ბლოკში. ამ ბლოკში სლაიდერის გადაადგილება მარცხნივ ან მარჯვნივ, მითითებული სასურველი ღირებულება. ამ შემთხვევაში, ქვემოთ მოყვანილი პიქსელების ღირებულება გამოჩნდება. ანალოგიურად, "რეგენერაციის სიხშირის" ბლოკში სლაიდერის გადაადგილებით, შეგიძლიათ შეცვალოთ ეკრანის განახლების სიხშირე. სლაიდერის მარჯვნივ აჩვენებს ჰერცის შესაბამის ღირებულებას. მას შემდეგ, რაც ყველა პარამეტრი მზადდება, დააჭირეთ "ვრცელდება" და "OK".
- ამის შემდეგ, ჩვენების პარამეტრების შეცვლა შეიცვლება.
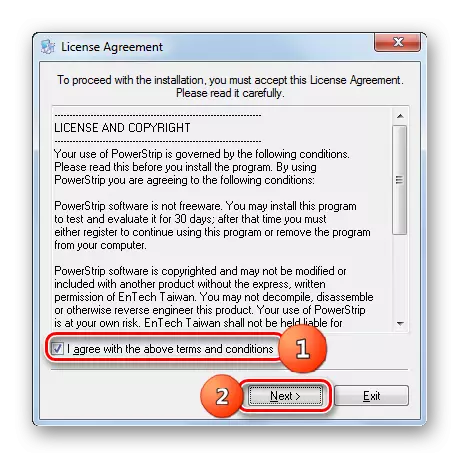

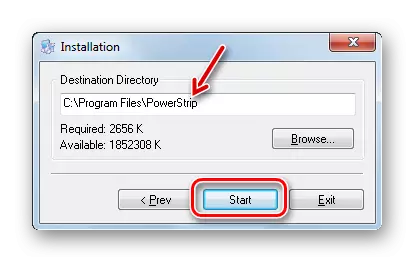

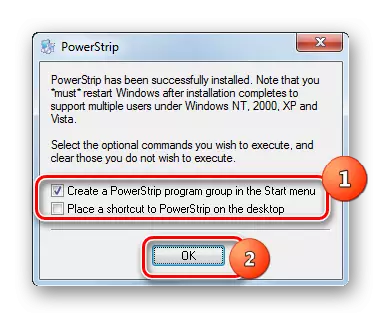
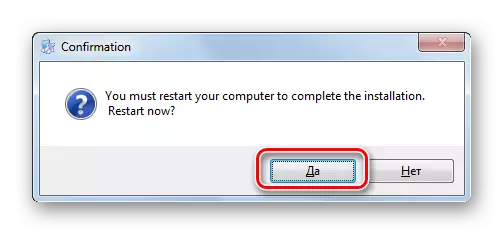

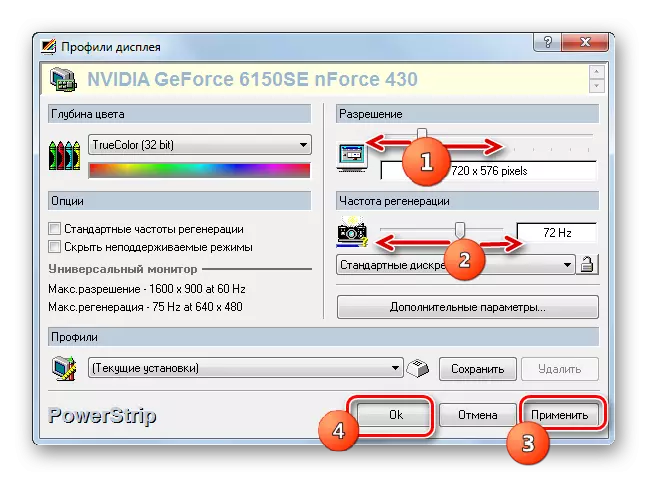
მეთოდი 3: ვიდეო ბარათის გამოყენებით
ეკრანის პარამეტრი შევისწავლეთ ასევე შეიძლება შეიცვალოს ვიდეო ბარათის მწარმოებელი პროგრამული უზრუნველყოფა, რომელიც მასთან არის დამონტაჟებული და ემსახურება მას. ამ ტიპის პროგრამის უმრავლესობაში კომპიუტერში დამონტაჟებულია კომპიუტერში ვიდეო კარტის მძღოლებთან ერთად. მოდი ვნახოთ, როგორ შეცვალოთ ეკრანის პარამეტრები Windows 7- ში NVIDIA ვიდეო ბარათების კონტროლის გამოყენებით.
- დაიწყოს შესაბამისი კომუნალური, გადატანა "Desktop" და დააჭირეთ მას PCM. სიის სიაში, აირჩიეთ "NVIDIA PANTER PANEL".

ამ ინსტრუმენტის დასაწყებად კიდევ ერთი ვარიანტია. ჩვეულებრივ, კომუნალური ყოველთვის მუშაობს ფონზე. კონტროლის ფანჯრის გასააქტიურებლად, წასვლა უჯრაზე და დააჭირეთ NVIDIA Setup Icon- ზე.
- ნებისმიერი ბრძანებით, NVIDIA კონტროლის ფანჯარა დაიწყო. ფანჯრის მარცხენა მხარეს არის ტერიტორია "აირჩიეთ ამოცანა". დაწკაპეთ "რეზოლუცია" პუნქტში "ჩვენების" ჯგუფში.
- ფანჯარა იხსნება, ცენტრალურ ნაწილში, რომელთაგან წარმოდგენილია ეკრანის ზომის სხვადასხვა ვარიანტები. თქვენ შეგიძლიათ აირჩიოთ ვარიანტი "რეზოლუციის" ტერიტორიაზე. "განახლების სიხშირის" სფეროში, არსებობს ჩვენება ეკრანის სიხშირის სიიდან შერჩევის შესაძლებლობა. პარამეტრების შექმნის შემდეგ დააჭირეთ "ვრცელდება".
- ეკრანზე გამოვა ერთი წუთით, შემდეგ კი ისევ ახალ პარამეტრებთან ერთად. ეს გამოჩნდება დიალოგური ფანჯარა. თუ გსურთ გამოიყენოთ ეს პარამეტრები მიმდინარე საფუძველზე, მაშინ ამ შემთხვევაში თქვენ უნდა დრო, რომ დააჭირეთ "დიახ" ღილაკს, სანამ ტაიმერის დრო იწურება. საპირისპირო შემთხვევაში, ტაიმერის იწურება, პარამეტრები ავტომატურად დაბრუნდება წინა სახელმწიფოში.
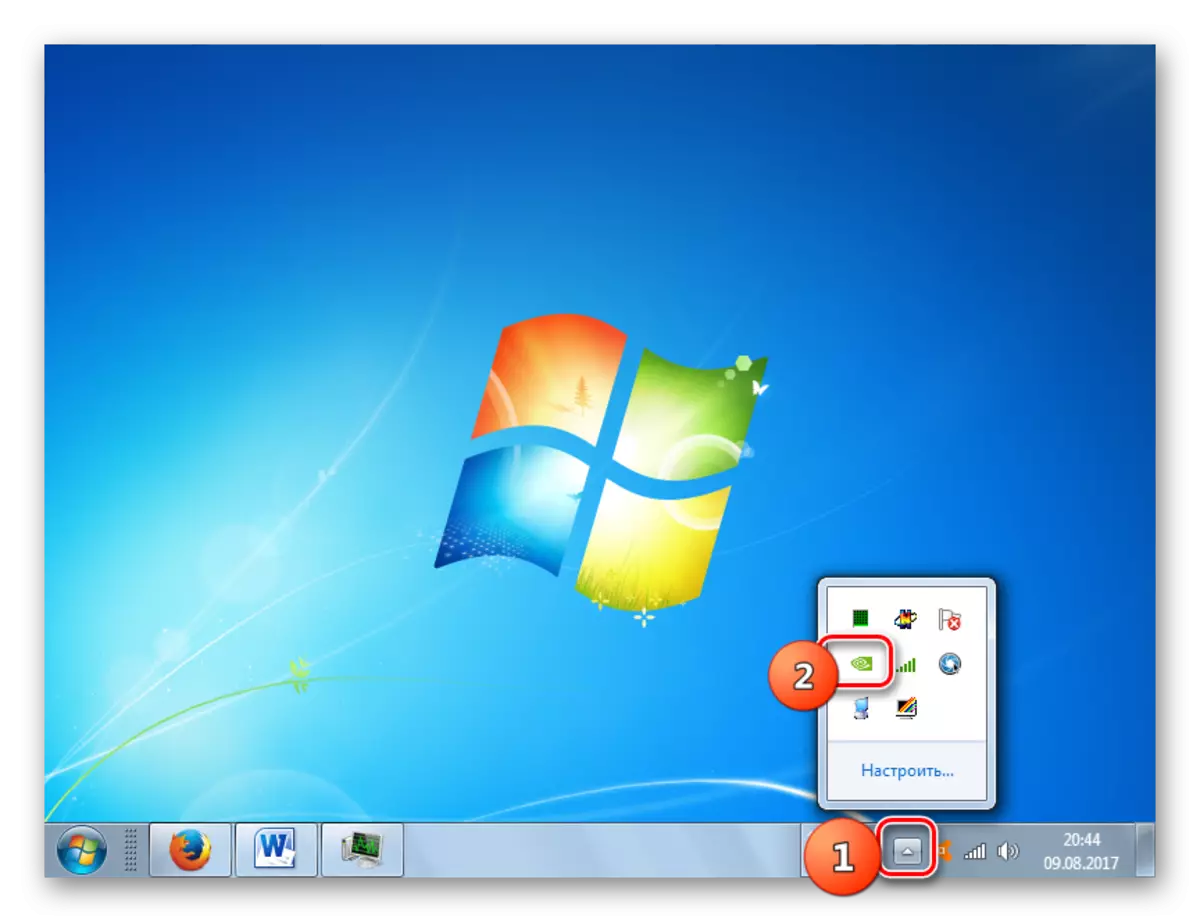

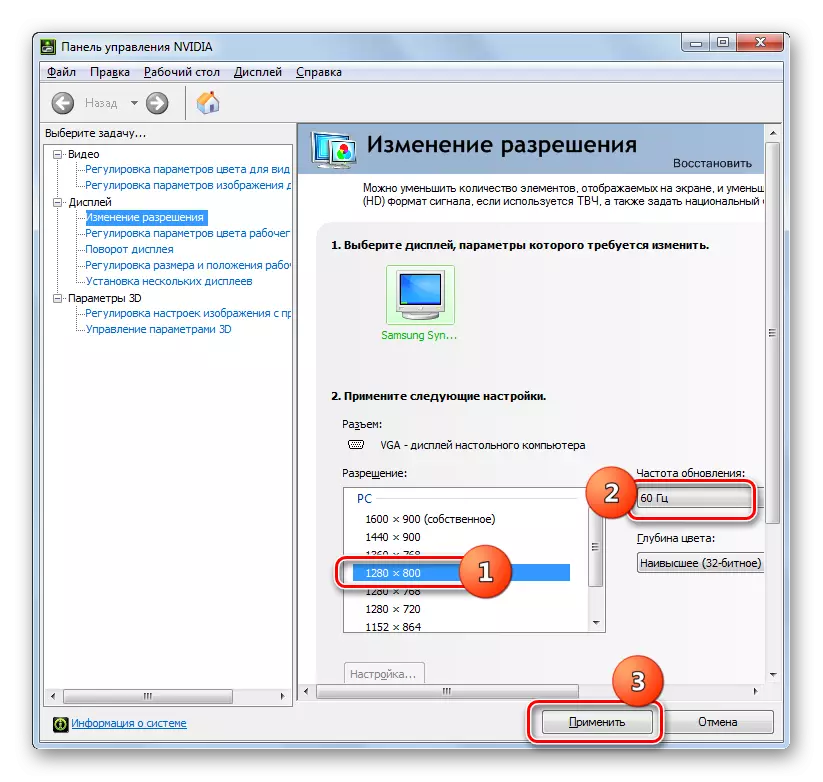

"NVIDIA PANTER PANEL" არის ძალიან საინტერესო ფუნქცია, რომელიც საშუალებას გაძლევთ დააყენოთ ნებართვა, მაშინაც კი, თუ იგი არ არის მხარდაჭერილი სტანდარტული მონიტორის პარამეტრებში.
ყურადღება! შემდგომი ქმედებების წარმოებით, თქვენ უნდა გესმოდეთ, რომ თქვენი რისკის პროცედურას შეასრულებთ. მაშინაც კი, პარამეტრები შესაძლებელია, როდესაც ქვემოთ მოცემული ქმედებები შეიძლება ზიანი მიაყენოს მონიტორს.
- ჩვენს შემთხვევაში, მაქსიმალური მონიტორის რეზოლუცია 1600 × 900. სტანდარტული მეთოდები ვერ შეძლებს უფრო მეტ ღირებულებას. ჩვენ შევეცდებით "NVIDIA PANTER PANEL" გამოყენებით 1920 × 1080-ის ფიგურა. პარამეტრების შესაცვლელად, დააჭირეთ ღილაკს "პარამეტრები ...".
- ფანჯარა იხსნება, სადაც რიგი დამატებითი პარამეტრების წარმოდგენილი, რომელიც ჩვენ არ შეინიშნება ძირითადი ფანჯარა. მათი რაოდენობა შეიძლება გაიზარდოს მიიღწევა tick, რომელიც ამოღებულ by default, საპირისპირო "Show 8-bit და 16-bit რეზოლუცია" ნივთი. იმისათვის, რომ დაამატოთ შერჩეული კომბინაციები ძირითად ფანჯარაში, ეს არის საკმარისი იმისათვის, რომ უჯრა საპირისპირო მათ და დააწკაპუნეთ OK.
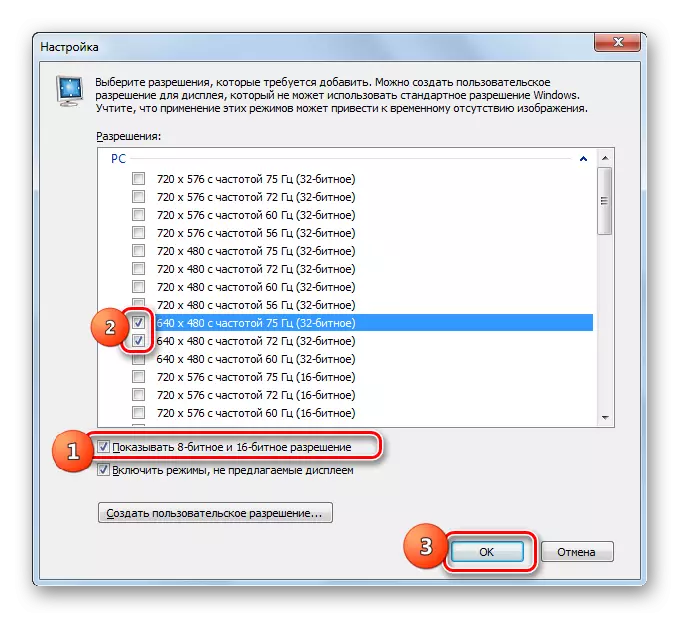
მას შემდეგ, რაც ღირებულებების ნაჩვენები ძირითად ფანჯარაში, აუცილებელია, რომ იგივე პროცედურა მათი გამოყენება, რომელიც უკვე საუბარი ზემოთ.

მაგრამ, როგორც ეს არის მარტივი ცნობა, ამ დამატებითი window, პარამეტრების საკმაოდ დაბალი ხარისხი დამონტაჟებულია. ისინი არ არიან ნაჩვენები ძირითად ფანჯარაში უბრალოდ იმიტომ, რომ იშვიათად გამოიყენება. დეველოპერები უბრალოდ გვინდა, რომ არ გაჭედოს მთავარი "NVIDIA პანელი" იშვიათად გამოიყენება დაბალი ხარისხის პარამეტრებს. ჩვენ ასევე გვაქვს საპირისპირო ამოცანაა - შექმნა ნებართვა უფრო მაღალია, ვიდრე სტანდარტული პარამეტრები. ამისათვის, დააჭირეთ "შექმენით ნებართვის ...".
- საბაჟო პარამეტრები ფანჯარა იხსნება. აქ თქვენ უნდა ვიმოქმედოთ ძალიან ფრთხილად, რადგან ის იყო აღნიშნული, არასწორი ქმედებები ამ სექციაში შეიძლება მოჰყვეს დეპოზიტების მონიტორის და სისტემა. წასვლა პარამეტრების ბლოკი "ჩვენების რეჟიმი (როგორც ცნობით Windows)". სფეროებში ამ ბლოკის მონიტორები არსებულ ეკრანის გარჩევადობა ვერტიკალურად და ჰორიზონტალურად პიქსელი, ისევე როგორც განახლება კურსი ჰერცი. გამგზავრება ამ სფეროებში ღირებულებების გჭირდებათ. ჩვენს შემთხვევაში, მას შემდეგ, რაც 1920 × 1080 პარამეტრი უნდა იყოს მითითებული, ამ სფეროში "Pixels ჰორიზონტალურად" შესვლის ღირებულება "1920", და ამ სფეროში "ვერტიკალური სტრიქონები" - "1080". ახლა დააჭირეთ "ტესტი".
- იმ შემთხვევაში, თუ მითითებული ღირებულებები არ უნდა აღემატებოდეს ტექნიკური შესაძლებლობების მონიტორი, დიალოგური ფანჯარა, რომელშიც ტესტი ჩააბარა. იმისათვის, რომ გადაარჩინოს პარამეტრების, აუცილებელია ამ ფანჯარაში, სანამ ბოლომდე მრიცხველის დაეცა "დიახ".
- აბრუნებს პარამეტრი ცვლილებების window. სიის "Custom" ჯგუფი მონიტორები პარამეტრი ჩვენ შევქმენით. იმისათვის, რომ შეძლებს გამოიყენოს, შეამოწმეთ ყუთი წინაშე იგი და დააჭირეთ "OK".
- ავტომატურად დაბრუნება მთავარ "NVIDIA PANTER PANEL". როგორც ხედავთ, შექმნილი პარამეტრი აქ არის ასევე "საბაჟო" ჯგუფში. იმისათვის, რომ გამოიყენოთ იგი, მიიღოს შეფასება, და შემდეგ დააჭირეთ "ვრცელდება".
- შემდეგ დიალოგური ფანჯარა გამოჩნდება, რომელშიც თქვენ უნდა დაადასტუროთ კონფიგურაციის ცვლილება, სანამ ტაიმერი იწურება "დიახ" ღილაკზე დაჭერით.

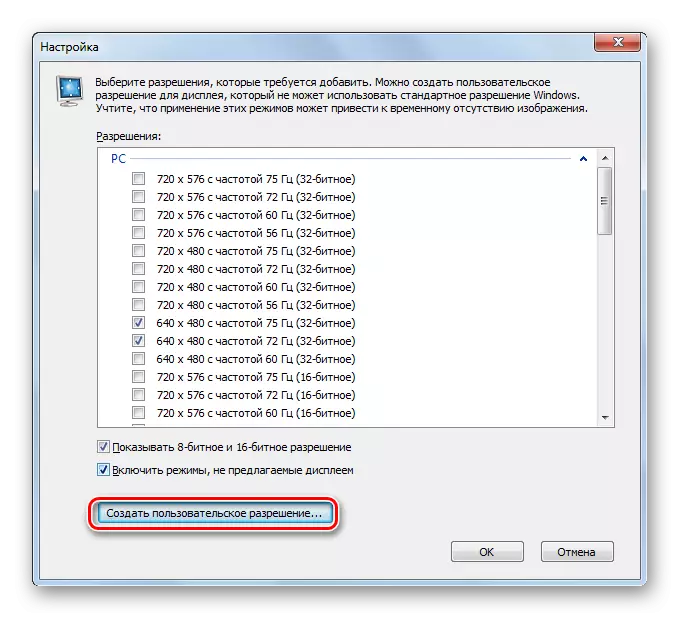


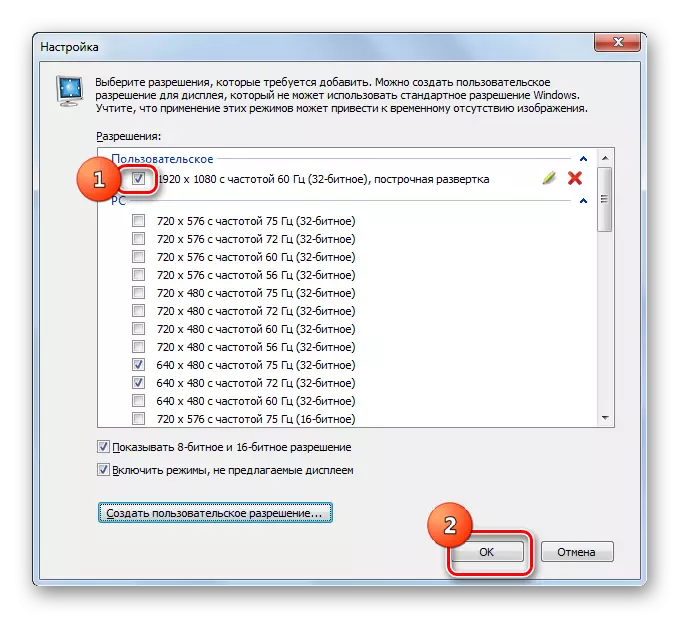


ყველა ზემოთ მოცემული კომპიუტერებისა და ლაპტოპებისათვის NVIDIA- ს დისკრეტული ადაპტერით. მსგავსი მანიპულაციები ასევე შეგიძლიათ შეასრულოს AMD ვიდეო ბარათების გამარჯვებულები ერთ-ერთი "მშობლიური" პროგრამების გამოყენებით - AMD Radeon Software Crimson (თანამედროვე გრაფიკული ბარათებისათვის) ან AMD Catalyst Control Center (ხანდაზმული მოდელებისთვის).
მეთოდი 4: ჩაშენებული სისტემის ინსტრუმენტების გამოყენებით
მაგრამ თქვენ ასევე შეგიძლიათ გადაჭრას ამოცანა, გამოყენებით მხოლოდ ჩაშენებული სისტემის ინსტრუმენტები. უფრო მეტიც, მათი ფუნქციონალური მომხმარებლების უმრავლესობა საკმარისია.
- დააჭირეთ "დაწყება". შემდეგი, აირჩიეთ "პანელი".
- შემდეგ დააჭირეთ "გაფორმება და პერსონალიზაცია".
- ახალ ფანჯარაში, "ეკრანის" ბლოკში, აირჩიეთ "ეკრანის რეზოლუციის პარამეტრების" ვარიანტი.
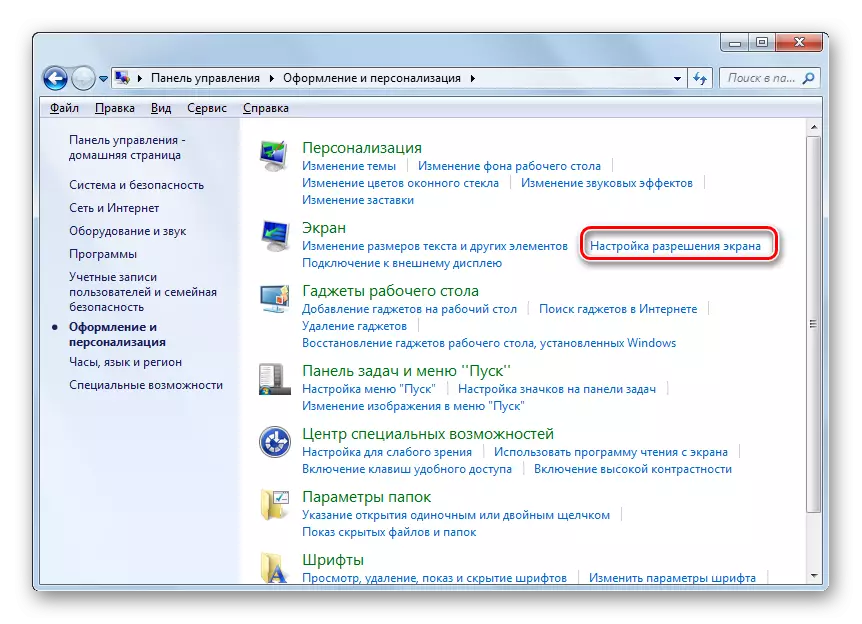
არსებობს კიდევ ერთი ვარიანტი, რომ მიიღოთ ფანჯარაში. ამისათვის დააჭირეთ PCM "Desktop". სიაში, აირჩიეთ "ეკრანის რეზოლუცია".
- აღწერილი ალგორითმის გამოყენებისას, ეკრანის პარამეტრის შეცვლის სტანდარტული ინსტრუმენტი გაიხსნა. "რეზოლუციის" ველი მიუთითებს მიმდინარე ღირებულებით. იმისათვის, რომ შეცვალოთ იგი, დააწკაპუნეთ ამ სფეროში.
- სლაიდერის პარამეტრების სია ხსნის. ნაჩვენები მასალის ხარისხის გაზრდა, გაიყვანეთ სლაიდერი, შეამციროს - ქვემოთ. ამავდროულად, პიქსელებში სლაიდერის პოზიციის ღირებულება გამოჩნდება მინდორში. მას შემდეგ, რაც სლაიდერი დამონტაჟებულია სასურველი ღირებულების საპირისპიროდ, დააჭირეთ მასზე.
- შერჩეული ღირებულება იქნება ნაჩვენები სფეროში. იმისათვის, რომ გამოიყენოთ იგი, დააჭირეთ "ვრცელდება" და "OK".
- ეკრანზე გადის ერთი წუთით. ამის შემდეგ, შერჩეული პარამეტრების გამოყენება. გამოჩნდა ფანჯარაში, თქვენ უნდა დააჭიროთ ღილაკს "შენახვა ცვლილებების" ღილაკს, სანამ ტაიმერი დასრულებულია, წინააღმდეგ შემთხვევაში, ეკრანის პარამეტრები წინა ღირებულებებში დაბრუნდება.
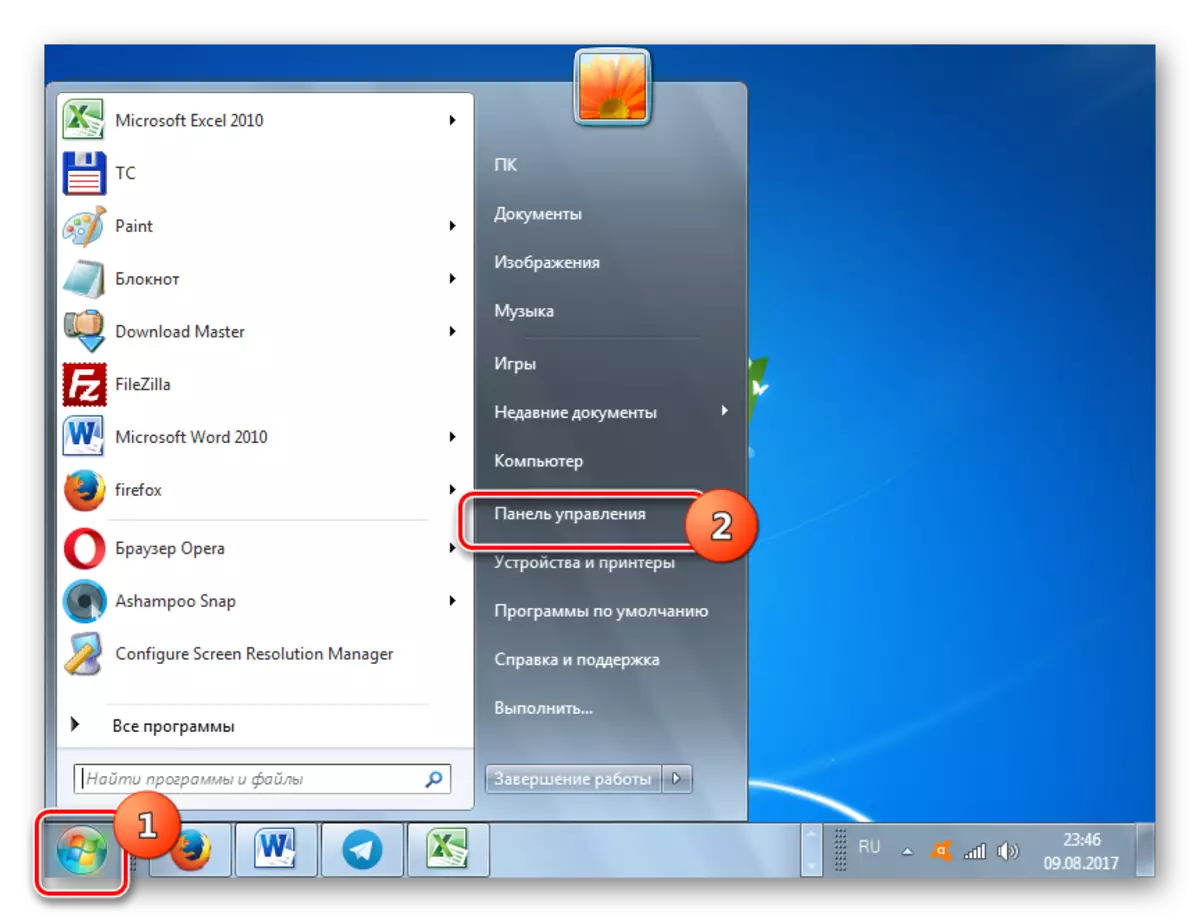
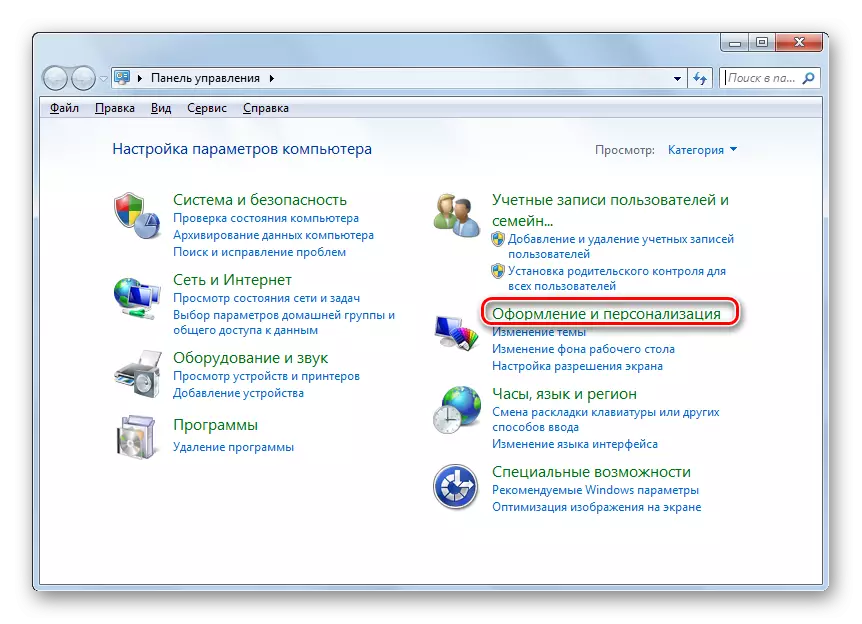

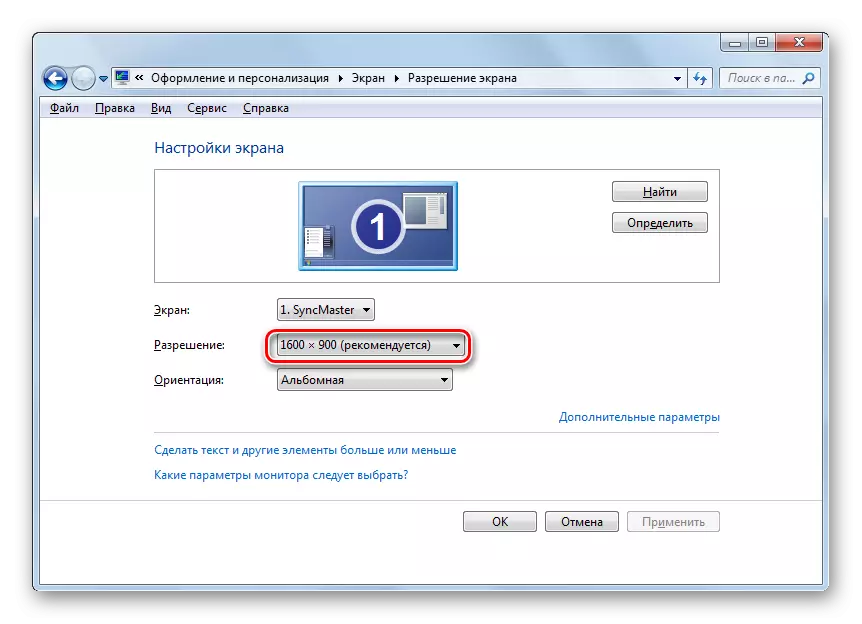



თქვენ შეგიძლიათ შეცვალოთ ეკრანის რეზოლუცია, როგორც მესამე მხარის პროგრამების ან პროგრამული უზრუნველყოფის გამოყენებისას, ვიდეო ბარათთან ერთად მოძრაობს და ინტეგრირებული ოპერაციული სისტემის ინსტრუმენტის გამოყენებით. ამავდროულად, შესაძლებლობების უმეტეს შემთხვევაში, OS უზრუნველყოფს საკმარისია, რათა დააკმაყოფილოს ყველაზე მომხმარებელთა შეკითხვებს. საკონტაქტო მესამე მხარის ან ვიდეო ბარათის პარამეტრების აზრი მხოლოდ მაშინ, როდესაც თქვენ უნდა დააყენოთ ნებართვა, რომელიც არ შეესაბამება სტანდარტულ დიაპაზონს, ან გამოიყენებს პარამეტრებს, რომლებიც არ არის ძირითადი პარამეტრები.
