
როგორც მოგეხსენებათ, PC- ზე მუშაობისას გადაწერა, ბუფერში (Bo). მოდით ვისწავლოთ თუ როგორ უნდა დაათვალიეროთ ინფორმაცია, რომელიც შეიცავს კომპიუტერის გაცვლითი ბუფერული Windows 7.
ინფორმაციის ნახვა ბუფერში
უპირველეს ყოვლისა, უნდა ითქვას, რომ ბუფერში ასეთი ერთი ინსტრუმენტი არ არსებობს. Bo წარმოადგენს ნორმალურ PC RAM ნაწილს, სადაც ნებისმიერი ინფორმაცია ჩაწერილია, როდესაც კოპირება. ამ საიტზე შენახული ყველა მონაცემები, ისევე, როგორც ყველა დანარჩენი ოპერაცია RAM, წაშლილია, როდესაც კომპიუტერი გადატვირთულია. გარდა ამისა, შემდეგი ასლი, ძველი მონაცემები გაცვლითი ბუფერით შეიცვალა ახალი.შეგახსენებთ, რომ ყველა შერჩეული ობიექტი დაემატება გაცვლითი ბუფერით, რომელსაც CTRL + C კომბინაცია, Ctrl + INSERT, CTRL + X გამოიყენება კონტექსტში მენიუს "ასლი" ან "დაჭრილი". ასევე, PRSCR- ის ან Alt + PRSCR- ის დაჭერით ეკრანის ეკრანის ეკრანის ეკრანებზე. ცალკე განაცხადებს საკუთარი სპეციალური საშუალებები აქვთ ბუფერში ინფორმაციის მოთავსებაზე.
მოდით გავიგოთ, თუ როგორ უნდა იხილოთ Bo და მისი ამბავი.
მეთოდი 1: Clipdiary
სტანდარტული Windows 7 მეთოდები შეიძლება მხოლოდ მიმდინარე შინაარსის ბუფერული შინაარსის სახით, რაც არის უახლესი გადაწერილი ინფორმაცია. ყველაფერი, რაც გადაწერა, ის გაწმენდილია და არ არის ხელმისაწვდომი სტანდარტული მეთოდების ნახვისთვის. საბედნიეროდ, არსებობს სპეციალური აპლიკაციები, რომლებიც საშუალებას გაძლევთ იხილოთ ის ისტორიის ისტორიის შესახებ ინფორმაცია და საჭიროების შემთხვევაში. ერთ-ერთი ეს პროგრამა არის Clipdiary.
ჩამოტვირთეთ Clipdiary
- ოფიციალური საიტიდან Clipdiary- ის ჩატვირთვის შემდეგ, თქვენ უნდა დააყენოთ ეს პროგრამა. მოდი ვიცხოვროთ ამ პროცედურაზე, რადგან მისი სიმარტივისა და ინტუიციური გაგების მიუხედავად, განაცხადის ინსტალერი მხოლოდ ინგლისურენოვანი ინტერფეისითაა გათვალისწინებული, რაც მომხმარებლებისგან ზოგიერთ პრობლემას გამოიწვევს. აწარმოეთ ინსტალაციის ფაილი. კლიენტთა ინსტოლერის ფანჯრის მისასალმებელი ფანჯარა იხსნება. დაწკაპეთ "შემდეგი".
- ფანჯარა იხსნება სალიცენზიო შეთანხმებით. თუ ინგლისური გესმით, შეგიძლიათ წაიკითხოთ, და სხვაგვარად უბრალოდ დააჭირეთ "მე ვეთანხმები" ("ვეთანხმები").
- ფანჯარა იხსნება, სადაც განაცხადის ინსტალაციის დირექტორია არის მითითებული. ჩვეულებრივ, ეს არის "პროგრამის ფაილი" C დისკის დირექტორიაში. თუ არ გაქვთ მნიშვნელოვანი ბაზები, არ შეცვალოთ ეს პარამეტრი, მაგრამ უბრალოდ დააჭირეთ "შემდეგ".
- მომდევნო ფანჯარაში, შეგიძლიათ აირჩიოთ რომელი საქაღალდე "დაწყება" მენიუ აჩვენე პროგრამის ხატი. მაგრამ ჩვენ გირჩევთ, რომ თქვენ ასევე დატოვოთ ყველაფერი შეცვლის გარეშე და დააჭირეთ "ინსტალაციას" განაცხადის ინსტალაციის პროცედურის გასაშვებად.
- სამონტაჟო პროცესი Clipdiary იწყება.
- როდესაც ის დამონტაჟების ფანჯარაში დასრულდა, გამოჩნდება კლიპის წარმატებული დამონტაჟების შესახებ შეტყობინება. თუ გსურთ ინსტოლერის დატოვების შემდეგ დაუყოვნებლივ დაიწყოთ პროგრამული უზრუნველყოფა, შემდეგ დაიცვას "Run Clipdiary" ჩამრთველი. თუ გსურთ დაველოდოთ დაიწყოს, მაშინ ეს გამშვები ყუთი უნდა მოიხსნას. შეასრულოს ერთ-ერთი მითითებული ქმედება და დააჭირეთ "დასრულება".
- ამის შემდეგ, ენის შერჩევის ფანჯარა დაიწყო. ახლა თქვენ შეგიძლიათ შეცვალოთ ინგლისურენოვანი ინტერფეისი ინსტალერი რუსულენოვან ინტერფეისს კლიპის აპლიკაციაში. ამისათვის იპოვოთ და აირჩიეთ "რუსული" ღირებულება და დააჭირეთ OK.
- Clipdiary პარამეტრების ოსტატი იხსნება. აქ შეგიძლიათ კონფიგურაცია განაცხადის მიხედვით თქვენი პარამეტრების მიხედვით. მიესალმება ფანჯარაში, უბრალოდ დააჭირეთ "შემდეგი".
- მომდევნო ფანჯარაში, შემოთავაზებულია "ცხელი" გასაღებების კომბინაცია ჟურნალზე. ჩვეულებრივ, ეს არის Ctrl + D კომბინაცია. მაგრამ თუ გსურთ, თქვენ შეგიძლიათ შეცვალოთ ეს სხვა, ამ ფანჯრის შესაბამისი სფეროში კომბინაციის მითითებით. თუ "Win" ღირებულებასთან დაკავშირებით დააყენებთ, მაშინ ეს ღილაკი ასევე უნდა იქნას გამოყენებული ფანჯრისთვის (მაგალითად, Win + Ctrl + D). კომბინაციის შემდეგ ან მარცხნივ, დააჭირეთ ღილაკს "შემდეგი".
- მომდევნო ფანჯარა აღწერს პროგრამაში მუშაობის ძირითად პუნქტებს. თქვენ მათთან ერთად გაეცანით, მაგრამ ჩვენ ახლა კონკრეტულად შევწყვეტთ მათ, რადგან დეტალურად დეტალურად გამოვხატავთ, როგორ მუშაობს ყველაფერი პრაქტიკაში. დააჭირეთ "შემდეგი".
- შემდეგი ფანჯარა იხსნება "გვერდზე პრაქტიკაში". ეს არის შემოთავაზებული, რომ შეეცადოთ, თუ როგორ მუშაობს აპლიკაცია. მაგრამ მოგვიანებით შევხედავთ, და ახლა შეამოწმეთ ყუთი "მივხვდი, თუ როგორ უნდა ვიმუშაოთ პროგრამით" და დააჭირეთ "შემდეგი".
- ამის შემდეგ, ფანჯარა ხსნის, სთავაზობს "ცხელი" გასაღებების არჩევისას, რათა სწრაფად ჩაწეროთ წინა და მომავალი კლიპი. თქვენ შეგიძლიათ დატოვოთ ნაგულისხმევი ღირებულებები (Ctrl + Shift + Up და Ctrl + Shift + Down). დაწკაპეთ "შემდეგი".
- მომდევნო ფანჯარაში, ის შემოთავაზებულია მაგალითად ქმედებებზე. დააჭირეთ "შემდეგი".
- მაშინ ცნობილია, რომ ახლა თქვენ და პროგრამა მზად არის სამუშაოდ. დააჭირეთ "სრული".
- Clipdiary იმუშავებს ფონზე და ჩაიწეროს ყველა მონაცემები, რომელიც ჩაირიცხება ბუფერში განაცხადის დროს. თქვენ არ გჭირდებათ სპეციალურად კლიპის გაშვება, ვინაიდან განაცხადი Autorun- ში და იწყება ოპერაციული სისტემით. სანახავად BO- ს შესვლა, შეიტანეთ კომბინაცია, რომელიც მითითებულია კლიპარტის პარამეტრების ოსტატით. თუ პარამეტრებში ცვლილებების შეტანა არ მოხდა, მაშინ ეს იქნება CTRL + D კომბინაცია. ფანჯარა გამოჩნდება, სადაც ყველა ელემენტი გამოჩნდება, რომლებიც პროგრამის ოპერაციის დროს იყო განთავსებული. ეს ელემენტები უწოდებენ კლიპებს.
- დაუყოვნებლივ შეგიძლიათ აღადგინოთ ნებისმიერი ინფორმაცია, რომელიც მოათავსეს პროგრამის ფუნქციონირების პერიოდში, რომელიც არ შეიძლება გაკეთდეს სტანდარტული OS- ის საშუალებით. გახსენით პროგრამა ან დოკუმენტი მონაცემთა ისტორიის მონაცემების ჩასმა. Clipdiary ფანჯარაში, აირჩიეთ ვიდეო, რომელიც გსურთ აღდგენა. დააჭირეთ მასზე ორჯერ მაუსის მარცხენა ღილაკს ან დააჭირეთ Enter.
- დოკუმენტში ჩასვლად მონაცემები ჩაიწერება.
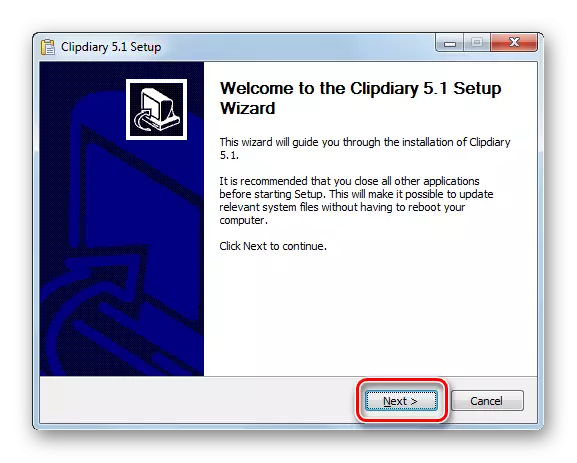
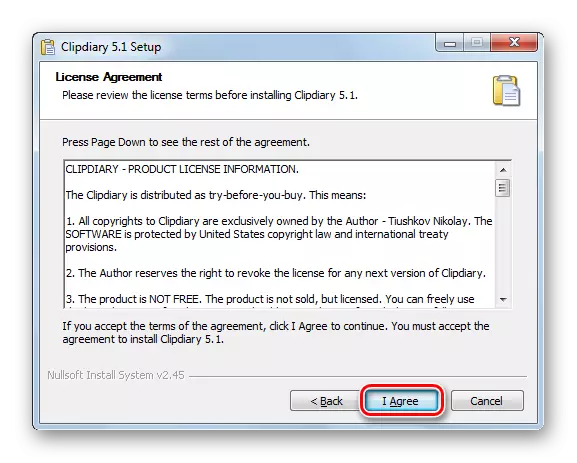
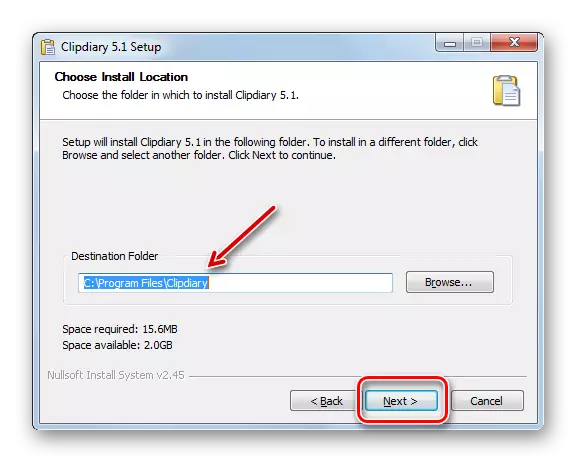
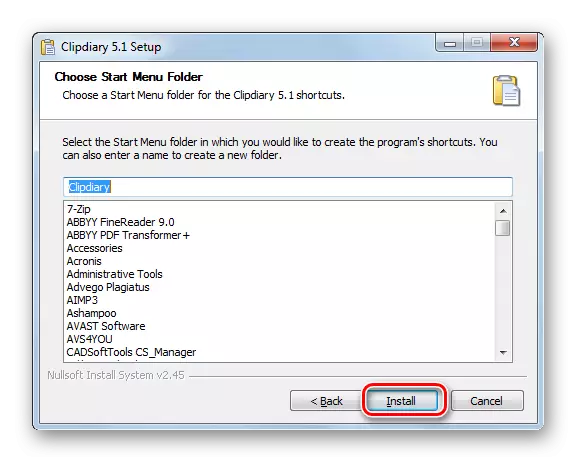
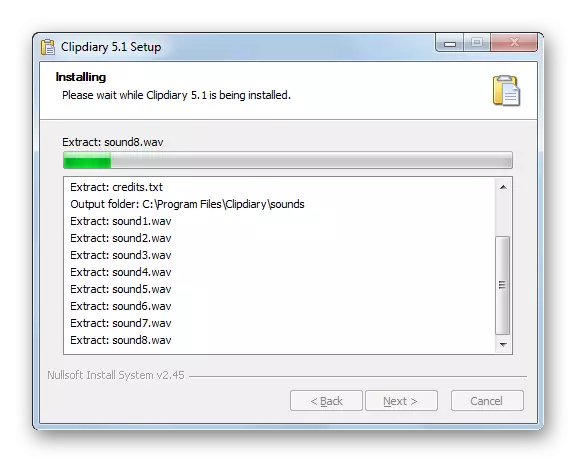
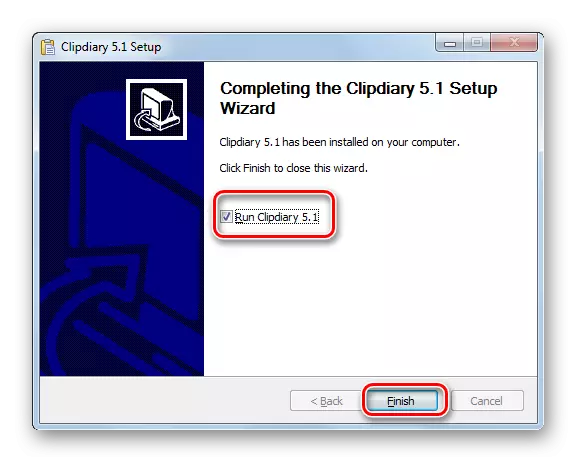
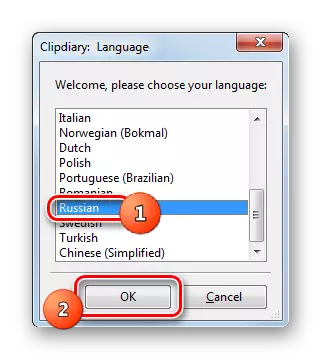
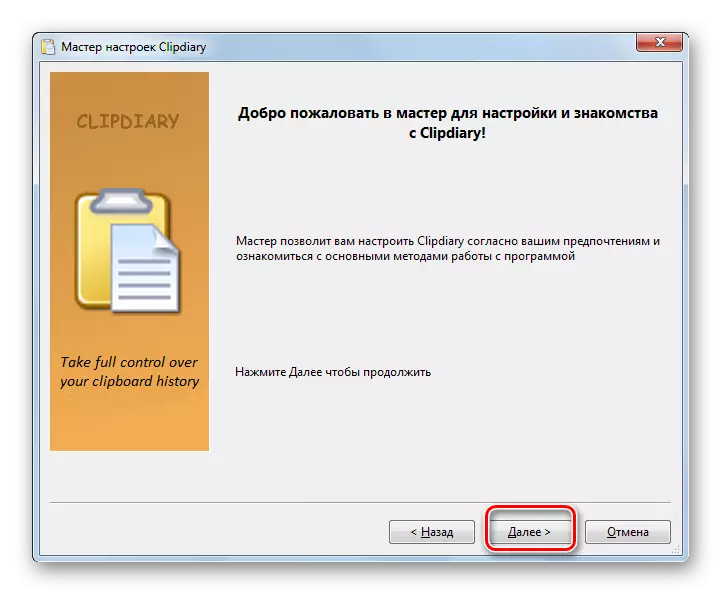
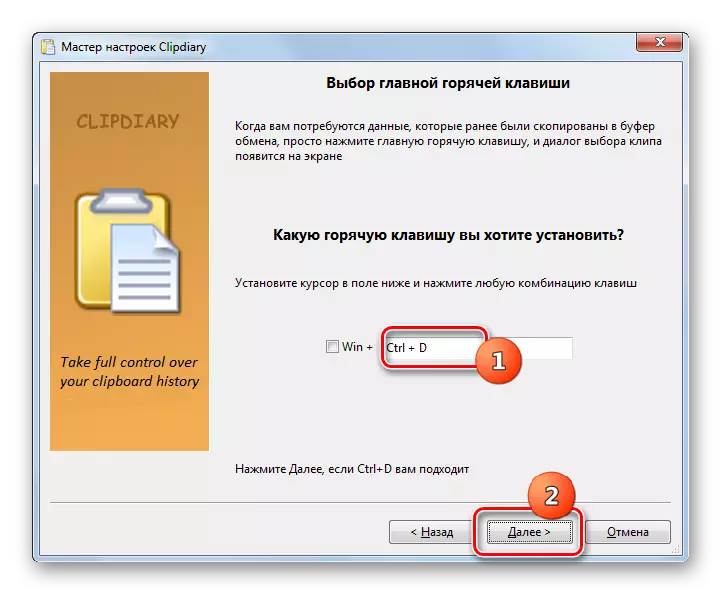
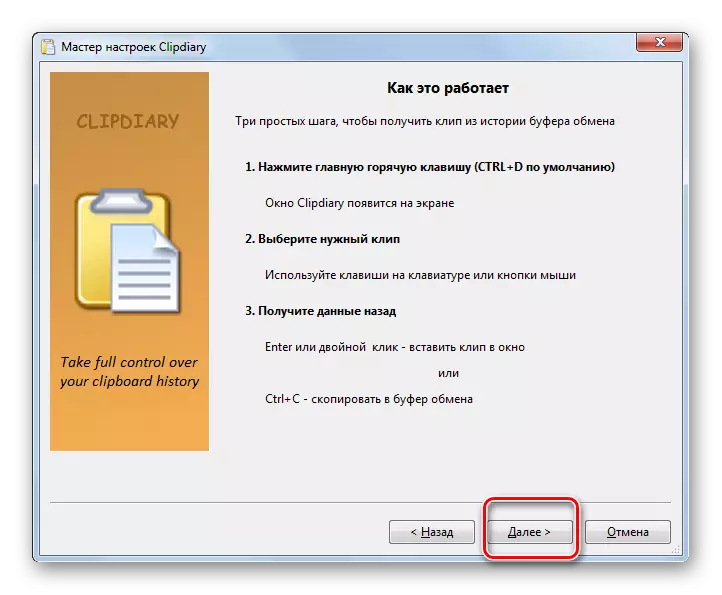
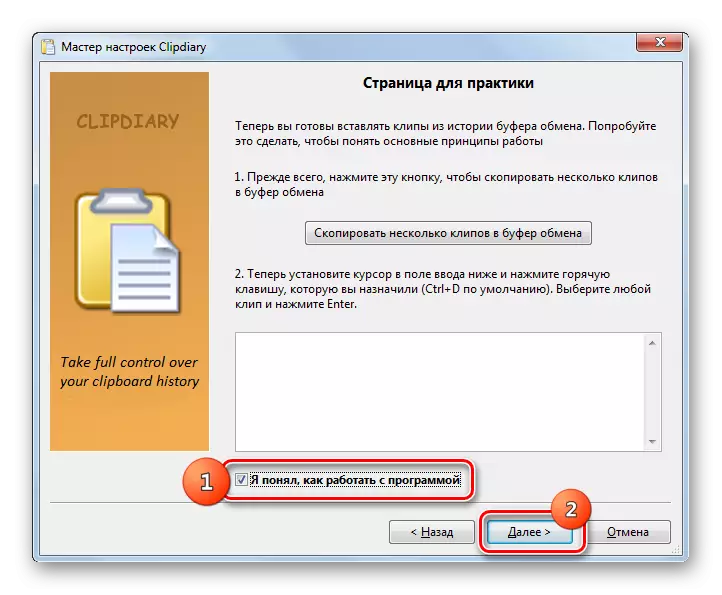
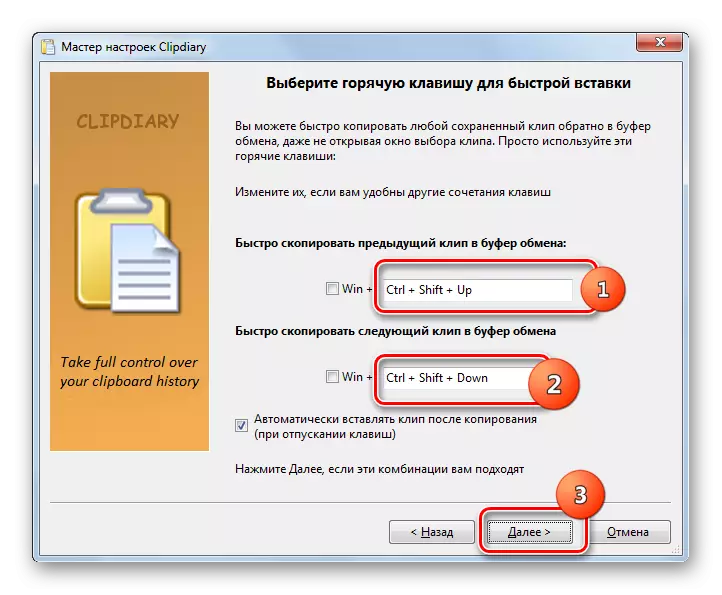
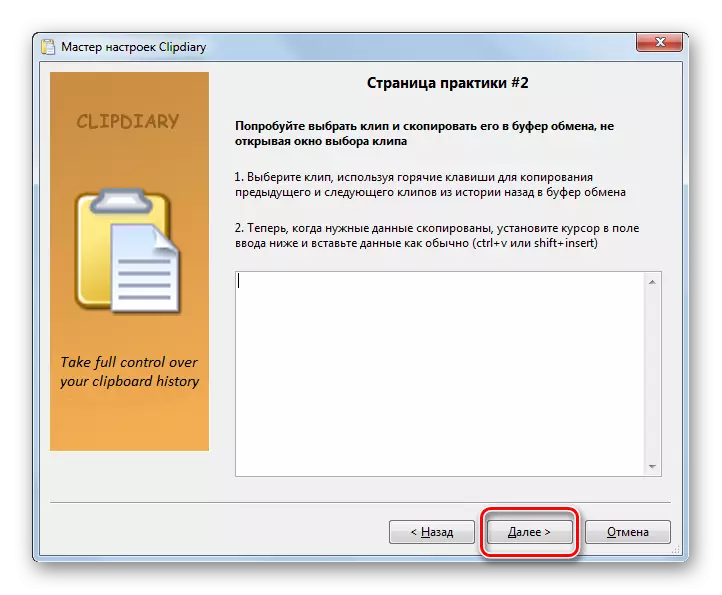
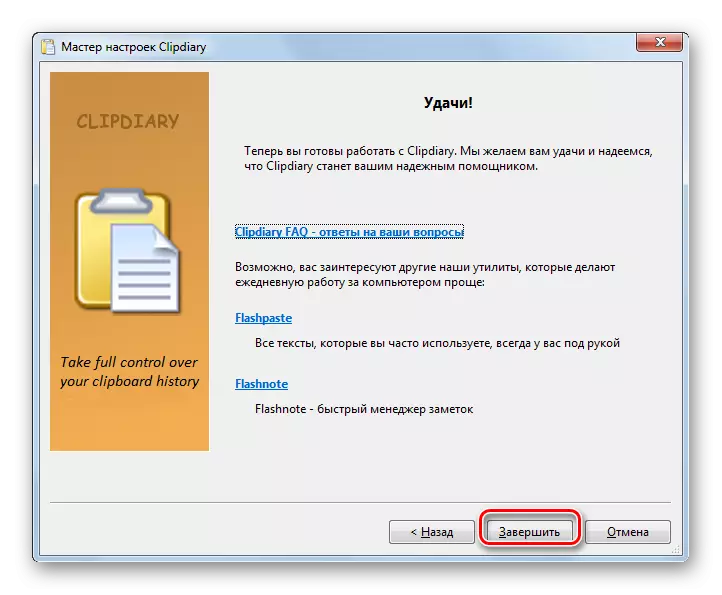
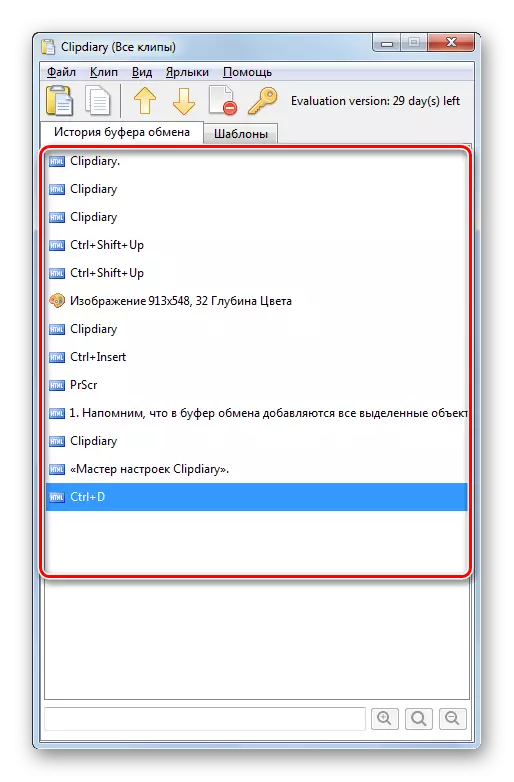
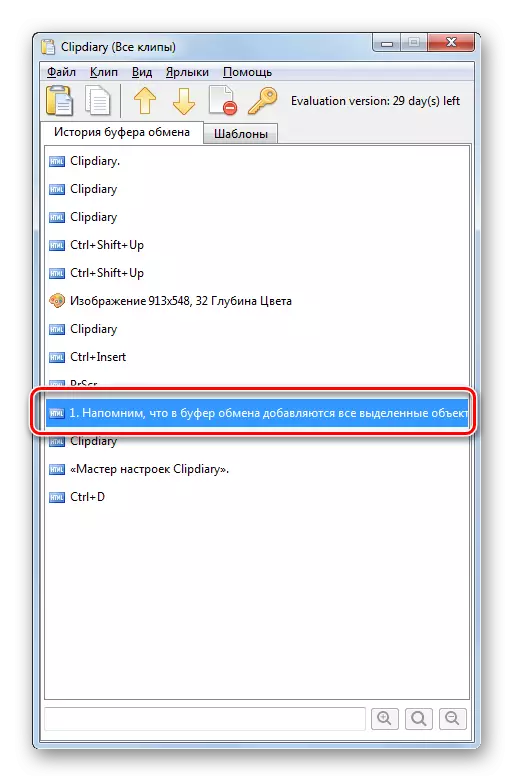
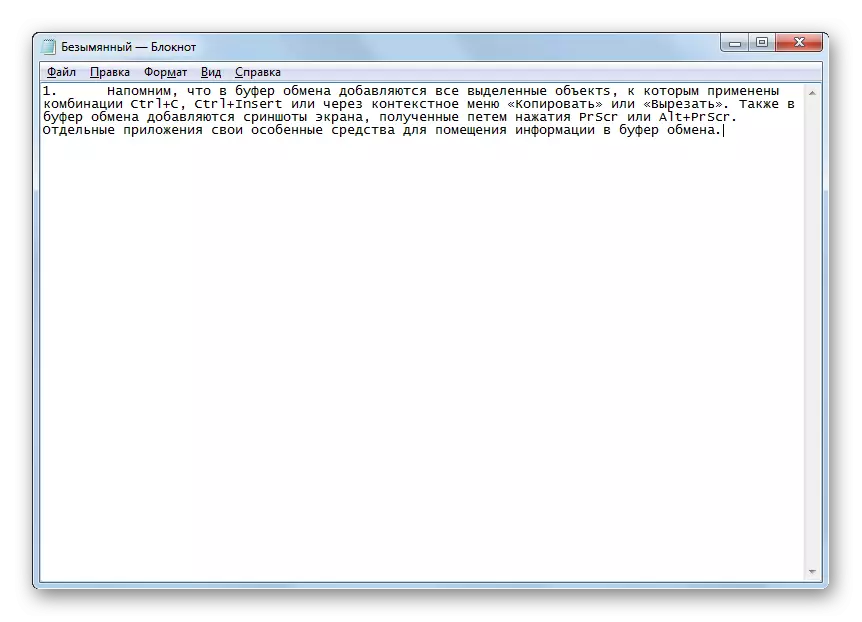
მეთოდი 2: უფასო Clipboard Viewer
მომდევნო მესამე მხარის პროგრამა, რომელიც საშუალებას გაძლევთ შეასრულოს მანიპულაცია Bo და მისი შინაარსის ნახვა, არის უფასო ბუფერში მაყურებელი. წინა პროგრამისგან განსხვავებით, ის საშუალებას გაძლევთ ნახოთ ბუფერში მონაცემების შეტყობინება, მაგრამ მხოლოდ ინფორმაცია, რომელიც ამჟამად არსებობს. მაგრამ უფასო Clipboard Viewer საშუალებას გაძლევთ ნახოთ მონაცემები სხვადასხვა ფორმატებში.
ჩამოტვირთვა უფასო Clipboard Viewer
- უფასო Clipboard Viewer აქვს პორტატული ვერსია, რომელიც არ საჭიროებს ინსტალაციას. პროგრამასთან მუშაობა დაიწყოს, საკმარისია გადმოწერილი ფაილის დასაწყებად.
- ინტერფეისის მარცხენა მხარეს არსებობს სხვადასხვა ფორმატების სია, რომელშიც შესაძლებელია გაცვლითი ბუფერში მოთავსებული მონაცემების ნახვა. ჩვეულებრივ, ხილული ჩანართი ღიაა, რომელიც შეესაბამება ჩვეულებრივი ტექსტის ფორმატს.
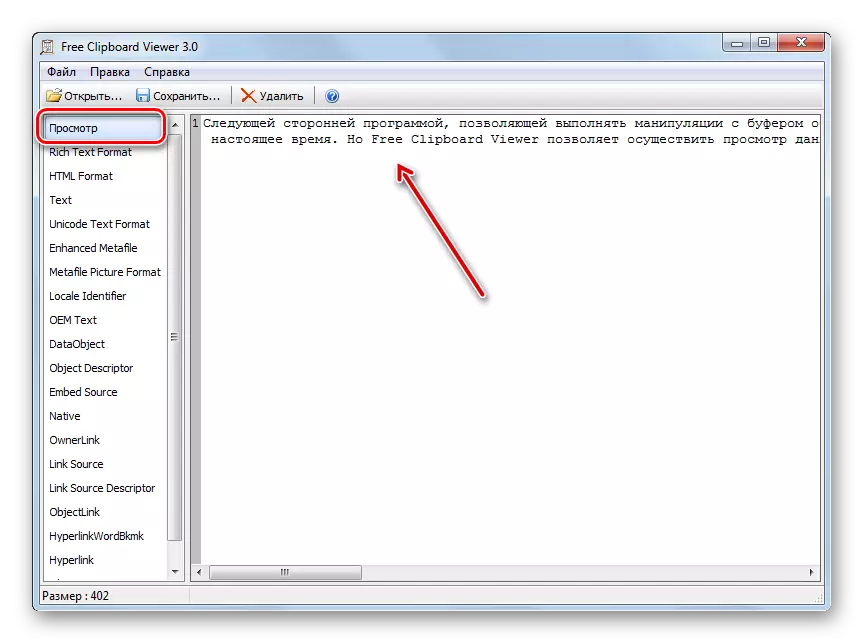
მდიდარი ტექსტის ფორმატში Tab- ში, შეგიძლიათ იხილოთ მონაცემები RTF ფორმატში.
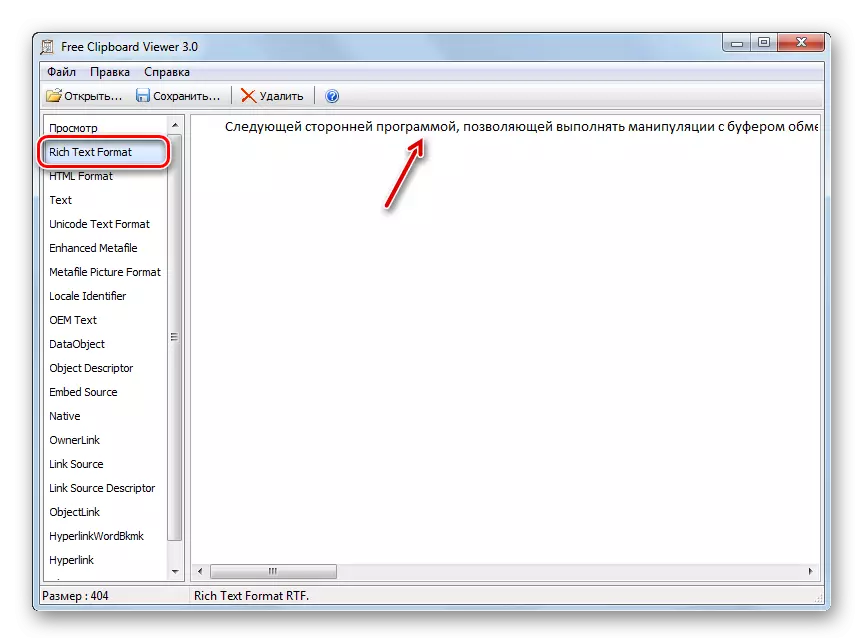
HTML ფორმატის ჩანართი ხსნის BO- ს შინაარსს, რომელიც წარმოდგენილია HTML ჰიპერტექსტის სახით.
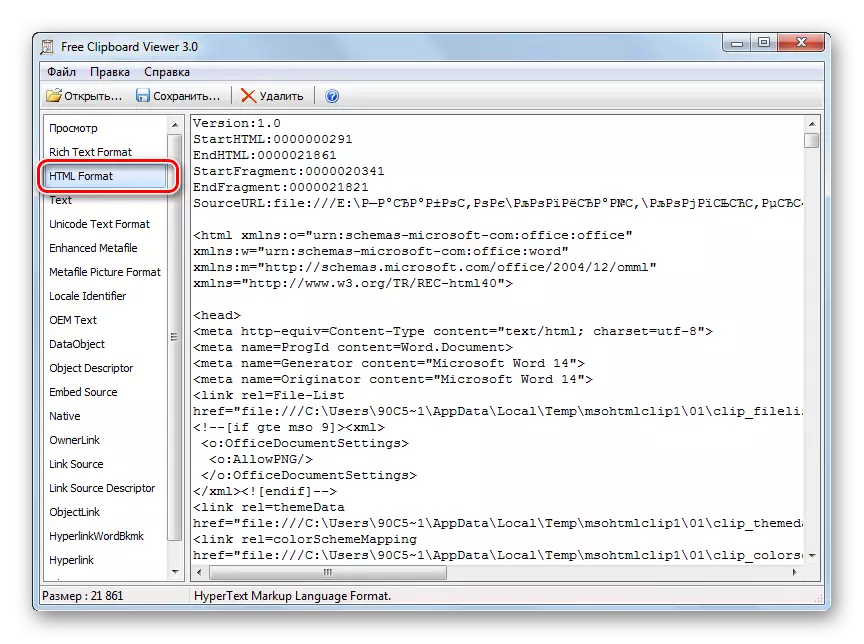
"Unicode Text Format" Tab წარმოგიდგენთ ჩვეულებრივი ტექსტისა და კოდის კოდის ფორმას და ა.შ.
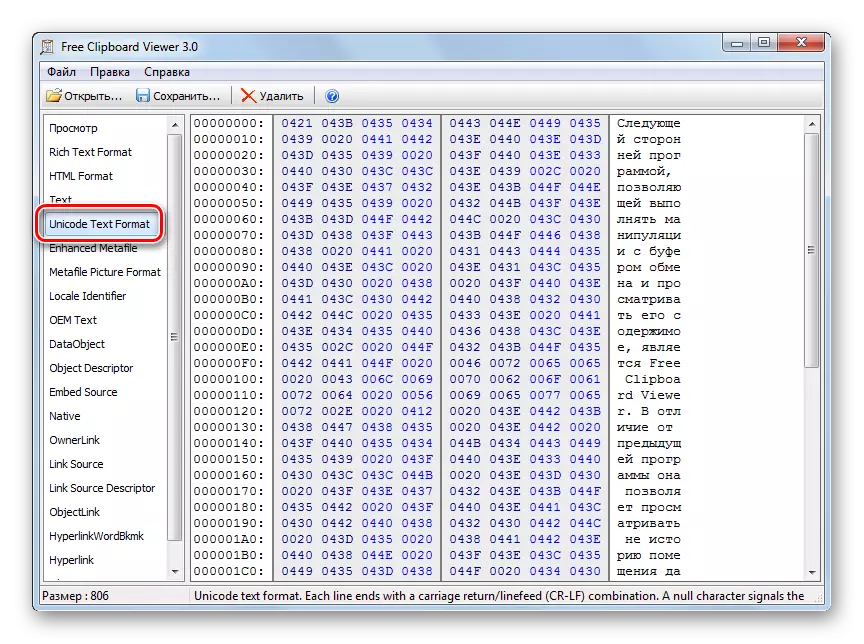
თუ ეს სურათი ან სკრინშია, მაშინ გამოსახულება შეიძლება შეინიშნოს თვალსაზრისით ჩანართზე.
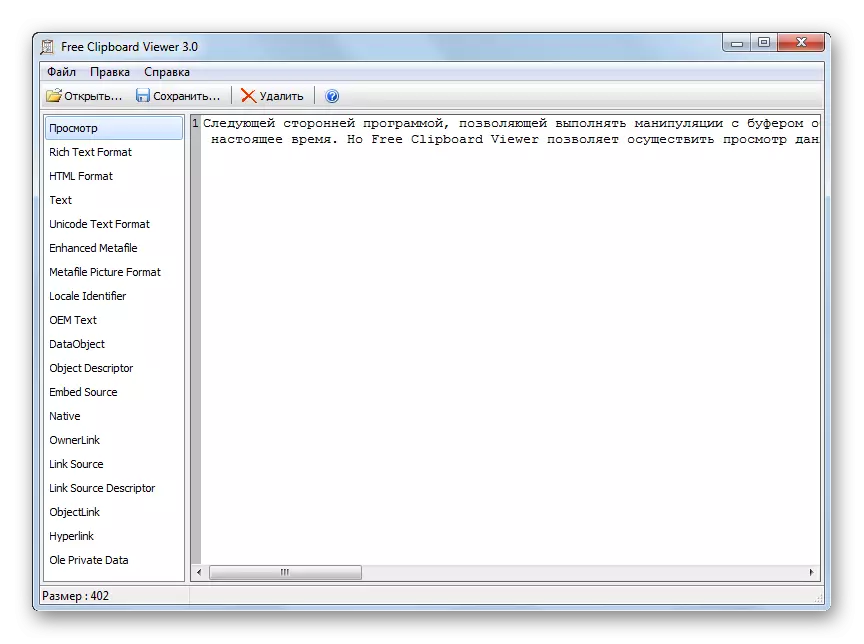
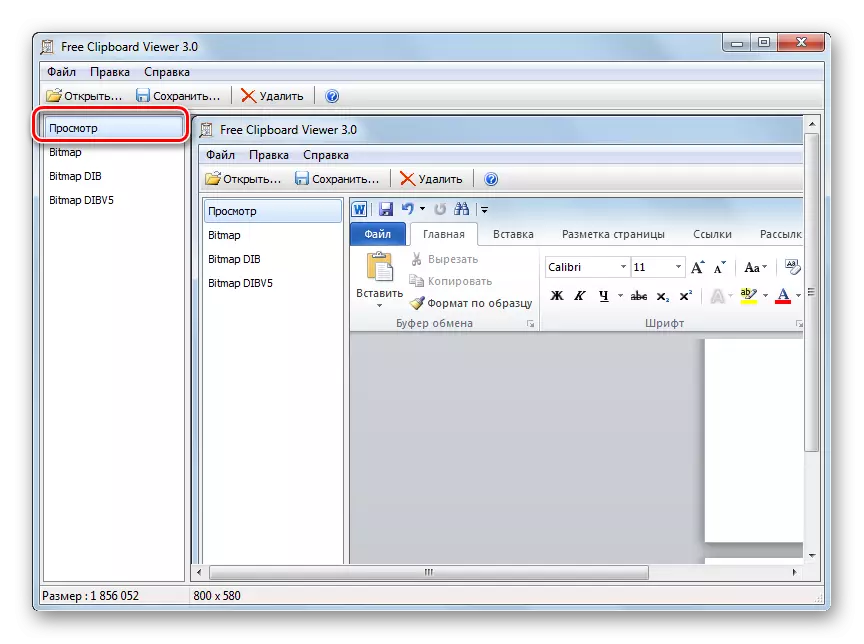
მეთოდი 3: Clcl
მომდევნო პროგრამას შეუძლია ნახოთ ბუფერში შინაარსი, არის Clcl. კარგია, რადგან წინა პროგრამების შესაძლებლობებს აერთიანებს, რაც არის, ის საშუალებას გაძლევთ იხილოთ ჟურნალ BO- ს შინაარსი, მაგრამ ასევე საშუალებას იძლევა სხვადასხვა ფორმატში მონაცემების ნახვა.
ჩამოტვირთეთ Clcl
- ClCl არ სჭირდება ინსტალაცია. საკმარისია გადმოწერილი არქივი და გაუშვით ClCl.exe. ამის შემდეგ, პროგრამის ხატი გამოჩნდება უჯრაში, და ეს თავად ფონზე იწყება ჩაწერას ყველა ცვლილება, რომელიც მოხდება ბუფერში. Cl საათის ფანჯრის გასააქტიურებლად, რათა გახსნათ უჯრა გახსნა და დააჭირეთ პროგრამის პროგრამას კლიპის სახით.
- Clcl Shell იწყება. მისი მარცხენა ნაწილში, არსებობს ორი ძირითადი სექცია "ბუფერში" და "ჟურნალი".
- სახელი "გაცვლითი ბუფერული" სექციაზე დაჭერით, სხვადასხვა ფორმატების ჩამონათვალი, რომელშიც შეგიძლიათ იხილოთ BO- ს ამჟამინდელი შინაარსი. ამისათვის საკმარისია შესაბამისი ფორმატის ჩვენება. ფანჯრის ცენტრალურ ნაწილში გამოჩნდება შინაარსი.
- "ჟურნალში" სექციაში შეგიძლიათ შეხედეთ ყველა მონაცემების ჩამონათვალს, რომელიც ClCl- ის დროს იყო მოთავსებული. ამ სექციის სახელით დაწკაპუნებით, მონაცემების ჩამონათვალი გამოვლინდება. თუ ამ სიიდან ნებისმიერი ნივთის სახელით დაწკაპავთ, ფორმატის სახელი გაიხსნება, რომელიც შეესაბამება შერჩეულ ნივთს. ფანჯრის ცენტრში ნაჩვენებია ელემენტის შინაარსი.
- მაგრამ ჟურნალისტის სანახავად, მთავარია, რომ მთავარ ClCl ფანჯარაში არ არის აუცილებელი, გამოიყენეთ Alt + C. თქვენ მაშინ ნახავთ ბუფერში მოთავსებულ ელემენტებს, როგორც კონტექსტურ მენიუში.
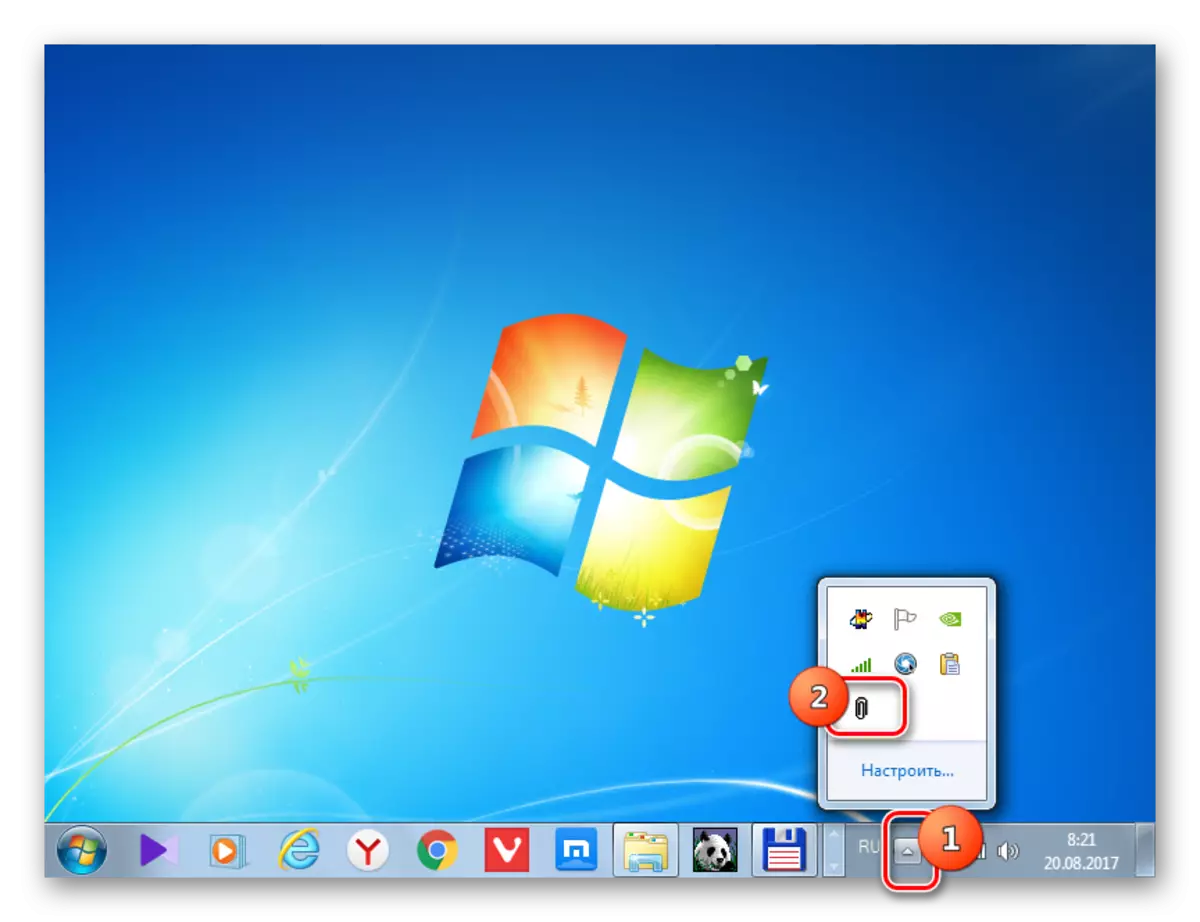
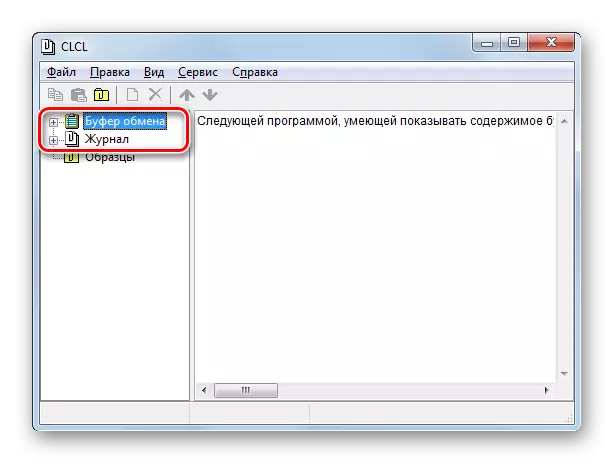
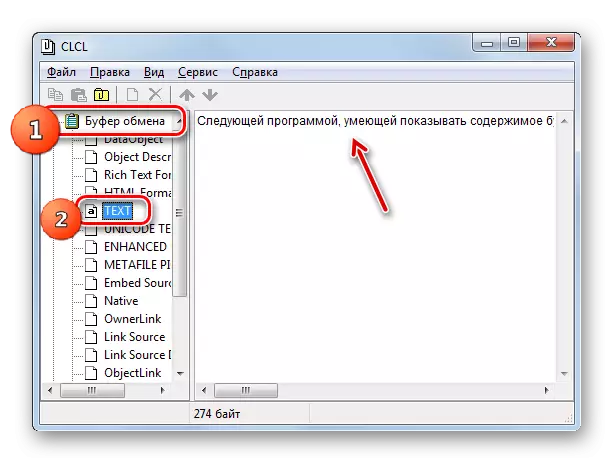
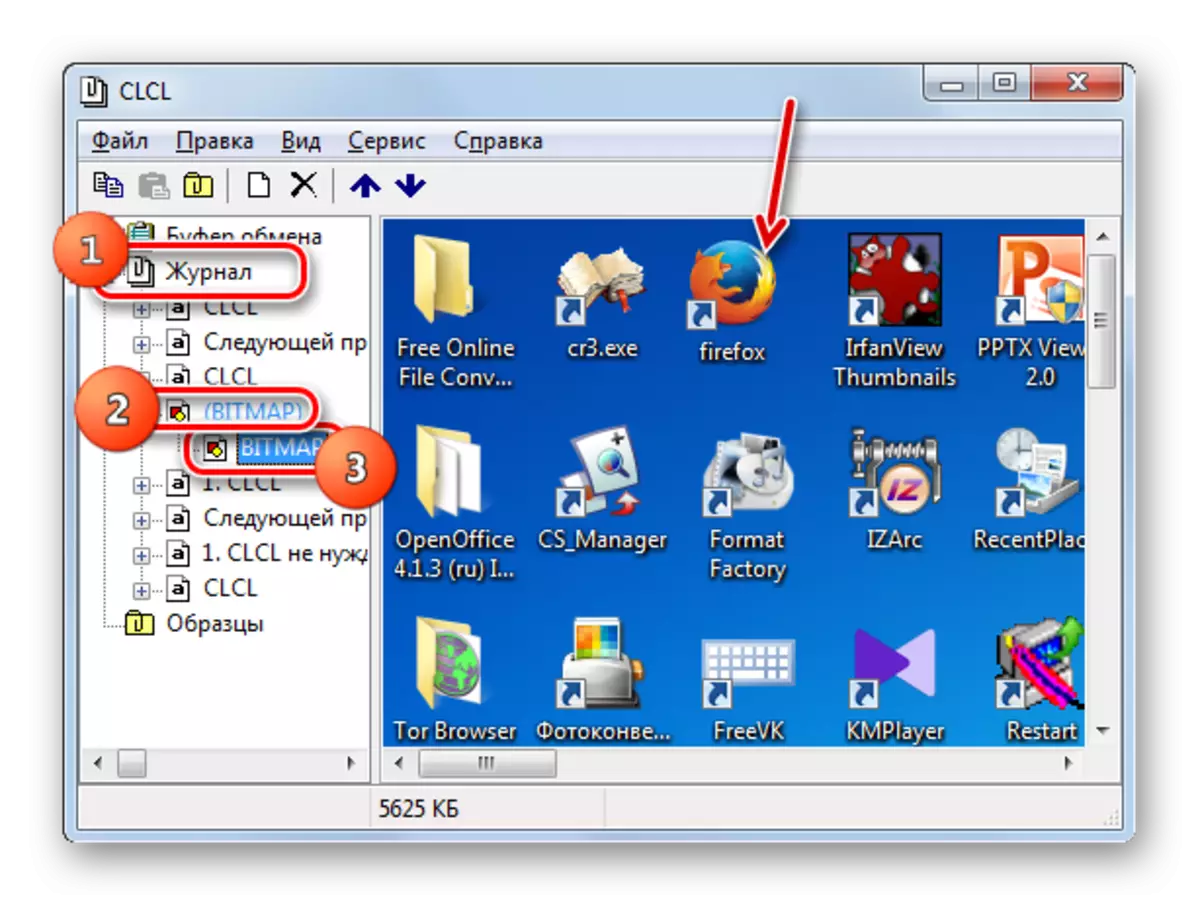
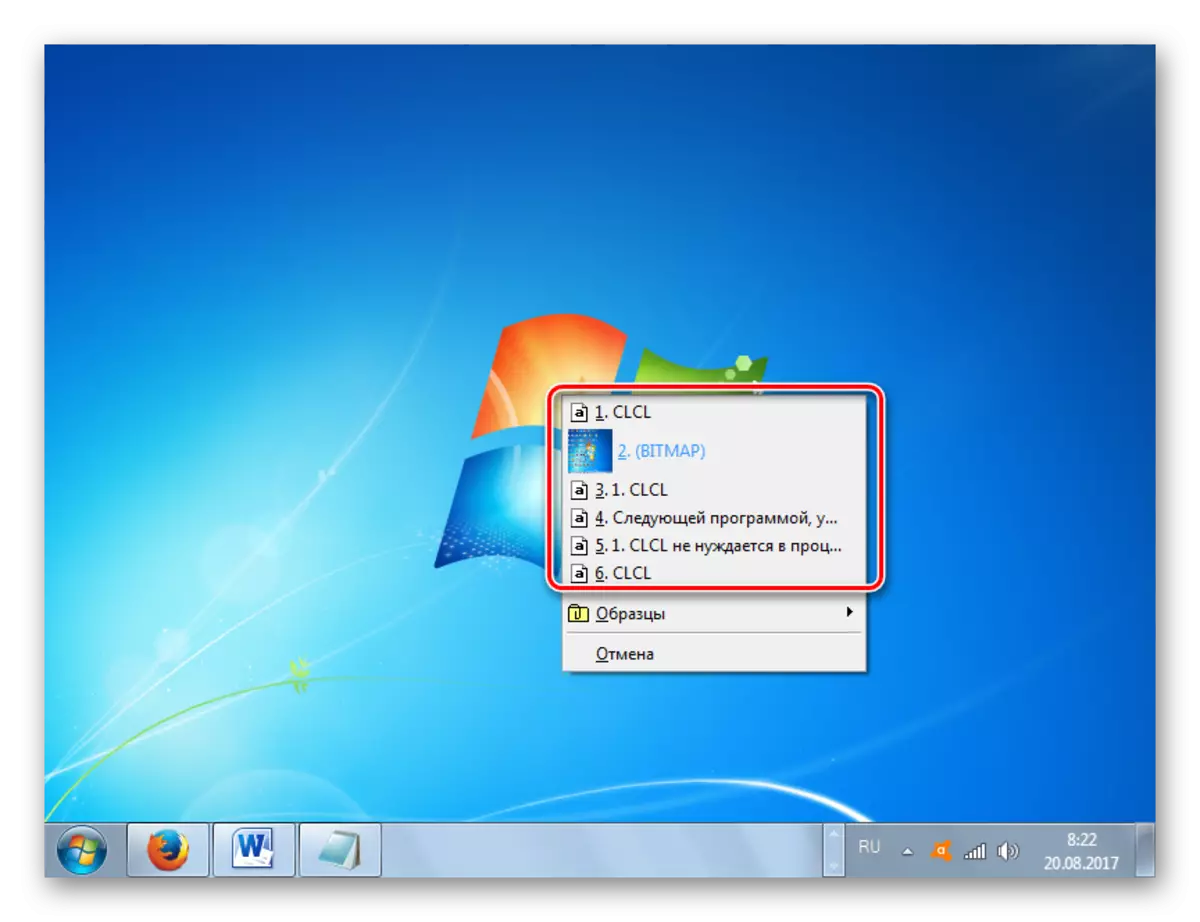
მეთოდი 4: Windows სტანდარტული ინსტრუმენტები
მაგრამ, ალბათ, ჯერ კიდევ არსებობს შესაძლებლობა, რომ ნახოთ Windows 7-ის Firmware- ის შინაარსი? როგორც ზემოთ აღვნიშნეთ, ასეთი მეთოდი არ არის სრულფასოვანი. ამავდროულად, ჯერ კიდევ პატარა ხრიკებია, რომლებიც საშუალებას მოგცემთ შევხედოთ რა არის ახლა.
- ამ მეთოდის გამოყენების მიზნით, ასევე სასურველია იცოდეთ, თუ რა ტიპის შინაარსი არის ბუფერში: ტექსტი, გამოსახულება ან რაღაც.
თუ ტექსტი არის საკმარისი, საკმარისია ნებისმიერი ტექსტური რედაქციის ან პროცესორის სანახავად შინაარსის სანახავად და კურსორის თავისუფალი სივრცის შექმნის გზით, გამოიყენეთ Ctrl + V. ამის შემდეგ, ტექსტის ტექსტის შინაარსი გამოჩნდება.
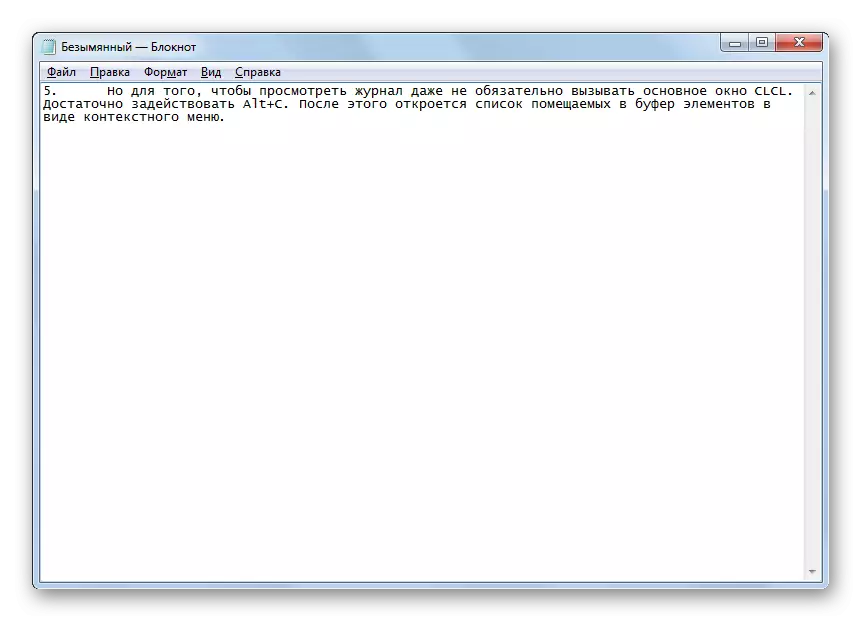
თუ Cons შეიცავს სკრინშტს ან სურათს, მაშინ ამ შემთხვევაში, გახსენით ცარიელი ფანჯარა ნებისმიერი გრაფიკული რედაქტორი, მაგალითად საღებავი, და ასევე ვრცელდება Ctrl + V. სურათი იქნება ჩასმული.
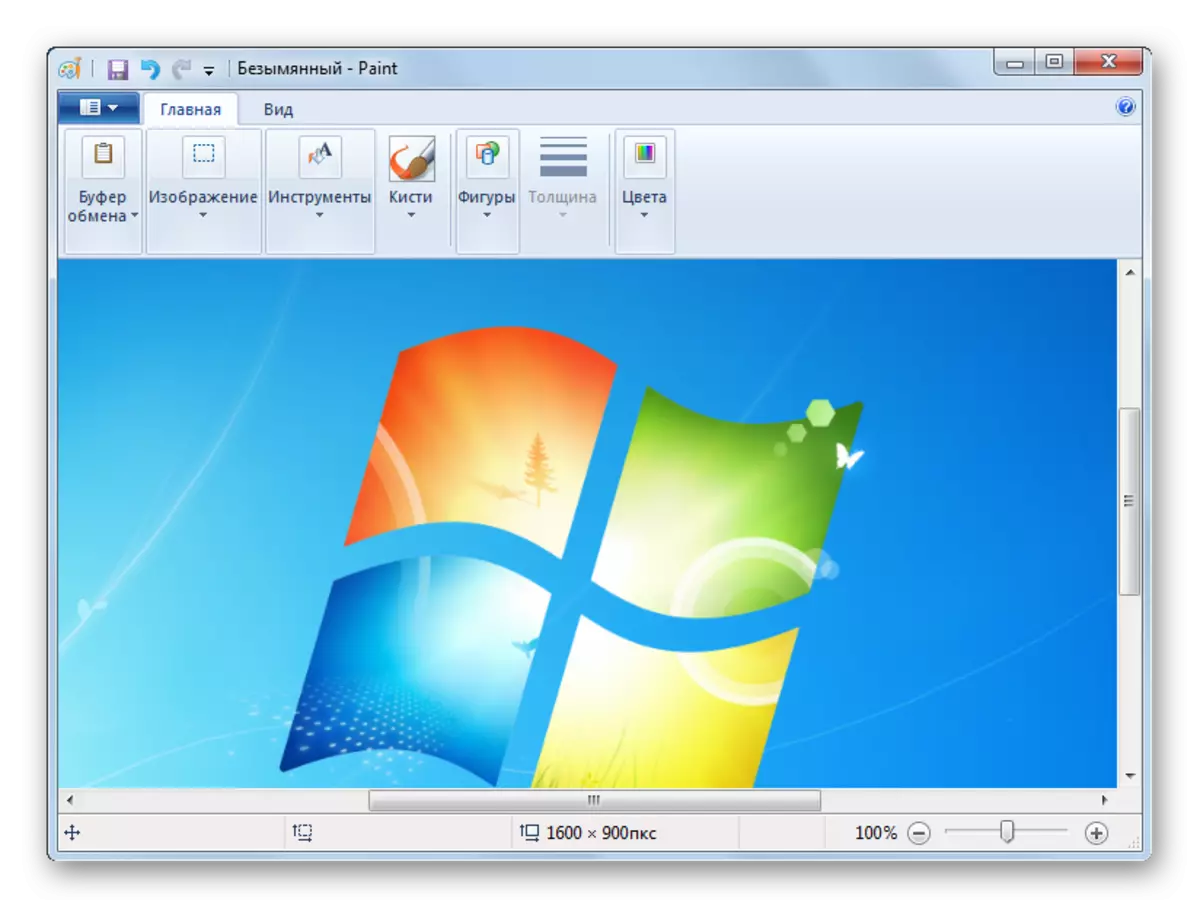
თუ Bo შეიცავს მთელ ფაილს, მაშინ ამ შემთხვევაში საჭიროა ნებისმიერ ფაილ მენეჯერთან, მაგალითად, "explorer", გამოიყენეთ CTRL + V კომბინაცია.
- პრობლემა იქნება, თუ არ იცით, რა შინაარსი ბუფერშია. მაგალითად, თუ თქვენ ცდილობენ ჩადეთ შინაარსი ტექსტური რედაქტორი სახით გრაფიკული ელემენტის (სურათები), მაშინ თქვენ შეგიძლიათ არაფერი. პირიქით, ტექსტის ჩასმა ტექსტის ჩასმა გრაფიკული რედაქტორიდან, როდესაც იგი მუშაობს სტანდარტული რეჟიმში, განწირულია მარცხი. ამ შემთხვევაში, თუ არ იცით კონკრეტული ტიპის შინაარსი, ჩვენ ვთავაზობდით სხვადასხვა სახის პროგრამებს, ხოლო ერთ-ერთ მათგანს არ გამოჩნდება შინაარსი.
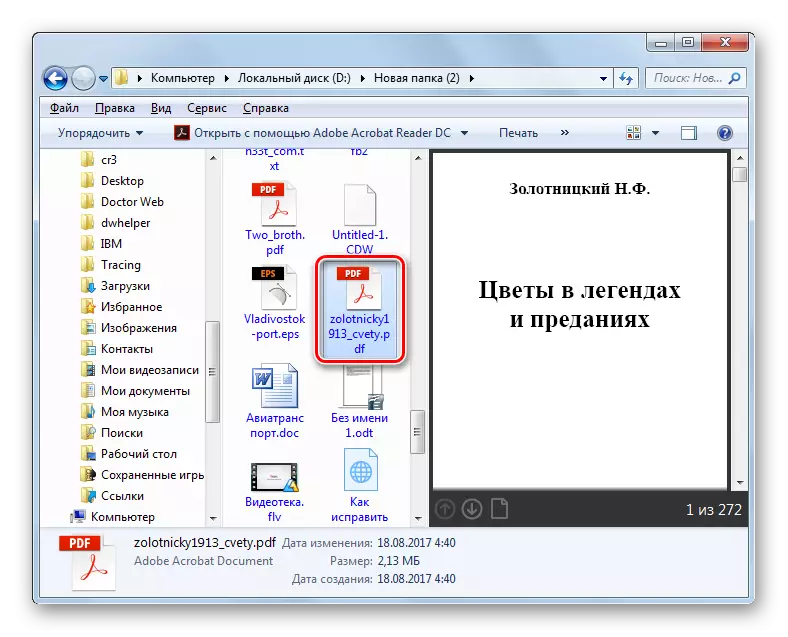
მეთოდი 5: შიდა ასვლა ბუფერული for Windows 7
გარდა ამისა, ზოგიერთი პროგრამების გაშვებული Windows 7 შეიცავს საკუთარი ბუფერში. ასეთი პროგრამები მოიცავს მაგალითად, Microsoft Office- ის პაკეტის პროგრამებს. განვიხილოთ, თუ როგორ უნდა ნახოთ BO- ს სიტყვის ტექსტის პროცესორის მაგალითზე.
- მუშაობა სიტყვაში, წასვლა სახლში tab. "გაცვლითი ბუფერული" ბლოკის ქვედა მარჯვენა კუთხეში, რომელიც ფირზე არის პატარა ხატი დახრილი arrow სახით. დაწკაპეთ იგი.
- Bo Word პროგრამის შინაარსის ჟურნალი იხსნება. მას შეუძლია შეიტანოს 24 ბოლო გადაწერილი ელემენტები.
- თუ გსურთ ტექსტის შესვლის შესაბამისი ელემენტის ჩასმა, უბრალოდ დააინსტალირეთ კურსორი ტექსტში, სადაც გსურთ იხილოთ ჩასმა, და დაწკაპეთ პუნქტის სახელი სიაში.
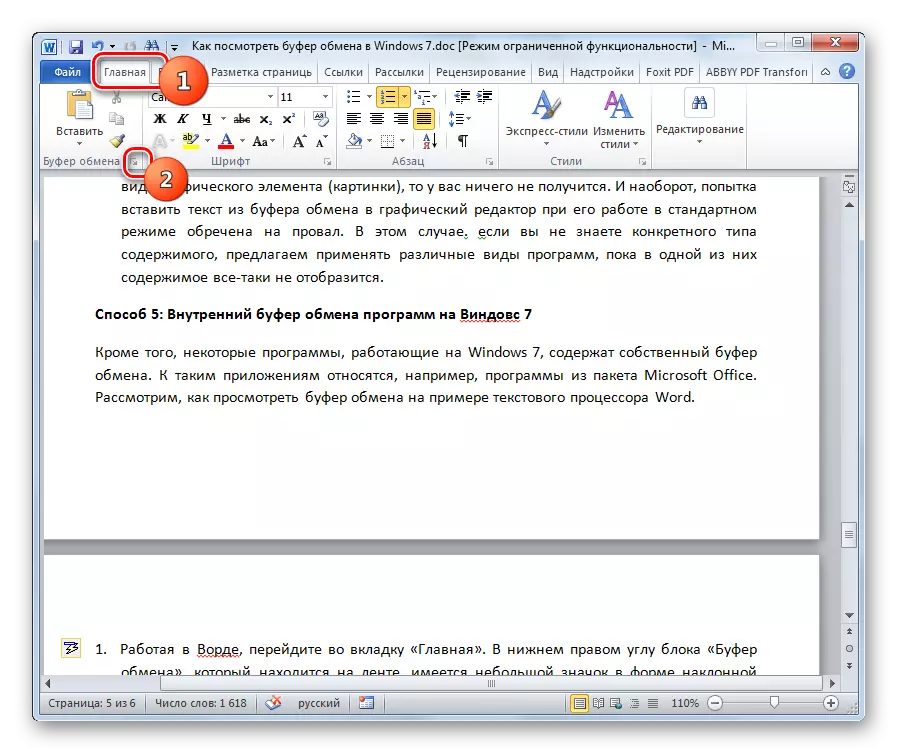
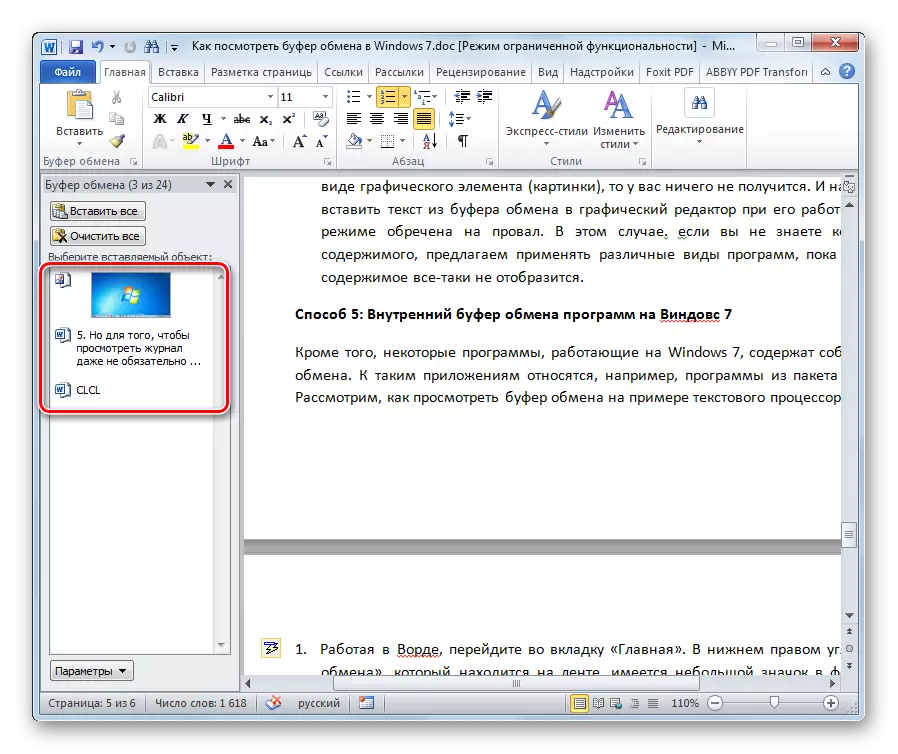
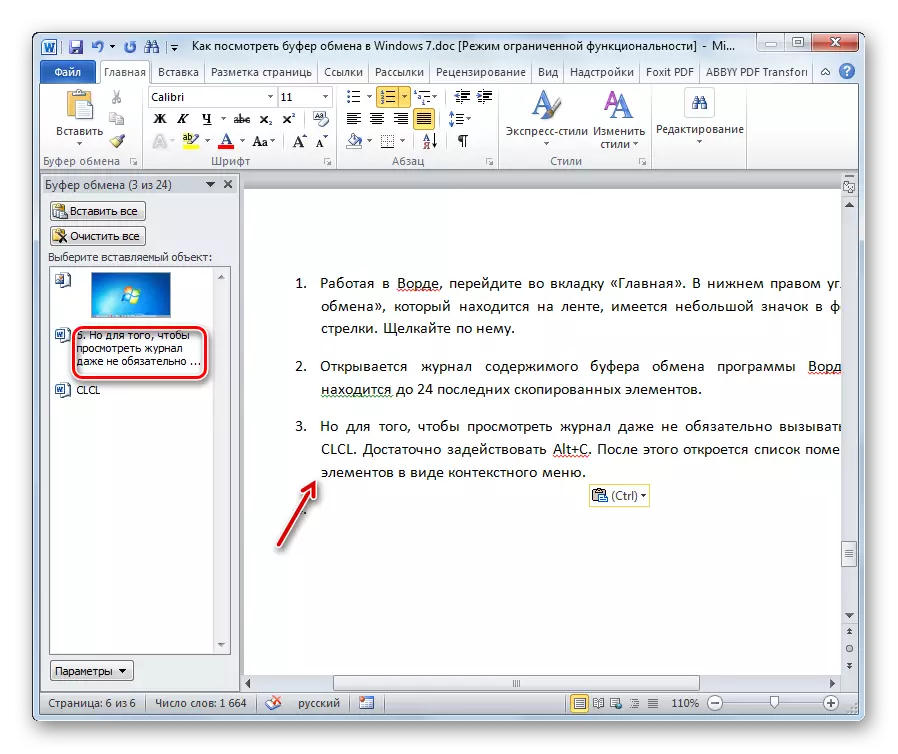
როგორც ხედავთ, Windows 7 აქვს საკმაოდ შეზღუდული ჩამონტაჟებული ინსტრუმენტები, რათა იხილოთ ბუფერში შინაარსი. დიდი და დიდი, შეიძლება ითქვას, რომ არ არსებობს სრული ფუნქცია, რათა ნახოთ შინაარსი ამ ვერსია ოპერაციული სისტემის. მაგრამ ამ მიზნებისათვის საკმაოდ მესამე მხარის განაცხადია. ზოგადად, ისინი შეიძლება იყოფა პროგრამებში, რომლებიც აჩვენებენ სხვადასხვა ფორმატებში BO- ს ამჟამინდელ შინაარსს და აპლიკაციებს, რომლებიც უზრუნველყოფენ ჟურნალს. არსებობს ასევე პროგრამული უზრუნველყოფა, რომელიც საშუალებას გაძლევთ გამოიყენოთ ორივე ფუნქცია ამავე დროს, როგორიცაა Clcl.
