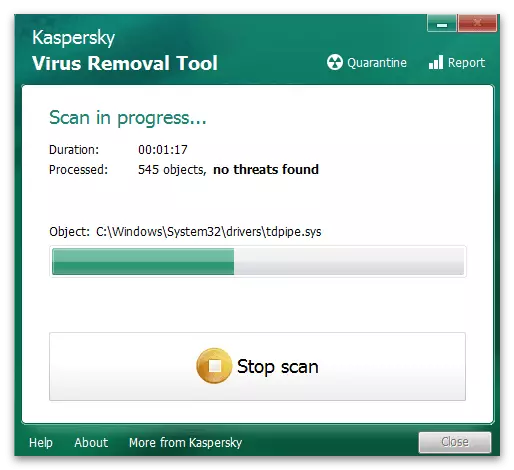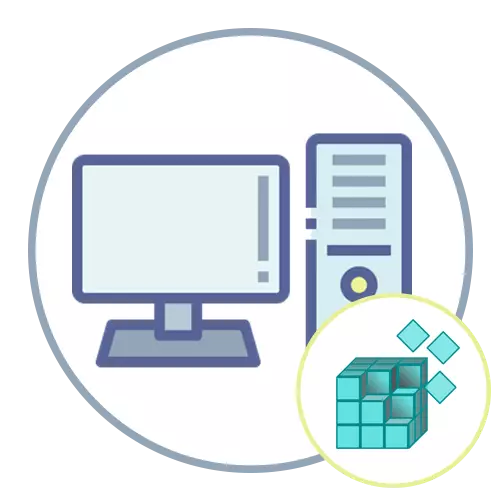
რეესტრის რედაქტორის ჩანაწერების მოხსნის პრობლემების მოგვარებისას ჩვენ განვმარტავთ, რომ ხშირ შემთხვევაში ოპერაციები შესრულდა ოპერაციულ სისტემაში ცვლილებების შეტანა. ზოგჯერ ისინი კი კრიტიკულნი არიან და უარყოფითად აისახება კონკრეტული პროგრამების ან მთელი ფანჯრის მუშაობაში. თუ თქვენ არ ხართ დარწმუნებული თქვენს ქმედებებში, მოამზადეთ რეესტრის სარეზერვო ან OS აღდგენის წერტილი.
დაწვრილებით: რეესტრის აღდგენა Windows- ში
ვარიანტი 1: გაუშვით რეესტრის რედაქტორი ადმინისტრატორის სახელით
ზოგიერთი მონაკვეთის წაშლის პრობლემები ზოგჯერ დაკავშირებულია იმ ფაქტთან დაკავშირებით, რომ მათზე სისტემის დაცვა დამონტაჟებულია, ეს არის ყველა მომხმარებელს აქვს უფლებების დაცვა დირექტორიებთან. ამ სიტუაციის ყველაზე მარტივი გამოსავალი არის ადმინისტრატორის სახელით რეესტრის რედაქტორის განაცხადის დაწყების შესახებ ყველა პრივილეგიის გამოყენება. ეს ქმედება ხდება "დაწყების" მეშვეობით, სადაც თქვენ უნდა მოძებნოთ აპლიკაცია და აირჩიეთ შესაბამისი პუნქტი მარჯვენა მენიუში.
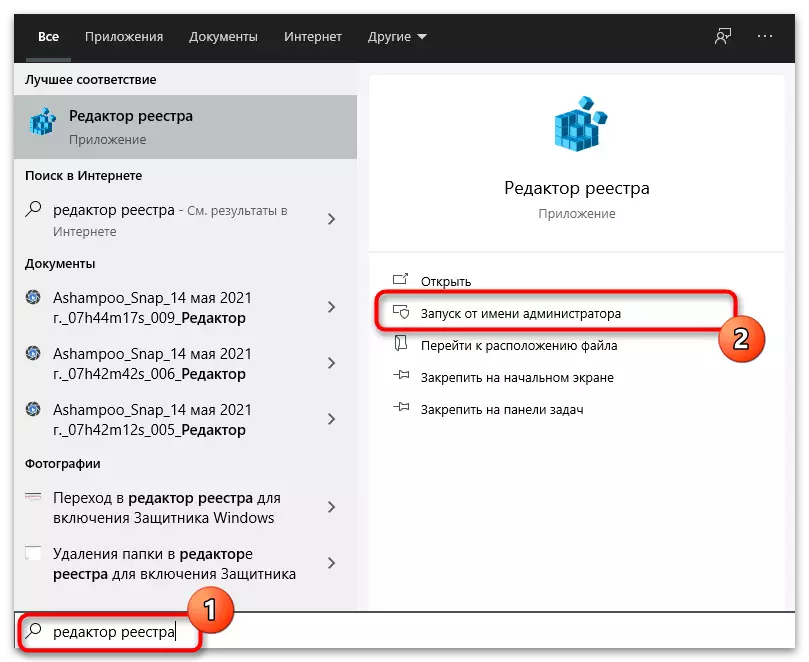
ვარიანტი 2: ნებართვების მართვა
რეესტრის რედაქტორში თითოეული დირექტორია ენიჭება საკუთარი ნებართვების წაკითხვისა და რედაქტირებისათვის. არსებობს შესაძლებლობა, რომ სექცია, რომელიც თქვენ გჭირდებათ დაბნეული ან შეუსაბამო პარამეტრების, რის გამოც ძნელია ამოიღონ იგი. ამ თეორიის გადამოწმების მიზნით, დაიცვას ეს ნაბიჯები:
- რეესტრის რედაქტორის გაშვება, როგორც ეს იყო წინა მეთოდით, ან გამოიყენებოდა ნებისმიერი სხვა მეთოდი, მაგალითად, "Run" - ის უწოდებს Win + R გასაღებების დაჭერით და რეგედიტში.
- ნახეთ საჭირო სექცია, რომელიც საჭიროა წაშლა და მარჯვენა ღილაკით.
- კონტექსტური მენიუდან, რომელიც გამოჩნდება, აირჩიეთ "ნებართვები".
- ბლოკით ნებართვებისა და Forns- ით, დააჭირეთ "Advanced" ღილაკს.
- ზემოდან, თქვენ ნახავთ სიმებიანი "მფლობელი" და მას "შეცვლის" ღილაკს. დააჭირეთ მას, თუ მფლობელი არის "სისტემა". თუ თქვენი სახელი იდგა იქ, გამოტოვეთ ეს მეთოდი და გადადით მომდევნოში.
- მომხმარებლის შერჩევის ფანჯარაში, დაუყოვნებლივ შეიყვანეთ საკუთარი, და თუ ძნელია დაწეროთ სწორი მართლწერა, წასვლა "სურვილისამებრ".
- ანგარიშების ძიება "ძიების" დაჭერით.
- დაველოდოთ შედეგების დატვირთვის და იპოვეთ თქვენი პროფილი სიაში.
- მისი არჩევანის შემდეგ, წინა მენიუში დაბრუნება და "OK" დააჭირეთ ცვლილებების დასადასტურებლად.
- ახლა თქვენ ნახავთ, რომ განყოფილების მფლობელი შეიცვალა. ფანჯრის დახურვა ნებართვით და გააგრძელეთ მეთოდის ეფექტურობის შემოწმება.
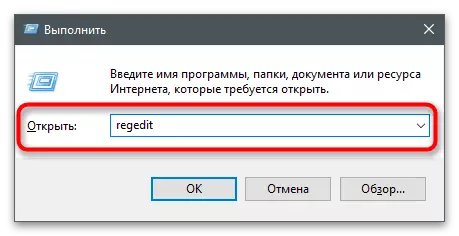
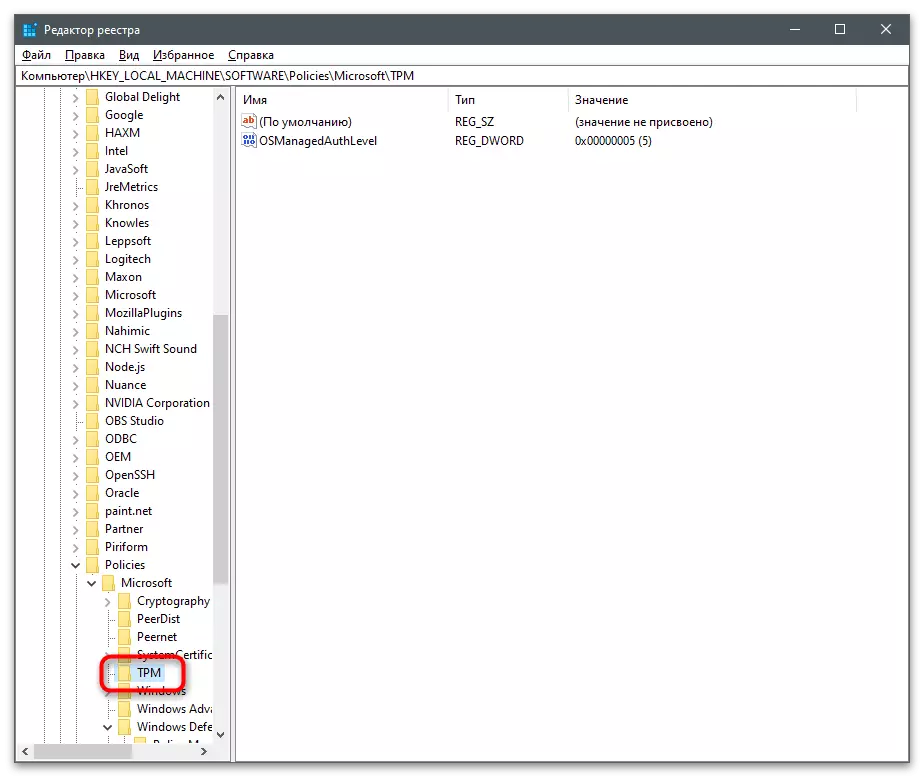
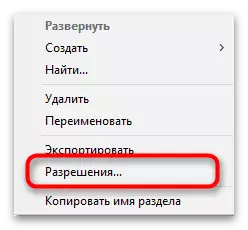

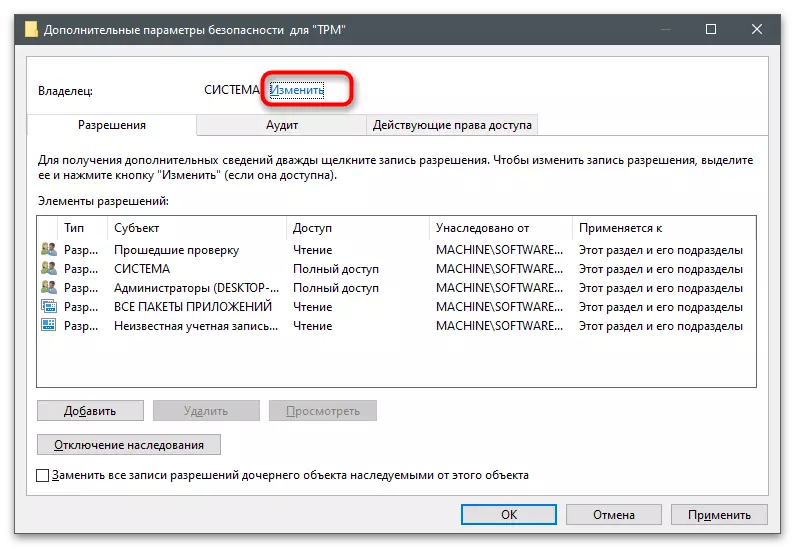
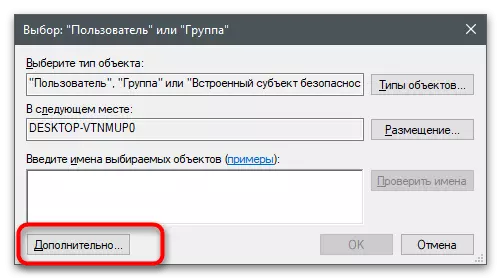
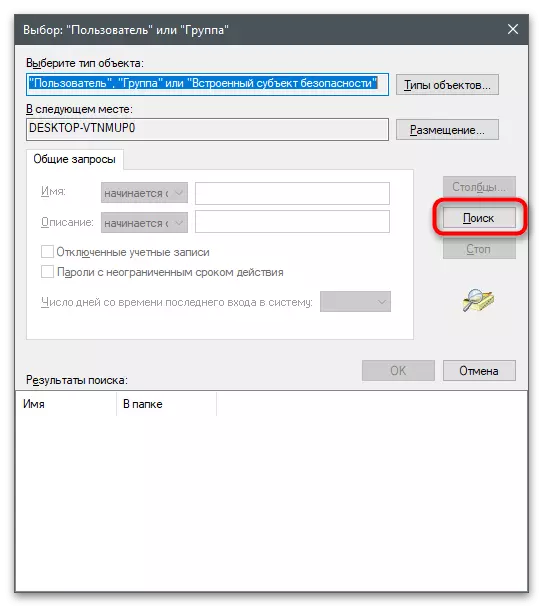
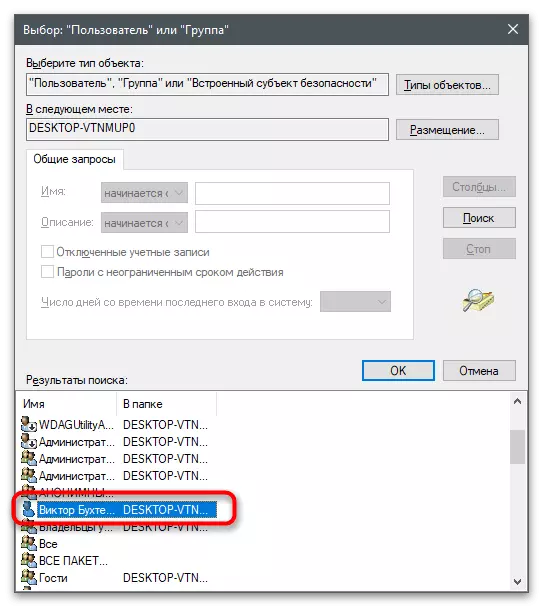
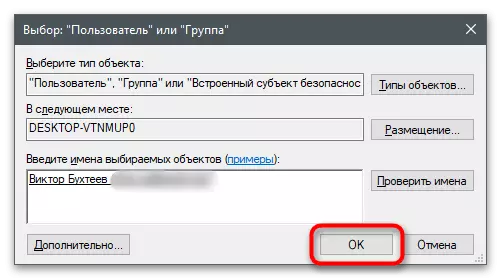
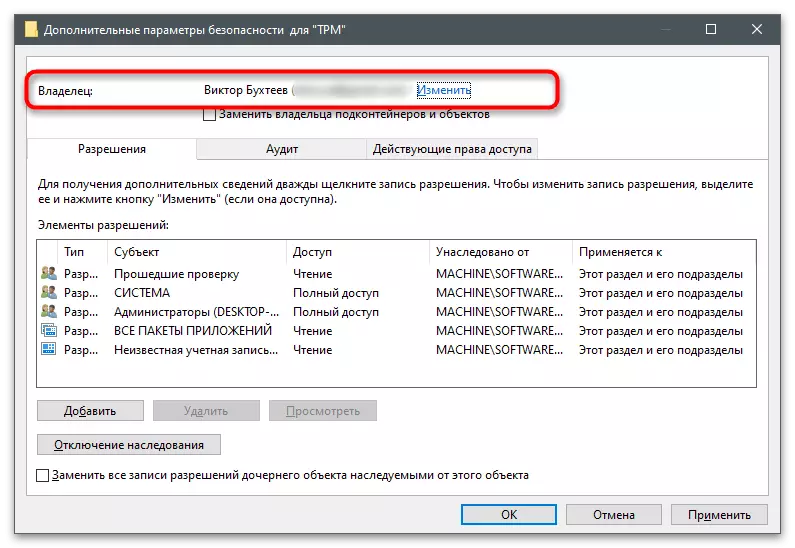
ვარიანტი 3: Pstools- ის გამოყენებით
Pstools - კომპლექტი კონსოლი კომუნალური, ოფიციალურად გადანაწილდა Microsoft. იგი განკუთვნილია ადმინისტრირება კომპიუტერული გაშვებული Windows. ჩვენ არ დაიშლება ყველა კომუნალური წარმოდგენა, მაგრამ მხოლოდ განმარტავს, რომ ერთი მათგანი საშუალებას გაძლევთ აწარმოოთ აპლიკაციები სისტემის სახელით, რომელიც სასარგებლო იქნება ამოცანების გადაჭრისას. იგი დაზოგავს პრობლემებს ნებართვებისა და შერჩეული რეესტრის გასაღების წაშლა ყოველგვარი შეცდომების გარეშე.
- გამოიყენეთ ღილაკი ზემოთ Pstools Page- ზე და ჩამოტვირთეთ კომუნალური კომპლექტი.
- დასრულების შემდეგ, გახსენით არქივი.
- ყველა ფაილების კოპირება.
- გადარიცხვა მათ Windows სისტემის საქაღალდეში ისე, რომ როდესაც Utilities- ის წვდომისას, ყოველ ჯერზე არ უნდა შეიტანოთ მათი სრული გზა.
- სხვათა შორის, თქვენ შეგიძლიათ სცადოთ მხოლოდ PSEXEC- ის კომუნალური, მაგრამ მისი შესრულება არ არის გარანტირებული ამ შემთხვევაში.
- აწარმოეთ "ბრძანების ხაზი" ნებისმიერი მეთოდით თქვენთვის მოსახერხებელი ნებისმიერი მეთოდით, მაგალითად, იმავე კომუნალური მეშვეობით "შეასრულოს" მასში შესვლისას CMD.
- ჩაწერეთ PSEXEC -I-SEGEDIT ბრძანება და დააჭირეთ ღილაკს ENTER.
- "რეესტრის რედაქტორი" ფანჯარა გაიხსნება, რომელიც, როგორც წესი, ეძებს, მაგრამ ამჯერად მათ მენეჯმენტი ხორციელდება სისტემის სახელით. მოძებნა იქ სასურველი დირექტორია და ცდილობენ ამოიღონ იგი.
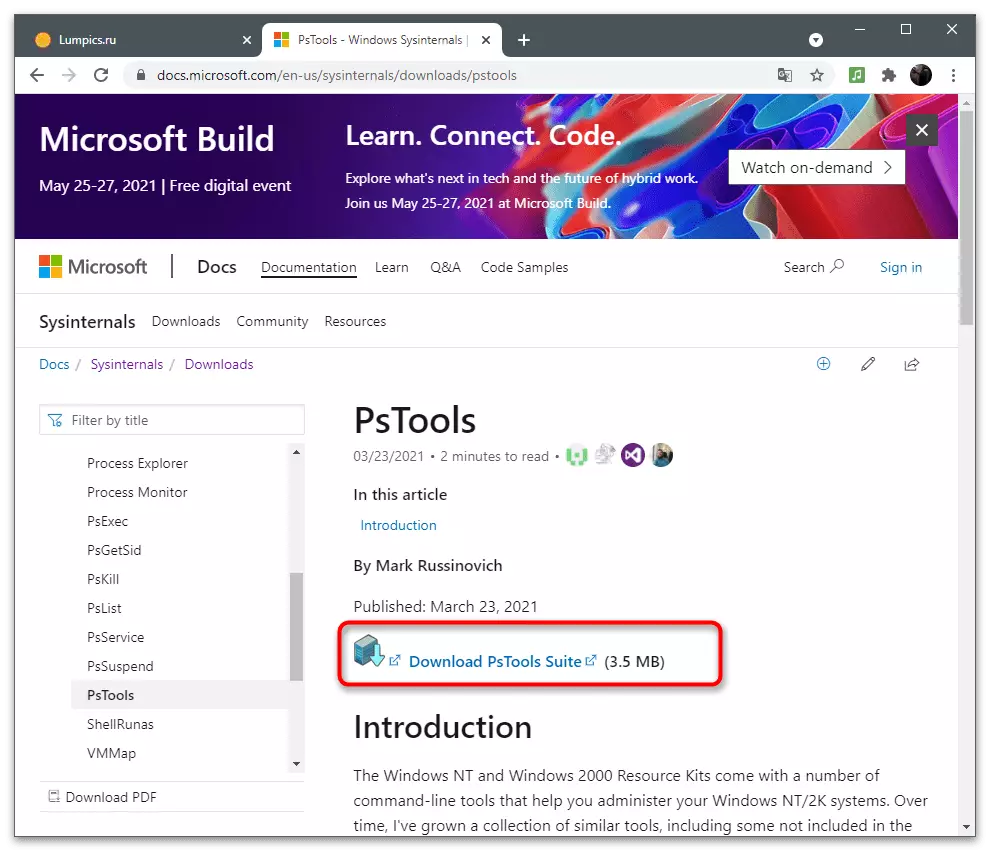
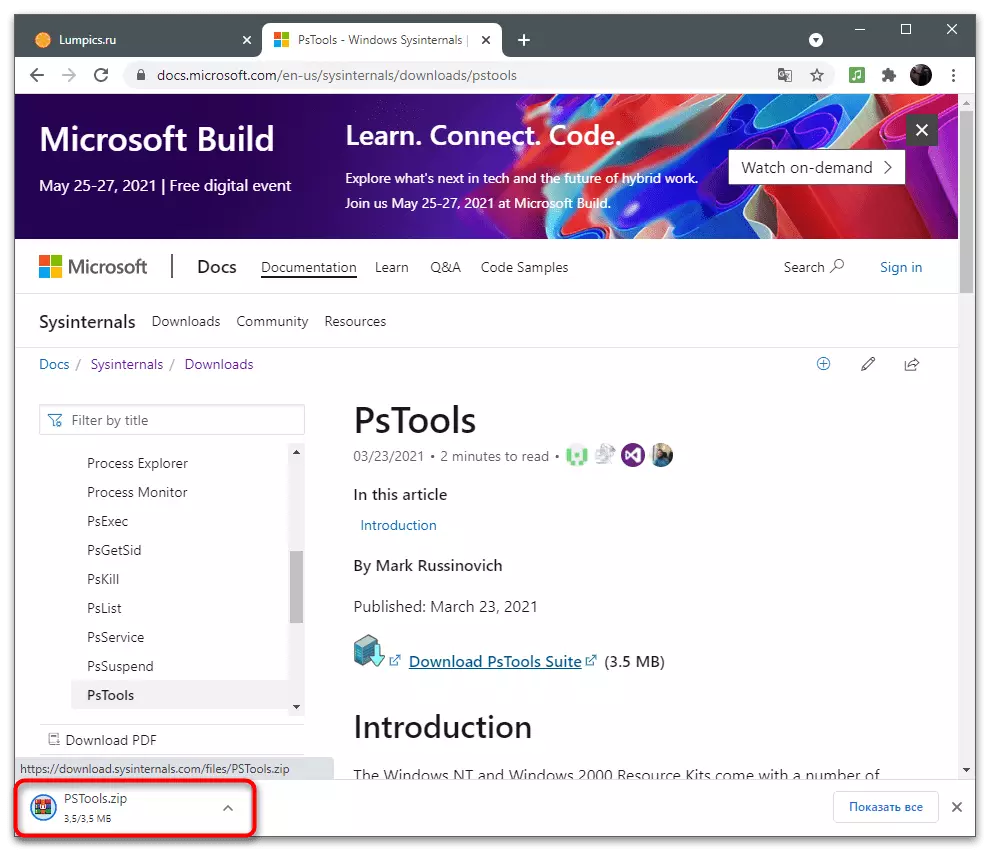
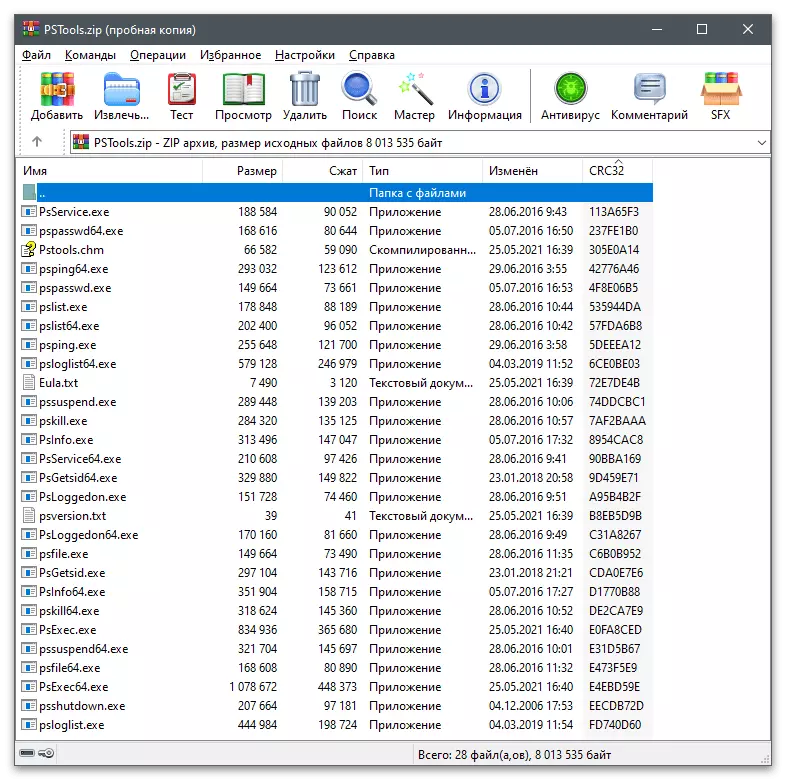
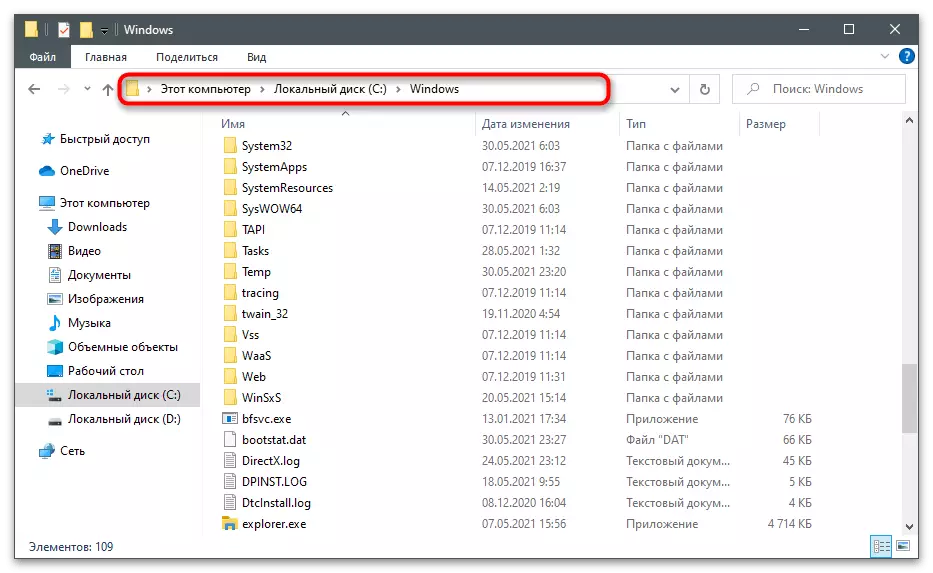
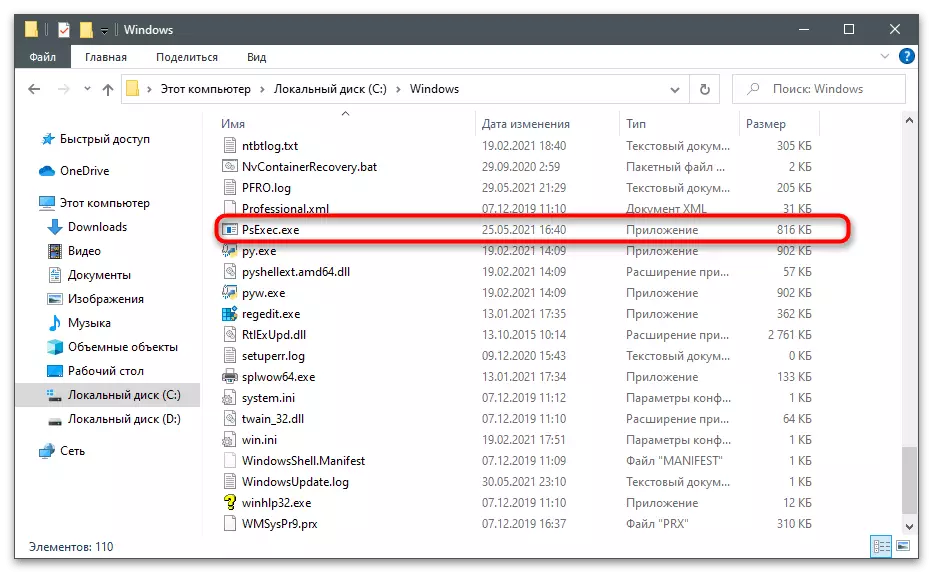
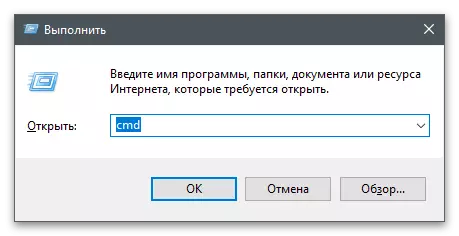
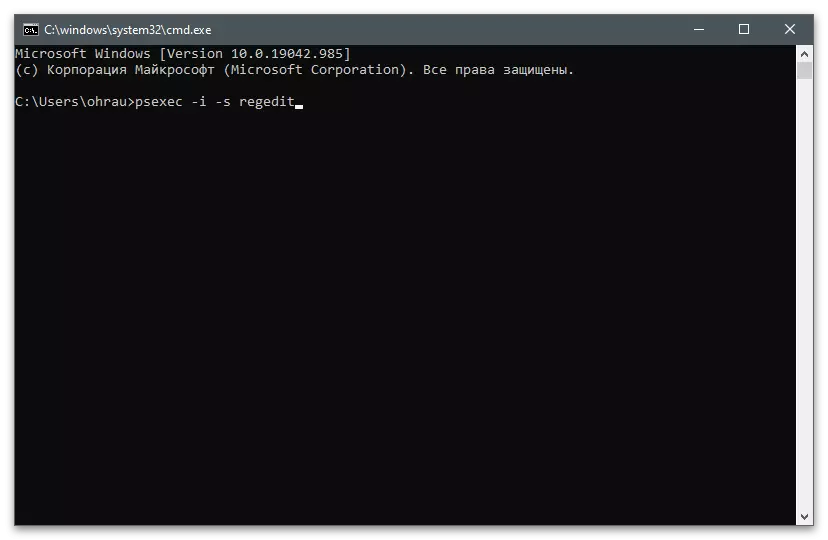
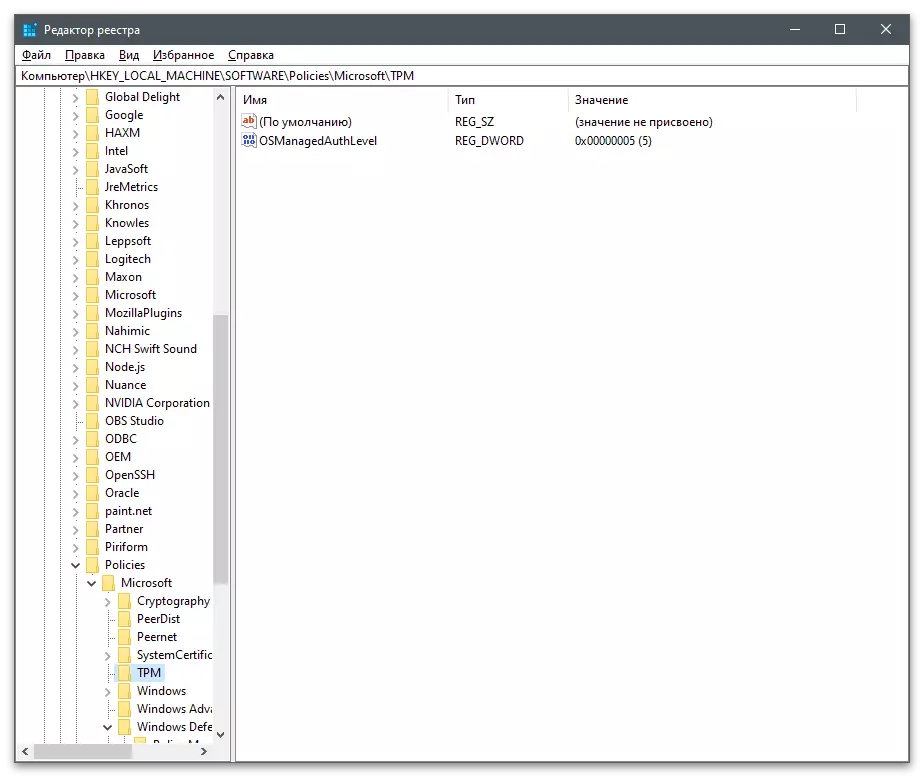
ვარიანტი 4: Registry Deleteex- ის გამოყენებით
როგორც ვარიანტი - შეგიძლიათ გამოიყენოთ მესამე მხარის აპლიკაციები სპეციალურად რეესტრის ურთიერთქმედებისათვის. ერთ-ერთი ყველაზე პოპულარულია რეესტრის Deletex. მასთან მუშაობის არსი ის არის, რომ მომხმარებელი შედის ღილაკზე, დააინსტალირეთ ღილაკს, და პროგრამა წაიშლება ყველა საჭირო უფლებებისა და ნებართვების მიღებით.
- ჩამოტვირთვის გვერდზე გადაადგილებისას, რეესტრის DELETEEX, ყურადღება მიაქციეთ პორტატული ვერსიის არსებობას. ეს არ არის საჭირო კომპიუტერზე დამონტაჟებული, მიღებული EXE ფაილი შეიძლება დაუყოვნებლივ აწარმოოს და დაიწყოს მუშაობა.
- ეს არქივშია, რომ არ არის შესაფერისი აბსოლუტურად ნებისმიერი თემატური პროგრამული უზრუნველყოფა.
- დაწყების შემდეგ, გახსნა რეესტრის რედაქტორი და დააკოპირეთ გზა განყოფილებაში წაშლილი.
- პროგრამის ჩასმა და დაადასტურეთ იგი გაწმენდა.
- ყურადღება მიაქციეთ სხვა ჩანართებს: ისინი გამოიყენებენ იმას, რომ გასაღების მოხსნის გარდა, საჭიროა ნებისმიერი ღირებულების გაწმენდა ან რეესტრში უფრო მეტი რადიკალური ქმედებების შესრულება, ვიდრე მხოლოდ ექსპერტები, როგორც წესი, საქმე.
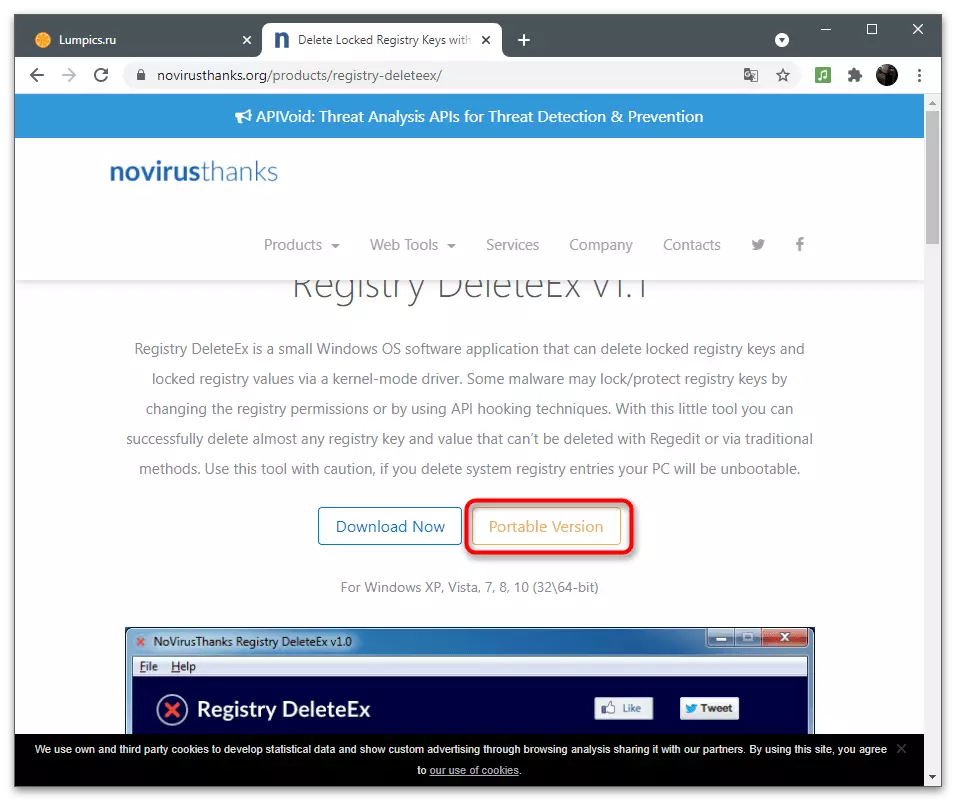
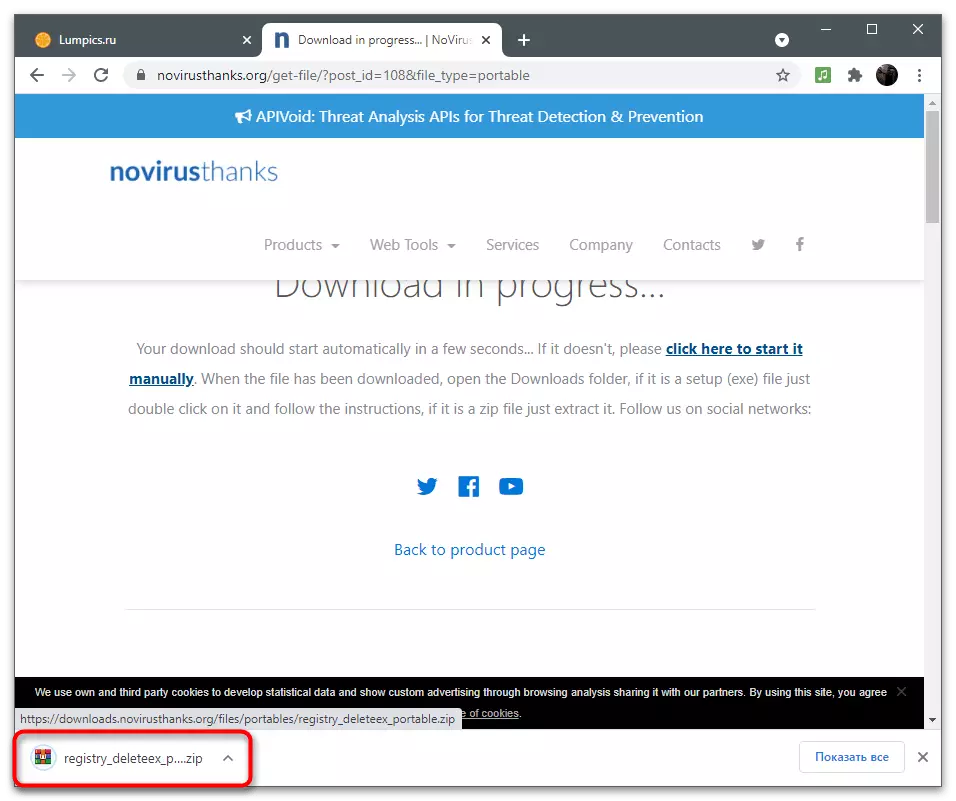
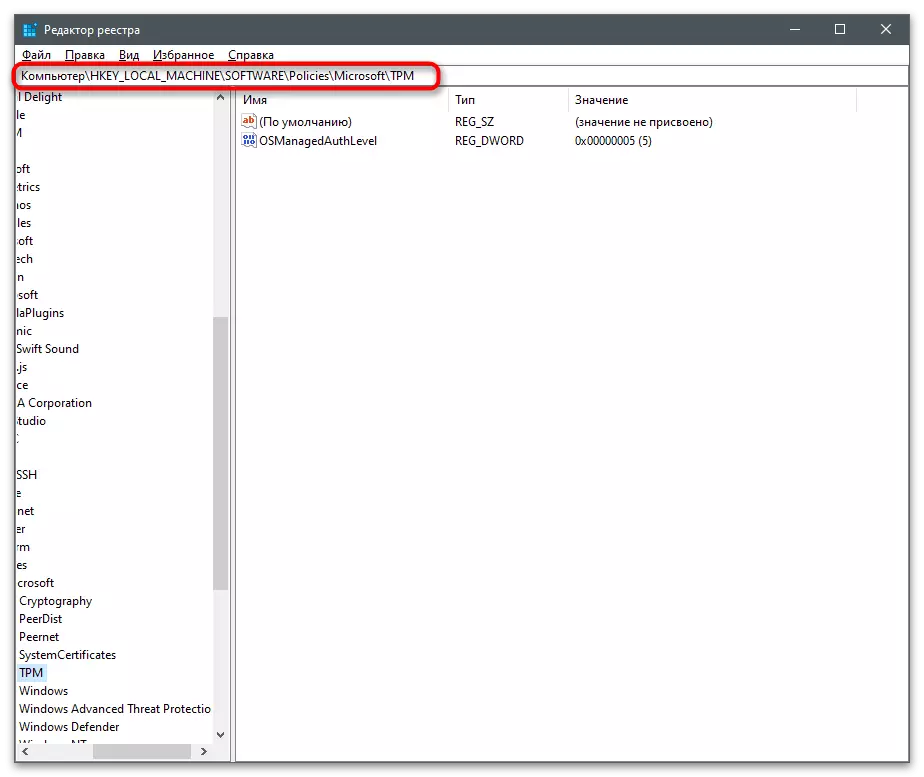
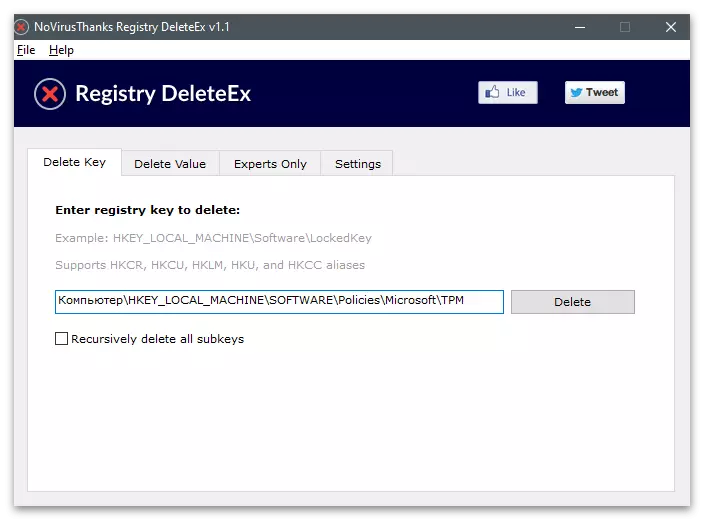
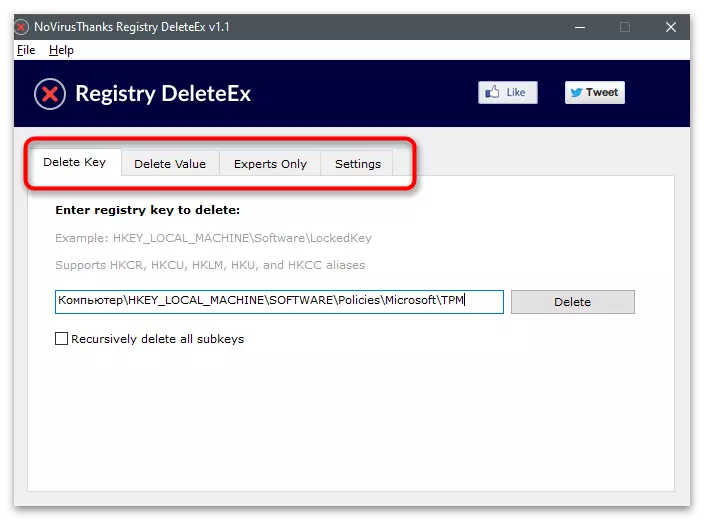
ვარიანტი 5: რეგისტრატორი რეესტრის მენეჯერი
რეგისტრატორის რეესტრის მენეჯერი არ არის მხოლოდ ერთი მოქმედების შესრულების გრაფიკული გამოყენება, ეს არის სრულფასოვანი ალტერნატიული კლიენტი, რომელიც საშუალებას გაძლევთ იმუშაოთ რეესტრთან და შეასრულოს დაახლოებით იგივე ოპერაციები, მაგრამ უფრო მოსახერხებელია ოპტიმიზირებული ინტერფეისის და დამატებითი ფუნქციებისადმი.
- რეგისტრატორის რეესტრის მენეჯერის ჩამოტვირთვისას, აირჩიეთ უფასო ვერსია - მთავარი გამოცემა. ეს საკმარისია ამოცანის გადასაჭრელად.
- როდესაც თქვენ პირველად დაიწყებთ, დაველოდოთ რამდენიმე წუთს და არ გაატაროთ აქტიური ფანჯარა, როგორც სკანირება და გასაღებები.
- სანიშნეებისა და შესწორების იმპორტის საკითხზე, უარყოფითად უპასუხებთ, რადგან ახლა ჩვენ არ გვჭირდება.
- ახალ ფანჯარაში, დააჭირეთ "მთავარი გამოცემა" ღილაკს გაფართოებული ვერსიის შეძენის იგნორირებით.
- გამოიყენეთ ძირითადი ფანჯარა რეესტრში საჭირო მონაკვეთის მოძებნა.
- მარჯვენა ღილაკით და კონტექსტური მენიუდან, რომელიც გამოჩნდება, აირჩიეთ "წაშლა".
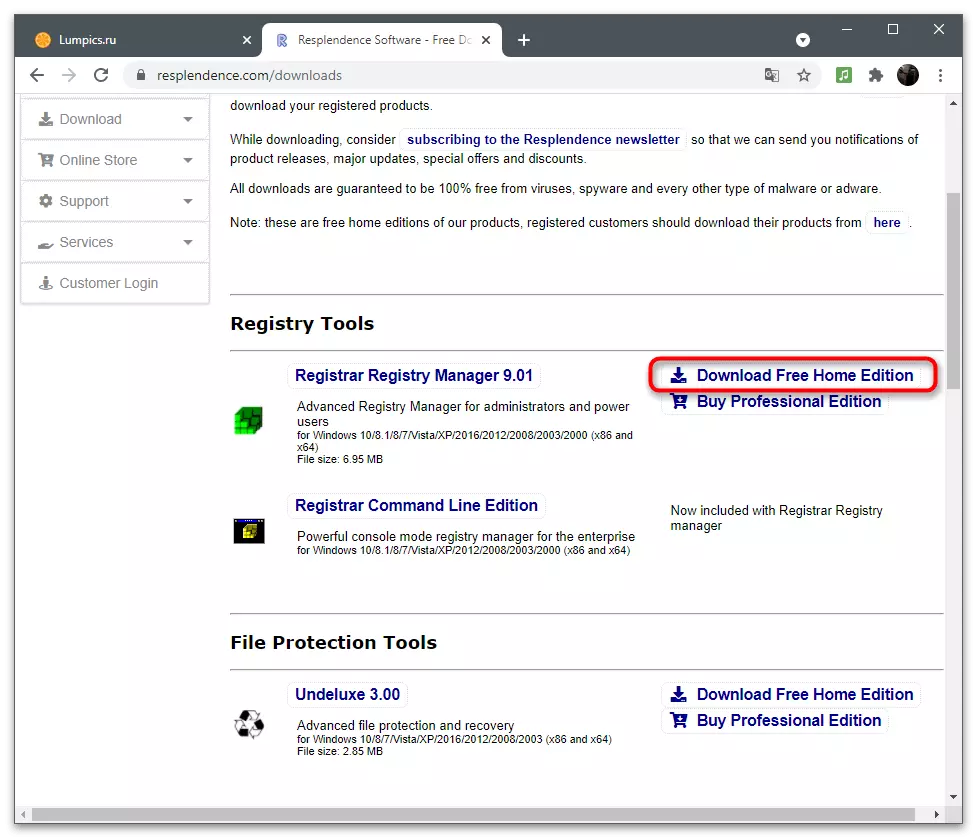
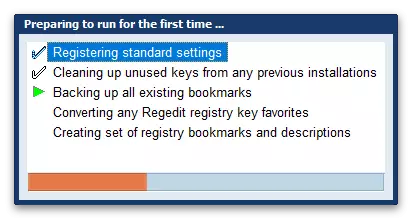
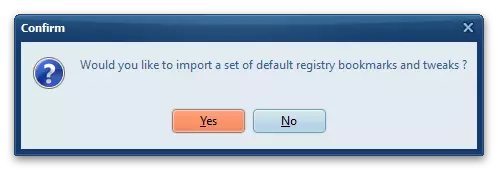

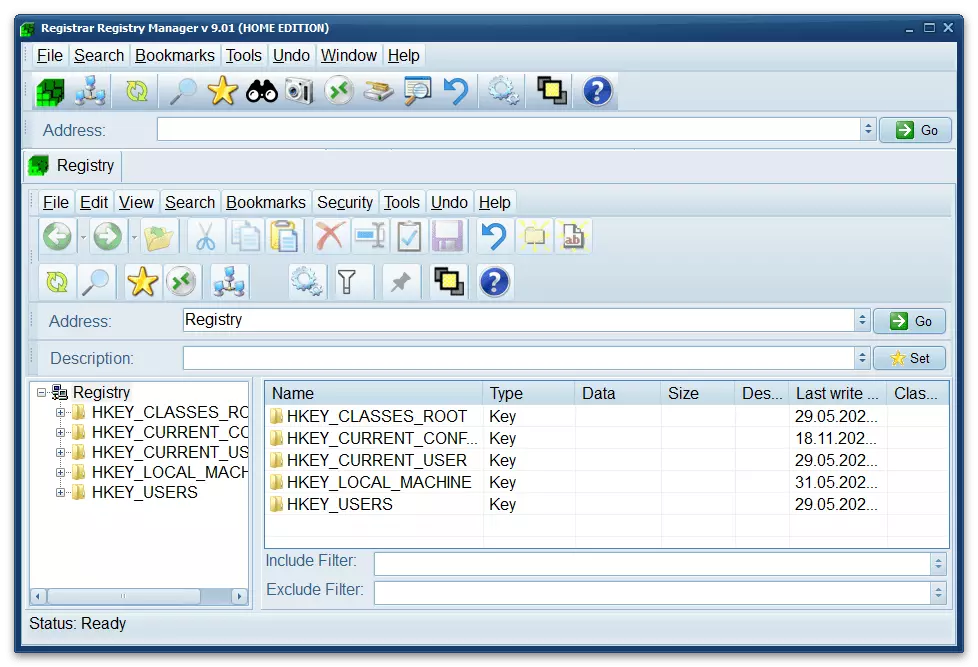
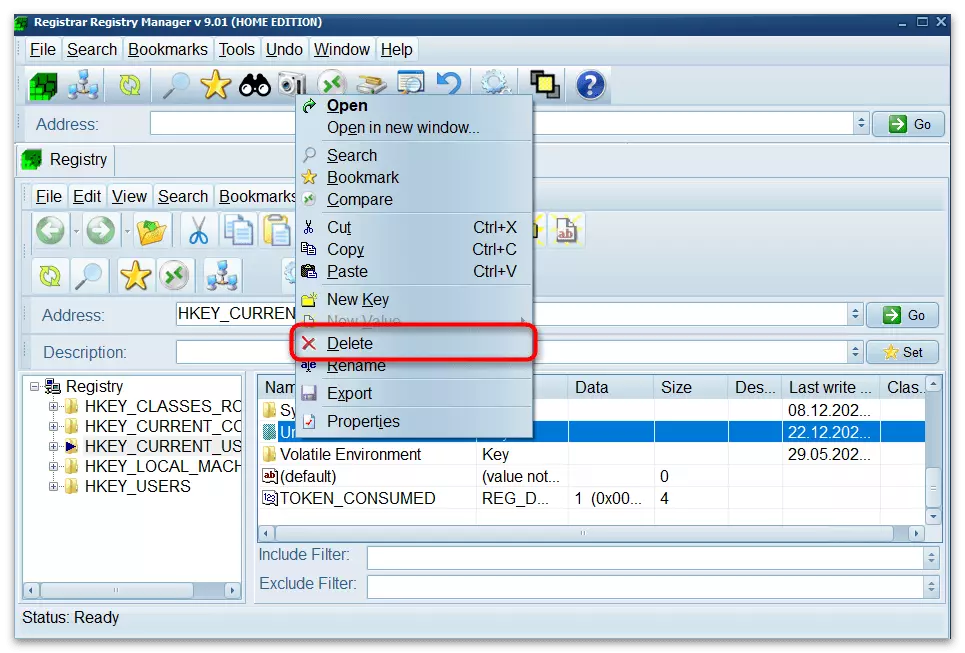
ვარიანტი 6: ვირუსის შემოწმება ვირუსებისთვის
ზოგჯერ მომხმარებელს სურს ადრე დამონტაჟებული პროგრამის მიერ შექმნილი რეესტრის გასაღების წაშლა, მაგრამ ეს ვერ მოხერხდება სხვადასხვა შეცდომების წარმოქმნის გამო ან დაშვების უფლების არარსებობის გამო. უმეტეს შემთხვევაში, მინიმუმ ერთ-ერთი წინა საშუალებაა მუშები, თუმცა, თუ ისინი უვარგისია, არსებობს იმის მიზეზი, რომ PC ინფიცირებულია ვირუსით, რომ ეს პროგრამა Protrudes, რომელმაც ჩაწერა რეესტრში . თქვენ უნდა ჩამოტვირთოთ ნებისმიერი მოსახერხებელი ანტივირუსული და აწარმოებს სკანირება. თუ თქვენ აღმოაჩენთ საფრთხეებს, ამოიღონ ისინი და შეამოწმეთ, თუ სექცია გაქრა რეესტრისგან ან ის ხელმისაწვდომი გახდება.
დაწვრილებით: საბრძოლო კომპიუტერული ვირუსები