
თითოეული მოწყობილობა სწორად უნდა შეარჩიოს მძღოლი. წინააღმდეგ შემთხვევაში, თქვენ ვერ შეძლებთ გამოიყენოთ ყველა მისი შესაძლებლობები. ამ გაკვეთილში, ჩვენ შევხედავთ, თუ როგორ უნდა ჩამოტვირთოთ და დააყენოთ პროგრამული უზრუნველყოფა Canon Pixma MP160 მრავალფუნქციური მოწყობილობა.
Canon Pixma MP160- ის დრაივერების მონტაჟი
დააინსტალირეთ მძღოლები Canon Pixma MP160 MFP რამდენიმე გზით. ჩვენ შევხედავთ, თუ როგორ უნდა აირჩიოთ პროგრამული უზრუნველყოფა ხელით მწარმოებლის ვებ-გვერდზე, ისევე როგორც სხვა მეთოდები, გარდა ოფიციალური.მეთოდი 1: ძებნა ოფიციალურ ვებგვერდზე
უპირველეს ყოვლისა, განიხილეთ ყველაზე მარტივი და ეფექტური გზა მძღოლების ინსტალაციისთვის - მოძებნე მწარმოებლის ვებ-გვერდზე.
- დავიწყოთ ის ფაქტი, რომ თქვენ ეწვევა ოფიციალურ ინტერნეტ რესურსს Canon მითითებული ბმული.
- თქვენ აღმოჩნდებით საიტზე მთავარ გვერდზე. მაუსის გადაღება "მხარდაჭერით" პუნქტში სათაურში გვერდზე, შემდეგ კი გადადით "ჩამოტვირთვების და დახმარების" სექციაში, შემდეგ დააჭირეთ "მძღოლების" სიმებიანი.
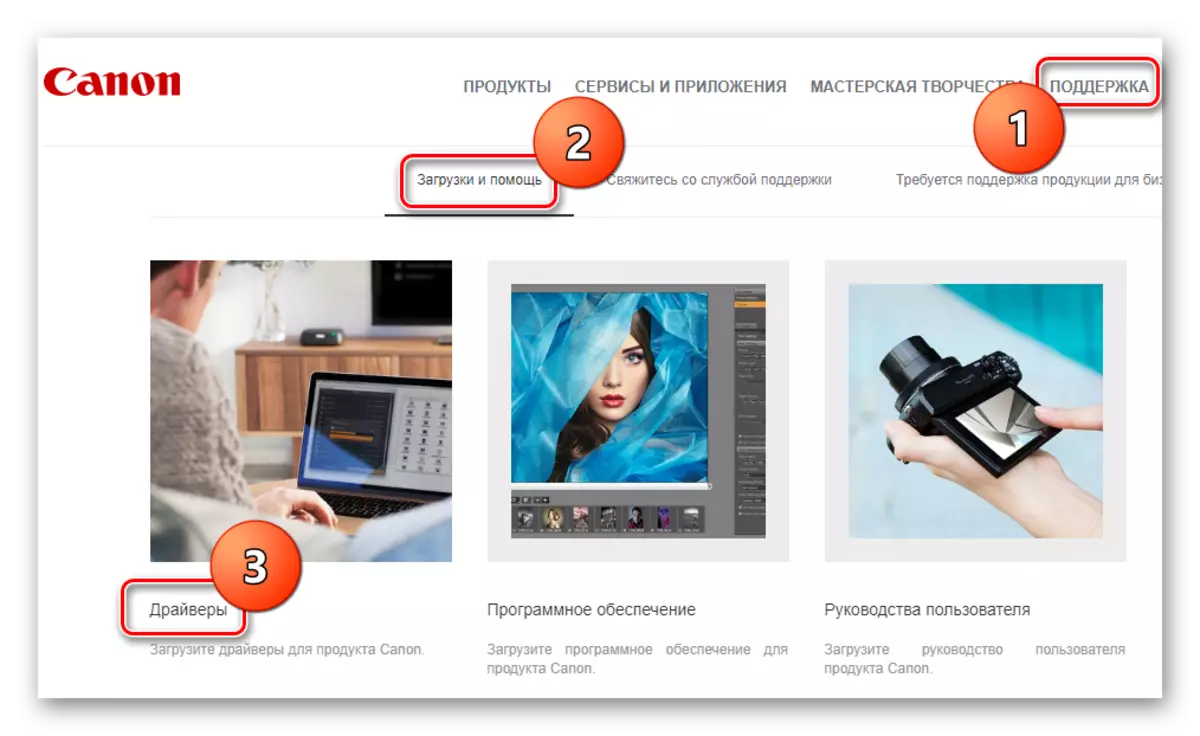
- პატარა ქვედა თქვენ იპოვით ველს, რათა მოძებნოთ თქვენი მოწყობილობა. მიუთითეთ პრინტერის მოდელი აქ - Pixma MP160 - და დააჭირეთ ღილაკს Enter კლავიატურაზე.

- ახალ გვერდზე შეგიძლიათ გაეცნოთ ყველა ინფორმაციას პროგრამული უზრუნველყოფის შესახებ, რომელიც ხელმისაწვდომია პრინტერის ჩამოტვირთვისთვის. პროგრამული უზრუნველყოფის ჩამოტვირთვა, დააჭირეთ "ჩამოტვირთვა" ღილაკს საჭირო სექციაში.

- ფანჯარა იქნება ნაჩვენები, რომელშიც შეგიძლიათ გაეცნოთ პროგრამული უზრუნველყოფის გამოყენების პირობებს. გააგრძელეთ, დააჭირეთ ღილაკს "მიღება და ჩატვირთვა".
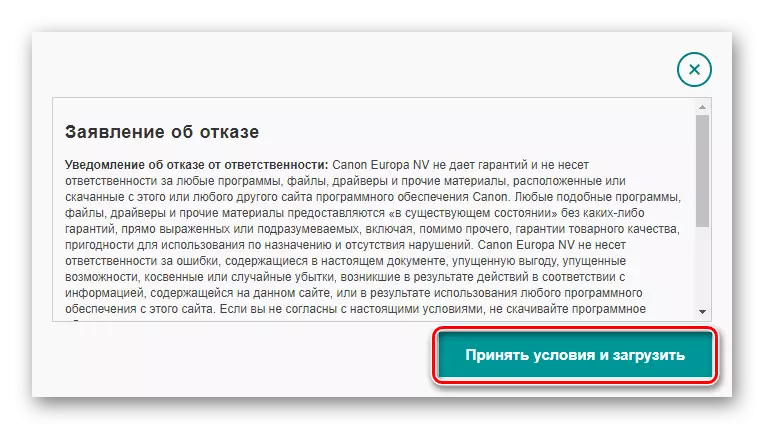
- როდესაც ფაილი გადმოწერილია, გაუშვით ორმაგი დაწკაპუნებით. გაუქმების პროცესის შემდეგ, თქვენ ნახავთ ინსტალატორის მისასალმებელ ფანჯარას. დაწკაპეთ "შემდეგი".

- მაშინ აუცილებელია ლიცენზიის ხელშეკრულების მიღება "დიახ" ღილაკზე დაჭერით.
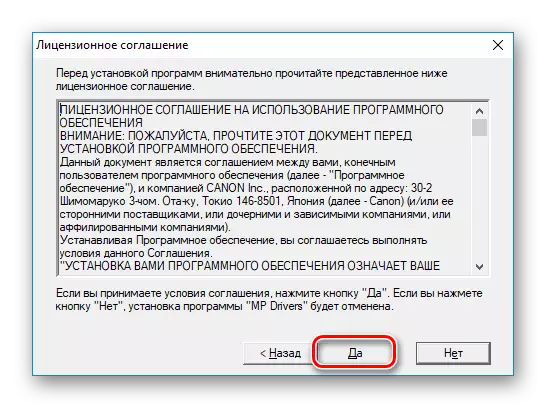
- საბოლოოდ, თქვენ უბრალოდ დაველოდოთ მძღოლის დამონტაჟებას და ხელს შეუწყობს მუშაობას მოწყობილობასთან.
მეთოდი 2: მძღოლის ძიების საერთო პროგრამული უზრუნველყოფა
შემდეგი მეთოდი შეესაბამება მომხმარებლებს, რომლებიც არ არიან დარწმუნებული, თუ რომელი პროგრამული უზრუნველყოფა მათ სჭირდებათ და მათ ურჩევნიათ დატოვონ შერჩევა მძღოლები ვინმე უფრო გამოცდილი. თქვენ შეგიძლიათ გამოიყენოთ სპეციალური პროგრამა, რომელიც ავტომატურად განსაზღვრავს თქვენს სისტემის ყველა კომპონენტს და აირჩიეთ სასურველი პროგრამული უზრუნველყოფა. ეს მეთოდი არ საჭიროებს სპეციალურ ცოდნას ან ძალისხმევას. ჩვენ ასევე გირჩევთ კითხულობს სტატიას, სადაც ჩვენ განვიხილეთ მძღოლებთან მუშაობის ყველაზე პოპულარული პროგრამული უზრუნველყოფა:
დაწვრილებით: პროგრამული უზრუნველყოფის შერჩევა მძღოლების მონტაჟისთვის

საკმაოდ პოპულარულია მომხმარებელთა შორის ასეთი პროგრამები, როგორიცაა მძღოლი Booster. მას აქვს დიდი მონაცემთა ბაზის მძღოლების ნებისმიერი მოწყობილობა, ისევე როგორც ინტუიციური ინტერფეისი. მოდით შევხედოთ, თუ როგორ უნდა აირჩიოთ პროგრამული უზრუნველყოფა მისი დახმარებით.
- დაიწყოს, ჩამოტვირთეთ პროგრამა ოფიციალურ ვებგვერდზე. გადადით დეველოპერის ვებგვერდზე, რომელსაც შეუძლია გამოაქვეყნოთ მიმოხილვა სტატიაში Booster Driver- ის შესახებ, რომელიც ჩვენ ცოტა უფრო მაღალია.
- ახლა აწარმოებს გადმოწერილი ფაილის ინსტალაციის დასაწყებად. მთავარ ფანჯარაში, უბრალოდ დააჭირეთ "მიღება და ინსტალაცია".

- შემდეგ დაველოდოთ სისტემის სკანირების დასრულებამდე, რომელიც განსაზღვრავს მძღოლების სტატუსს.
ყურადღება!
ამ ეტაპზე, დარწმუნდით, რომ პრინტერს უკავშირდება კომპიუტერთან. ეს აუცილებელია ისე, რომ კომუნალური შეიძლება აღმოაჩინოს იგი.

- სკანირების შედეგად, თქვენ იხილავთ მოწყობილობების ჩამონათვალს, რომლისთვისაც გსურთ მძღოლების ინსტალაცია ან განახლება. წამოაყენეთ აქ Canon Pixma MP160 პრინტერი. მონიშნეთ სასურველი ჩამრთველი და დააჭირეთ "განახლების" ღილაკს პირიქით. თქვენ ასევე შეგიძლიათ დააწკაპუნეთ "განახლება ყველა" თუ გსურთ დააყენოთ პროგრამული უზრუნველყოფა ყველა მოწყობილობის დროს.
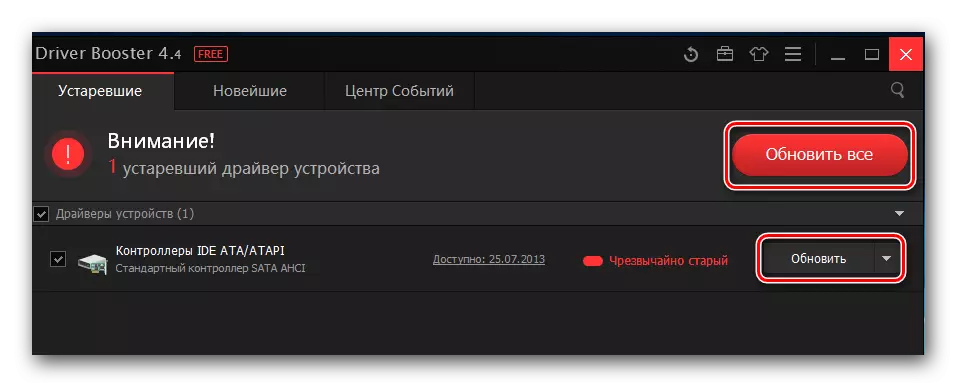
- ინსტალაციის დაწყებამდე, ნახავთ ფანჯარაში, სადაც შეგიძლიათ წაიკითხოთ პროგრამული უზრუნველყოფის ინსტალაციის რჩევები. დააჭირეთ OK.

- ახლა თქვენ უბრალოდ დაველოდოთ პროგრამული დატვირთვის დასრულებამდე და შემდეგ დააინსტალირეთ. თქვენ მხოლოდ დარჩება კომპიუტერის გადატვირთვა და თქვენ შეგიძლიათ დაიწყოთ მუშაობა მოწყობილობაზე.
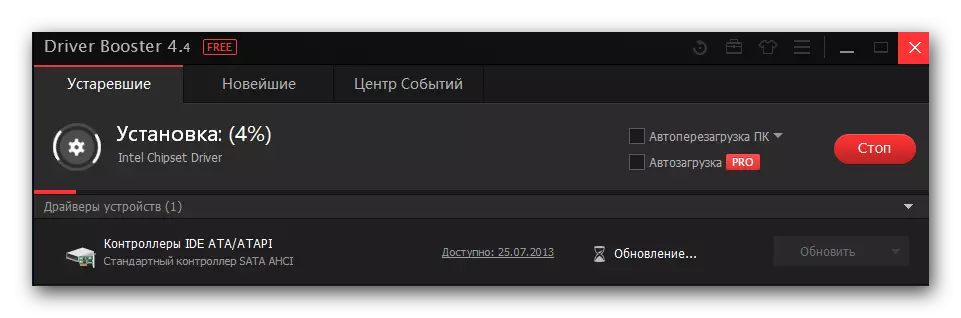
მეთოდი 3: იდენტიფიკატორის გამოყენებით
რა თქმა უნდა, თქვენ უკვე იცით, რომ თქვენ შეგიძლიათ გამოიყენოთ ID პროგრამული უზრუნველყოფა, რომელიც უნიკალურია თითოეული მოწყობილობისთვის. იმისათვის, რომ გაირკვეს, გახსენით ნებისმიერი გზით "მოწყობილობის მენეჯერი" და ნახეთ "თვისებები", რომლებიც თქვენ დაინტერესებული ხართ. დაზოგეთ გაუმართლებელი ხარჯვის დროს, ჩვენ გვქონდა აუცილებელი ღირებულებები წინასწარ, რომლითაც შეგიძლიათ გამოიყენოთ:
Canonmp160.
Usbprint \ canonmp160103c.
მაშინ უბრალოდ გამოიყენოთ ერთ-ერთი მონაცემების ID სპეციალური ინტერნეტ რესურსზე, რომელიც საშუალებას აძლევს მომხმარებლებს ამ გზით მოწყობილობების შესასწავლად. სიიდან, რომ თქვენ გააცნობს თქვენთვის ყველაზე შესაფერისი ვერსიის შერჩევა და ინსტალაცია. ამ თემაზე დეტალური გაკვეთილი იპოვით:
გაკვეთილი: მძღოლების ძიება აღჭურვილობის იდენტიფიკატორისთვის

მეთოდი 4: სტანდარტული სისტემის სისტემები
კიდევ ერთი გზა გვეუბნება, არ არის ყველაზე ეფექტური, მაგრამ ეს არ საჭიროებს დამატებით დამატებით პროგრამას. რა თქმა უნდა, ბევრი არ ეკუთვნის ამ მეთოდს სერიოზულად, მაგრამ ზოგჯერ მას შეუძლია დაეხმაროს. თქვენ შეგიძლიათ დაუკავშირდეთ მას და როგორც დროებითი გადაწყვეტა.
- გახსენით "პანელი", რომელიც მოსახერხებელია.
- აქ, იპოვეთ სექცია "აპარატურა და ხმის" სექცია, რომელშიც დააჭირეთ ღილაკს "მოწყობილობებისა და პრინტერების ნახვა".

- ფანჯარა გამოჩნდება, სადაც სათანადო ჩანართში შეგიძლიათ იხილოთ ყველა პრინტერები, რომლებიც დაკავშირებულია კომპიუტერთან. თუ თქვენს მოწყობილობის სიაში არ არის, იპოვეთ "პრინტერის დამატება" ბმული ფანჯრის ზედა ნაწილში და დააჭირეთ მასზე. თუ არსებობს - ეს იმას ნიშნავს, რომ არ არის საჭირო პროგრამული უზრუნველყოფის ინსტალაცია.

- ახლა დაველოდოთ, სანამ არ უნდა იყოს სისტემის დასკვნა დაკავშირებული აღჭურვილობის არსებობისთვის. თუ თქვენი პრინტერი გამოჩნდება მოწყობილობებში, დააჭირეთ მას, რომ დაიწყოთ პროგრამული უზრუნველყოფის ინსტალაცია. წინააღმდეგ შემთხვევაში, დააჭირეთ ბმულზე ფანჯრის ბოლოში "საჭირო პრინტერი არ არის სიაში".

- შემდეგი ნაბიჯი არის "ადგილობრივი პრინტერის" დამატება და დააჭირეთ შემდეგი.
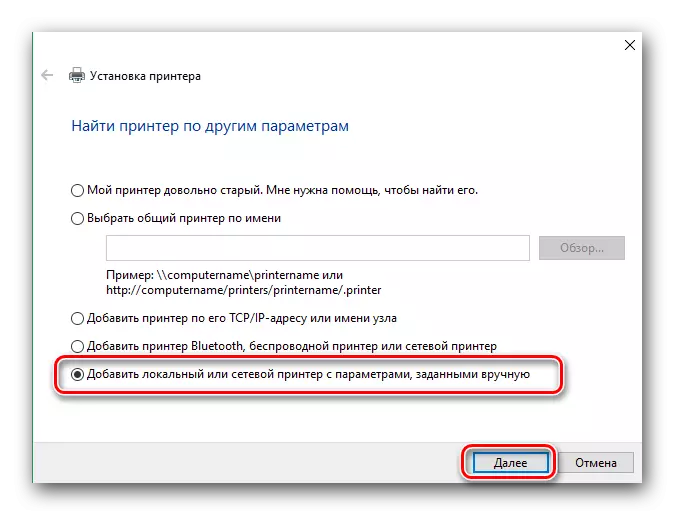
- ახლა აირჩიეთ პორტი, რომელთანაც პრინტერს უკავშირდება სპეციალური ჩამოსაშლელი მენიუში. საჭიროების შემთხვევაში, დაამატეთ პორტი ხელით. შემდეგ დააჭირეთ "შემდეგი" და გადადით მომდევნო ნაბიჯზე.

- ახლა ჩვენ მოვედით მოწყობილობის არჩევისას. ფანჯრის მარცხენა მხარეს, აირჩიეთ მწარმოებელი - Canon, და მარჯვენა - მოდელი, Canon MP160 პრინტერი. შემდეგ დააჭირეთ ღილაკს "შემდეგი".
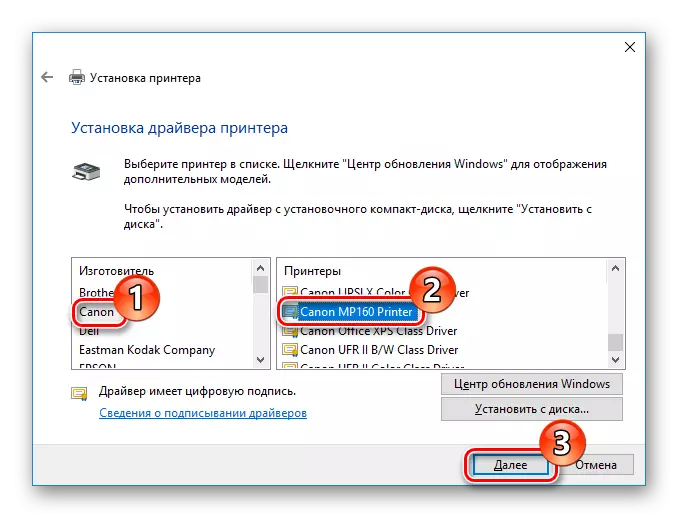
- და ბოლოს, უბრალოდ მიუთითეთ პრინტერის სახელი და დააჭირეთ "შემდეგ".
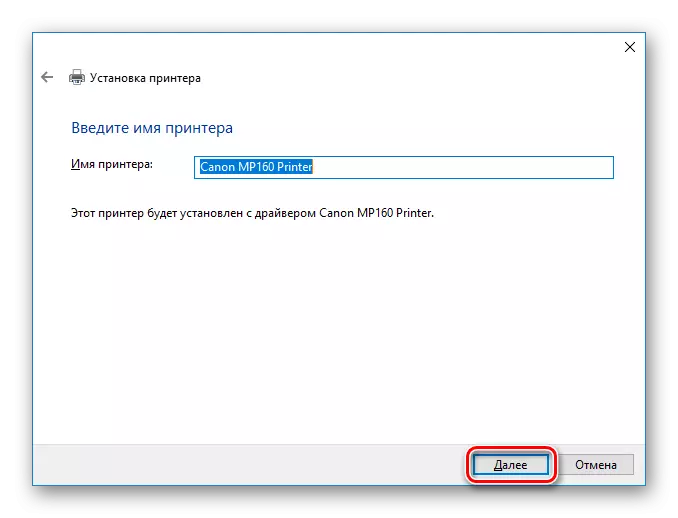
როგორც ხედავთ, არაფერია რთული, რათა მძღოლს MFP Canon Pixma MP160- ისთვის. თქვენ უბრალოდ უნდა ცოტა მოთმინება და ზრუნვა. თუ ინსტალაციის პროცესში თქვენ გაქვთ რაიმე შეკითხვა - სთხოვეთ მათ კომენტარებში და მოგცეთ.
