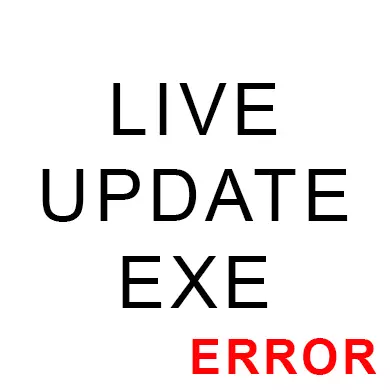
შეცდომა LiveUpdate.exe- სთან დაკავშირებულ შეცდომას ხშირად გამოჩნდება ნებისმიერი პროგრამის ან Windows ოპერაციული სისტემის ინსტალაციის / განახლების დროს, მაგრამ მეორე შემთხვევაში, კომპიუტერის შედეგები შეიძლება იყოს ფატალური.
შეცდომის მიზეზები
სინამდვილეში, ისინი არ არიან იმდენად, აქ არის სრული სია:- მუქარის პროგრამული უზრუნველყოფის შეღწევა კომპიუტერზე. ამ შემთხვევაში, ვირუსი სავარაუდოდ შეცვალა / წაშლილი შესრულებული ფაილი;
- რეესტრის დაზიანება;
- კონფლიქტი სხვა პროგრამასთან / OS- ზე კომპიუტერზე დამონტაჟებული;
- შეწყვეტის ინსტალაცია.
საბედნიეროდ, უმეტეს შემთხვევაში, ეს მიზეზები არ არის ფატალური PC შესრულებით და ადვილად შეიძლება აღმოიფხვრას.
მეთოდი 1: რეესტრში REFIX ჩანაწერები
Windows- ის გრძელვადიანი გამოყენებისას, სისტემის რეესტრი შეიძლება იყოს clogged სხვადასხვა ნარჩენი ჩანაწერები, რომლებიც რჩებიან დისტანციური პროგრამებისგან. ყველაზე ხშირად, ასეთი ჩანაწერები არ მოუტანს ხელსაყრელ დისკომფორტს მომხმარებლისთვის, თუმცა, როდესაც ისინი ძალიან ბევრს დაგროვებენ, სისტემას არ აქვს დრო, გაწმენდა რეესტრის გაწმენდა, და შედეგად - სხვადასხვა "მუხრუჭები" და შეცდომები გამოჩნდება.
ხელით გაწმენდის რეესტრის კატეგორიულად არ არის რეკომენდირებული გამოცდილი PC მომხმარებლებს, რადგან ეს ძალიან მაღალია, ოპერაციული სისტემის გამოუსწორებელი დაზიანების რისკი. გარდა ამისა, ნაგვის რეესტრის სახელმძღვანელო დასუფთავება ძალიან დიდ დროს მიიღებს, ამიტომ რეკომენდირებულია გამოიყენოს სპეციალიზებული პროგრამული უზრუნველყოფა დასუფთავებისთვის.
შემდგომი ინსტრუქციები განიხილება CCleaner- ის მაგალითზე, ვინაიდან თქვენ შეგიძლიათ მიიღოთ რეესტრის დასუფთავების გარდა, სარეზერვო ასლის შექმნა და კომპიუტერი სისტემის ფაილებისა და დუბლიკატის ფაილებისგან. შეასრულოს შემდეგი ნაბიჯები:
- გადადით "რეესტრის" სექციაში, რომელიც მარცხენა მენიუში.
- "რეესტრის მთლიანობაში" რეკომენდირებულია ყველა ქულის აღნიშვნა.
- შემდეგ დააჭირეთ "პრობლემებს" ღილაკს.
- დაველოდოთ ბოლოს სკანირების ბოლოს და დააჭირეთ "შერჩეული შერჩეული ...".
- ფანჯარა გაიხსნება, სადაც თქვენ მოგეცემათ რეესტრის სარეზერვო შესაქმნელად. რეკომენდირებულია დათანხმდეს.
- "Explorer" გაიხსნება, სადაც თქვენ უნდა აირჩიოთ საქაღალდე ასლი.
- ახლა CCleaner გაგრძელდება რეესტრის გაწმენდა. მისი დასრულების შემდეგ, ის შეამჩნევთ თქვენ. როგორც წესი, პროცედურა არაუმეტეს 5 წუთს იღებს.
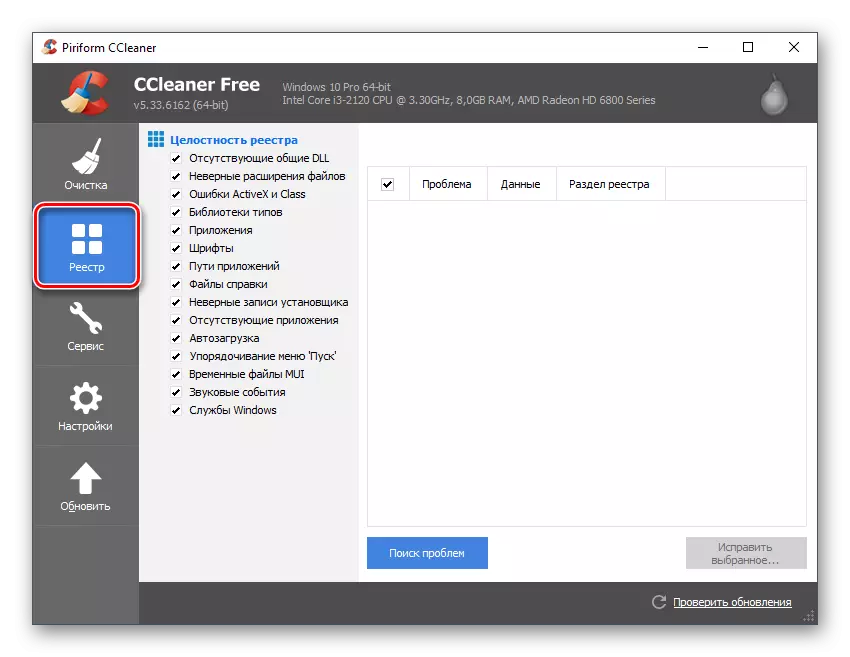
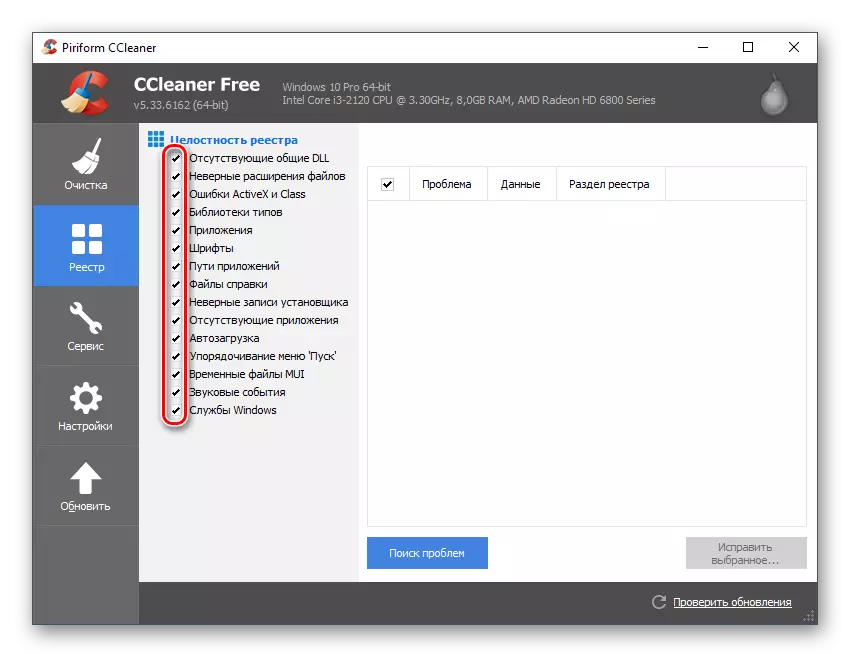
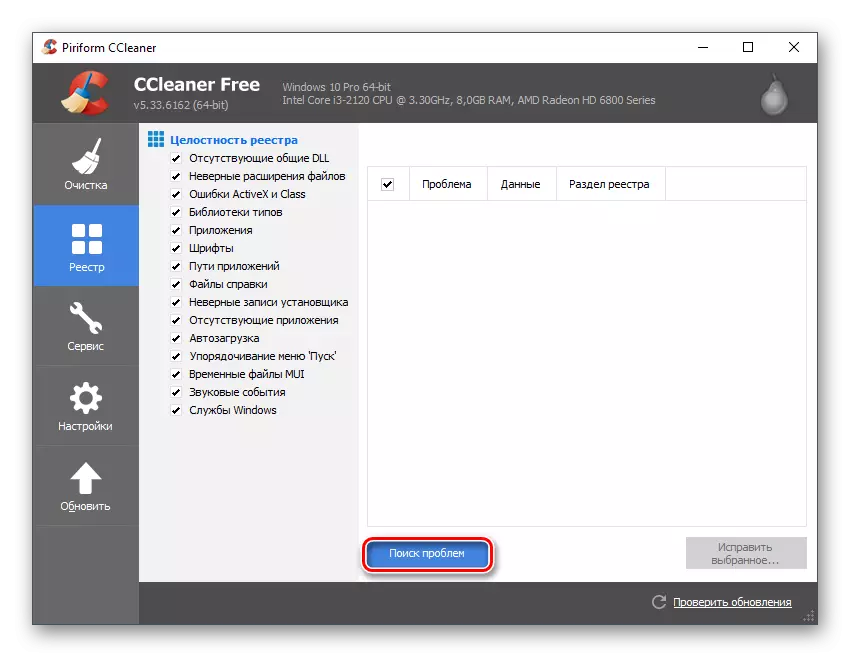
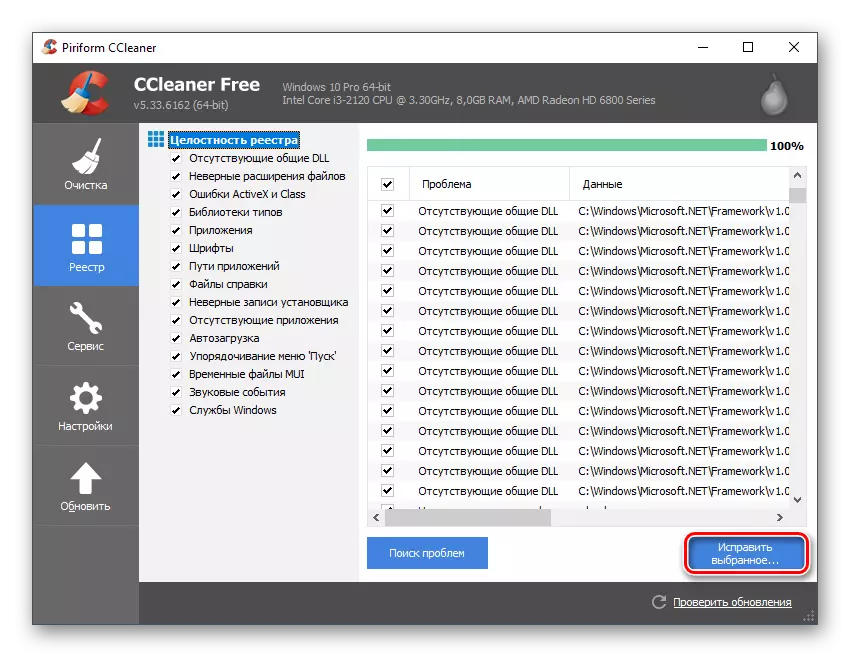
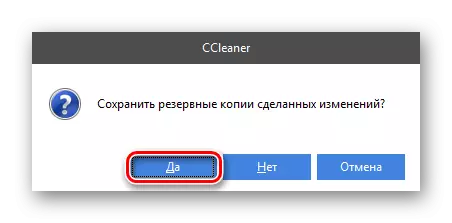
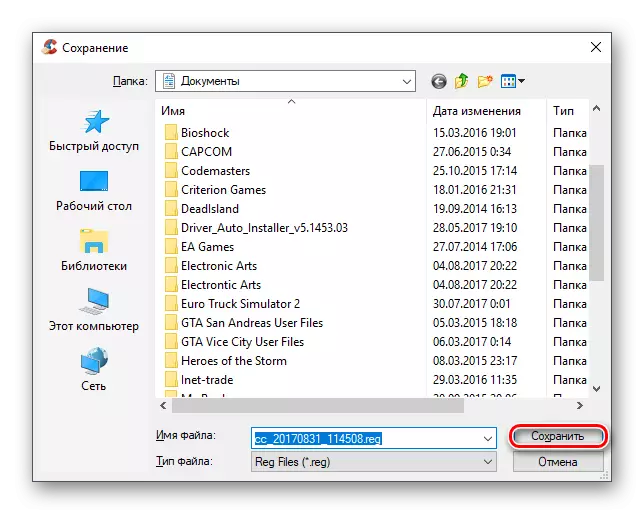
მეთოდი 2: PC სკანირება მუქარის პროგრამული უზრუნველყოფა
ზოგჯერ ვირუსი აღწევს PC- ზე, რომელსაც შეუძლია სისტემის საქაღალდეებს სხვადასხვა გზით. თუ ეს მოხდება, შეცდომა დაკავშირებულია Liveupdate.exe- ის ერთ-ერთი ყველაზე უდანაშაულო ვარიანტი განვითარებადი მოვლენების განვითარებისთვის. ყველაზე ხშირად, ვირუსი უბრალოდ მალავს შესრულებულ ფაილს და შეცვლის მას ასლი, იღებს კორექტირებას ფაილში ან შეცვლის მონაცემებს რეესტრში. ამ შემთხვევაში, თქვენ შეგიძლიათ მარტივად შეასწოროთ სიტუაცია უბრალოდ ანტივირუსული პროგრამის სკანირებით და გამოვლენილი ვირუსის წაშლა.
ასეთ შემთხვევებში, თავისუფალ ლიცენზიასთან ანტივირუსული პაკეტი შეიძლება კარგად იყოს (მათ შორის, MS Windows Defender). განვიხილოთ OS სკანირების პროცესი სტანდარტული ანტივირუსული პაკეტის მაგალითზე, რომელიც თითოეული Windows Protector- ისაა. ინსტრუქცია ასე გამოიყურება:
- გახსენით დამცველი. მთავარ ფანჯარაში შეგიძლიათ იხილოთ ინფორმაცია კომპიუტერის სტატუსის შესახებ. პროგრამა ზოგჯერ აძლიერებს სისტემას malware. თუ მან აღმოაჩინა რაღაც, მაშინ მთავარ ეკრანზე უნდა ჰქონდეს გაფრთხილება და წინადადება შემდგომი ქმედებებისთვის. რეკომენდირებულია სახიფათო ფაილის / პროგრამის წაშლა ან გამოყენება საკარანტინო.
- თუ დაწყების ეკრანზე არ გააჩნია რაიმე შეტყობინებები კომპიუტერის პრობლემებზე, მაშინ აწარმოებს ხელით სკანირებას. ამისათვის, ყურადღება მიაქციეთ ეკრანის მარჯვენა მხარეს, სადაც სკანირების პარამეტრები ნაჩვენებია. აირჩიეთ "სრული" და დააჭირეთ ღილაკს "შემოწმება".
- ყოვლისმომცველი სკანირება იღებს ბევრ დროს, რადგან მთელი კომპიუტერი შემოწმდება. ეს, როგორც წესი, იღებს 2-5 საათს (დამოკიდებულია კომპიუტერზე და მასზე ფაილების მიხედვით). დასრულების შემდეგ, თქვენ მოგეცემათ საეჭვო და სახიფათო ფაილების / პროგრამების ჩამონათვალი. შეარჩიეთ ზომები, რომლებიც დაკავშირებულია სიის თითოეულ ელემენტთან. ყველა საშიში და პოტენციურად სახიფათო ელემენტები რეკომენდირებულია ამოიღონ. თქვენ შეგიძლიათ სცადოთ "განკურნება" ქმედებების ჩამონათვალში შესაბამისი წერტილის არჩევის გზით, მაგრამ ეს ყოველთვის არ აძლევს დადებით შედეგს.
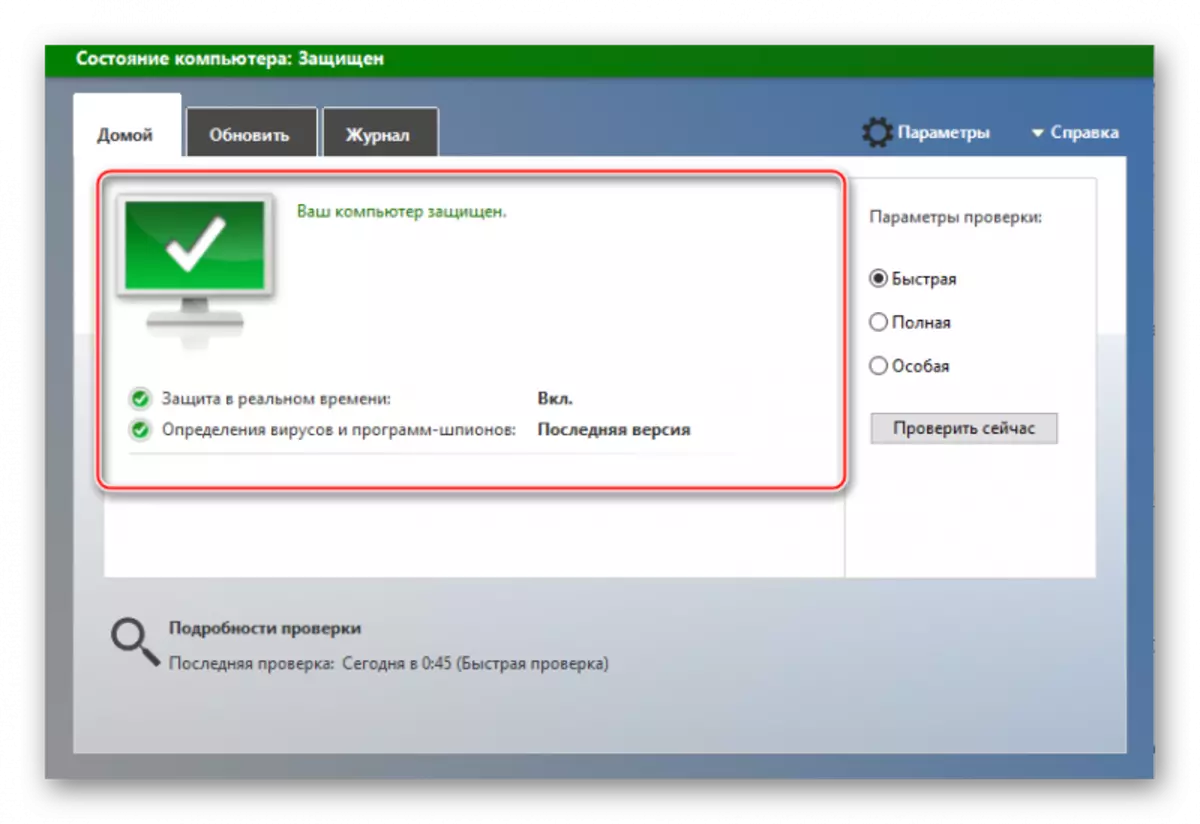
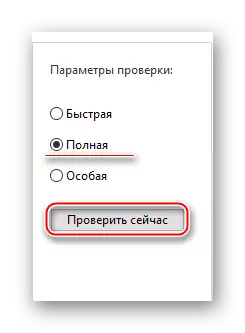
თუ დამცველის სკანირების პროცესი არ გამოავლინა, მაშინ ასევე შეგიძლიათ შეამოწმოთ უფრო მოწინავე ანტივირუსები. მაგალითად, უფასო ვერსია დოქტორი შეიძლება გამოყენებულ იქნას, როგორც უფასო ანალოგი. ვებ ან ნებისმიერი ფასიანი პროდუქტი, რომელსაც აქვს დემო-პერიოდი (Kaspersky და Avast Antiviruses)
ძალიან იშვიათი შემთხვევებში, ვირუსი შეიძლება დაზიანდეს LiveUpdate.exe შესრულებადი ფაილი, რომელიც არ არის მკურნალობა და დასუფთავება. ამ შემთხვევაში, მას მოუწევს სისტემის აღდგენა, ან მთლიანად დააინსტალიროთ OS, თუ ყველაფერი სრულიად უიმედოა.
გაკვეთილი: როგორ ჩადება სისტემის აღდგენა
მეთოდი 3: დასუფთავების OS საწყისი ნაგვის
დროთა განმავლობაში, Windows დაგროვდება ბევრი ნაგავი დისკებზე, რომელიც შეიძლება ზოგიერთ შემთხვევაში დაარღვიოს ოპერაცია OS. საბედნიეროდ, სპეციალური Cubs და ჩაშენებული Windows Defragmentation მოწყობილობები დაეხმარება მოშორება მას.
განვიხილოთ ძირითადი გაწმენდა ნაგვისგან CCleaner პროგრამის გამოყენებით ნაბიჯ-ნაბიჯ ინსტრუქციის მაგალითზე:
- ღია CCleaner. ჩვეულებრივ, უნდა გახსნას განყოფილება ნაგვისგან გაწმენდის განყოფილებაში. თუ იგი არ გაიხსნა, აირჩიეთ იგი მარცხენა სარკმელზე. დასუფთავების მენიუ.
- თავდაპირველად, გაწმენდა ნარჩენი Windows ფაილი. ამისათვის აირჩიეთ "Windows". დასუფთავების ყველა საჭირო ნივთები აღინიშნება. თუ თქვენ გჭირდებათ, თქვენ შეგიძლიათ აირჩიოთ დამატებითი დასუფთავების პარამეტრები, აღნიშნოთ მათ გამშვები პუნქტით.
- ახლა თქვენ უნდა მოვძებნოთ სხვადასხვა ნაგავი და გატეხილი ფაილი. გამოიყენეთ ანალიზის ღილაკი.
- ანალიზი დაახლოებით 1-5 წუთს გაგრძელდება. ამის შემდეგ, "დასუფთავების" დაჭერით ნაპოვნი ობიექტების წაშლა. დასუფთავება, როგორც წესი, გარკვეული დრო სჭირდება, მაგრამ თუ დაგროვდა რამდენიმე ათეული გიგაბაიტი ნაგავი, მას შეუძლია რამდენიმე საათის განმავლობაში.
- ახლა 3 და 4 გააკეთე "აპლიკაციების" სექციაში.
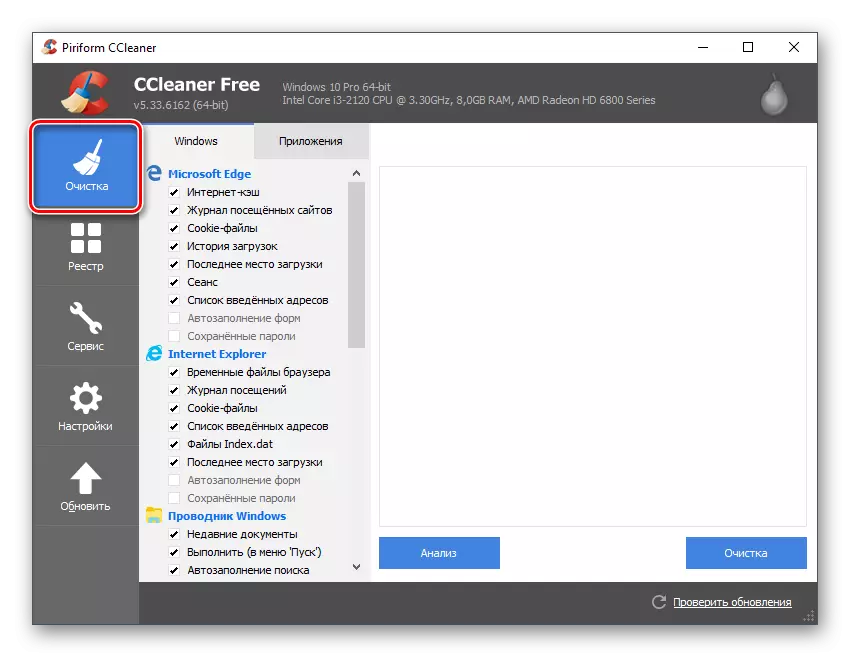
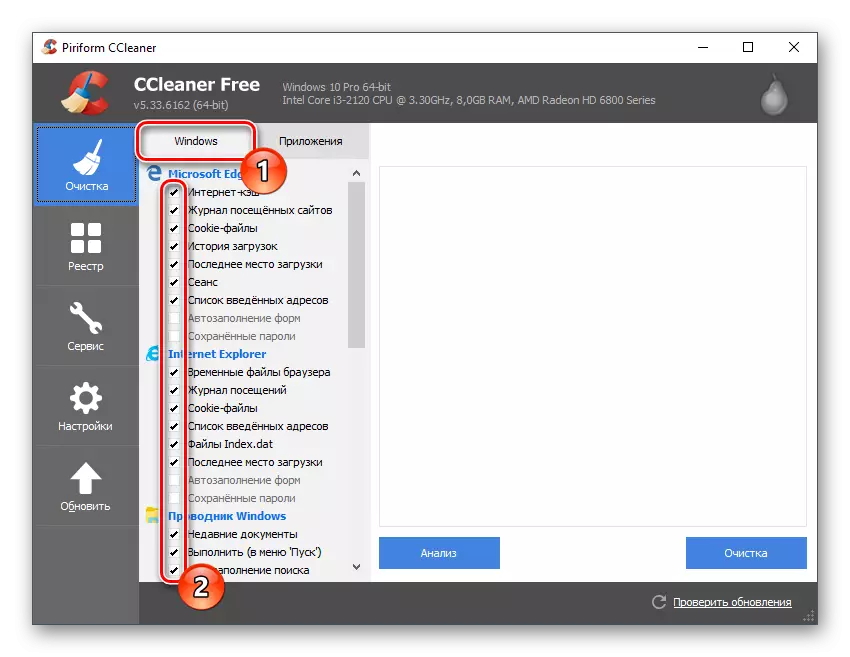

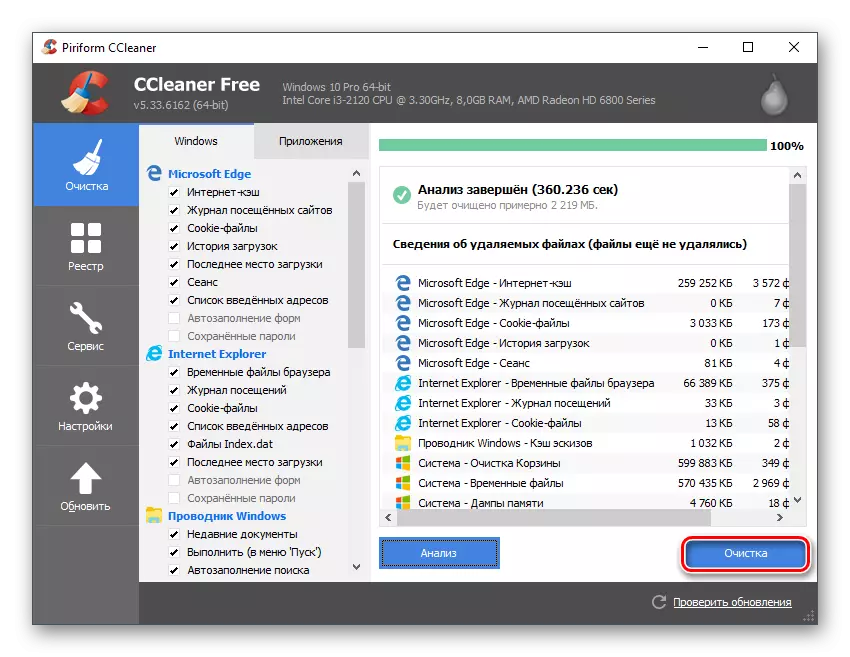
თუ დისკი გაწმენდა არ დაეხმარა ამ გზით, რეკომენდირებულია განახორციელოს სრული დისკი defragmentation. დროთა განმავლობაში, დისკის OS დისკზე არის ფრაგმენტული გარკვეული სექციები, სადაც ინფორმაცია სხვადასხვა ფაილების და პროგრამების შესახებ შენახულია, მათ შორის დისტანციური კომპიუტერიდან. ინფორმაცია ამ უკანასკნელის შესახებ და ამ შეცდომას უწოდებთ. დეფრაგმენტაციის შემდეგ, დისტანციური პროგრამების გამოუყენებელი მონაცემები გაქრება.
გაკვეთილი: როგორ ჩაატაროს დისკის defragmentation
მეთოდი 4: მძღოლების შესაბამისობა
საკმაოდ იშვიათად, მაგრამ მაინც შეცდომა Liveupdate.exe შეიძლება წარმოიშვას არასწორი დამონტაჟებული მძღოლები და / ან ის ფაქტი, რომ მათ დიდი ხანია განახლდა. მოძველებულ მძღოლებს შეუძლიათ შეინარჩუნონ აპარატურის ნორმალური ოპერაცია, მაგრამ შეიძლება გამოიწვიოს მრავალი შეცდომა.
საბედნიეროდ, მათ ადვილად შეუძლიათ განახლდეს როგორც მესამე მხარის პროგრამული უზრუნველყოფა და გამოყენებით ჩაშენებული ფანჯრები. განახლება და შემოწმება ხელით თითოეული მძღოლი არის ხანგრძლივი, ასე რომ თქვენ თავდაპირველად განიხილოს, თუ როგორ უნდა განახლება და / ან გადააყენოს ყველა მძღოლები ერთხელ მძღოლის Solution პროგრამა. ნაბიჯ-ნაბიჯ ინსტრუქცია ასე გამოიყურება:
- ჩამოტვირთეთ DriverPack Utility ოფიციალური საიტი. ეს არ საჭიროებს კომპიუტერზე ინსტალაციას და შეიძლება ჩამოტვირთვის შემდეგ დაუყოვნებლივ დაიწყოს.
- მთავარი გვერდი კომუნალური იქნება თქვენ, როგორც წინადადება ავტომატურად განახლების მძღოლები. არ არის რეკომენდებული "თქვენი კომპიუტერის ავტომატურად" ღილაკზე დაჭერით, როგორც სხვადასხვა ბრაუზერები და Avast Antivirus დამონტაჟდება მძღოლების გარდა. ამის ნაცვლად, შეიტანეთ გაფართოებულ პარამეტრებში ღილაკზე "Enter Mode" - ის ღილაკზე დაჭერით, რომელიც ეკრანის ბოლოშია.
- ახლა წასვლა "რბილი", დაწკაპვით ხატი, რომელიც მდებარეობს მარცხენა მხარეს ეკრანზე.
- იქ, ამოიღეთ ჩამრთველები იმ პროგრამებში, რომლითაც არ მიიჩნევენ თქვენს კომპიუტერს. პირიქით, თქვენ შეგიძლიათ შეამოწმოთ პროგრამები, რომლითაც გსურთ იხილოთ თქვენს კომპიუტერში.
- დაბრუნება "მძღოლები" და აირჩიეთ "დააინსტალირეთ ყველა". სკანირების სისტემა და მონტაჟი მიიღებს არაუმეტეს 10 წუთს.
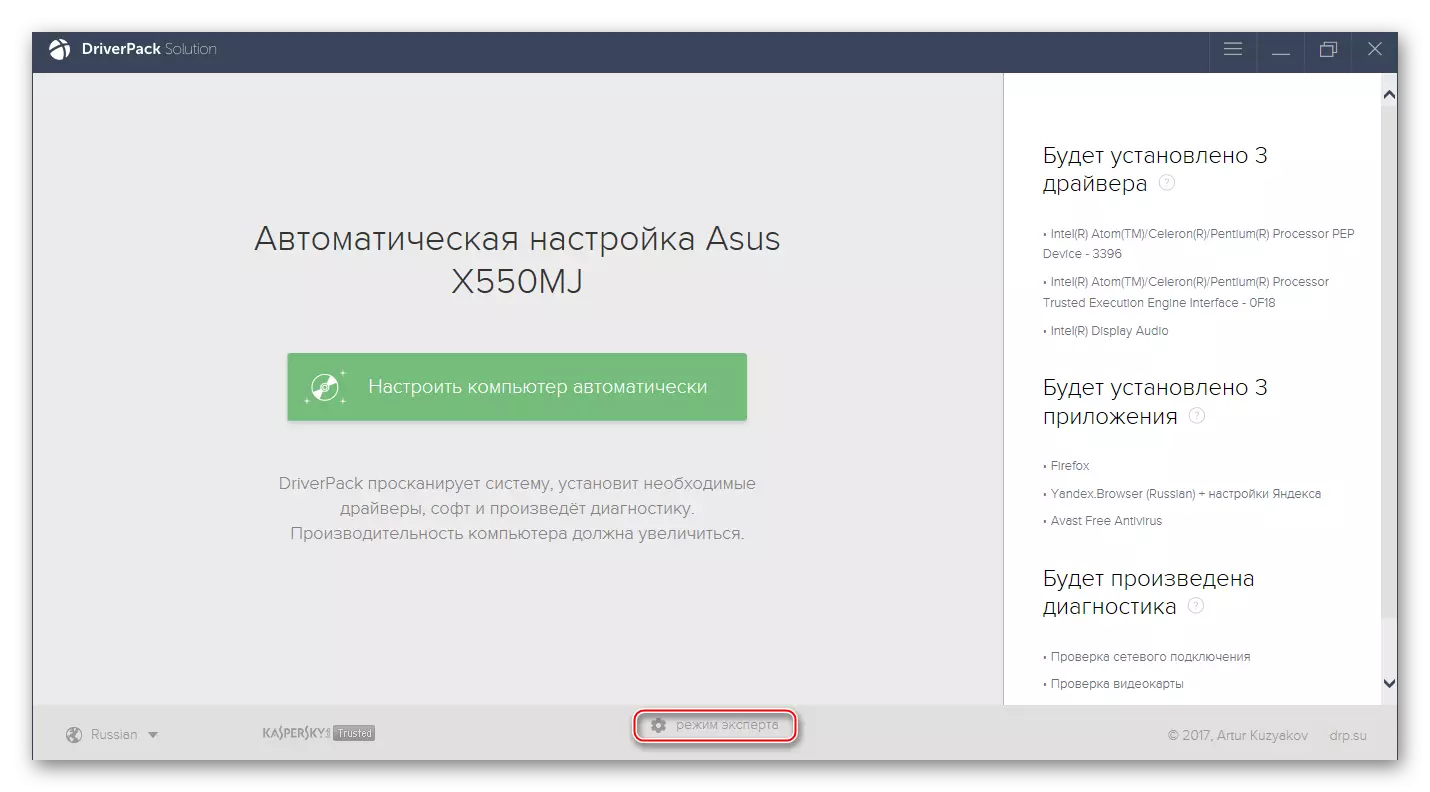
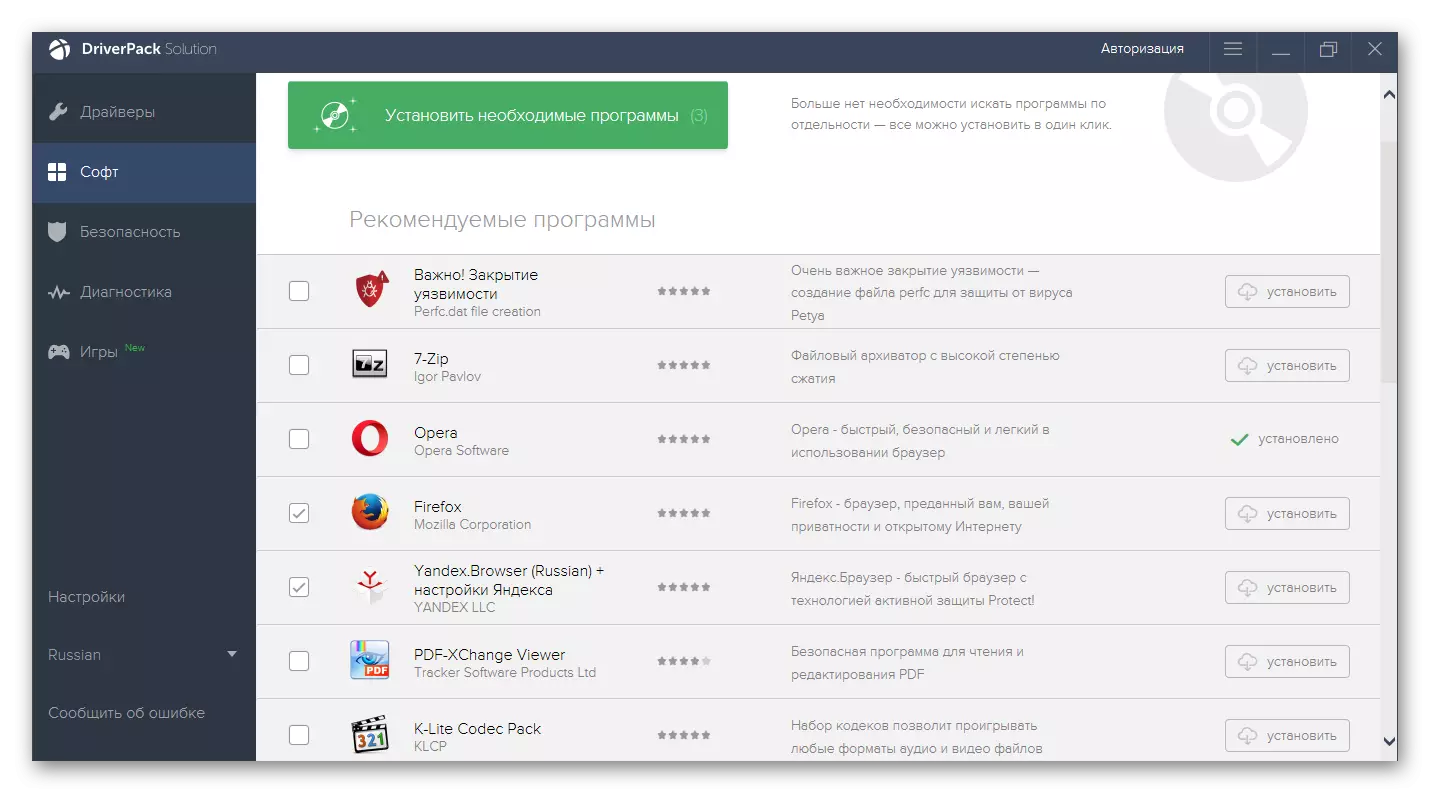
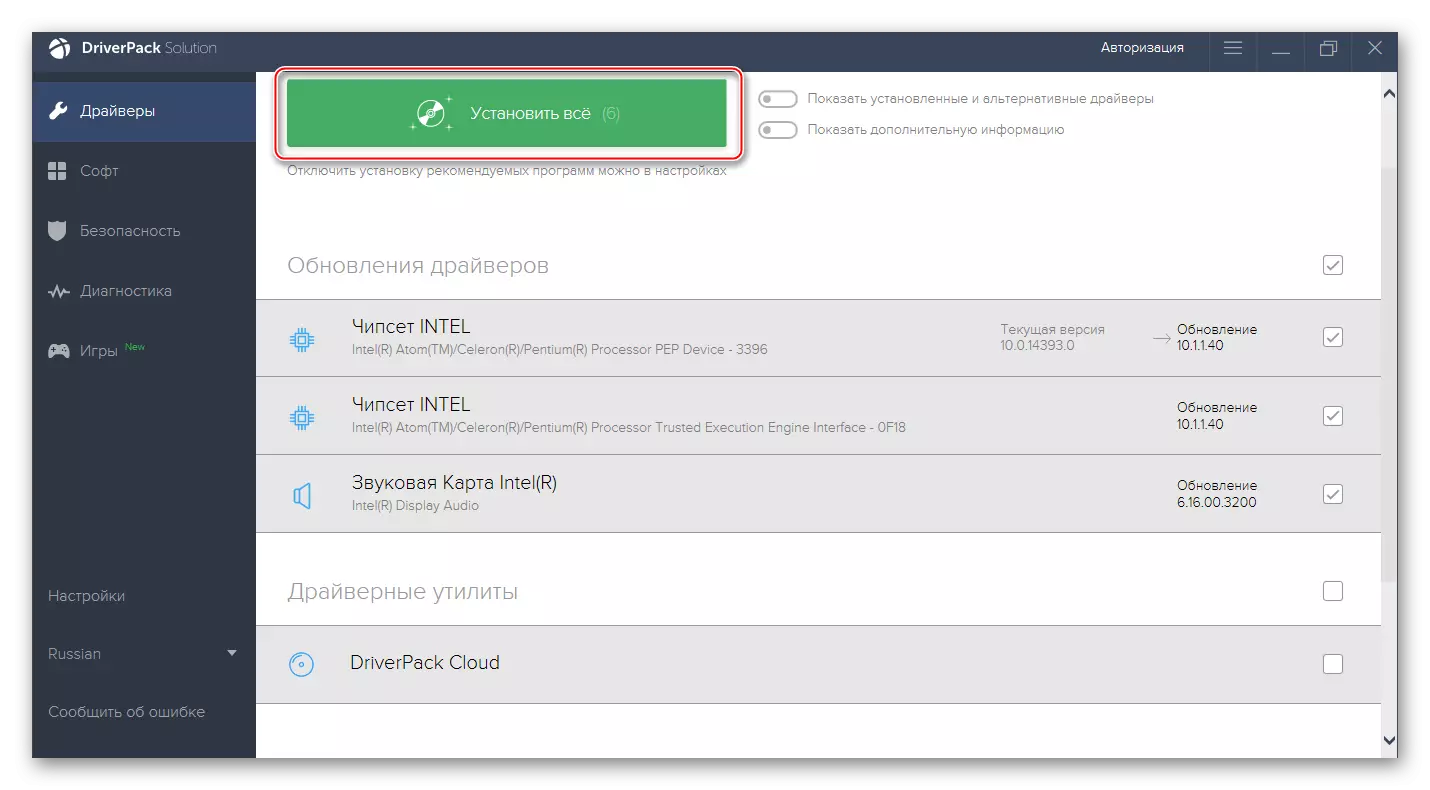
ჩვეულებრივ, ამ პროცედურის შემდეგ, LiveUpdate.exe- ს პრობლემა უნდა გაქრება, მაგრამ თუ ეს არ მოხდება, ეს იმას ნიშნავს, რომ პრობლემა რაღაცას მდგომარეობს. იშვიათ შემთხვევებში, შეცდომა შეიძლება აღმოიფხვრას ხელით Reinstalling მძღოლების მიერ.
მძღოლების შესახებ დამატებითი ინფორმაციისთვის თქვენ იხილავთ ჩვენს ვებ-გვერდზე სპეციალურ კატეგორიაში.
მეთოდი 5: სისტემის განახლებების ინსტალაცია
OS განახლება ხელს უწყობს პრობლემების მოგვარებას, მით უმეტეს, თუ ეს არ არის დიდი ხნის განმავლობაში. თქვენ შეგიძლიათ განახლება ძალიან ადვილად Windows ინტერფეისი. ღირს გათვალისწინებით, რომ უმეტეს შემთხვევაში თქვენ არ გჭირდებათ არაფერი წინასწარ კომპიუტერზე, მოამზადოს ინსტალაციის ფლეშ დრაივი და ა.შ.
მთელი პროცედურა დამზადებულია ოპერაციული სისტემისგან და არა უმეტეს 2 საათის განმავლობაში. თუმცა, უნდა გვახსოვდეს, რომ OS- ის თითოეული ვერსიის ინსტრუქცია შეიძლება განსხვავდებოდეს.
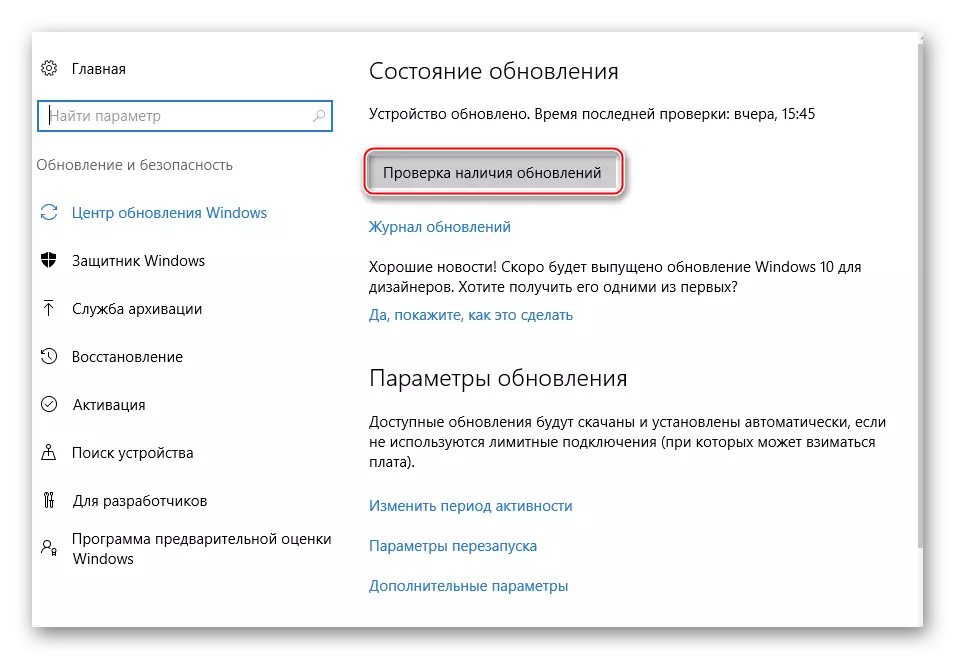
ჩვენთან ერთად შეგიძლიათ იპოვოთ მასალები Windows 8, 7 და 10 განახლებებთან დაკავშირებით.
მეთოდი 6: სისტემის სკანირება
ეს მეთოდი რეკომენდირებულია უფრო ეფექტურობისთვის ზემოთ აღწერილი მეთოდების გამოყენების შემდეგ. თუ ისინი კი დაეხმარნენ, მაშინ პრევენციისთვის, ამ მეთოდის გამოყენებით სისტემაში სხვა შეცდომების გასატარებლად და კორექტირება. საბედნიეროდ, ამისათვის საჭიროა მხოლოდ "ბრძანების ხაზი".
შეასრულოს პატარა ინსტრუქცია:
- გახსენით "ბრძანების ხაზი". მას შეუძლია მოუწოდა ორივე CMD ბრძანება "Run" Row (სიმებიანი ეწოდება კომბინაცია Win + R) და გამოყენებით Win + X- ის კომბინაციით.
- შეიყვანეთ SFC / Scannow ბრძანება, შემდეგ დააჭირეთ Enter.
- სისტემის შემოწმება დაიწყება შეცდომებისთვის, რომელსაც შეუძლია საკმარისი დრო. შემოწმებისას, აღმოჩენილი შეცდომები გამოსწორებულია.
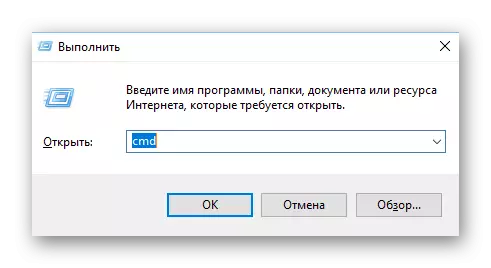
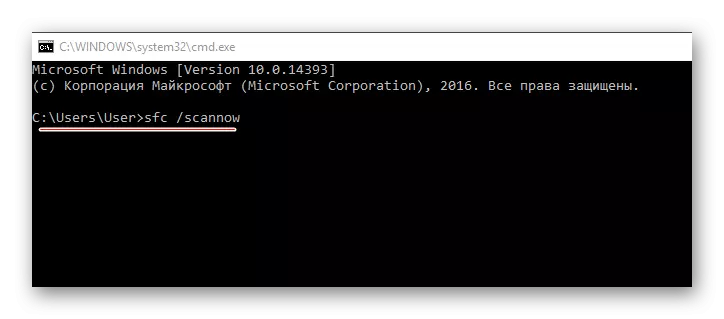
ჩვენს საიტზე თქვენ შეგიძლიათ გაირკვეს, თუ როგორ უნდა შეიყვანოთ უსაფრთხო რეჟიმი Windows 10, 8 და XP- ზე.
მეთოდი 7: სისტემის აღდგენა
99% -ში, ეს მეთოდი უნდა დაეხმაროს სისტემის ფაილებსა და რეესტრში შეცდომების შესახებ შეცდომას. სისტემის აღსადგენად, თქვენ უნდა ჩამოტვირთოთ ოპერაციული სისტემის იმიჯი, რომელიც მომენტში დამონტაჟდა და USB ფლეშ დრაივერზე დაწერეთ.
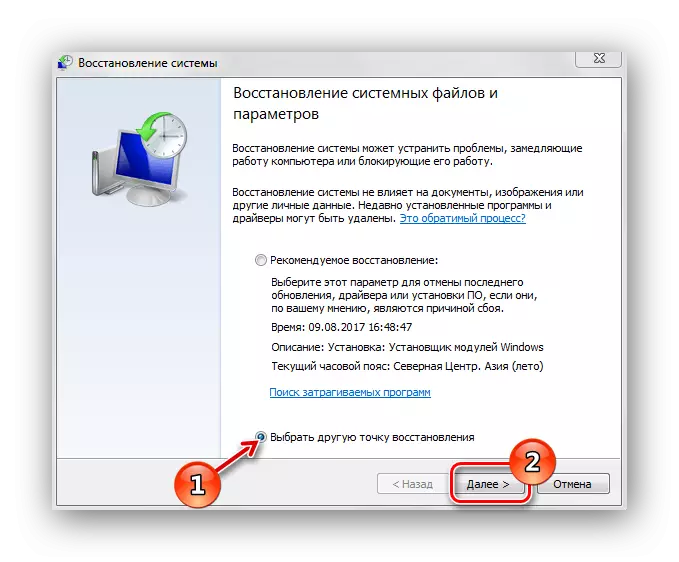
დაწვრილებით: როგორ გავაკეთოთ სისტემის აღდგენა
მეთოდი 8: სრული რეინსისტალური სისტემა
მანამდე, თითქმის არასდროს მოდის, მაგრამ მაშინაც კი, თუ აღდგენა არ დაეხმარება ან აღმოჩნდა რაიმე მიზეზით, შეუძლებელია, შეგიძლიათ ხელახლა დააყენოთ ფანჯრები. ამ შემთხვევაში, თქვენ უნდა გვესმოდეს, რომ თქვენი კომპიუტერის ყველა პერსონალური მონაცემების და კონფიგურაციების დაკარგვის რისკი არსებობს.
თქვენ დაგჭირდებათ მედია Windows- ის ნებისმიერი ჩანაწერის ვერსიით. რეინსტალაციის პროცესი თითქმის მთლიანად მსგავსია ჩვეულებრივი ინსტალაციისთვის. ერთადერთი განსხვავება ის არის, რომ თქვენ უნდა ამოიღოთ ძველი OS, ფორმატირება C დისკზე, მაგრამ ეს არ არის აუცილებელი.
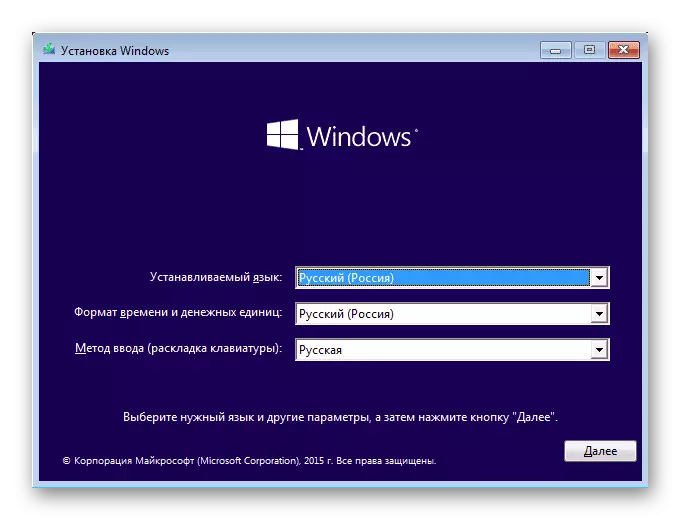
ჩვენს საიტზე თქვენ იხილავთ დეტალურ ინსტრუქციას Windows XP- ის ინსტალაციისთვის, 7, 8.
მეთოდები გაუმკლავდეს Liveupdate.exe შეცდომის კომპლექტი. ზოგი საყოველთაოა და განკუთვნილია მსგავსი ტიპის სხვადასხვა შეცდომების აღმოსაფხვრელად.
