
თუ შეიძინა ახალი პრინტერი, მაშინ პირველი, რაც თქვენ უნდა დააკონფიგურიროთ სწორად. წინააღმდეგ შემთხვევაში, მოწყობილობა არ შეიძლება სრულიად სწორად მუშაობდეს და ზოგჯერ არ ფუნქციონირებს. ამიტომ, დღევანდელ სტატიაში ჩვენ შევხედავთ სად უნდა ჩამოტვირთოთ და როგორ უნდა დააყენოთ მძღოლები MFP Epson Stylus TX117.
დააინსტალირეთ პროგრამული უზრუნველყოფა Epson TX117- ზე
შორს არის ერთი გზა, რომელთანაც შეგიძლიათ დააყენოთ პროგრამული უზრუნველყოფა მითითებული პრინტერისთვის. ჩვენ შევხედავთ სამონტაჟო პროგრამული უზრუნველყოფის ყველაზე პოპულარულ და ეფექტურ მეთოდებს და თქვენ უკვე აირჩიოთ რომელი თქვენთვის ყველაზე მოსახერხებელია.მეთოდი 1: ოფიციალური რესურსი
რა თქმა უნდა, ჩვენ ვიწყებთ პროგრამული უზრუნველყოფის ძიებას ოფიციალურ საიტზე, რადგან ეს არის ყველაზე ეფექტური გზა. გარდა ამისა, როდესაც დატვირთვის მწარმოებელი საიტი, თქვენ არ რისკის catching ნებისმიერი მუქარის პროგრამული უზრუნველყოფა.
- მიუთითეთ ოფიციალური ვებ-გვერდის მთავარ გვერდზე მითითებულ ბმულზე.
- შემდეგ, გვერდის სათაურში, რომელიც იხსნება, "მხარდაჭერა და მძღოლები" ღილაკს.

- შემდეგი ნაბიჯი უნდა იყოს მითითებული, რისთვისაც მოწყობილობა ეძებს პროგრამას. აქ არის ორი ვარიანტი: თქვენ შეგიძლიათ უბრალოდ ჩაწეროთ პრინტერის მოდელის სახელი პირველ რიგში ან დააკონკრეტოთ მოდელი სპეციალური ჩამოსაშლელი მენიუს გამოყენებით. შემდეგ დააჭირეთ ღილაკს "ძებნა" ღილაკს.

- ძიების შედეგებში აირჩიეთ თქვენი მოწყობილობა.
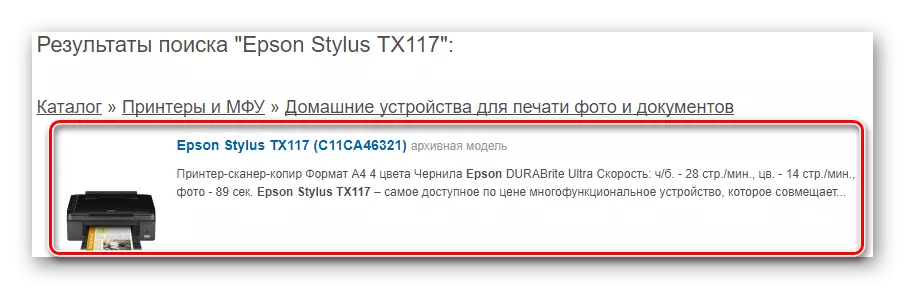
- ჩვენი MFP- ის ტექნიკური მხარდაჭერის გვერდი გაიხსნება. აქ თქვენ ნახავთ tab "მძღოლები, კომუნალური", რომლის ფარგლებშიც თქვენ უნდა მიუთითოთ ოპერაციული სისტემა, რომელსაც პროგრამული უზრუნველყოფა დამონტაჟდება. ამის შემდეგ, ეს გამოჩნდება ჩამოტვირთვისთვის. თქვენ უნდა ჩამოტვირთოთ მძღოლები ორივე პრინტერი და სკანერი. ამისათვის დააჭირეთ ღილაკს "ჩამოტვირთვა" ღილაკს თითოეული პუნქტის საპირისპიროდ.

- როგორ დააყენოთ პროგრამული უზრუნველყოფა, განიხილეთ მძღოლის მაგალითზე პრინტერისთვის. ამოიღეთ არქივის შინაარსი ცალკე საქაღალდეში და დაიწყე ინსტალაცია ორმაგი დაწკაპუნებით * .exe გაფართოების ფაილი. ინსტალერის დაწყების ფანჯარა გაიხსნება, სადაც თქვენ უნდა აირჩიოთ პრინტერის მოდელი - Epson TX117_119 სერია და შემდეგ დააჭირეთ OK.
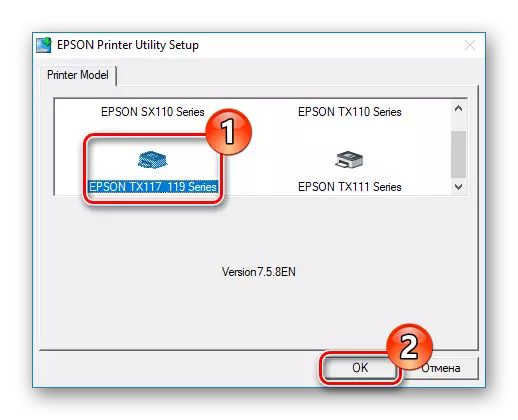
- მომდევნო ფანჯარაში აირჩიეთ ინსტალაციის ენა სპეციალური ჩამოსაშლელი მენიუს გამოყენებით და დააჭირეთ "OK".
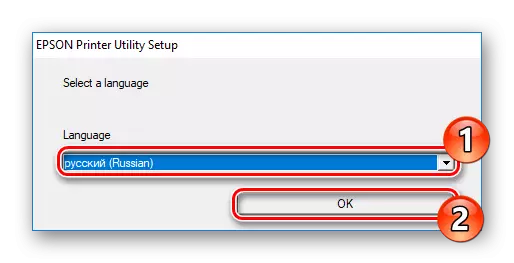
- მაშინ აუცილებელია სალიცენზიო შეთანხმების მიღება შესაბამის ღილაკზე დაჭერით.

და ბოლოს, დაველოდოთ ინსტალაციას და გადატვირთეთ კომპიუტერი. ახალი პრინტერი გამოჩნდება დაკავშირებულ მოწყობილობებში და შეგიძლიათ მასთან მუშაობა.
მეთოდი 2: მძღოლის ძიების საერთო პროგრამული უზრუნველყოფა
შემდეგი მეთოდი, რომელიც ჩვენ მიგვაჩნია, გამოირჩევა მათი მრავალმხრივი - მასთან ერთად, შეგიძლიათ აირჩიოთ პროგრამული უზრუნველყოფა ნებისმიერი მოწყობილობისთვის, რომელიც უნდა განახლდეს ან დაყენების მძღოლები. ბევრი მომხმარებელი ურჩევნია ამ კონკრეტულ ვარიანტს, რადგან Software- ის ძიება მთლიანად ავტომატურად არის: სპეციალური პროგრამა Scans სისტემაში და ირჩევს პროგრამული უზრუნველყოფა, რომელიც განკუთვნილია OS- სა და მოწყობილობის კონკრეტული ვერსიისთვის. თქვენ ასევე გჭირდებათ მხოლოდ ერთი დაჭერით, რის შემდეგაც ინსტალაცია დაიწყო. არსებობს ბევრი ასეთი პროგრამა და ყველაზე პოპულარული შეგიძლიათ წაიკითხოთ ბმული ქვემოთ:
დაწვრილებით: მძღოლების ინსტალაციის საუკეთესო პროგრამები
ასეთი გეგმის საკმაოდ საინტერესო პროგრამა არის მძღოლის Booster. მასთან ერთად, თქვენ შეგიძლიათ აირჩიოთ მძღოლი ნებისმიერი მოწყობილობისთვის და ნებისმიერი OS. მას აქვს გასაგები ინტერფეისი, ასე რომ არ ხდება გამოყენებისას. მოდით შევხედოთ, თუ როგორ უნდა ვიმუშაოთ მასთან.
- ოფიციალურ რესურსზე გადმოწერეთ პროგრამა. თქვენ შეგიძლიათ წახვალთ წყაროზე მითითებით, რომ ჩვენ გადავწყვიტეთ განხილვის სტატიაში პროგრამა.
- გაუშვით გადმოწერილი ინსტალერი და მთავარ ფანჯარაში, დააჭირეთ ღილაკს "მიღება და ინსტალაცია".
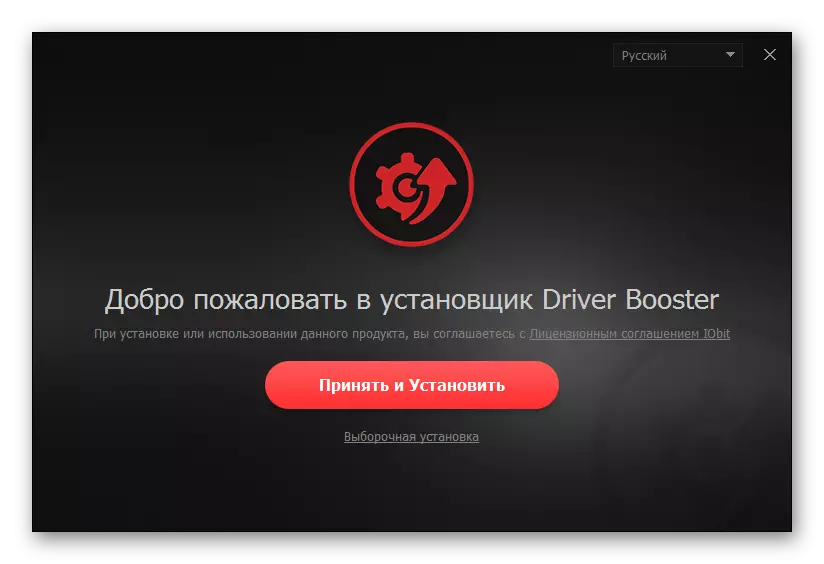
- ინსტალაციის შემდეგ, სისტემა დაიწყებს სკანირებას, რომლის დროსაც ყველა მოწყობილობა განისაზღვრება მძღოლების განახლების ან ინსტალაციის საჭიროებაზე.
ყურადღება!
იმისათვის, რომ პროგრამა აღმოაჩინოს პრინტერი, დააკავშირებს მას კომპიუტერში სკანირების დროს.

- ამ პროცესის დასრულების შემდეგ, თქვენ იხილავთ სიას ყველა მძღოლს, რომელიც ხელმისაწვდომია ინსტალაციისთვის. ქმნის პუნქტს თქვენი პრინტერი - Epson TX117 - და დააჭირეთ "განახლების" ღილაკს პირიქით. თქვენ ასევე შეგიძლიათ დააყენოთ პროგრამული უზრუნველყოფა ყველა მოწყობილობისთვის, უბრალოდ ღილაკზე "განახლების ყველა" დაჭერით.
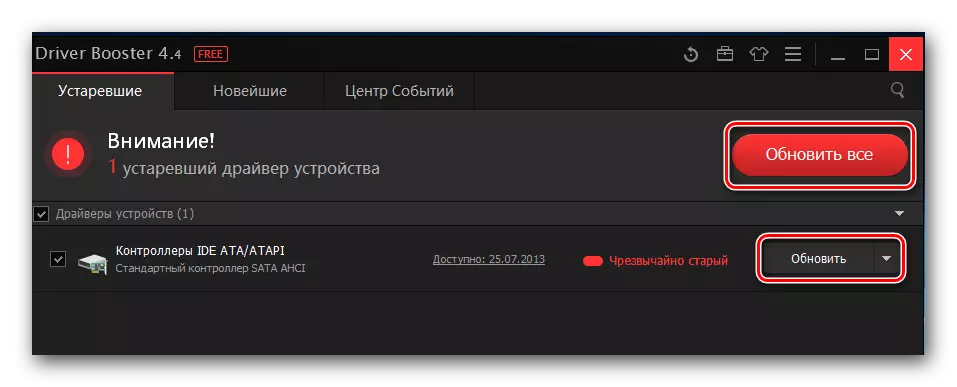
- შემდეგ წაიკითხეთ რეკომენდაციები პროგრამული უზრუნველყოფის დამონტაჟებაზე და დააჭირეთ OK.
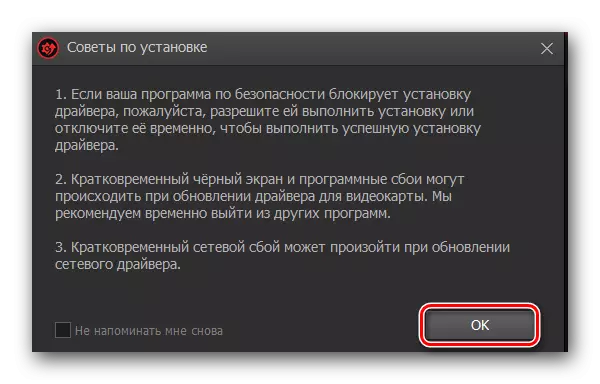
- დაველოდოთ მძღოლის დამონტაჟებას და კომპიუტერს გადატვირთეთ ცვლილებების შესაცვლელად.
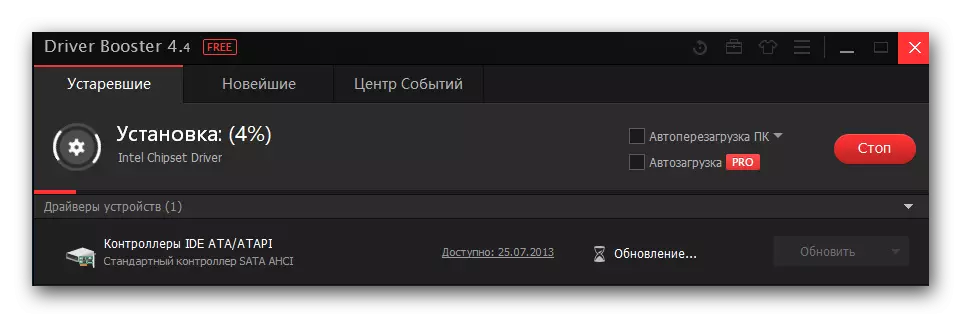
მეთოდი 3: პროგრამული უზრუნველყოფის დამონტაჟების პროგრამული უზრუნველყოფა
თითოეულ მოწყობილობას აქვს საკუთარი უნიკალური იდენტიფიკატორი. ეს მეთოდი მოიცავს ამ ID- ს პროგრამული უზრუნველყოფის ძიებას. თქვენ შეგიძლიათ გაეცნოთ სასურველ ნომერს, შეგიძლიათ იხილოთ პრინტერის თვისებები მოწყობილობის მენეჯერთან. თქვენ ასევე შეგიძლიათ მიიღოთ ერთ-ერთი მნიშვნელობა, რომლითაც წინასწარ გამოვიყენეთ:Usbprint \ epsonepson_stylus_tx8b5f.
Lptenum \ epsonepson_stylus_tx8b5f.
ახლა მხოლოდ ამ ღირებულების საძიებო ველში სპეციალური ინტერნეტ სერვისით სპეციალიზდება, რომელიც სპეციალიზდება აღჭურვილობის იდენტიფიკატორისთვის. ყურადღებით წაიკითხეთ პროგრამული უზრუნველყოფის სია, რომელიც ხელმისაწვდომია თქვენი MFP- ისთვის და ჩამოტვირთოთ თქვენი ოპერაციული სისტემის უახლესი ვერსია. როგორ დააყენოთ პროგრამული უზრუნველყოფა, ჩვენ პირველად განვიხილეთ.
გაკვეთილი: მძღოლების ძიება აღჭურვილობის ID- ით
მეთოდი 4: სტანდარტული სისტემის სისტემები
და ბოლოს, განიხილეთ, თუ როგორ უნდა დააყენოთ პროგრამული უზრუნველყოფა Epson TX117 გარეშე ნებისმიერი დამატებითი ინსტრუმენტები. გთხოვთ, გაითვალისწინოთ, რომ ეს მეთოდი ყველაზე ნაკლებად ეფექტურია დღეს, მაგრამ მას ასევე აქვს ადგილი, როდესაც არც ერთი მეთოდი არ არის ხელმისაწვდომი რაიმე მიზეზით.
- გახსენით "საკონტროლო პანელი" პირველი ნაბიჯი (გამოიყენეთ ძებნა).
- ფანჯარაში, რომელიც იხსნება, თქვენ იხილავთ პუნქტს "აპარატურა და ხმის" და მას "მოწყობილობებისა და პრინტერების ნახვა". დაწკაპეთ იგი.
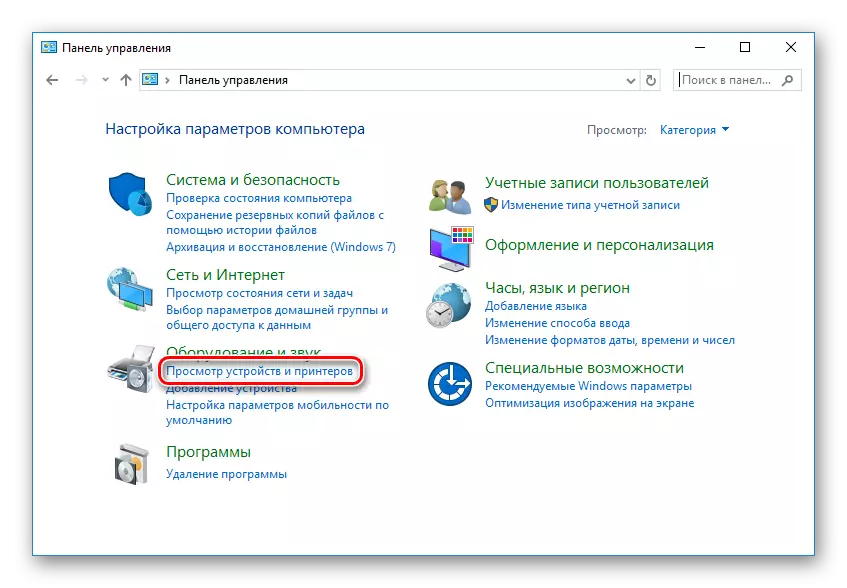
- აქ ნახავთ ყველა პრინტერს, რომელიც ცნობილია სისტემაში. თუ თქვენს აპარატის წარმოდგენილ ჩამონათვალში არ არის, მაშინ იპოვეთ ბმული "პრინტერის დამატება" ზემოთ ჩამოთვლილი ჩანართების დამატება. და თუ თქვენ იპოვით თქვენს ტექნიკას სიაში, მაშინ ყველაფერი წესრიგშია და ყველა საჭირო მძღოლი უკვე დიდი ხანია დამონტაჟებულია და პრინტერი კონფიგურირებულია.

- სისტემის სკანირება დაიწყება, რომლის დროსაც ყველა არსებული პრინტერები განისაზღვრება. თუ თქვენ ხედავთ თქვენს მოწყობილობას სიაში - Epson Stylus TX117, შემდეგ დააჭირეთ მასზე, შემდეგ კი "შემდეგი" ღილაკს, რათა დაიწყოს პროგრამული უზრუნველყოფა. თუ არ მოიძებნა თქვენი პრინტერის სიაში, მაშინ დარჩე ბმული "საჭირო პრინტერი არ არის სიაში" და დააჭირეთ მასზე.

- ფანჯარაში, რომელიც გამოჩნდება, შეამოწმეთ "დამატება ადგილობრივი პრინტერი" პუნქტი და დააჭირეთ "შემდეგი".

- მაშინ თქვენ უნდა მიუთითოთ პორტი, რომელსაც MFP უკავშირდება. თქვენ შეგიძლიათ გააკეთოთ ის სპეციალური ჩამოსაშლელი მენიუს გამოყენებით და ასევე შეგიძლიათ დაამატოთ პორტი ხელით საჭიროების შემთხვევაში.

- ახლა ჩვენ მიუთითეთ, რისთვისაც ჩვენ ვეძებთ მძღოლს. ფანჯრის მარცხენა მხარეს, მწარმოებელი - შესაბამისად, Epson და მარჯვენა - მოდელი, Epson TX117_TX119 სერია. როდესაც თქვენ გაუმკლავდეს, დააჭირეთ "შემდეგი".

- და ბოლოს, შეიყვანეთ პრინტერის სახელი. თქვენ შეგიძლიათ დატოვოთ ნაგულისხმევი სახელი, და თქვენ შეგიძლიათ შეიყვანოთ ნებისმიერი მნიშვნელობა. შემდეგ დააჭირეთ ღილაკს "შემდეგი" - პროგრამული უზრუნველყოფის დამონტაჟება დაიწყება. დაველოდოთ მას ბოლომდე და გადატვირთეთ სისტემა.

ამდენად, ჩვენ განვიხილეთ 4 სხვადასხვა გზა, რომელთანაც შეგიძლიათ დააინსტალიროთ პროგრამული უზრუნველყოფა Epson TX117 მრავალფუნქციური მოწყობილობისთვის. თითოეული მეთოდი ეფექტურია და ხელმისაწვდომი ყველასთვის. ვიმედოვნებთ, რომ თქვენ არ გექნებათ რაიმე პრობლემა.
