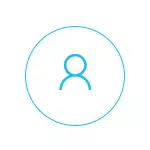
ჩემი აზრით, მშობელთა კონტროლი (საოჯახო უსაფრთხოების) Windows 10 ხორციელდება გარკვეულწილად ნაკლებად მოსახერხებელი გზა, ვიდრე OS- ის წინა ვერსიაში. ძირითადი შეზღუდვა, რომელიც, როგორც ჩანს, არის Microsoft ანგარიშების გამოყენება და ინტერნეტთან დაკავშირება, ხოლო 8-KE- ში, კონტროლისა და თვალთვალის თვისებები ხელმისაწვდომი იყო ოფლაინ რეჟიმში. მაგრამ ეს არის ჩემი სუბიექტური აზრი. აგრეთვე იხილე: ადგილობრივი ანგარიშის Windows- ის შეზღუდვების ინსტალაცია 10. კიდევ ორი მახასიათებლები: Windows 10 Kiosk Mode (მომხმარებლის ლიმიტი მხოლოდ ერთი აპლიკაციის გამოყენებით), Windows 10- ში სასტუმრო ანგარიშზე, როგორ დაბლოკოთ Windows 10 როდესაც თქვენ ცდილობენ გაეცნოთ პაროლი.
ბავშვის ანგარიშის შექმნა ნაგულისხმევი მშობლის კონტროლის პარამეტრებით
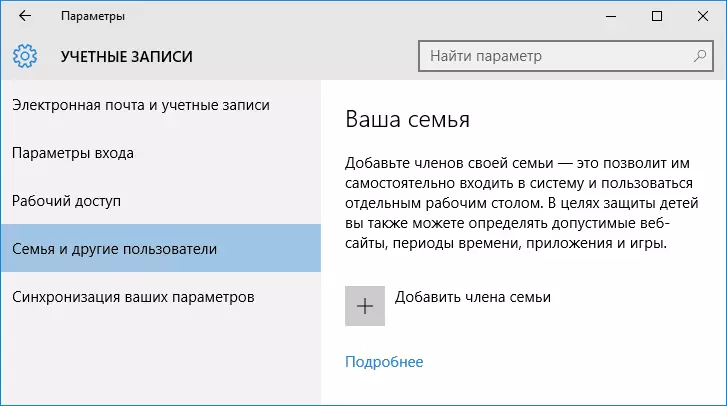
პირველი მოქმედება, როდესაც Parental Control- ის კონფიგურაცია Windows 10 - თქვენი შვილის ანგარიშის შექმნა. ამის გაკეთება შეგიძლიათ "პარამეტრების" განყოფილებაში (თქვენ შეგიძლიათ დარეკოთ Win + I Keys) - "ანგარიშები" - "ოჯახი და სხვა მომხმარებლები" - "ოჯახის წევრის დამატება".
მომდევნო ფანჯარაში აირჩიეთ "ბავშვის ანგარიშის დამატება" და მიუთითეთ ელექტრონული ფოსტის მისამართი. თუ არავინ არ არის, დააჭირეთ "ელფოსტის მისამართებს" (თქვენ მოგეწონებათ შემდეგი ნაბიჯი).
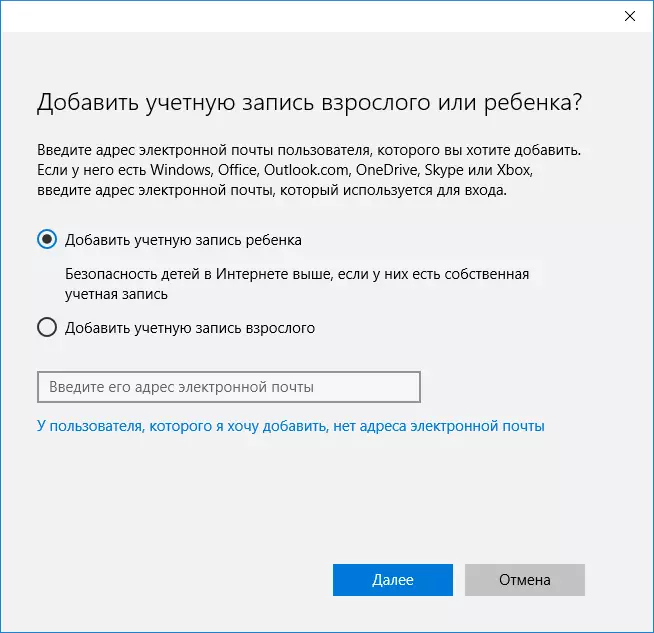
შემდეგი ნაბიჯი არის მითითება სახელი და სახელი, ამუშავება ელექტრონული ფოსტის მისამართით (თუ ეს არ არის მითითებული), მიუთითეთ პაროლი, ქვეყანა და დაბადების თარიღი. გთხოვთ გაითვალისწინოთ: თუ თქვენი შვილი 8 წელზე ნაკლებია, გაძლიერებული უსაფრთხოების ზომები ავტომატურად შედის მის ანგარიშზე. თუ ის ძველია - აუცილებელია სასურველი პარამეტრების ხელით კონფიგურაცია (მაგრამ ეს შეიძლება გაკეთდეს ორივე შემთხვევაში, რა იქნება დაწერილი შემდეგნაირად).
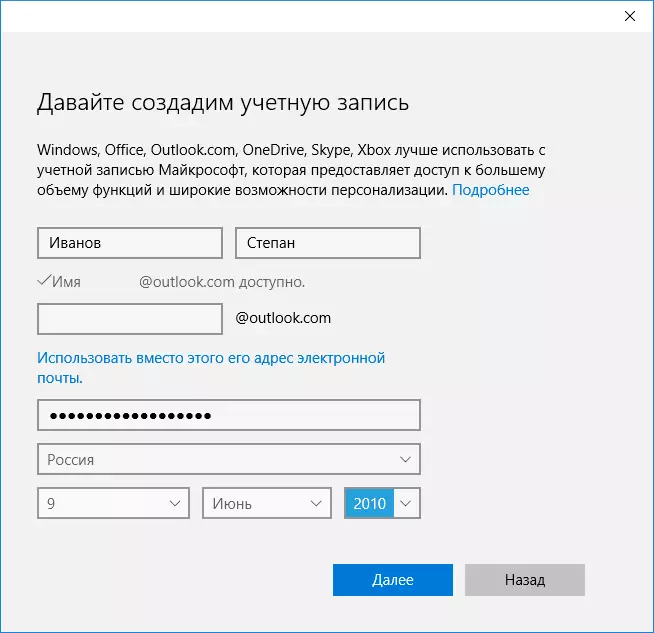
მომდევნო ეტაპზე, თქვენ მოგეთხოვებათ შეიყვანოთ ტელეფონის ნომერი ან ელექტრონული ფოსტის მისამართი ანგარიშის აღსადგენად - ეს შეიძლება იყოს თქვენი მონაცემები და შეიძლება იყოს თქვენი შვილების მონაცემები, თქვენი შეხედულებისამებრ. საბოლოო ეტაპზე თქვენ შესთავაზებთ Microsoft Advertising Services- ის ნებართვას. მე ყოველთვის გამორთე ასეთი რამ, მე ვერ ვხედავ რაიმე განსაკუთრებულ სარგებელს ჩემგან ან ბავშვისგან, რომ რეკლამის ჩვენება გამოიყენება.
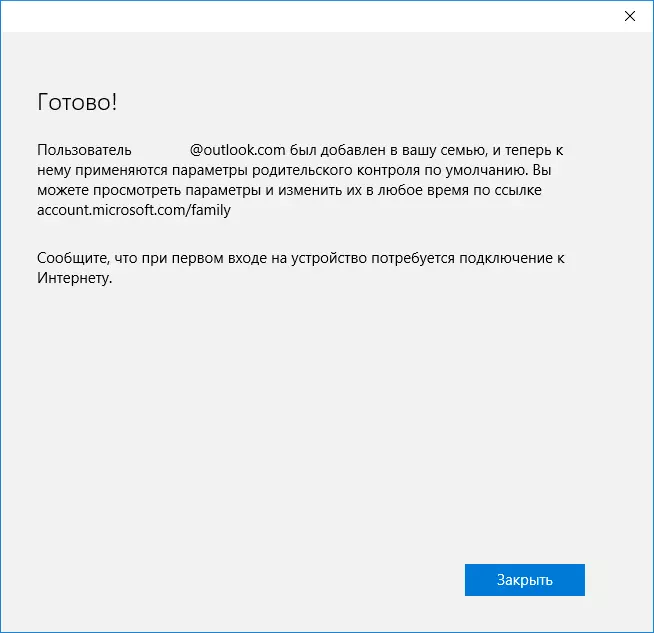
მზად არის. ახლა თქვენს კომპიუტერში აქვს ახალი ანგარიში, რომლის მიხედვითაც ბავშვს შეუძლია შევიდეს, თუმცა, თუ მშობელი ხართ და Windows Parental Control Parental Control- ზე, ვურჩევ შეასრულოს პირველი შესვლა (დაწყების დაწკაპუნებით მომხმარებლის სახელით), როგორც თქვენ შეიძლება დაგჭირდეთ ახალი მომხმარებლისთვის დამატებითი პარამეტრები (Windows 10- ის დონეზე, მშობლების კონტროლთან, პირველ შესასვლელთან, შეტყობინებას, როგორც ჩანს, "ზრდასრულთა ოჯახის წევრებს შეუძლიათ თქვენი ქმედებების შესახებ ანგარიშების ნახვა".

თავის მხრივ, ბავშვის ანგარიშზე შეზღუდვების მენეჯმენტი ხორციელდება ონლაინში, როდესაც მშობლის ანგარიშზე შესვლისას. Microsoft.com/family (სწრაფად მიიღოთ ეს გვერდი შეიძლება იყოს Windows- ის პარამეტრების საშუალებით - საოჯახო და სხვა მომხმარებლები - საოჯახო პარამეტრები ინტერნეტით).
ბავშვთა ანგარიშის მართვა
Microsoft- ის ვებ-გვერდზე Windows- ის ოჯახის პარამეტრების შესვლის შემდეგ, თქვენ ნახავთ თქვენს ოჯახის ანგარიშების სიას. აირჩიეთ შეიქმნა ბავშვის ანგარიში.
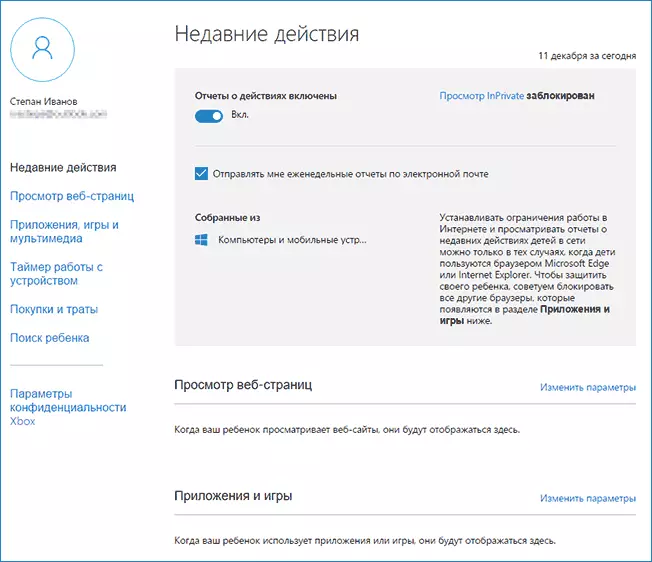
მთავარ გვერდზე თქვენ იხილავთ შემდეგ პარამეტრებს:
- სამოქმედო ანგარიშები - ნაგულისხმევი შედის, ელფოსტის გაგზავნის ფუნქციაც შედის.
- Ingrivate - Ingunito გვერდები მოინახულეთ ინფორმაციის შეგროვების გარეშე. 8 წლამდე ასაკის ბავშვებისთვის, ნაგულისხმევი დაბლოკილია.
ქვემოთ (და მარცხნივ) - ინდივიდუალური პარამეტრების და ინფორმაციის ჩამონათვალი (ინფორმაცია გამოჩნდება ანგარიშის შემდეგ), რომელიც დაკავშირებულია შემდეგნაირად:
- ვებ გვერდების ნახვა ინტერნეტში. ჩვეულებრივ, არასასურველი საიტები ავტომატურად ჩაკეტილია, გარდა ამისა, უსაფრთხო ძებნა ჩართულია. თქვენ ასევე შეგიძლიათ ხელით დაბლოკოთ საიტებზე მითითებული. Მნიშვნელოვანი: თითქმის ინფორმაცია Microsoft Edge და Internet Explorer ბრაუზერები შეგროვდება, საიტები ასევე დაბლოკილია მხოლოდ ამ ბრაუზერები. ანუ, თუ გსურთ ადგილზე შეზღუდვების ჩამოყალიბება, თქვენ ასევე უნდა დაიბლოკოს სხვა ბრაუზერები ბავშვისთვის.
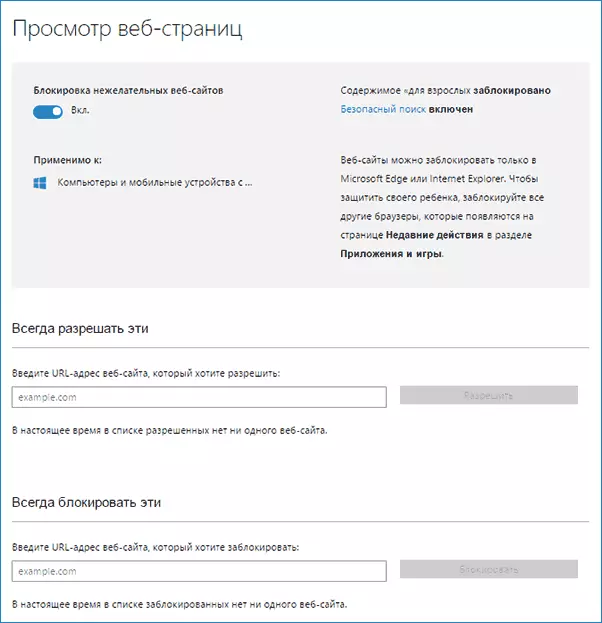
- აპლიკაციები და თამაშები. იგი აჩვენებს ინფორმაციას გამოყენებული პროგრამების შესახებ, მათ შორის Windows 10 აპლიკაციებისა და რეგულარული პროგრამულიებისა და თამაშების დესკტოპის, მათ შორის ინფორმაციის გამოყენების შესახებ. თქვენ ასევე გექნებათ გარკვეული პროგრამების გაშვების უნარი, მაგრამ მხოლოდ მას შემდეგ, რაც ისინი სიაში გამოჩნდნენ (I.E., უკვე ბავშვობრივ ანგარიშზე), ან ასაკში (მხოლოდ Windows 10 აპლიკაციის მაღაზიის შემცველობისთვის).
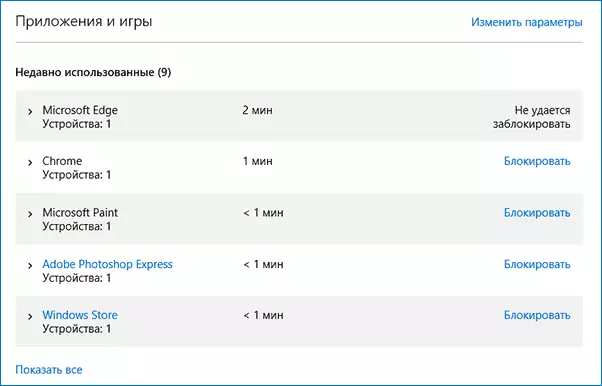
- კომპიუტერთან მუშაობის დრო. აჩვენებს ინფორმაციას, როდის და რამდენი ბავშვი კომპიუტერთან იჯდა და საშუალებას გაძლევთ კონფიგურაცია დრო, რომელშიც დრო შეიძლება გაკეთდეს და როდესაც ანგარიშზე შესვლა შეუძლებელია.
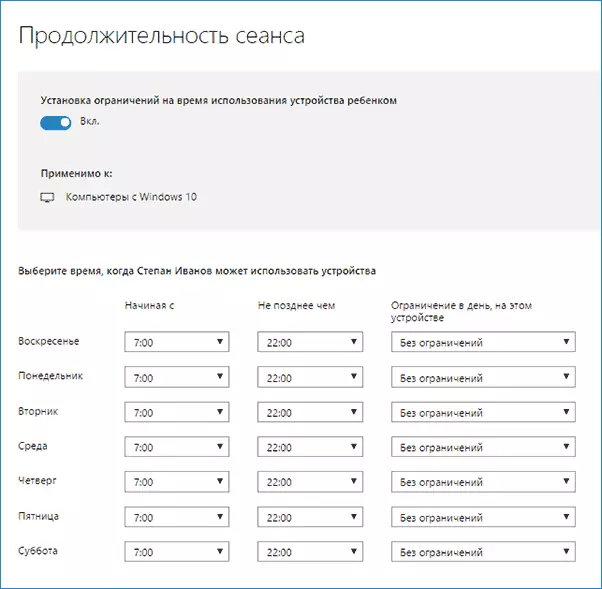
- სავაჭრო და ხარჯები. აქ შეგიძლიათ აკონტროლოთ ბავშვის შეძენა Windows 10 მაღაზიაში ან განაცხადების შიგნით, ისევე როგორც "ფულის" ფულის ანგარიშზე თქვენი საბანკო ბარათის ხელმისაწვდომობის გარეშე.
- ბავშვის ძებნა - გამოიყენება ბავშვის ადგილმდებარეობის ძიებაში, როდესაც პორტატული მოწყობილობების გამოყენებით Windows 10- ზე მდებარეობა მახასიათებლებთან (სმარტფონი, ტაბლეტი, ზოგიერთი ლეპტოპი მოდელი).
ზოგადად, მშობელთა კონტროლის ყველა პარამეტრი და პარამეტრიანი კონტროლს საკმაოდ გასაგებია, ერთადერთი პრობლემა, რომელიც შეიძლება მოხდეს - განაცხადების დაბლოკვის შეუძლებლობა, სანამ ისინი უკვე იყენებენ ბავშვის ანგარიშზე (I.E., მათი გამოჩენა მათი გამოჩენა ქმედებები).
ასევე, მშობლის კონტროლის ფუნქციების საკუთარი გადამოწმებისას, ის ფაქტი, რომ ოჯახის პარამეტრების შესახებ ინფორმაცია დაგვიანებით განახლდება (ეს შემდგომი შეხება).
მშობელთა კონტროლის მუშაობა Windows 10
ბავშვის ანგარიშის შექმნის შემდეგ, მე გადავწყვიტე, გამოიყენო იგი მშობლის კონტროლის სხვადასხვა ფუნქციების მუშაობის შესამოწმებლად. აქ არის რამდენიმე დაკვირვება, რომლებიც გაკეთდა:
- ზრდასრული შინაარსის საიტები წარმატებით დაბლოკილია ზღვარზე და Internet Explorer- ში. Google Chrome იხსნება. დაბლოკვისას, არსებობს ნებართვის წვდომისათვის ზრდასრულთა მოთხოვნის გაგზავნის შესაძლებლობა.
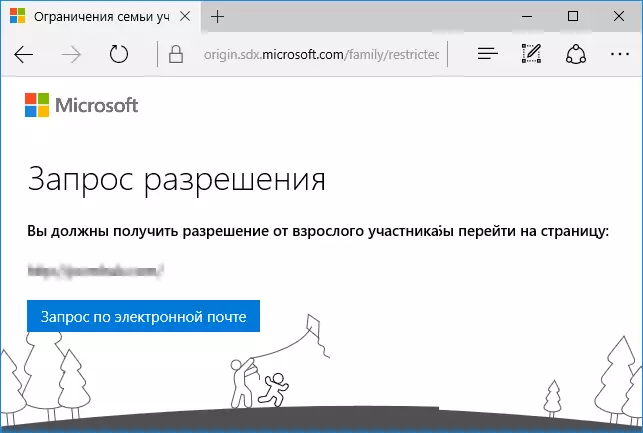
- ინფორმაცია გაშვებული პროგრამების შესახებ და კომპიუტერის გამოყენების დრო მშობლის კონტროლის მენეჯმენტში გამოჩნდება. ჩემი ჩეკი, ისინი არ გამოჩენილა ორი საათის განმავლობაში მუშაობის დასრულების შემდეგ ბავშვის საფარქვეშ და ანგარიშზე გასასვლელად. მეორე დღეს, ინფორმაცია იყო ნაჩვენები (და, შესაბამისად, შესაძლებელი იყო პროგრამების გაშვების დაბლოკვა).
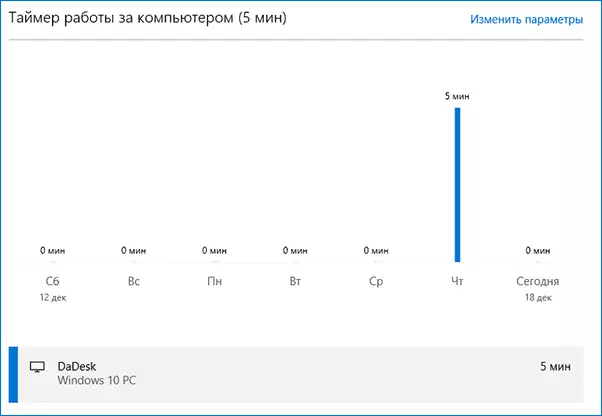
- ინფორმაცია არ არის ნაჩვენები ძეგლების შესახებ. არ ვიცი მიზეზები - Windows 10- ის თვალთვალის არანაირი ფუნქცია არ ყოფილა, ძეგლები ბრაუზერის მეშვეობით იმყოფებოდნენ. როგორც ვარაუდი - მხოლოდ იმ საიტებზე გამოჩნდება, რომელზეც გარკვეული დროის განმავლობაში (მე არ გადავწყვიტე სადმე სხვაგან).
- მაღაზიაში დამონტაჟებული უფასო განაცხადის შესახებ ინფორმაცია არ ჩანს შესყიდვებში (თუმცა შეძენილია), მხოლოდ ინფორმაციაზე გაშვებული პროგრამების შესახებ.
კარგად, ალბათ, მთავარია, მთავარია ბავშვი, მშობლის ანგარიშის წვდომის გარეშე, მას შეუძლია ადვილად გამორთოთ ყველა ეს შეზღუდვა მშობლის კონტროლზე, ნებისმიერი სპეციალური ხრიკების გარეშე. მართალია, ის არ იმუშავებს შეუმჩნეველი. არ ვიცი თუ არა დაწერა აქ, თუ როგორ უნდა გავაკეთოთ ეს. განახლება: მე დავწერე მოკლედ სტატიაში ამ ინსტრუქციის დასაწყისში მოხსენიებული ადგილობრივი ანგარიშების შეზღუდვის შესახებ.
