
კომპიუტერის გრძელვადიან პერსპექტივაში, ბევრი ფაილი დაგროვდება დისკზე, რითაც თავისუფალი ადგილია. ხანდახან ის იმდენად პატარა ხდება, რომ კომპიუტერი იწყებს შესრულებას, და ახალი პროგრამული უზრუნველყოფის დამონტაჟება არ შეიძლება შესრულდეს. ასე რომ, ეს არ მოხდება, აუცილებელია თავისუფალი სივრცის ზომის კონტროლი მყარ დისკზე. Linux- ში, ეს შეიძლება გაკეთდეს ორ გზაზე, რომელიც ამ სტატიაში განიხილება.
შემოწმების უფასო დისკზე Linux
Linux Kernel- ზე დაფუძნებული ოპერაციული სისტემებით, არსებობს ორი ფუნდამენტურად განსხვავებული მეთოდები, რომლებიც უზრუნველყოფენ დისკზე ანალიზის ინსტრუმენტებს. პირველი გულისხმობს პროგრამების გამოყენებას გრაფიკული ინტერფეისით, რომელიც დიდწილად ხელს უწყობს მთელ პროცესს, ხოლო მეორე არის ტერმინალის სპეციალური ბრძანებების შესრულება, რაც, როგორც ჩანს, საკმაოდ რთულ ამოცანას წარმოადგენს გამოუცდელი მომხმარებლისთვის.მეთოდი 1: პროგრამები გრაფიკული ინტერფეისით
მომხმარებელი, რომელმაც ჯერ კიდევ არ გააცნობს თავს Linux- ზე დაფუძნებულ სისტემას და გაურკვეველია, ტერმინალში მუშაობისას, ეს იქნება ყველაზე მოსახერხებელი, რომ შეამოწმოთ უფასო დისკზე სპეციალური პროგრამების გამოყენებით, რომელსაც აქვს გრაფიკული ინტერფეისი ამ მიზნებისათვის.
Gparted.
Linux Kernel- ზე დაფუძნებული თავისუფალი სივრცის შემოწმების და მონიტორინგის სტანდარტიზებული პროგრამა GParted. მასთან ერთად, თქვენ მიიღებთ შემდეგ მახასიათებლებს:
- აკონტროლოთ თანხა თავისუფალი და დაკავებული სივრცის მყარ დისკზე;
- ინდივიდუალური სექციების განკარგვა;
- გაზრდა ან შემცირება სექციები მისი შეხედულებისამებრ.
უმეტეს პაკეტებში, ეს არის მითითებული, მაგრამ თუ ის ჯერ კიდევ არ აღმოჩნდა, ეს შეიძლება დამონტაჟდეს აპლიკაციის მენეჯერის გამოყენებით, პროგრამის სახელით ან ტერმინალის მეშვეობით, ორი ბრძანების დასრულების შემდეგ მონაცვლეობით:
Sudo განახლება.
Sudo apt-get დააინსტალირეთ gparted
აპლიკაცია იწყება Dash Main Menu- ისგან, რომელიც მას ეძებს. თქვენ ასევე შეგიძლიათ განახორციელოთ დაწყების ამ მდგომარეობის ტერმინალში:
gparted-pkexec
სიტყვა "PKEXEC" ამ ბრძანებაში იმას ნიშნავს, რომ პროგრამის მიერ შესრულებული ყველა ქმედება მოხდება ადმინისტრატორის სახელით, რაც იმას ნიშნავს, რომ თქვენ უნდა შეიტანოთ თქვენი პირადი პაროლი.
შენიშვნა: "ტერმინალში" პაროლის შესასვლელად, არ არის ნაჩვენები, ასე რომ თქვენ უნდა ბრმად შეიყვანოთ საჭირო სიმბოლოები და დააჭირეთ ღილაკს Enter.
პროგრამის ძირითადი ინტერფეისი საკმაოდ მარტივია, ინტუიციურად მიხვდა და ასე გამოიყურება:

მისი ზედა ნაწილი (1) ენიჭება თავისუფალი სივრცის განაწილების პროცესის კონტროლს, ქვემოთ - ვიზუალური გრაფიკი (2), აჩვენებს რამდენი სექცია დაყოფილია Winchester და რამდენი ადგილი დაიკავებს თითოეულ მათგანს. ყველა ქვედა და ინტერფეისის უმრავლესობა ენიჭება დეტალურ გრაფიკს (3), აღწერს სექციების მდგომარეობას უფრო მეტი სიზუსტით.
სისტემის მონიტორი
იმ შემთხვევაში, როდესაც თქვენ იყენებთ Ubuntu OS და GNOME მომხმარებლის გარემოს, მაშინ შეგიძლიათ შეამოწმოთ მეხსიერების სტატუსი თქვენს მყარ დისკზე სისტემის მონიტორის პროგრამის მეშვეობით, დაიწყო Dash ინტერფეისის მეშვეობით:

განცხადებაში თავად, თქვენ უნდა გახსნას უკიდურესი მარჯვენა tab "ფაილური სისტემები", სადაც ყველა ინფორმაცია თქვენი მყარი დისკის იქნება ნაჩვენები:

აღსანიშნავია, რომ KDE Desktop გარემოში, ასეთი პროგრამა არ არის გათვალისწინებული, მაგრამ ზოგიერთი ინფორმაცია შეიძლება მიღებულ იქნას "სისტემის ინფორმაციაში" სექციაში.
სტატუსი row in dolphin
KDE მომხმარებლებს კიდევ ერთ შესაძლებლობას იძლევა, შეამოწმოთ რამდენი გამოუყენებელი გიგაბაიტი მათ განკარგულებაში. ამისათვის გამოიყენეთ Dolphin ფაილ მენეჯერი. თუმცა, თავდაპირველად აუცილებელია სისტემის პარამეტრების გარკვეული კორექტირების გაკეთება, რათა ინტერფეისის აუცილებელი ელემენტი ფაილ მენეჯერად გამოჩნდეს.
იმისათვის, რომ ეს ფუნქცია, თქვენ უნდა წავიდეთ "კონფიგურაცია" tab, აირჩიეთ "Dolphin" გრაფიკი, მაშინ "მთავარია". მას შემდეგ, რაც თქვენ უნდა მიიღოთ "სტატუსის სიმებიანი" სექცია, სადაც თქვენ უნდა დააყენოთ მარკერის "შოუ ინფორმაცია თავისუფალი ადგილი" საქონელი. ამის შემდეგ, დააჭირეთ "ვრცელდება" და "OK" ღილაკს:

ყველა მანიპულაციის შემდეგ ყველაფერი უნდა გამოიყურებოდეს:
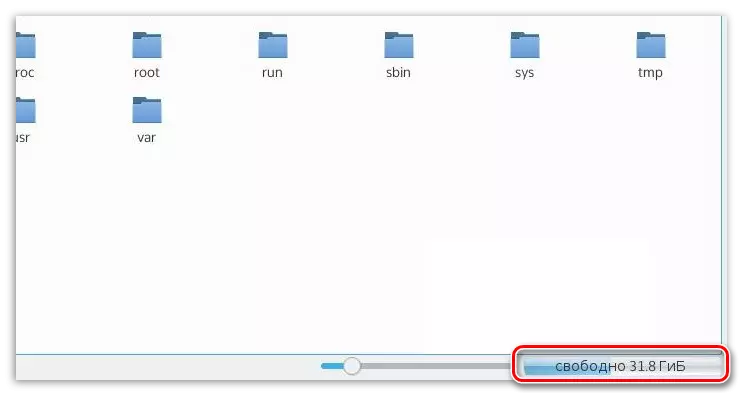
ბოლო დრომდე, ეს ფუნქცია ასევე იყო Nautilus ფაილი მენეჯერი, რომელიც გამოიყენება Ubuntu, მაგრამ ეს არ არის ხელმისაწვდომი განახლების გამომავალი.
ბაობაბი.
მეოთხე გზა თქვენს მყარ დისკზე თავისუფალი სივრცის შესახებ - Baobab განაცხადის შესახებ. ეს პროგრამა არის სტანდარტული მყარი დისკი Ubuntu ოპერაციული სისტემის გამოყენებით. Baobab თავის არსენალში, არა მხოლოდ ყველა საქაღალდეების ჩამონათვალი მყარ დისკზე დეტალური აღწერა, ბოლო ცვლილების თარიღამდე, არამედ წრიული დიაგრამა, რომელიც საკმაოდ მოსახერხებელია და საშუალებას გაძლევთ ვიზუალურად შეაფასოთ თითოეული მათგანი ფოლდერები:

თუ რაიმე მიზეზით Ubuntu არ არის, მაშინ შეგიძლიათ ჩამოტვირთოთ და დააინსტალიროთ, "ტერმინალში" ორი გუნდის დასრულების შემდეგ:
Sudo განახლება.
Sudo Apt-Get Install Baobab
სხვათა შორის, KDE დესკტოპის გარემოს ოპერაციულ სისტემებში საკუთარი მსგავსი პროგრამა - ფაილები.
მეთოდი 2: ტერმინალი
ყველა ზემოთ ჩამოთვლილი პროგრამები, სხვა საკითხებთან ერთად, გრაფიკული ინტერფეისის არსებობა, მაგრამ Linux უზრუნველყოფს მეხსიერების სტატუსის შემოწმებას და კონსოლს. ამ მიზნებისათვის გამოიყენეთ სპეციალური ბრძანება, რომლის ძირითადი მიზანი არის დისკზე თავისუფალი სივრცის შესახებ ინფორმაციის ანალიზი და გამომავალი.
აგრეთვე იხილე: ხშირად გამოყენებული ბრძანებები ტერმინალის Linux- ში
გუნდი DF.
კომპიუტერის დისკის შესახებ ინფორმაციისთვის შეიყვანეთ შემდეგი ბრძანება:
df.
მაგალითი:

კითხვის პროცესის გამარტივების მიზნით გამოიყენეთ ეს ფუნქცია:
df -h.
მაგალითი:

თუ გსურთ მეხსიერების სტატუსის შემოწმება ცალკეულ დირექტორიაში, მიუთითეთ გზა:
DF -H / HOME
მაგალითი:
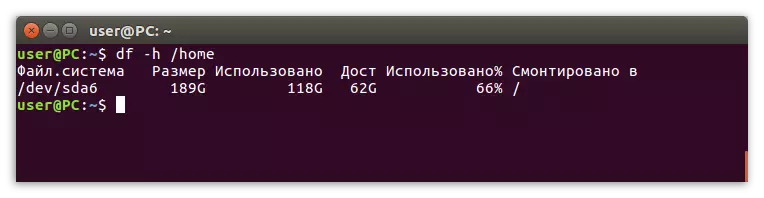
ან შეგიძლიათ მიუთითოთ მოწყობილობის სახელი, საჭიროების შემთხვევაში:
Df -h / dev / sda
მაგალითი:
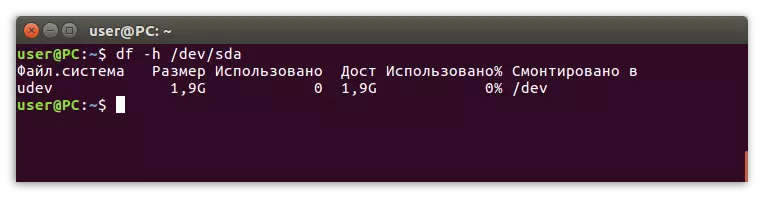
ბრძანების პარამეტრები DF.
გარდა ამისა, -H ვარიანტი, კომუნალური მხარს უჭერს სხვა ფუნქციებს, როგორიცაა:
- -M - გააუქმეთ ინფორმაცია Megabytes- ში ყველა მეხსიერების შესახებ;
- -T - ფაილური სისტემის ხედვა;
- - - სიაში ყველა ფაილური სისტემის ჩვენება;
- -i - აჩვენე ყველა სიმბოლო.
სინამდვილეში, ეს არ არის ყველა ვარიანტი, მაგრამ მხოლოდ ყველაზე პოპულარული. სრული სიის სანახავად, თქვენ უნდა გაიაროთ "ტერმინალში" შემდეგი ბრძანება:
df --help.
შედეგად, თქვენ იქნება ასეთი სია:

დასკვნა
როგორც ხედავთ გზებს, რომელთანაც შეგიძლიათ შეამოწმოთ თავისუფალი ადგილი დისკზე, ბევრი. თუ თქვენ უნდა მიიღოთ მხოლოდ ძირითადი ინფორმაცია დაკავებული დისკზე, ეს არის მარტივი ინტერფეისით ერთი ზემოაღნიშნული პროგრამების გამოყენება. იმ შემთხვევაში, თუ გსურთ უფრო დეტალური ანგარიშის მიღება, DF გუნდი შეესაბამება ტერმინალში. სხვათა შორის, Baobab პროგრამა შეუძლია უზრუნველყოს არანაკლებ დეტალური სტატისტიკა.
