
თუ თქვენ შეიძინა ახალი პრინტერი, თქვენ უნდა შეარჩიო სწორი მძღოლები მას. ყოველივე ამის შემდეგ, ეს არის ეს პროგრამა, რომელიც უზრუნველყოფს მოწყობილობის სწორად და ეფექტურ ოპერაციას. ამ სტატიაში გეტყვით სად უნდა მოძებნოთ და როგორ დააყენოთ Samsung ML-1520P პრინტერის პროგრამული უზრუნველყოფა.
დააინსტალირეთ მძღოლი Samsung ML-1520P პრინტერისთვის
პროგრამული უზრუნველყოფის ინსტალაციისთვის არ არის ერთი გზა და მოწყობილობის კონფიგურაცია სწორად მუშაობისთვის. ჩვენი ამოცანაა თითოეული მათგანისთვის დეტალურად გაერკვნენ.მეთოდი 1: ოფიციალური საიტი
რა თქმა უნდა, დაიწყეთ მოწყობილობის მწარმოებლის ოფიციალური ვებ-გვერდიდან მძღოლების ძებნა. ეს მეთოდი უზრუნველყოფს სათანადო პროგრამული უზრუნველყოფის ინსტალაციას კომპიუტერული ინფექციის რისკის გარეშე.
- გადაახვიეთ Samsung- ის ოფიციალურ ვებგვერდზე მითითებულ ბმულზე.
- გვერდის ზედა ნაწილში, "მხარდაჭერა" ღილაკს და დააჭირეთ მასზე.

- აქ ძიების სიმებიანი, მიუთითეთ თქვენი პრინტერის მოდელი - შესაბამისად, ML-1520P. შემდეგ დააჭირეთ ღილაკს Enter ღილაკზე კლავიატურაზე.
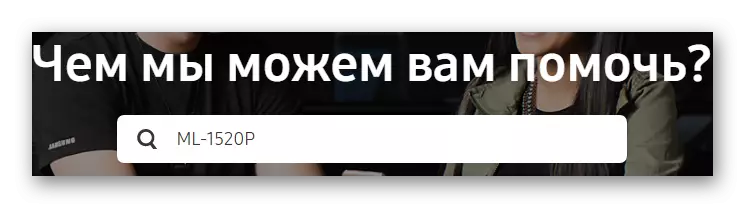
- ახალი გვერდი გამოჩნდება ძიების შედეგებს. თქვენ შეიძლება შეამჩნიოთ, რომ შედეგები ორ ნაწილად იყოფა - "ინსტრუქციები" და "ჩამოტვირთვები". ჩვენ ვართ დაინტერესებული მეორე - scroll ქვემოთ ცოტა და დააჭირეთ "ნახვა დეტალები" ღილაკს თქვენი პრინტერი.
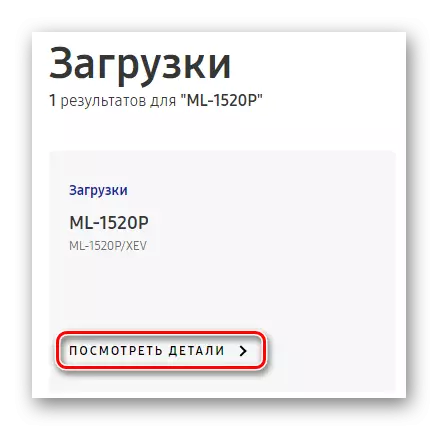
- ტექნიკური მხარდაჭერის გვერდი გაიხსნება, სადაც "ჩამოტვირთვების" სექციაში შეგიძლიათ ჩამოტვირთოთ აუცილებელი პროგრამული უზრუნველყოფა. დაწკაპეთ "იხილეთ მეტი" tab სანახავად ყველა ხელმისაწვდომი პროგრამული უზრუნველყოფა სხვადასხვა ოპერაციული სისტემები. როდესაც გადაწყვეტთ, რომელი პროგრამული უზრუნველყოფის ჩამოტვირთვა, დააჭირეთ "ჩამოტვირთვა" ღილაკს საპირისპიროდ შესაბამისი ნივთი.
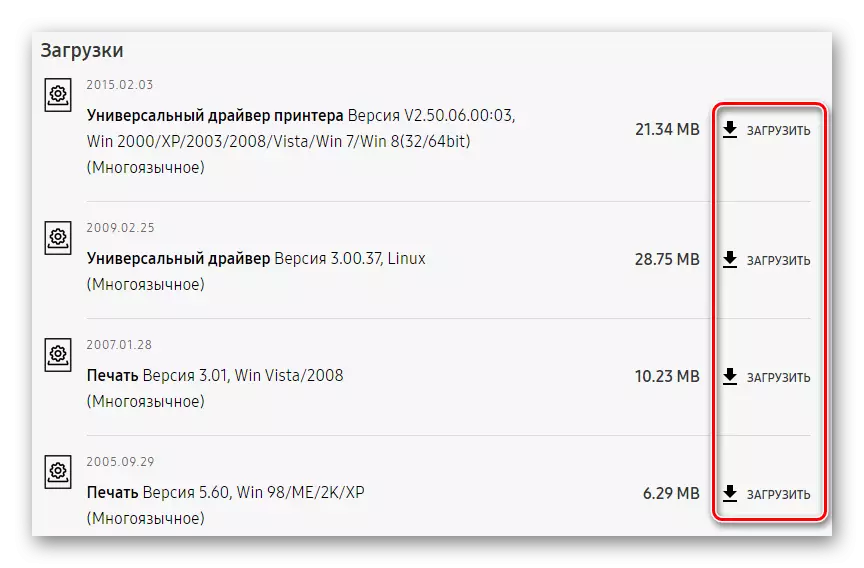
- დაწყების პროგრამული უზრუნველყოფა დაიწყება. როგორც კი პროცესი დასრულდა, აწარმოებს გადმოწერილი სამონტაჟო ფაილის ორმაგი დაწკაპუნებით. ინსტალერი გაიხსნება, სადაც თქვენ უნდა აირჩიოთ "კომპლექტი" და დააჭირეთ "OK" ღილაკს.

- მაშინ დაინახავთ ინსტალერის მიესალმება ფანჯარაში. დაწკაპეთ "შემდეგი".
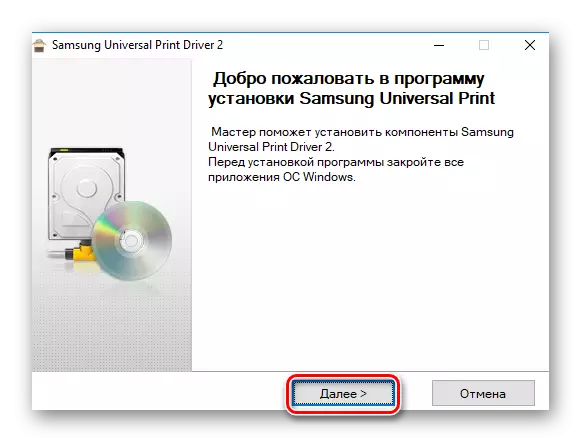
- მომდევნო ნაბიჯი შეგიძლიათ გაეცნოთ პროგრამული უზრუნველყოფის სალიცენზიო შეთანხმებას. შეამოწმეთ ჩამრთველი "მე გავეცანი და ლიცენზიის ხელშეკრულების პირობების მიღება" და დააჭირეთ "შემდეგ".
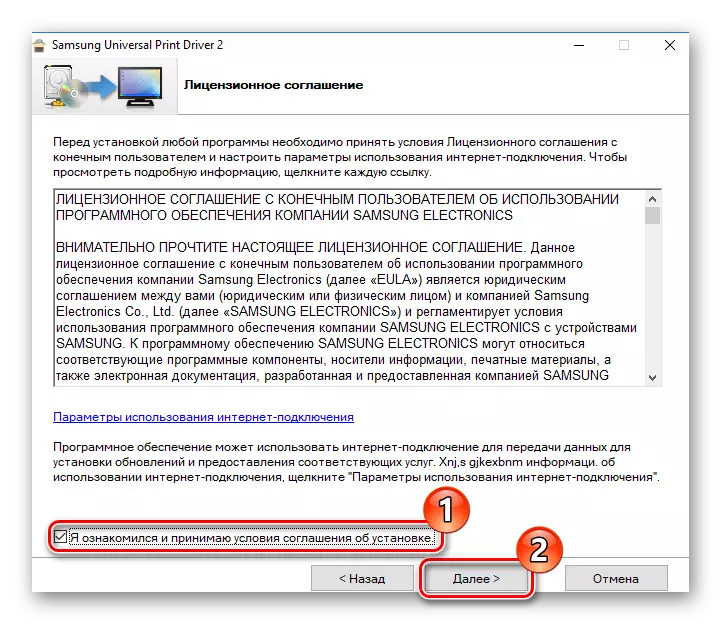
- მომდევნო ფანჯარაში შეგიძლიათ აირჩიოთ მძღოლის ინსტალაციის პარამეტრები. თქვენ შეგიძლიათ დატოვოთ ყველაფერი, როგორც ეს, მაგრამ თქვენ შეგიძლიათ აირჩიოთ დამატებითი ნივთები, საჭიროების შემთხვევაში. შემდეგ დააჭირეთ ღილაკს "შემდეგი" ღილაკს.
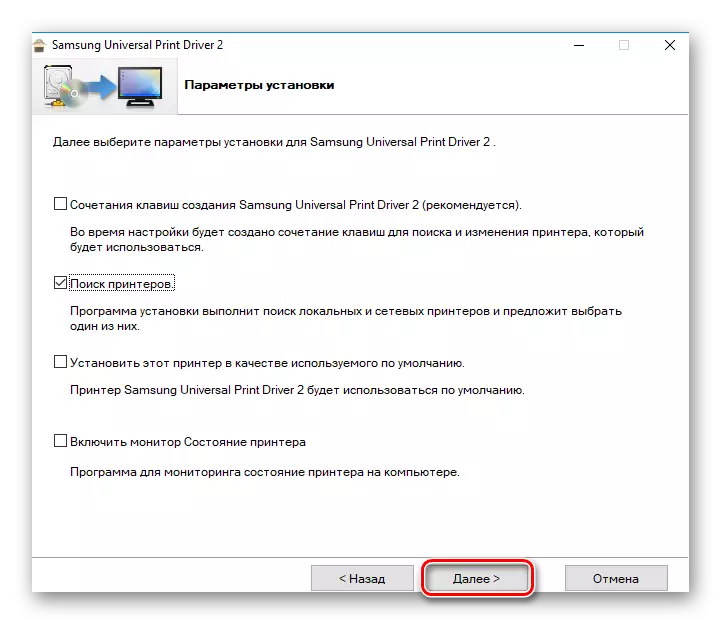
ახლა უბრალოდ დაველოდოთ მძღოლების ინსტალაციის პროცესს და შეგიძლიათ გააგრძელოთ Samsung ML-1520P პრინტერის შესამოწმებლად.
მეთოდი 2: გლობალური მძღოლების ძებნა
ასევე, შეგიძლიათ გამოიყენოთ ერთი პროგრამა, რომელიც მიზნად ისახავს დაეხმაროს მომხმარებლებს ძიება მძღოლები: ისინი ავტომატურად სკანირების სისტემა განსაზღვრავს და რომელიც მოწყობილობები უნდა განახლება მძღოლები. არსებობს არარეგულარული ნაკრები ასეთი პროგრამა, ასე რომ ყველას შეუძლია აირჩიოს მოსახერხებელი გამოსავალი. ჩვენს საიტზე ჩვენ გამოქვეყნდა სტატია, სადაც შეგიძლიათ გაეცნოთ ყველაზე პოპულარული პროგრამები ამ გეგმის და შესაძლოა დადგინდეს, თუ რა გამოყენება:დაწვრილებით: მძღოლების ინსტალაციის საუკეთესო პროგრამები
ყურადღება მიაქციეთ DriverPack Solution -
პროდუქტი რუსეთის დეველოპერები, რომელიც პოპულარულია მთელ მსოფლიოში. მას აქვს საკმაოდ მარტივი და გასაგები ინტერფეისი, და ასევე უზრუნველყოფს ხელმისაწვდომობის ერთი უმსხვილესი მონაცემთა ბაზის მძღოლები ყველაზე მრავალფეროვანი აღჭურვილობა. კიდევ ერთი საღად მოაზროვნე უპირატესობა ის არის, რომ პროგრამა ავტომატურად ქმნის აღდგენა წერტილი დაწყებამდე დამონტაჟება ახალი პროგრამული უზრუნველყოფა. დაწვრილებით შესახებ Driverpak და გაირკვეს, თუ როგორ უნდა ვიმუშაოთ, შეგიძლიათ ჩვენი შემდეგი მასალა:
გაკვეთილი: როგორ განაახლონ მძღოლები კომპიუტერზე მძღოლის გამოყენებით
მეთოდი 3: Software ძებნა ID
თითოეული მოწყობილობის აქვს უნიკალური იდენტიფიკატორი, რომელიც ასევე შეიძლება გამოყენებული იქნას, როდესაც ეძებს მძღოლები. თქვენ უბრალოდ უნდა მოვძებნოთ ID ამ მოწყობილობის მენეჯერი "Properties" მოწყობილობა. ჩვენ ასევე აიყვანეს საჭირო მნიშვნელობას, რათა გამარტივება ამოცანა:
USBPRINT \ samsungml-1520bb9d
ახლა მხოლოდ მიუთითოთ ღირებულება ნაპოვნი სპეციალური საიტი, რომელიც საშუალებას გაძლევთ მოძებნოთ პროგრამული იდენტიფიკატორი და დააყენოთ მძღოლები შემდეგ ინსტალაციის ოსტატი მითითებებს. თუ რამდენიმე მომენტი დარჩა გაუგებარი თქვენ, ჩვენ გირჩევთ გაეცნოთ დეტალური გაკვეთილი ამ თემაზე:
გაკვეთილი: მძღოლების ძიება აღჭურვილობის ID- ით
მეთოდი 4: სტანდარტული სისტემის სისტემები
და ბოლო ვარიანტი მიგვაჩნია, რომ დააყენოთ ხელით გამოყენებით სტანდარტული Windows ინსტრუმენტები. ეს მეთოდი იშვიათად გამოიყენება, მაგრამ ეს არის ასევე ღირს იცის ამის შესახებ.
- პირველ რიგში, წასვლა "Control Panel" არანაირად, რომ თქვენ განიხილოს კომფორტული.
- ამის შემდეგ, იმ ნაწილს, "ტექნიკა და ხმის" სექცია და ის, "View მოწყობილობები და პრინტერი" ნივთი.
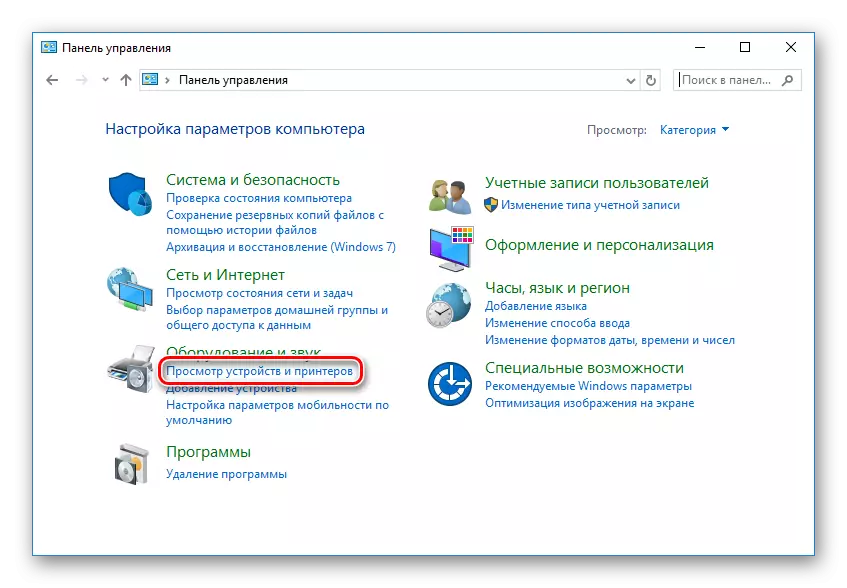
- In ფანჯრის რომ ხსნის, შეგიძლიათ შეამჩნია "პრინტერები" სექცია, რომელიც აჩვენებს ყველა ცნობილი მოწყობილობა სისტემა. თუ თქვენ არ გაქვთ თქვენი მოწყობილობის ამ სიაში, შემდეგ დააჭირეთ "დამატება Printer" ბმული ზემოთ ჩანართი. წინააღმდეგ შემთხვევაში, თქვენ არ უნდა დააყენოთ პროგრამული უზრუნველყოფა, მას პრინტერი უკვე დიდი ხანია კონფიგურაცია.

- სკანირების სისტემა დაიწყება დაკავშირებულ პრინტერებზე, რომლებიც საჭიროებენ მძღოლების განახლებას. თუ თქვენი მოწყობილობა გამოჩნდება სიაში, დააწკაპუნეთ მასზე, შემდეგ კი "მომდევნო" ღილაკზე, რათა შეიქმნას ყველა საჭირო პროგრამული უზრუნველყოფა. თუ პრინტერი არ ჩანს სიაში, თქვენ დააჭირეთ ბმულს "საჭირო პრინტერი არ არის სიაში" ფანჯრის ბოლოში.

- აირჩიეთ კავშირი მეთოდი. თუ USB გამოიყენება ამისთვის, მაშინ უნდა დააჭიროთ ღილაკს "ადგილობრივი პრინტერის დამატება" და ისევ "მომდევნო".
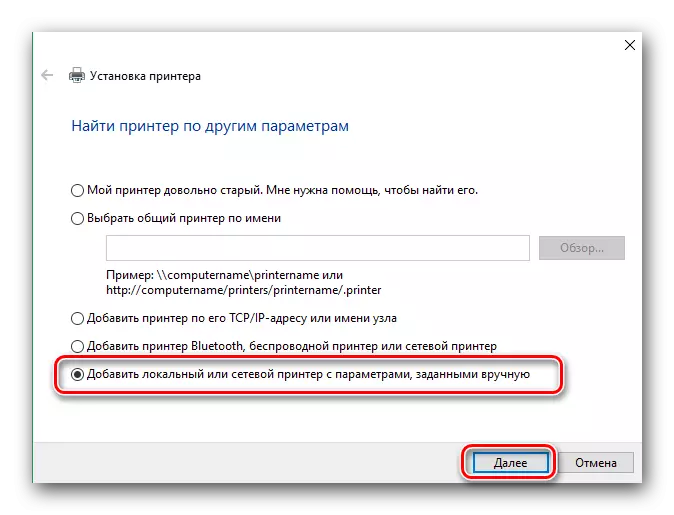
- შემდეგი, ჩვენ საშუალებას მისცემს პორტს შექმნას. თქვენ შეგიძლიათ აირჩიოთ სასურველი ნივთი სპეციალური ჩამოსაშლელი მენიუში ან დაამატეთ პორტი ხელით.
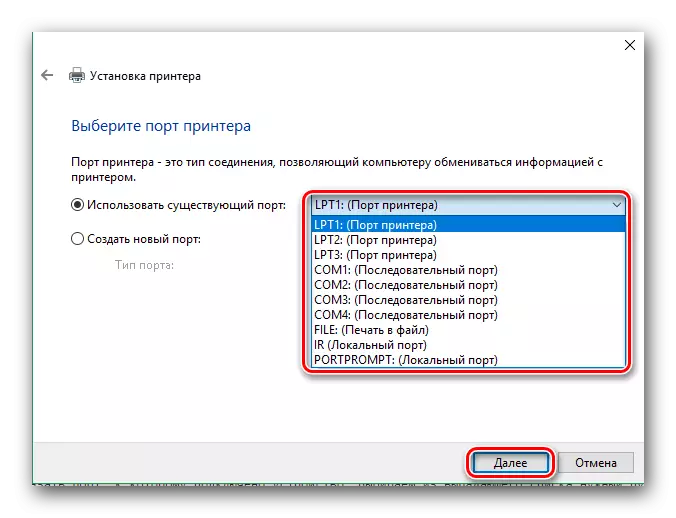
- და ბოლოს, აირჩიეთ მოწყობილობა, რომლისთვისაც მძღოლს სჭირდება. ამის გაკეთება, ფანჯრის მარცხენა ნაწილში აირჩიეთ მწარმოებელი - Samsung და მარჯვენა - მოდელი. მას შემდეგ, რაც საჭირო აღჭურვილობა სიაში ყოველთვის არ აღმოჩნდება, მაშინ სანაცვლოდ შეიძლება შერჩეული Samsung Universal Print Driver 2 - უნივერსალური მძღოლი პრინტერი. დაწკაპეთ "შემდეგი" ისევ.
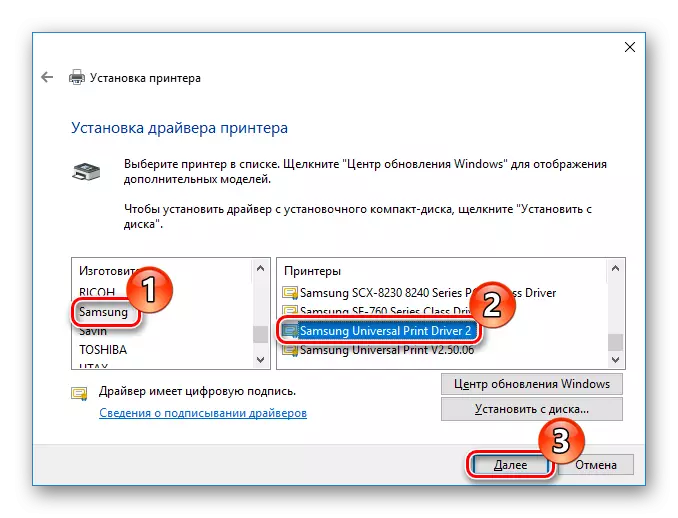
- ბოლო ნაბიჯი - მიუთითეთ პრინტერის სახელი. თქვენ შეგიძლიათ დატოვოთ ნაგულისხმევი მნიშვნელობა, და თქვენ შეგიძლიათ შეიყვანოთ თქვენი სახელი. დაწკაპეთ "შემდეგი" და დაველოდოთ მძღოლების დამონტაჟებას.

როგორც ხედავთ, მძღოლების მძღოლების ინსტალაციისას არაფერია რთული. თქვენ გჭირდებათ მხოლოდ სტაბილური ინტერნეტი და ცოტა მოთმინება. ვიმედოვნებთ, რომ ჩვენი სტატია დაეხმარა პრობლემის მოგვარებას. წინააღმდეგ შემთხვევაში, დაწერეთ კომენტარები და ჩვენ პასუხობთ თქვენ.
