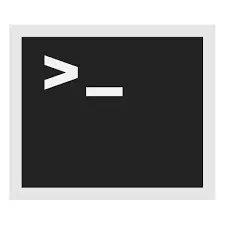
მომხმარებლების უმრავლესობა გამოიყენება კომპიუტერის დაწყების მენიუს გამოყენებით. ამის შესახებ ამის გაკეთების შესაძლებლობა ბრძანებათა ხაზის მეშვეობით, თუ მათ ისმის, ისინი არასდროს ცდილობდნენ გამოიყენონ იგი. ეს ყველაფერი არის იმის გამო, რომ ეს არის ძალიან რთული, რომელიც მხოლოდ კომპიუტერული ტექნოლოგიების პროფესიონალებისთვის განკუთვნილია. იმავდროულად, ბრძანების ხაზის გამოყენება საკმაოდ მოსახერხებელია და მომხმარებელს უწევს ბევრ დამატებით ფუნქციას.
გამორთეთ კომპიუტერი ბრძანებისგან
კომპიუტერის გამორთვა ბრძანების ხაზის გამოყენებით, მომხმარებელს უნდა იცოდეს ორი ფუნდამენტური რამ:- როგორ მოვუწოდებთ ბრძანებას;
- რა ბრძანება გამორთეთ კომპიუტერი.
მოდი ვიყოთ ამ წერტილებში.
დარეკვის ბრძანების ხაზი
დარეკეთ ბრძანებათა ხაზი ან როგორც მას ასევე მოუწოდა, კონსოლი, Windows ძალიან მარტივია. ეს ორი ნაბიჯია:
- გამოიყენეთ Win + R გასაღები კომბინაცია.
- ფანჯარაში, რომელიც გამოჩნდება, აკრიფეთ CMD და დააჭირეთ "OK".
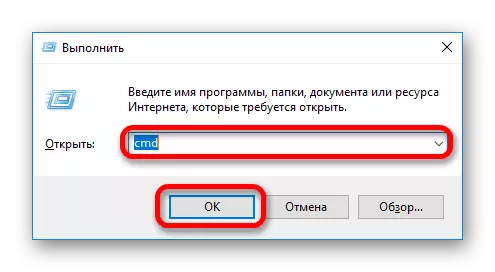
ქმედებების შედეგი საკონსოლუციის ფანჯრის გახსნის შედეგია. იგი გამოიყურება დაახლოებით იგივე ყველა ვერსიის Windows.
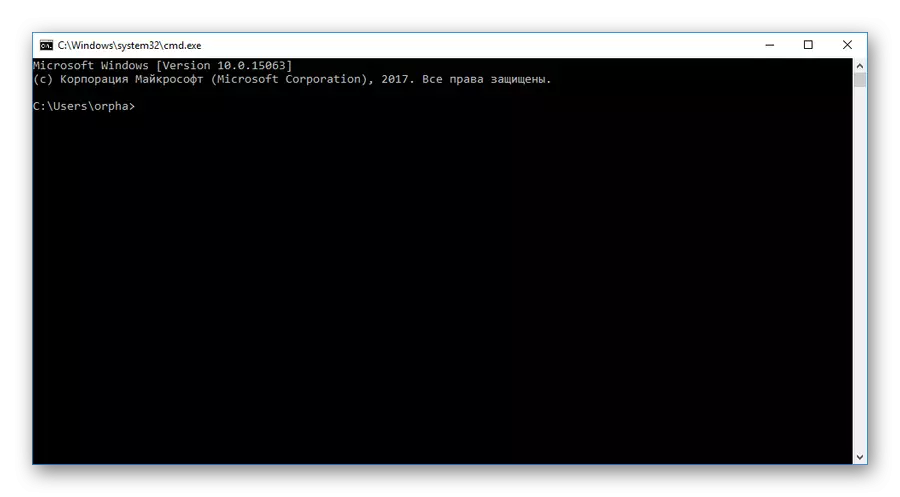
თქვენ შეგიძლიათ დარეკოთ კონსოლი Windows- ში სხვა გზით, მაგრამ ყველა მათგანი უფრო რთულია და შეიძლება განსხვავდებოდეს ოპერაციული სისტემის სხვადასხვა ვერსიებში. ზემოთ აღწერილი მეთოდი არის ყველაზე მარტივი და ყველაზე უნივერსალური.
ვარიანტი 1: ადგილობრივი კომპიუტერის გამორთვა
გამორთეთ კომპიუტერი ბრძანებისგან, გამორთული ბრძანება გამოიყენება. მაგრამ თუ თქვენ უბრალოდ აკრიფოთ იგი კონსოლში, ის არ გამორთებს კომპიუტერს. ამის ნაცვლად, სერტიფიკატი გამოჩნდება ამ ბრძანების გამოყენებით.
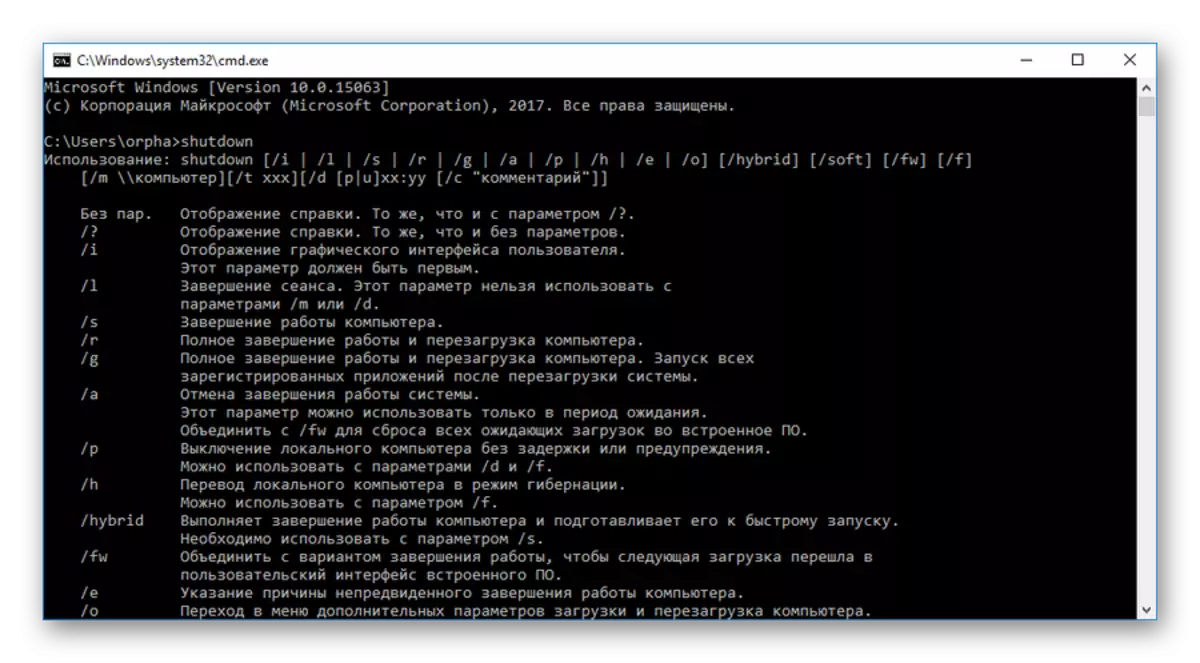
დახმარების შესწავლის შემდეგ მომხმარებელს ესმის, რომ კომპიუტერის გამორთვა, თქვენ უნდა გამოიყენოთ გამორთვა ბრძანება [S] პარამეტრით. კონსოლში სტრიქონი უნდა გამოიყურებოდეს:
გამორთვა / ს
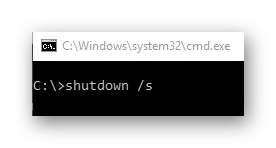
მისი დანერგვის შემდეგ დააჭირეთ ღილაკს Enter ღილაკს და სისტემა გამორთულია.
ვარიანტი 2: გამოიყენეთ ტაიმერი
Console- ში Shutdown / s ბრძანების შესასვლელად, მომხმარებელს ნახავთ, რომ კომპიუტერის გამორთვა ჯერ კიდევ არ დაწყებულა, და ნაცვლად იმისა, რომ გაფრთხილება გამოჩნდა ეკრანზე, რომ კომპიუტერი ერთი წუთის შემდეგ გამორთული იქნება. ასე რომ, როგორც ჩანს, Windows 10:
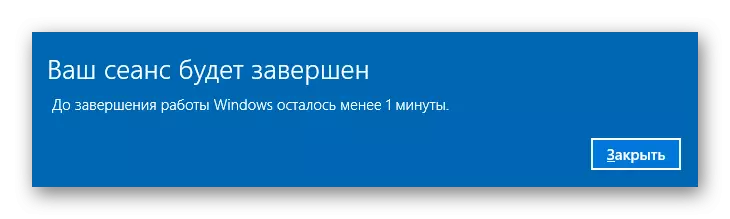
ეს აიხსნება იმით, რომ ამგვარი დრო დაგვიანებულია ამ ნაგულისხმევ გუნდში.
იმ შემთხვევაში, როდესაც კომპიუტერი დაუყოვნებლივ უნდა გამორთოთ, ან სხვა დროის ინტერვალით, [T] პარამეტრი გათვალისწინებულია გამორთვაზე. ამ პარამეტრის შესვლის შემდეგ თქვენ ასევე უნდა მიუთითოთ დროის ინტერვალი წამებში. თუ კომპიუტერი დაუყოვნებლივ გამორთეთ, მისი ღირებულება ნულოვანია.
გამორთვა / s / t 0
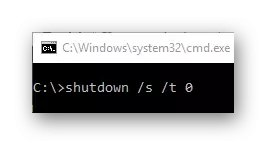
ამ მაგალითში კომპიუტერი 5 წუთის შემდეგ გამორთულია.
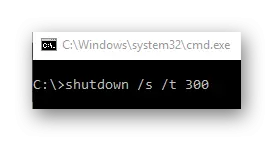
ეკრანზე ეკრანზე გამოჩნდება. აღინიშნება სამუშაოების შეწყვეტა.

ეს შეტყობინება პერიოდულად განმეორდება დანარჩენ დროს, სანამ კომპიუტერი გამორთოთ.
ვარიანტი 3: გამორთე დისტანციური კომპიუტერი
კომპიუტერის ერთ-ერთი უპირატესობა ბრძანების ხაზის გამოყენებით, არის ის, რომ ამ გზით თქვენ შეგიძლიათ გამორთოთ არა მხოლოდ ადგილობრივი, არამედ დისტანციური კომპიუტერი. ამისათვის გამორთვა ბრძანება უზრუნველყოფს [მ] პარამეტრს.
ამ პარამეტრის გამოყენებისას აუცილებელია დისტანციური კომპიუტერის ქსელის სახელი ან მისი IP მისამართი. გუნდის ფორმატი ასე გამოიყურება:
Shutdown / S / M \\ 192.168.1.5
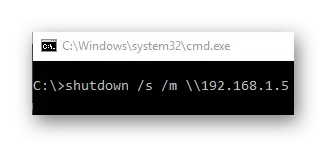
როგორც ადგილობრივი კომპიუტერის შემთხვევაში, ტაიმერი შეიძლება გამოყენებულ იქნას დისტანციური მანქანების გამორთვაზე. ამისათვის დაამატეთ შესაბამისი პარამეტრი ბრძანებას. ქვემოთ მოცემულ მაგალითზე, დისტანციური კომპიუტერი 5 წუთის შემდეგ გამორთულია.
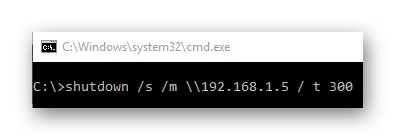
ქსელში მდებარე კომპიუტერზე გამორთვა, დისტანციური კონტროლი უნდა დაიშვას მასზე და მომხმარებელს, რომელიც ამ ქმედებას გაუწევს ადმინისტრატორს.
აგრეთვე იხილე: როგორ დაუკავშირდით დისტანციურ კომპიუტერს
ბრძანებისგან კომპიუტერული გამორთვის პროცედურის გათვალისწინებით, ადვილია, რომ ეს არ არის რთული პროცედურა. გარდა ამისა, ეს მეთოდი უზრუნველყოფს მომხმარებელს დამატებითი ფუნქციები, რომლებიც აკლია სტანდარტული მეთოდის გამოყენებისას.
